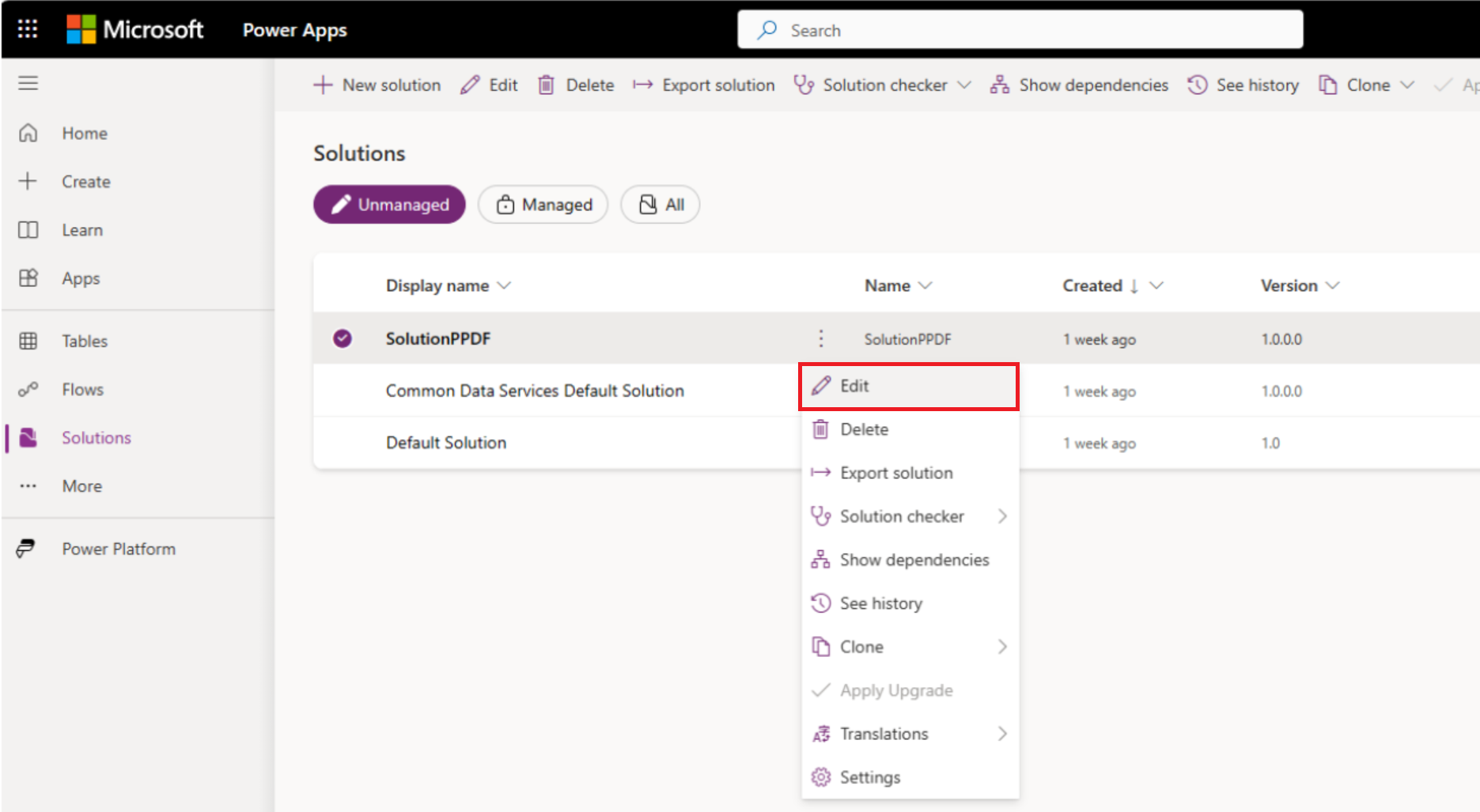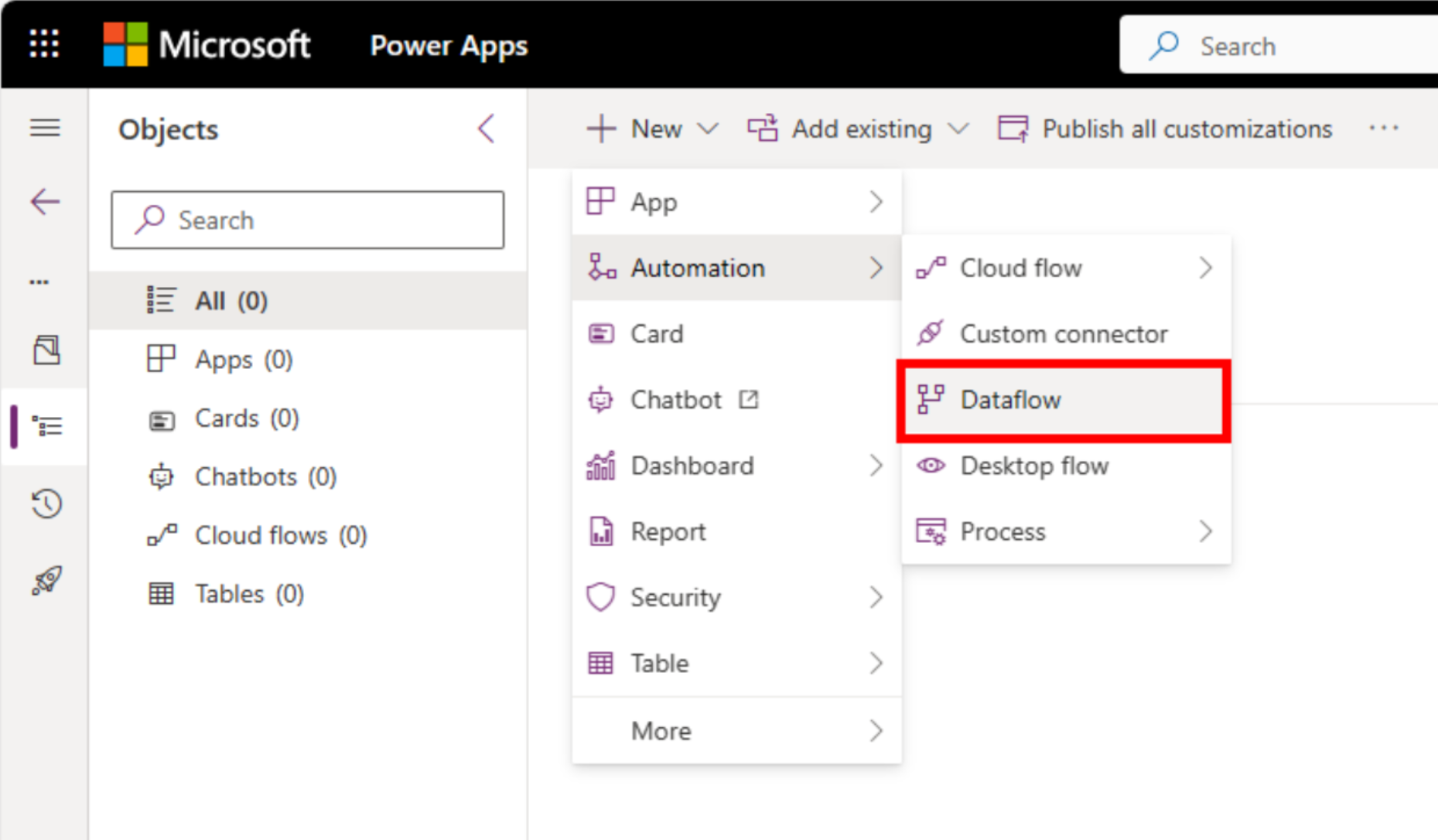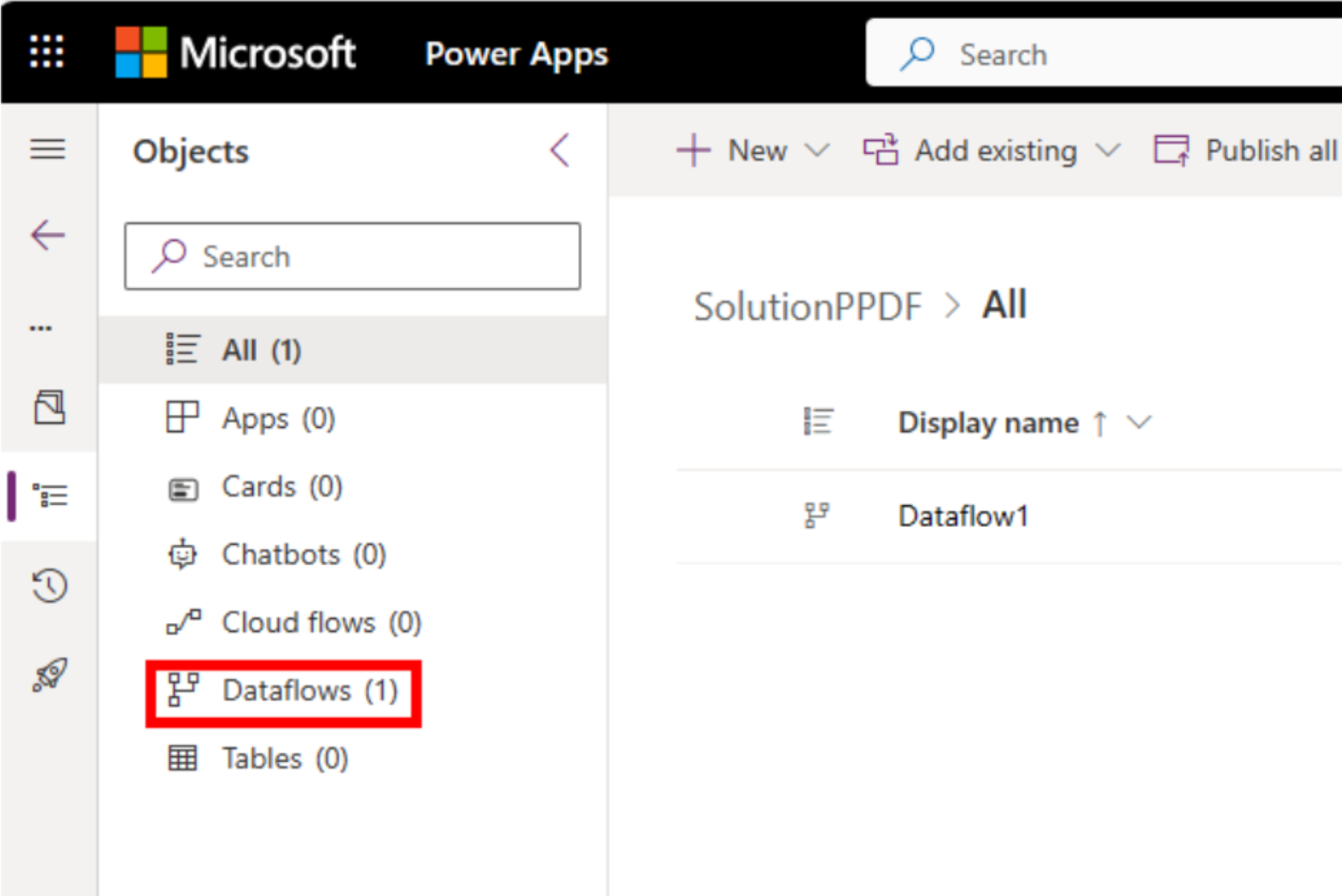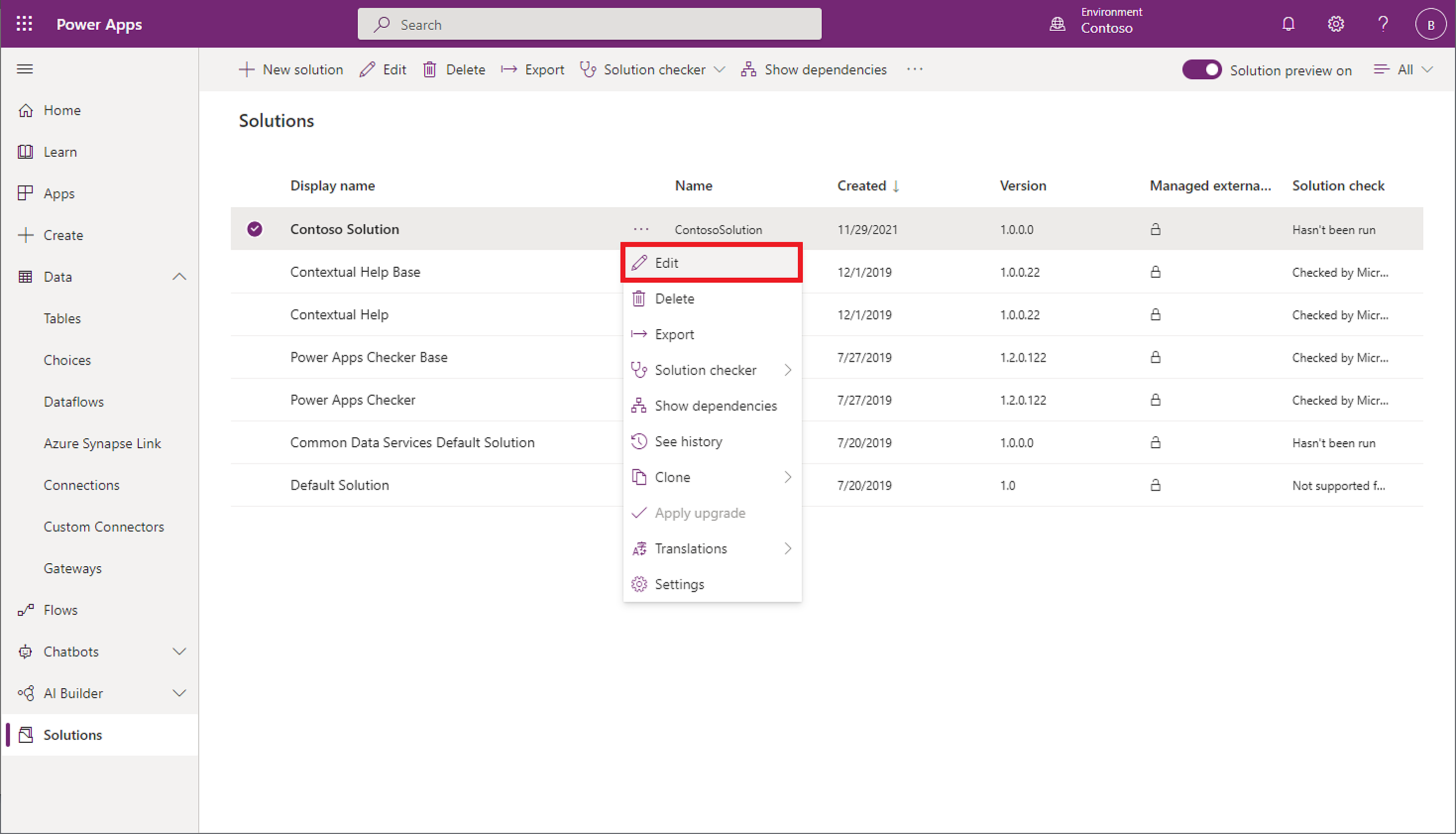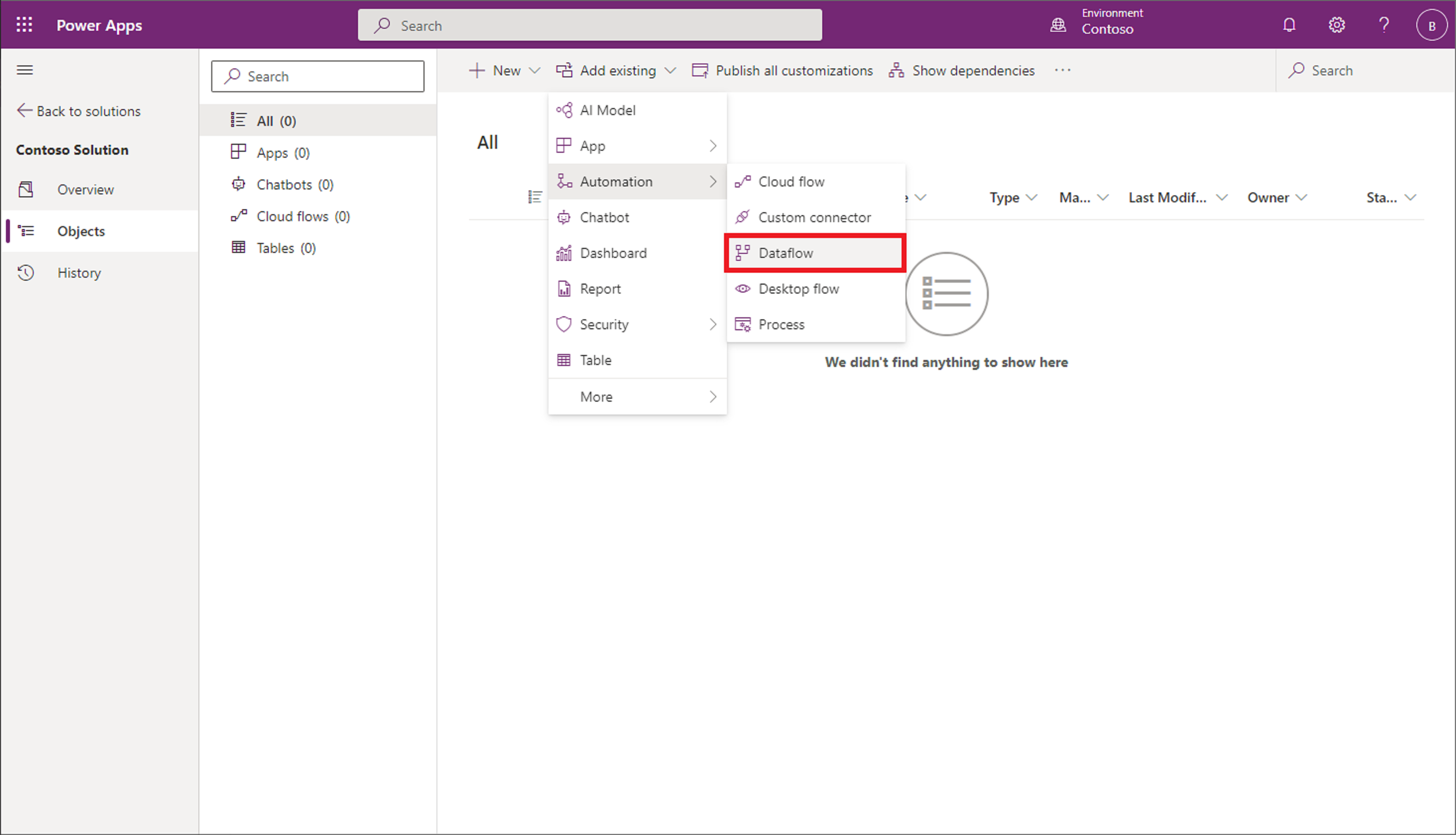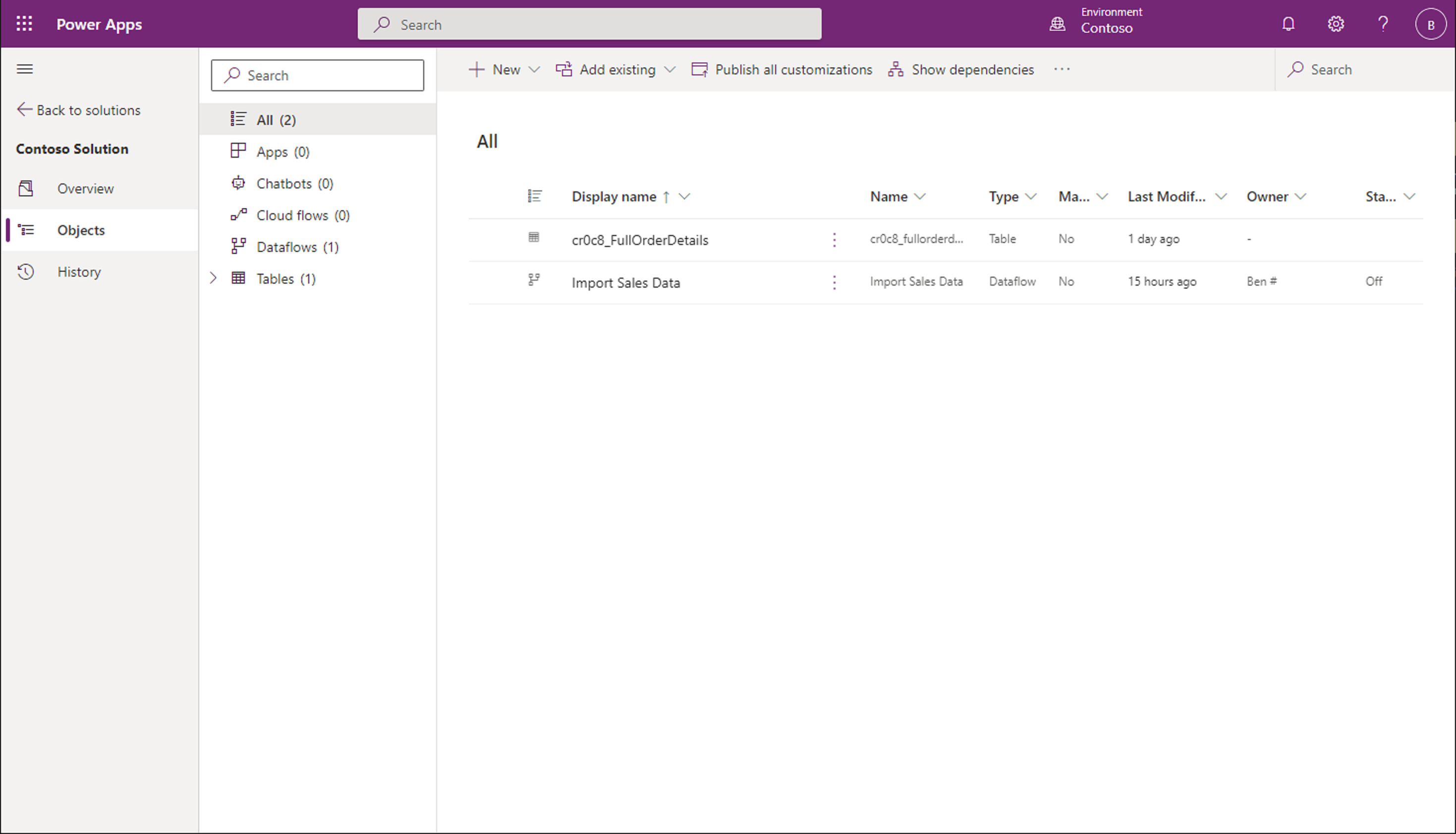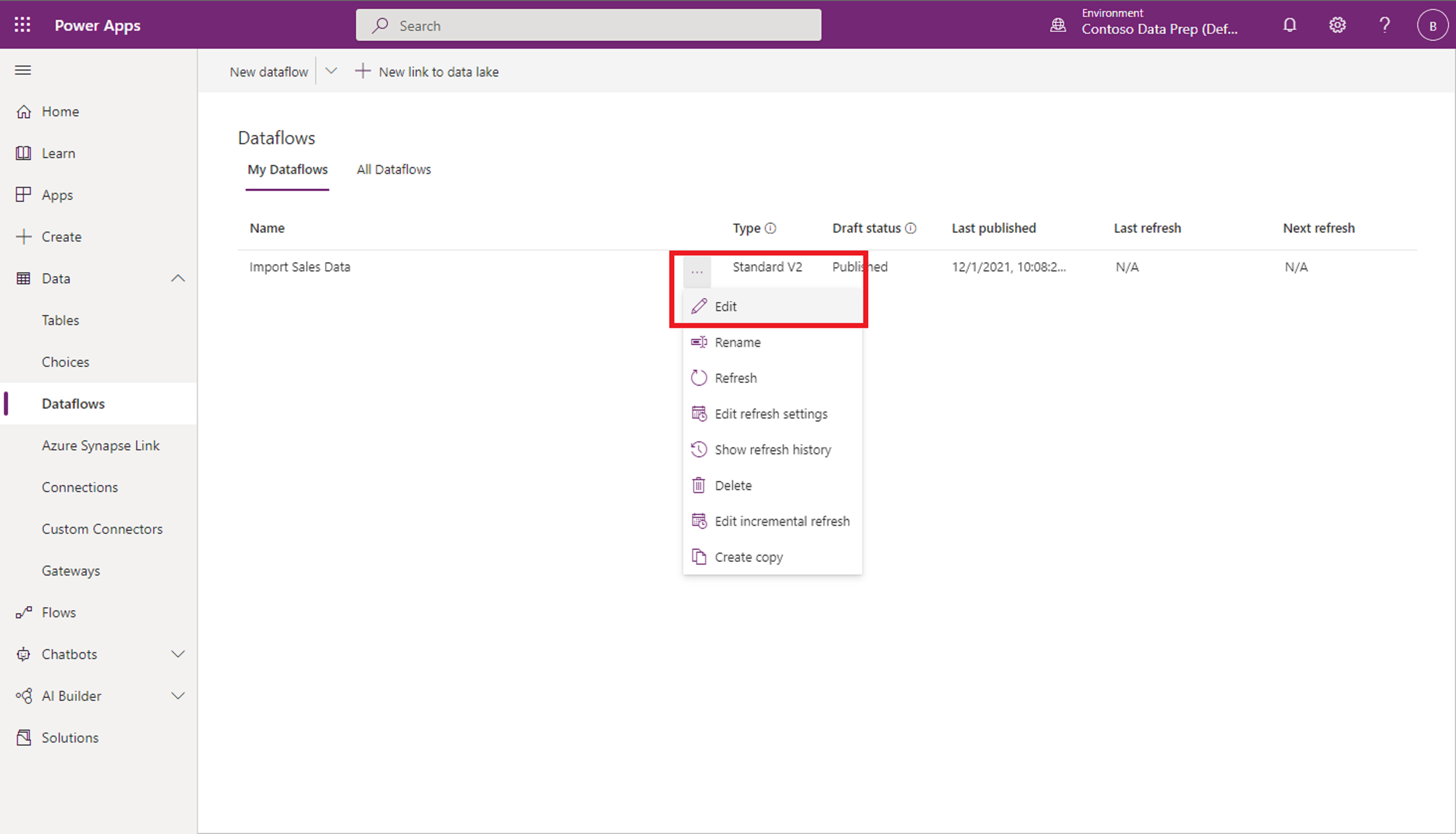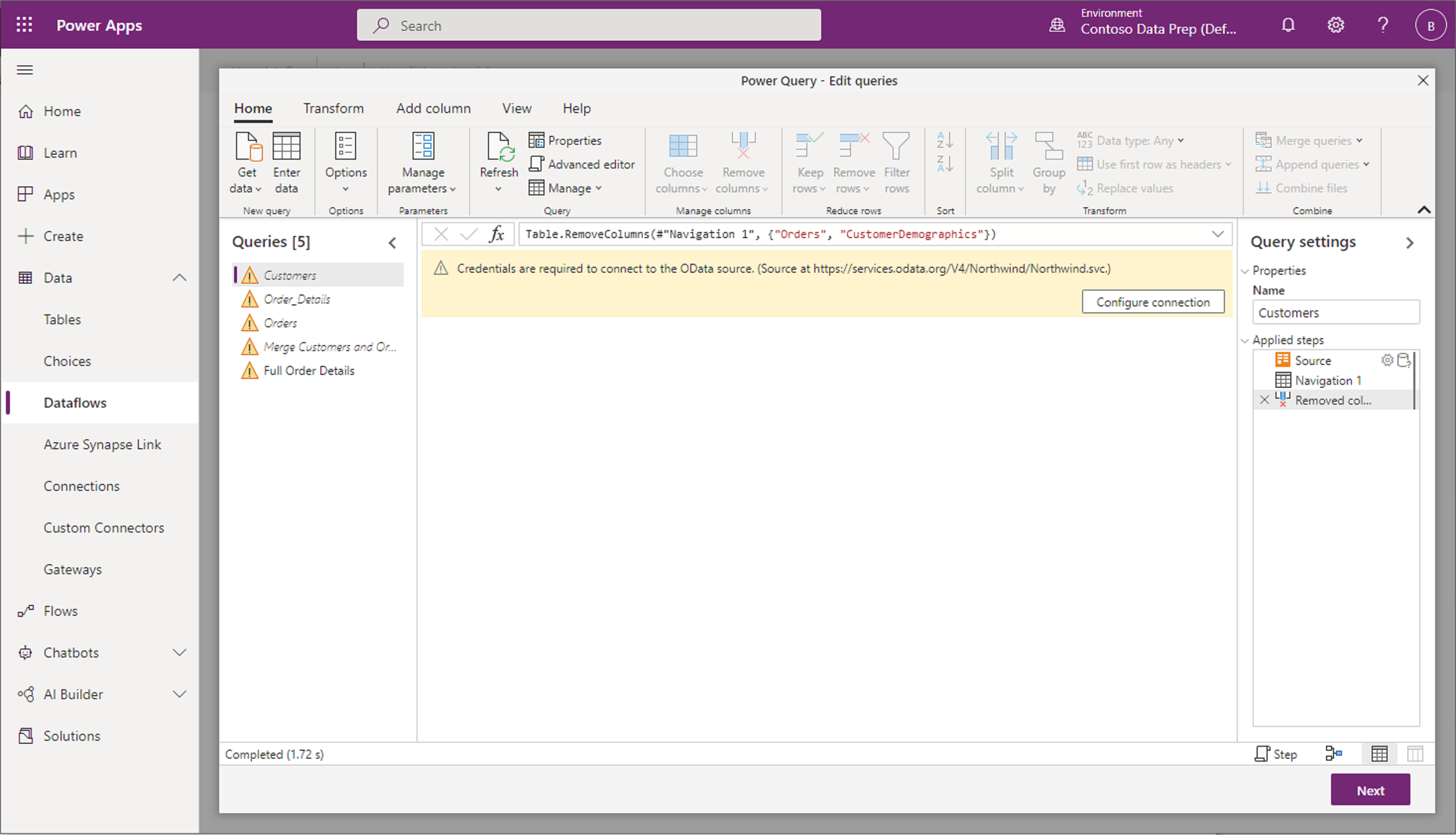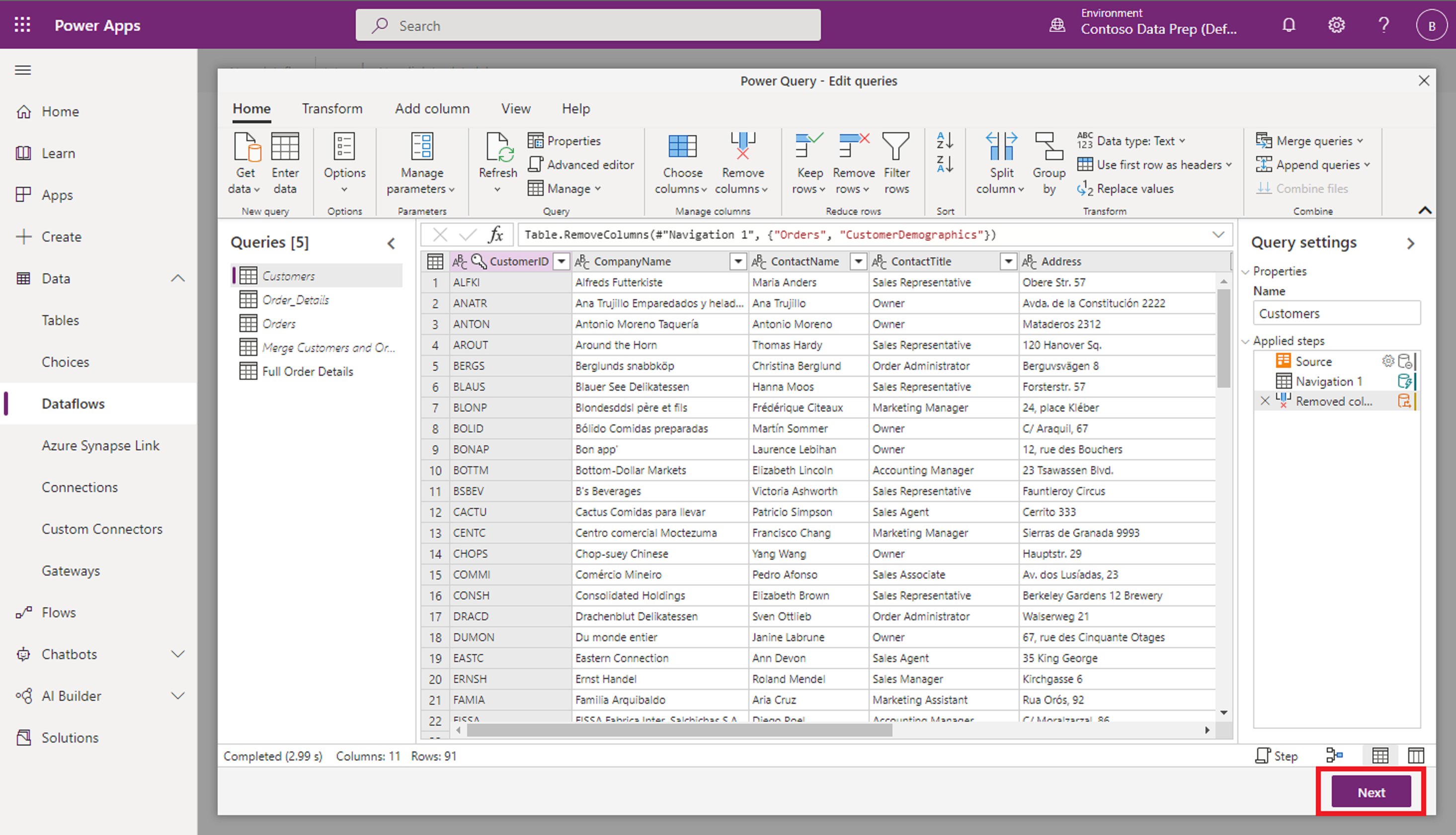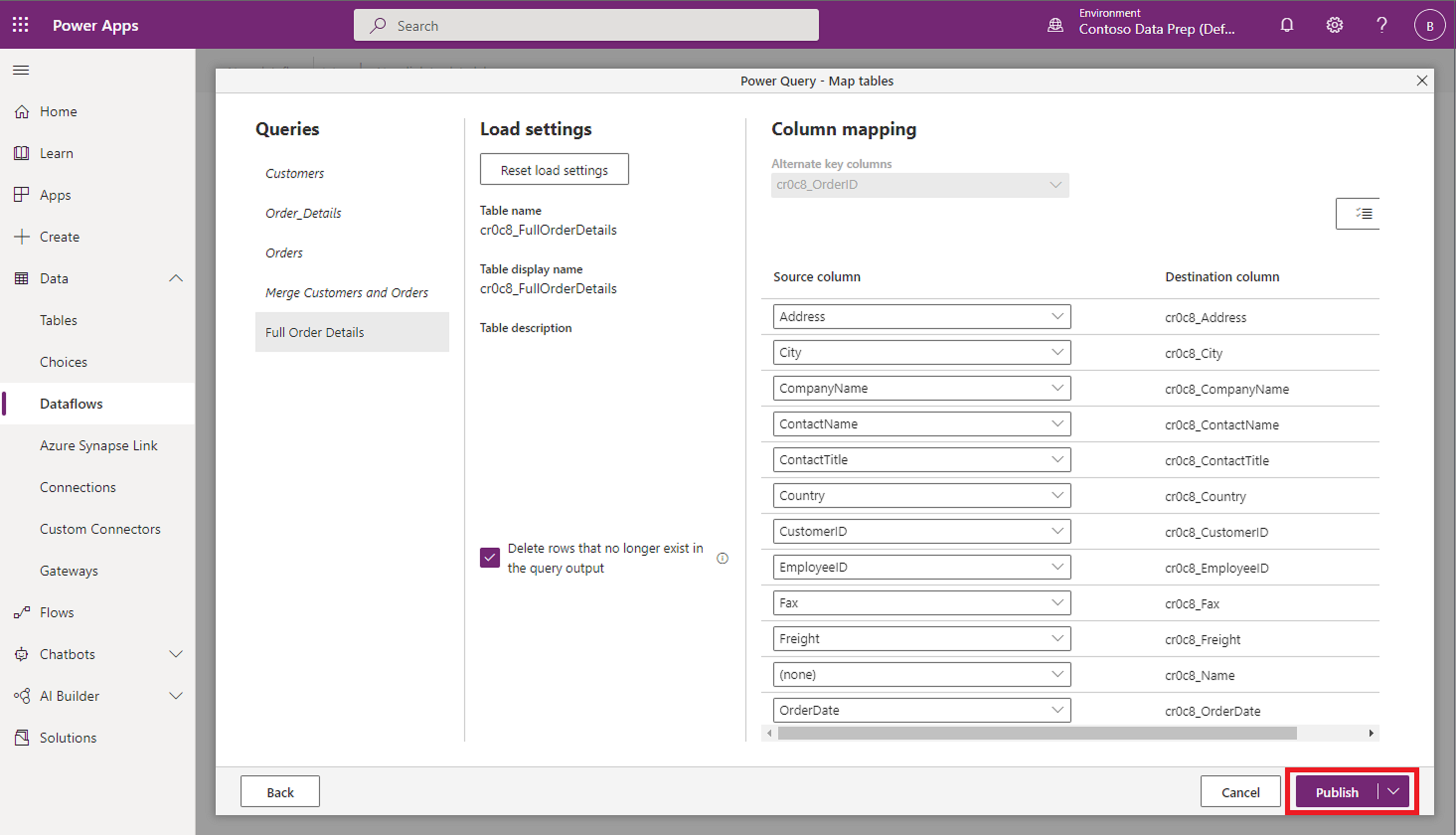Übersicht über lösungsbewusste Datenflüsse
Wenn Sie Ihre Datenflüsse in eine Lösung einschließen, werden ihre Definitionen portierbar, sodass sie einfacher von einer Umgebung in eine andere verschoben werden können, wodurch die zum Erstellen des Datenflusses erforderliche Zeit gespart wird.
Ein typischer Anwendungsfall ist, dass ein unabhängiger Softwarehersteller (ISV) eine Lösung entwickelt, die einen Dataflow enthält, der Daten aus einer Datenquelle in Dataverse-Tabellen extrahiert und transformiert, und zwar in einer Sandbox-Umgebung. Der ISV würde diese Datenfluss- und Zieltabellen dann in eine Testumgebung verschieben, um mit ihrer Testdatenquelle zu testen, um zu überprüfen, ob die Lösung gut funktioniert und für die Produktion bereit ist. Nach Abschluss des Tests würde der ISV den Datenfluss und die Tabellen für Clients bereitstellen, die sie in ihre Produktionsumgebung importieren, um die Daten des Clients zu bearbeiten. Dieser Vorgang ist wesentlich einfacher, wenn Sie sowohl die Datenflüsse als auch die Tabellen, in die Daten geladen werden, zu Lösungen hinzufügen und dann die Lösungen und deren Inhalte zwischen Umgebungen verschieben.
Datenflüsse, die einer Lösung hinzugefügt werden, werden als lösungsfähige Datenflüsse bezeichnet. Sie können einer einzelnen Lösung mehrere Datenflüsse hinzufügen.
Anmerkung
- Nur datenflüsse, die in Power Platform-Umgebungen erstellt wurden, können lösungsfähig sein.
- Die Daten, die von Datenflüssen an ihr Ziel geladen werden, können nicht als Teil von Lösungen übertragen werden, nur die Datenflussdefinitionen sind es. Um die Daten nach der Bereitstellung eines Datenflusses als Teil einer Lösung neu zu erstellen, müssen Sie den Datenfluss aktualisieren.
Hinzufügen eines neuen Datenflusses zu einer Lösung
Führen Sie die folgenden Schritte aus, um einer Lösung einen Datenfluss hinzuzufügen.
Voraussetzungen
Sie müssen eine Lösung erstellen, bevor Sie einen Datenfluss hinzufügen können. Weitere Informationen: Lösungen erstellen
Datenfluss hinzufügen
Melden Sie sich bei Power Apps an.
Wählen Sie in der Navigationsleiste Lösungen aus.
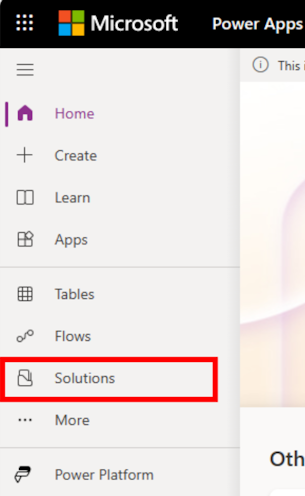
Wählen Sie die Lösung aus, der Sie einen neuen Datenfluss hinzufügen möchten, und wählen Sie im Kontextmenü Bearbeitenaus.
Wählen Sie im Menü Neu aus, und navigieren Sie zu Automatisierung>Dataflow.
Fahren Sie mit dem Erstellen eines neuen Datenflusses fort.
Hinzufügen eines vorhandenen Datenflusses zu einer Lösung
Führen Sie die folgenden Schritte aus, um einer Lösung einen Datenfluss hinzuzufügen.
Voraussetzungen
- Sie müssen eine Lösung erstellen, bevor Sie einen Datenfluss hinzufügen können. Weitere Informationen: Lösungen erstellen
- Sie müssen der mindestens einen Dataflow in der Umgebung besitzen. Weitere Informationen: Erstellen von Datenflüssen
Datenfluss hinzufügen
Melden Sie sich bei Power Apps an.
Wählen Sie in der Navigationsleiste Lösungen aus.
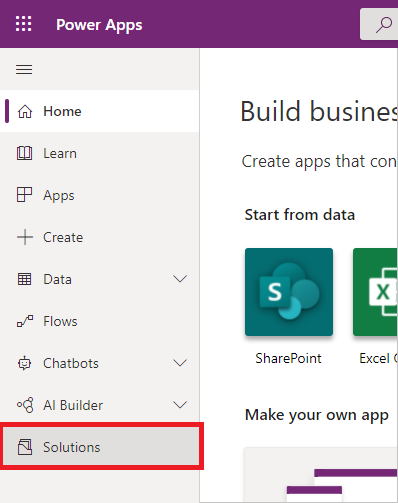
Wählen Sie die Lösung aus, der Sie Ihren Dataflow hinzufügen möchten, und wählen Sie im Kontextmenü die Option Bearbeiten aus.
Wählen Sie Vorhandene hinzufügen>Automatisierung>Dataflow aus.
Optional: Wenn Ihr Datenfluss Daten in eine benutzerdefinierte Dataverse-Tabelle lädt, fügen Sie auch die benutzerdefinierte Tabelle zur Lösung hinzu.
In diesem Beispiel lädt der Dataflow, den Sie der Lösung hinzugefügt haben, Daten in eine benutzerdefinierte Tabelle mit dem Namen Full Order Details (Vollständige Bestelldetails), die Sie ebenfalls in die Lösung mit dem Dataflow aufnehmen möchten.
Sobald sowohl der Dataflow als auch die Tabelle, in die Daten geladen werden, der Lösung hinzugefügt wurden, werden die beiden Artefakte der Lösung hinzugefügt. In diesem Fall sind die Artefakte cr0c8_FullOrderDetails und Import Sales Data (Verkaufsdaten importieren).
Um Ihre Arbeit zu speichern, müssen Sie unbedingt alle Anpassungen veröffentlichen. Jetzt ist die Lösung für Sie bereit, aus der Quellumgebung zu exportieren und in die Zielumgebung zu importieren.
Exportieren und Importieren von Lösungen mit Datenflüssen
Das Exportieren und Importieren von Lösungen, die Datenflüsse enthalten, ist identisch mit den gleichen Vorgängen für andere Artefakte. Die aktuellen Anleitungen finden Sie in der Dokumentation zum Exportieren und Importieren von Lösungen.
Aktualisieren der Verbindungen eines Datenflusses nach dem Lösungsimport
Aus Sicherheitsgründen werden die Anmeldeinformationen von Verbindungen, die von Dataflows verwendet werden, von Lösungen nicht aufbewahrt. Nachdem ein Datenfluss als Teil einer Lösung bereitgestellt wurde, müssen Sie seine Verbindungen bearbeiten, bevor er für die Ausführung geplant werden kann.
Wählen Sie im linken Navigationsbereich den Abwärtspfeil neben Dataverse und dann Dataflows aus. Identifizieren Sie den importierten Datenfluss, und wählen Sie im Kontextmenü Bearbeiten aus.
In der Datenflussliste suchen Sie den Datenfluss, der als Teil der importierten Lösung hinzugefügt wurde, und doppelklicken Sie darauf.
Sie werden aufgefordert, Anmeldeinformationen einzugeben, die für den Datenfluss erforderlich sind.
Sobald die Anmeldeinformationen für die Verbindung aktualisiert wurden, werden alle Abfragen, die diese Verbindung verwenden, automatisch geladen.
Wenn Ihr Dataflow Daten in Dataverse-Tabellen lädt, wählen Sie Weiter aus, um die Zuordnungskonfiguration zu überprüfen.
Die Zuordnungskonfiguration wird ebenfalls als Teil der Lösung gespeichert. Da Sie die Zieltabelle auch zu den Lösungen hinzugefügt haben, müssen Sie die Tabelle in dieser Umgebung nicht neu erstellen, und Sie können den Datenfluss veröffentlichen.
Das ist es. Der Dataflow wird jetzt aktualisiert und lädt Daten in die Zieltabelle.
Bekannte Einschränkungen
- Dataflows können keine Verbindungsreferenzen für einen Connector verwenden.
- Datenflüsse können keine Umgebungsvariablen verwenden.
- Datenflüsse unterstützen das Hinzufügen erforderlicher Komponenten nicht, z. B. benutzerdefinierte Tabellen, in die die Daten geladen werden. Stattdessen sollte die benutzerdefinierte Tabelle der Lösung manuell hinzugefügt werden.
- Anwendungsbenutzende können keine Dataflows (Dienstprinzipale) bereitstellen.
- Die Konfiguration für schrittweise Aktualisierung wird beim Bereitstellen von Lösungen nicht unterstützt. Nach der Bereitstellung des Dataflows über eine Lösung muss die Konfiguration der inkrementellen Aktualisierung erneut angewendet werden.
- Verknüpfte Tabellen mit anderen Datenflüssen werden beim Bereitstellen von Lösungen nicht unterstützt. Bearbeiten Sie nach der Bereitstellung des Dataflows über die Lösung den Dataflow, und bearbeiten Sie die Verbindung mit dem verknüpften Dataflow.
- Zum Aktivieren des Datenflussimports führt das Dataflows-Plug-In während des asynchronen Importschritts nicht verwaltete Anpassungen aus. Diese Änderungen sind für einen erfolgreichen Import unerlässlich.
- Dataflows unterstützen kein Blockieren von nicht verwalteten Anpassungen. Weitere Informationen finden Sie unter Nicht verwaltete Anpassungen in Dataverse-Umgebungen blockieren.
- Datenflüsse unterstützen keine bevorzugten Lösungen. Weitere Informationen finden Sie unter Eine bevorzugte Lösung festlegen.
- Damit Datenflüsse erfolgreich in eine Umgebung importiert werden können, kann sich die Umgebung nicht im Verwaltungsmodus befinden, oder Hintergrundvorgänge müssen aktiviert werden.
- Wenn ein Datenfluss als Teil der Lösung erstellt wird und Daten in eine neue Tabelle geladen werden, wird diese Tabelle nicht in derselben Lösung erstellt. Daher stimmen die Präfixe der Spaltenschemanamen, die in der Datenfluss-Erfahrung angezeigt werden, nicht mit dem Präfix des Herausgebers der Datenflusslösung überein.