Verwenden der Tools zur Datenprofilerstellung
Die Tools zur Datenprofilerstellung bieten neue und intuitive Möglichkeiten zum Bereinigen, Transformieren und Verstehen von Daten im Power Query Editor. Dazu gehören:
Spaltenqualität
Spaltenverteilung
Spaltenprofil
Um die Tools zur Datenprofilerstellung zu aktivieren, gehen Sie auf die Registerkarte Ansicht im Menüband. Aktivieren Sie in Power Query Desktop die gewünschten Optionen in der Gruppe Datenvorschau, wie in der folgenden Abbildung dargestellt.
Wählen Sie in Power Query Online Datenansicht, und aktivieren Sie dann die gewünschten Optionen in der Dropdown-Liste.
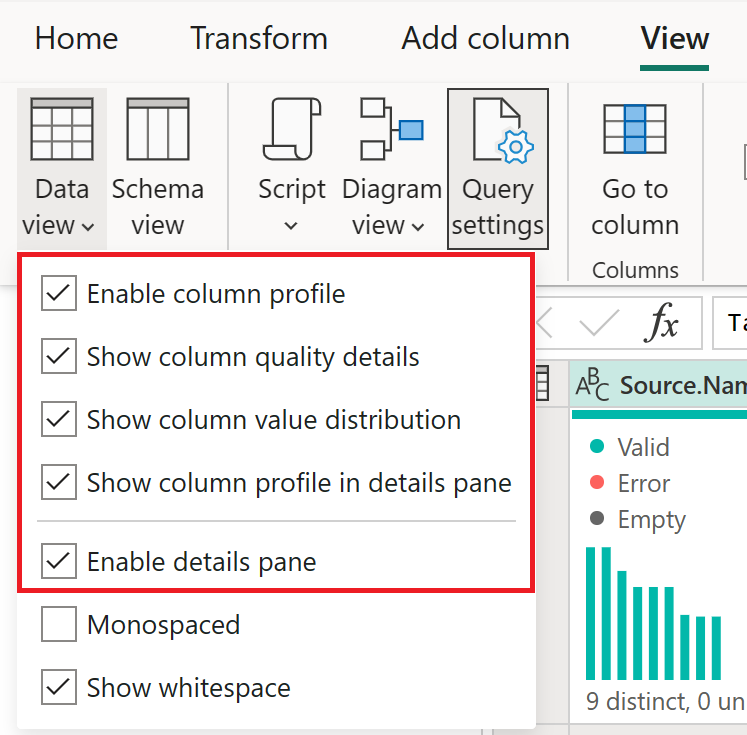
Nachdem Sie die Optionen aktiviert haben, sehen Sie im Power Query Editor etwas wie das folgende Bild.
Hinweis
Standardmäßig führt Power Query dieses Daten-Profiling für die ersten 1.000 Zeilen Ihrer Daten durch. Um den gesamten Datensatz zu bearbeiten, wählen Sie die Meldung Column profiling based on top 1000 rows in der unteren linken Ecke des Editor-Fensters, um die Spaltenprofilierung in Column profiling based on entire dataset zu ändern.
Spaltenqualität
Die Spalte Qualitätsmerkmal kennzeichnet Werte in Zeilen in fünf Kategorien:
Gültig, grün dargestellt.
Fehler, in rot dargestellt.
Leer, in dunkelgrau dargestellt.
Unbekannt, in gestricheltem Grün dargestellt. Zeigt an, dass bei Fehlern in einer Spalte die Qualität der übrigen Daten unbekannt ist.
Unerwarteter Fehler, in gestricheltem Rot dargestellt.
Diese Indikatoren werden direkt unter dem Namen der Spalte als Teil eines kleinen Balkendiagramms angezeigt, wie in der folgenden Abbildung zu sehen ist.
Die Anzahl der Datensätze in jeder Spaltenqualitätskategorie wird auch als Prozentsatz angezeigt.
Wenn Sie mit dem Mauszeiger über eine der Spalten fahren, wird Ihnen die numerische Verteilung der Qualität der Werte in der Spalte angezeigt. Zusätzlich können Sie durch Auswahl der Ellipsen-Schaltfläche (...) einige Schnellaktionsschaltflächen für Operationen mit den Werten öffnen.
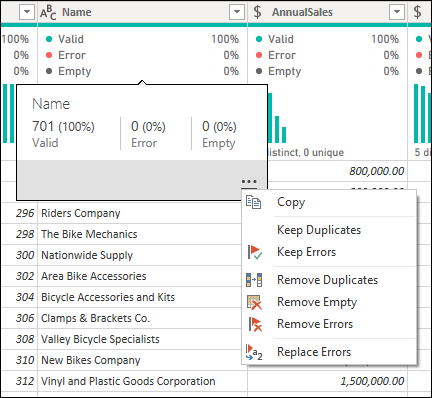
Spaltenverteilung
Diese Funktion bietet eine Reihe von visuellen Darstellungen unterhalb der Spaltennamen, die die Häufigkeit und Verteilung der Werte in jeder Spalte zeigen. Die Daten in diesen Visualisierungen sind absteigend sortiert, beginnend mit dem Wert mit der höchsten Häufigkeit.
Wenn Sie den Mauszeiger über die Verteilungsdaten in einer der Spalten bewegen, erhalten Sie Informationen über die Gesamtdaten in der Spalte (mit eindeutiger Anzahl und eindeutigen Werten). Distinct bezieht sich auf die Gesamtzahl der unterschiedlichen Werte in jeder Spalte. Eindeutig bezieht sich auf Werte, die nur einmal in der Spalte vorkommen. Sie können auch auf die Ellipsen-Schaltfläche klicken und aus einem Menü mit verfügbaren Operationen wählen.
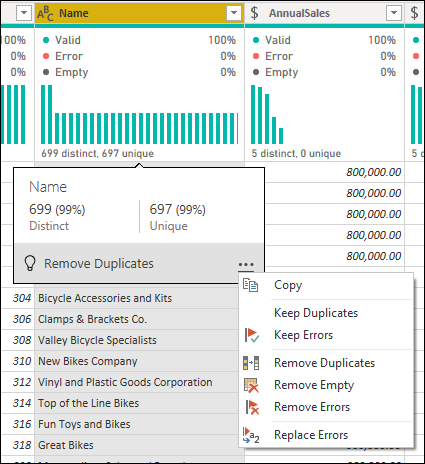
Spaltenprofil
Diese Funktion ermöglicht eine genauere Betrachtung der Daten in einer Spalte. Neben dem Säulenverteilungsdiagramm enthält es auch ein Säulenstatistikdiagramm. Diese Informationen werden unterhalb des Bereichs der Datenvorschau angezeigt, wie in der folgenden Abbildung dargestellt.
Nach Wert filtern
Sie können mit dem Wertverteilungsdiagramm auf der rechten Seite interagieren und jeden der Balken auswählen, indem Sie mit dem Mauszeiger über die Teile des Diagramms fahren.
Klicken Sie mit der rechten Maustaste, um eine Reihe von verfügbaren Transformationen für diesen Wert anzuzeigen.
Kopieren von Daten
In der oberen rechten Ecke der Abschnitte Spaltenstatistik und Werteverteilung können Sie die Ellipsenschaltfläche (...) auswählen, um ein Kontextmenü Kopieren anzuzeigen. Wählen Sie diese Option, um die in einem der beiden Bereiche angezeigten Daten in die Zwischenablage zu kopieren.
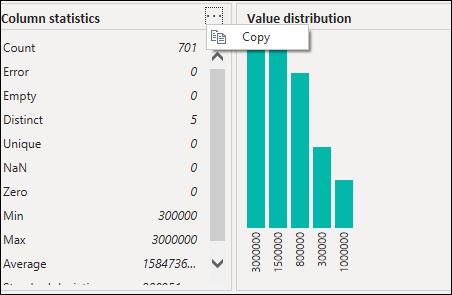
Gruppe nach Wert
Wenn Sie die Ellipsen-Schaltfläche (...) in der oberen rechten Ecke des Werteverteilungsdiagramms wählen, können Sie zusätzlich zu Kopieren auch Gruppieren nach wählen. Diese Funktion gruppiert die Werte in Ihrem Diagramm nach einer Reihe von verfügbaren Optionen.
Das folgende Bild zeigt eine Spalte mit Produktnamen, die nach Textlänge gruppiert sind. Nachdem die Werte im Diagramm gruppiert werden, können Sie mit einzelnen Werten im Diagramm interagieren, wie unter Filter nach Wert beschrieben.








