Benutzerdefinierter Power Query Zendesk Data-Connector (Beta)
Hinweis
Der folgende Connector-Artikel wird von Zendesk, dem Besitzer dieses Connectors und einem Mitglied des Microsoft Power Query Connector-Zertifizierungsprogramms bereitgestellt. Wenn Sie Fragen zum Inhalt dieses Artikels haben oder Änderungen an diesem Artikel wünschen, besuchen Sie die Zendesk-Website und nutzen Sie die dortigen Supportkanäle.
Zusammenfassung
| Element | Beschreibung |
|---|---|
| Freigabestatus | Beta |
| Produkte | Power BI (Semantikmodelle) |
| Unterstützte Authentifizierungstypen | Zendesk-Konto |
Voraussetzungen
Bevor Sie sich bei Zendesk anmelden können, müssen Sie über ein Zendesk-Konto (Benutzername/Kennwort) verfügen.
Unterstützte Funktionen
- Importieren
Verbindung mit Zendesk-Daten herstellen
So stellen Sie eine Verbindung mit Zendesk-Daten her:
Wählen Sie in Power BI Desktop im Menüband Start die Option Daten abrufen aus. Wählen Sie Onlinedienste aus den Kategorien auf der linken Seite und dann Zendesk Data (Beta) aus, und klicken Sie dann auf Verbinden.
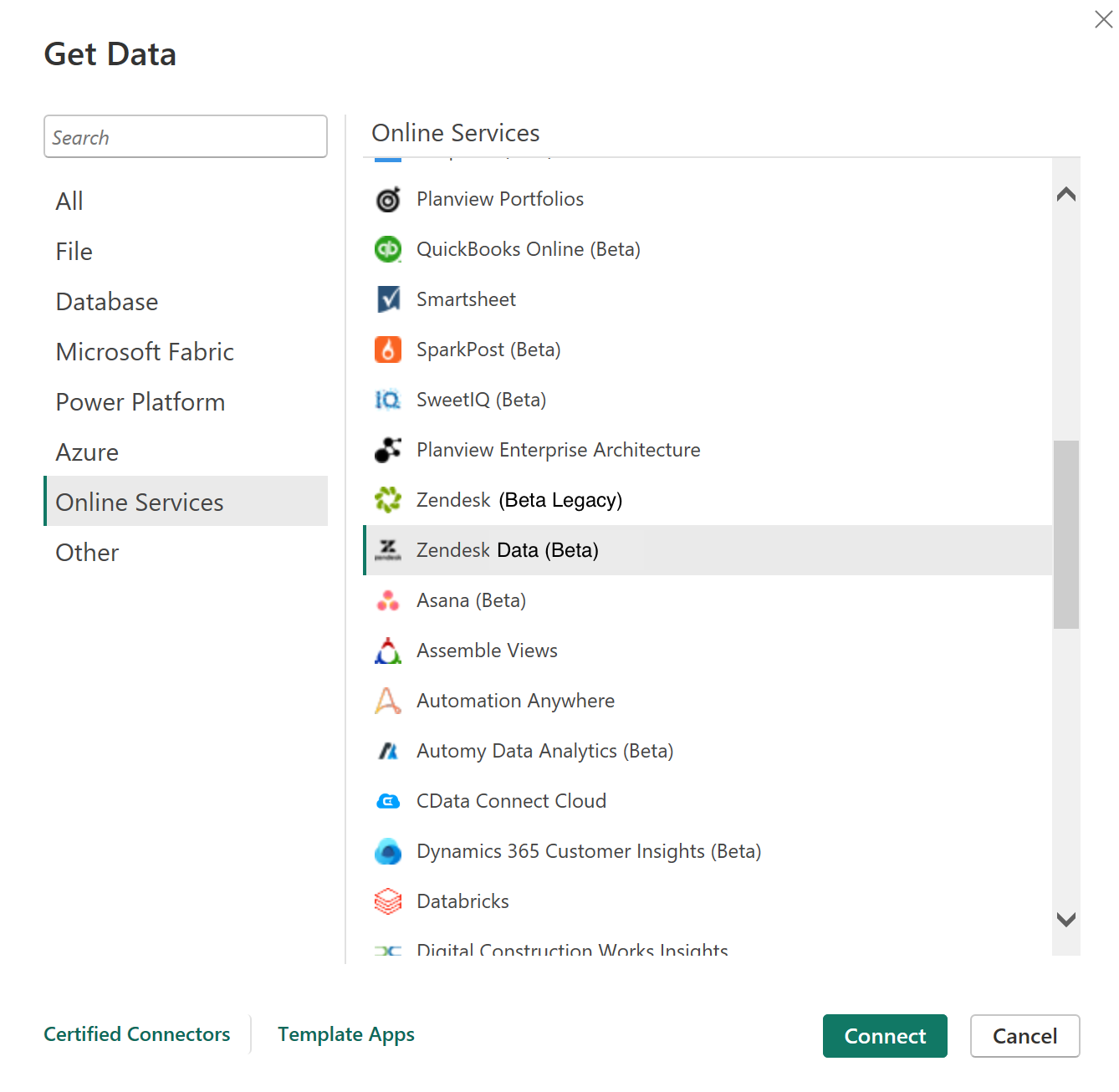
Wenn Sie zum ersten Mal Daten über den Zendesk Data-Connector abrufen, wird ein Vorschauhinweis für den Connector angezeigt. Wählen Sie Keine Warnungen für diesen Connector anzeigen aus, wenn diese Meldung nicht erneut angezeigt werden soll, und klicken Sie dann auf Weiter.
Geben Sie den Zendesk-URL-Speicherort ein, auf den Sie zugreifen möchten, und wählen Sie OK aus.
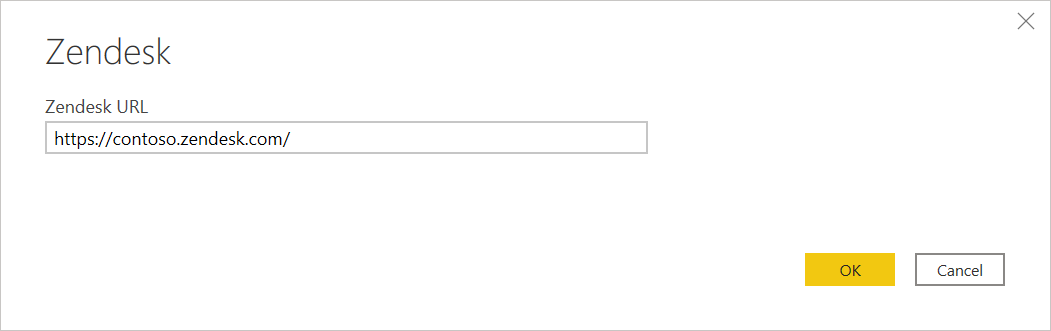
Wählen Sie zur Anmeldung bei Ihrem Zendesk-Konto Anmelden aus.
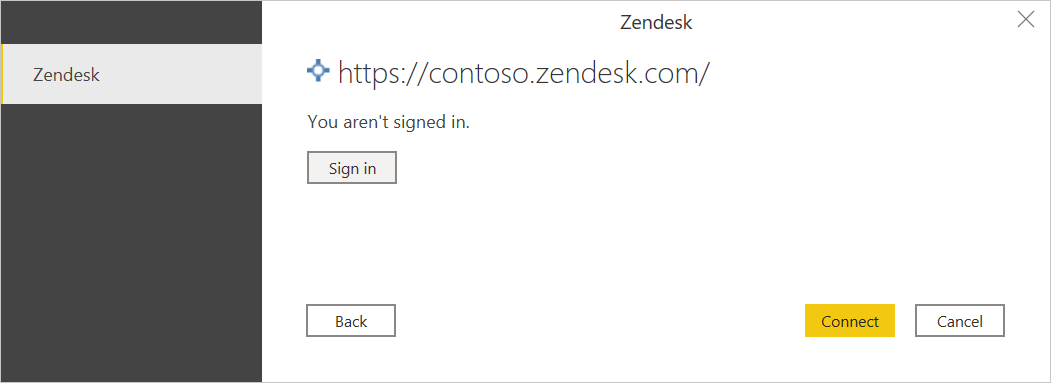
Geben Sie im daraufhin angezeigten Zendesk-Fenster Ihre Anmeldeinformationen an, um sich bei Ihrem Zendesk-Konto anzumelden.
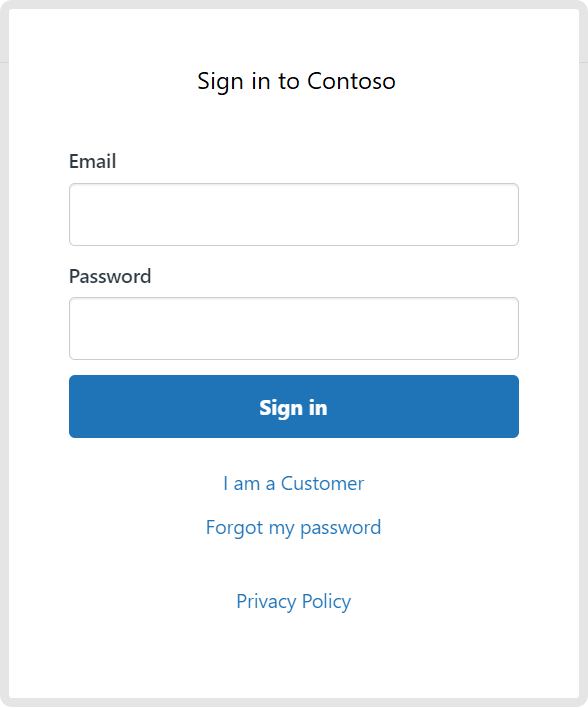
Wählen Sie anmelden aus.
Sobald Sie sich erfolgreich angemeldet haben, wählen Sie Verbinden aus.
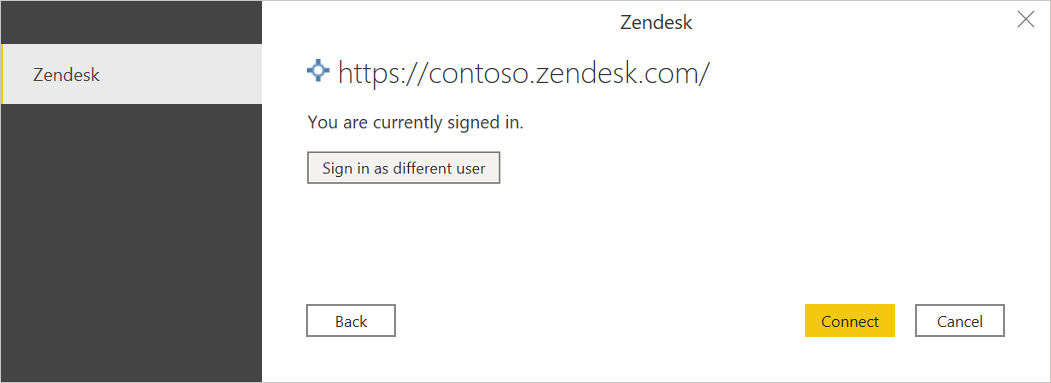
Wählen Sie im Navigator die gewünschten Datenbankinformationen aus und anschließend Laden, um die Daten zu laden, oder Daten transformieren, um die Daten im Power Query-Editor weiter zu transformieren.
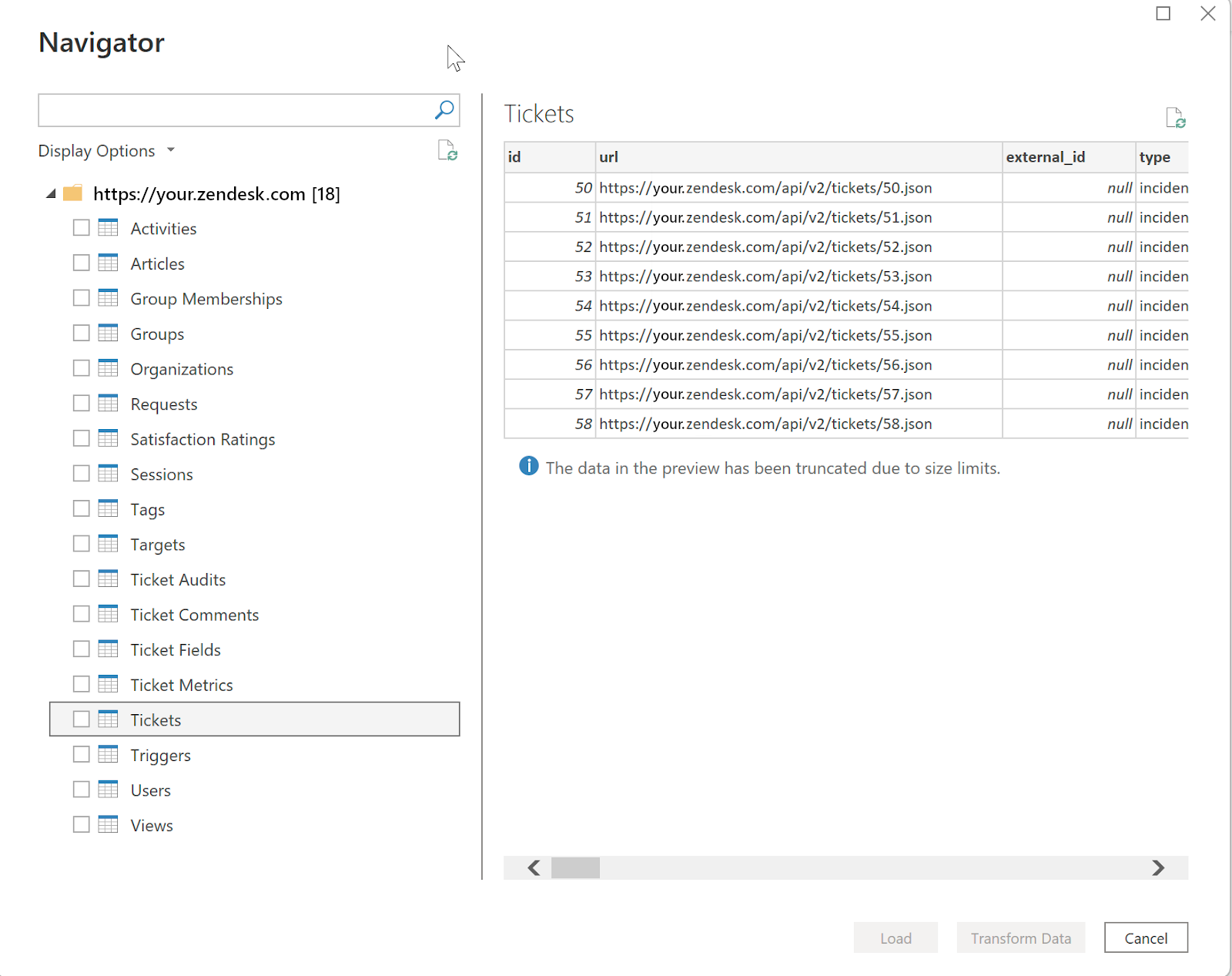
Nächste Schritte
Folgende Informationen sind unter Umständen ebenfalls hilfreich: