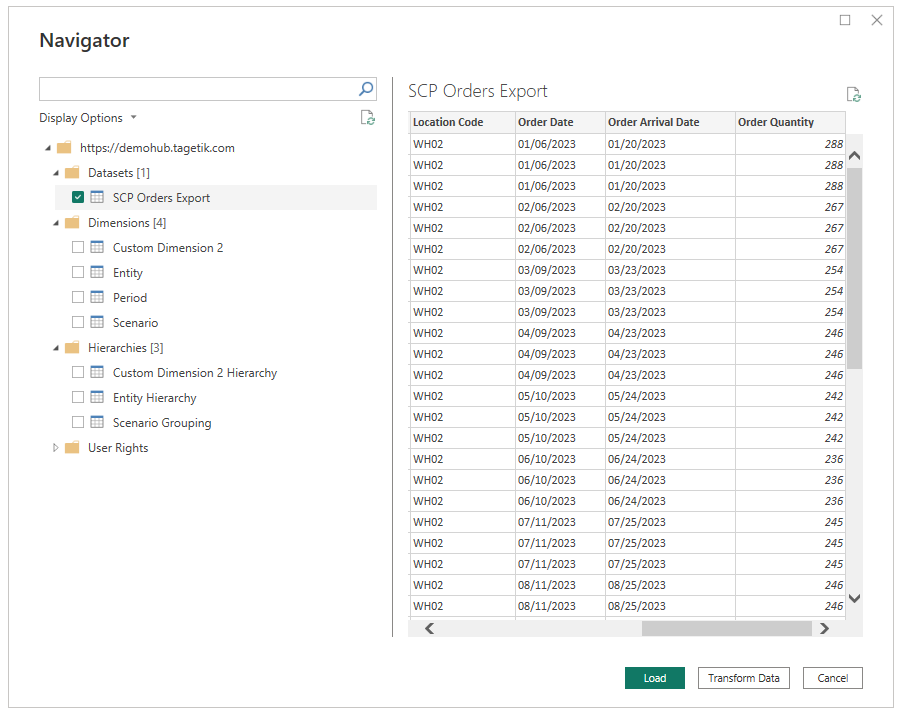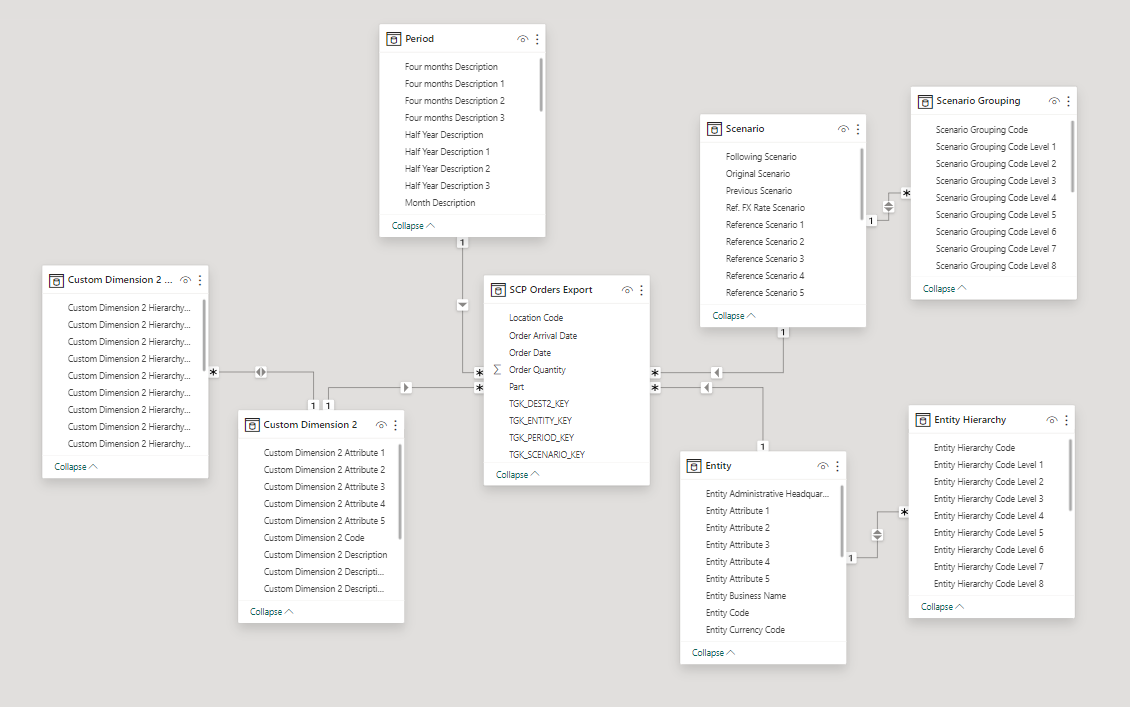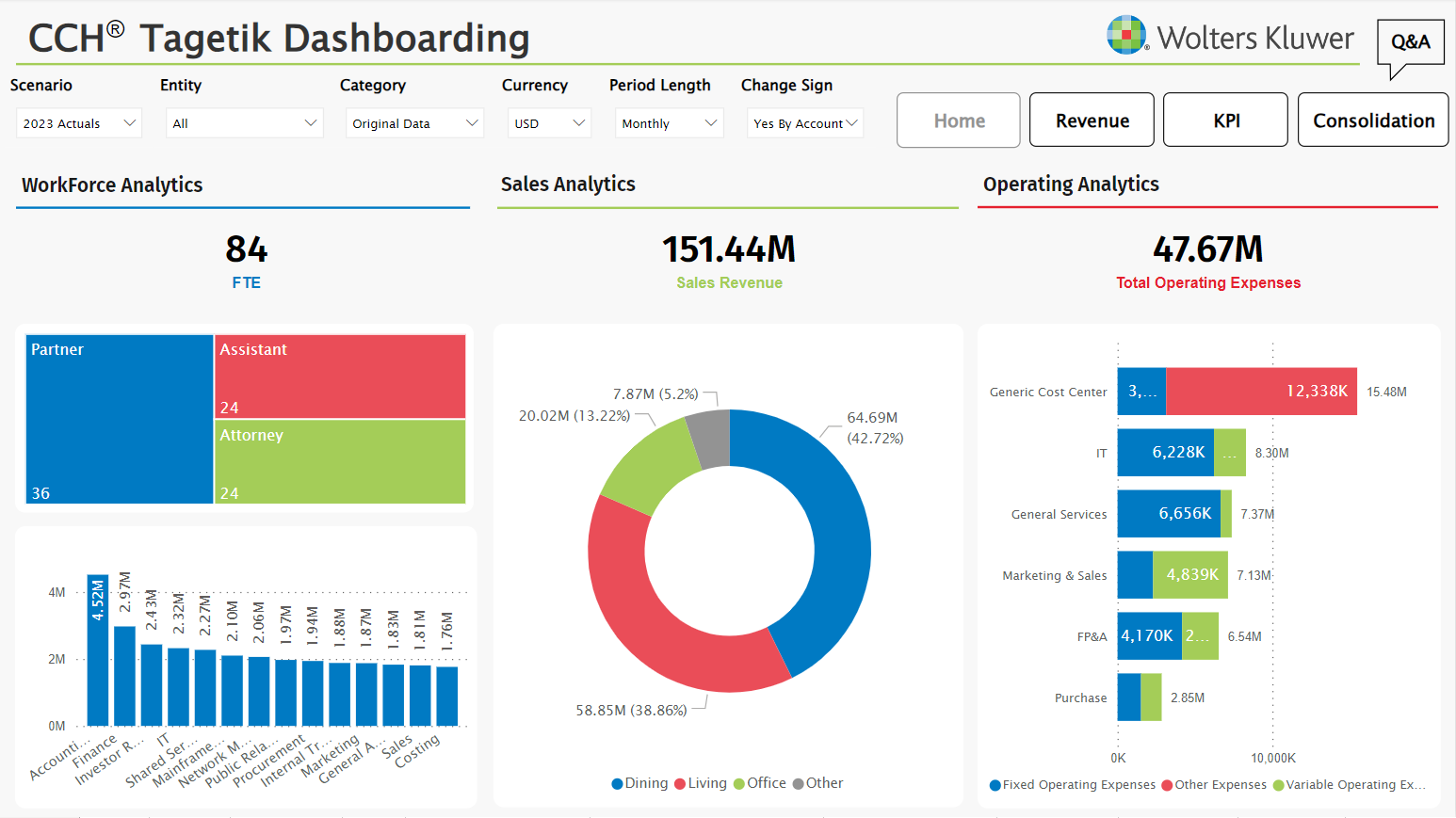Wolters Kluwer CCH Tagetik (Beta)
Hinweis
Der folgende Artikel über den Connector wird von Wolters Kluwer CCH Tagetik zur Verfügung gestellt, dem Eigentümer dieses Connectors und Mitglied des Microsoft Power Query Connector Certification Program. Wenn Sie Fragen zum Inhalt dieses Artikels haben oder Änderungen an diesem Artikel wünschen, besuchen Sie die Website von Wolters Kluwer und nutzen Sie die dortigen Supportkanäle.
Zusammenfassung
| Element | Beschreibung |
|---|---|
| Freigabestatus | Beta |
| Produkte | Power BI (Semantikmodelle) |
| Unterstützte Authentifizierungsarten | Basic |
Voraussetzungen
Überprüfen Sie die Systemanforderungen, bevor Sie Microsoft Power BI Desktop installieren.
Damit Sie den den Wolters Kluwer CCH Tagetik-Connector verwenden können, müssen Sie die CCH Tagetik-Umgebung konfigurieren, aus der Daten gelesen werden sollen.
Unterstützte Funktionen
- Importieren
- Laden von Daten aus der Finanz- und Analyseschicht von CCH Tagetik
Verbindung herstellen mit den Daten von Wolters Kluwer CCH Tagetik
So stellen Sie eine Verbindung mit den Daten von Wolters Kluwer CCH Tagetik her:
Klicken Sie in Power BI Desktop im Menüband Start auf Daten abrufen und wählen Sie Mehr aus.
Suchen Sie in der Liste der Connectors nach Wolters Kluwer CCH Tagetik.
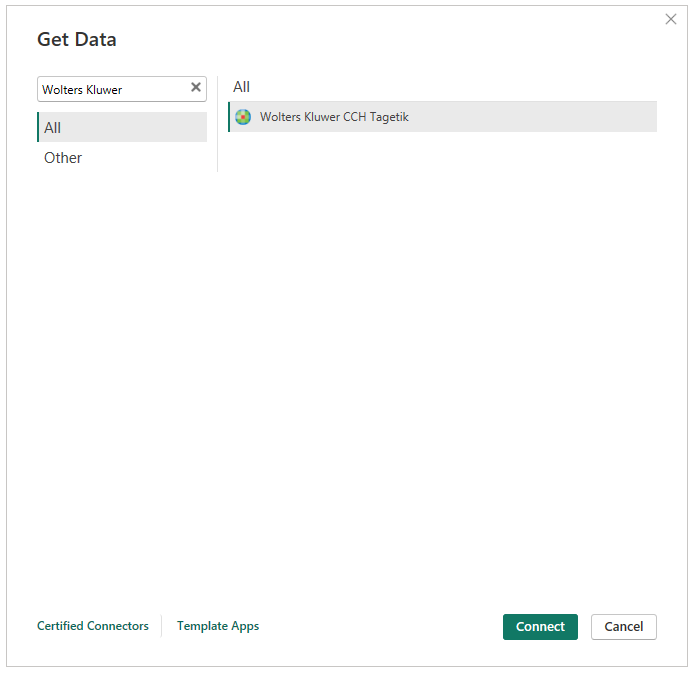
Wählen Sie Verbinden aus.
Geben Sie die folgenden Parameter ein, um eine Verbindung mit der Umgebung von CCH Tagetik herzustellen:
- URL ist Ihr Umgebungsendpunkt von Wolters Kluwer CCH Tagetik.
- Datenbank ist der Code der Datenbank.
- Analytischer Arbeitsbereich (optional) ist der Code des analytischen Arbeitsbereichs.
- Analytical Workspace DataSet (optional) ist der Code des DataSets des analytischen Arbeitsbereichs.
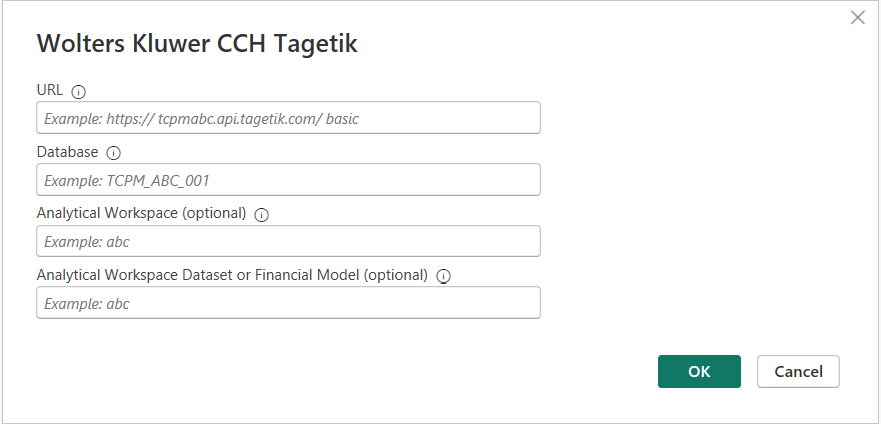
Geben Sie die Standardanmeldedaten ein und wählen Sie Verbinden aus.
Der Connector verwendet Ad-hoc-Anmeldeinformationen (Benutzername und Kennwort), die in CCH Tagetik definiert sind, um über OData-APIs auf Daten zuzugreifen und diese abzurufen.
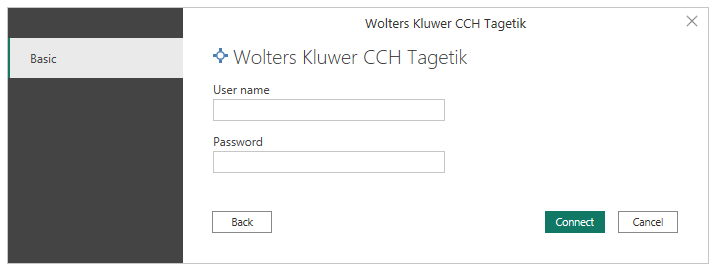
Nach Abschluss der Authentifizierung zeigt der Connector den Navigator-Dialog mit einer Liste von Quellen an, die auf den zuvor eingegebenen Parametern basieren.
Wählen Sie eine einzelne Quelle aus, um sich eine Vorschau anzeigen zu lassen.
Aktivieren Sie das Kontrollkästchen für eine oder mehrere Quellen.
Wählen Sie Laden aus, um Daten in Power BI zu laden.
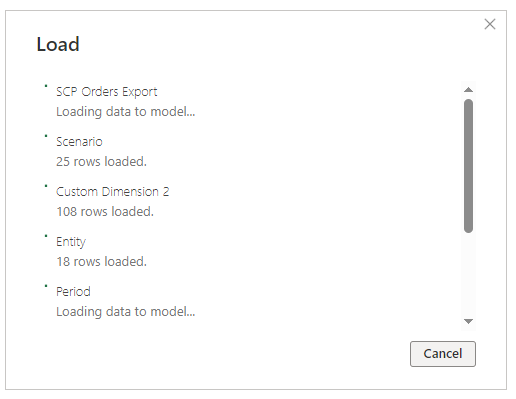
Nach dem Laden werden die Tabellen in der Modellansicht angezeigt. Beginnen Sie mit der Erkundung der Attribute im Power BI-Dialog „Felder“.
- Beginnen Sie mit dem Erstellen Ihres Berichts.