Vessel Insight
Hinweis
Der folgende Artikel über den Connector wird von Kongsberg zur Verfügung gestellt, dem Eigentümer dieses Connectors und Mitglied des Microsoft Power Query Connector Certification Program. Wenn Sie Fragen zum Inhalt dieses Artikels haben oder Änderungen an diesem Artikel wünschen, besuchen Sie die Kongsberg Website und nutzen Sie die dortigen Supportkanäle.
Zusammenfassung
| Element | Beschreibung |
|---|---|
| Freigabestatus | Allgemeine Verfügbarkeit |
| Produkte | Power BI (Semantikmodelle) Power BI (Dataflows) Fabric (Dataflow Gen2) |
| Unterstützte Authentifizierungsarten | Organisationskonto |
Voraussetzungen
Bevor Sie sich bei Vessel Insight anmelden können, müssen Sie über ein Organisationskonto (Benutzername/Passwort) verfügen, das mit einem Mandanten verbunden ist.
Unterstützte Funktionen
- Importieren
Verbindung zu Vessel Insight
Um eine Verbindung zu Vessel Insight herzustellen:
Wählen Sie Get Data aus dem Menüband Home in Power BI Desktop. Wählen Sie Andere aus den Kategorien auf der linken Seite, wählen Sie Vessel Insight, und wählen Sie dann Connect.
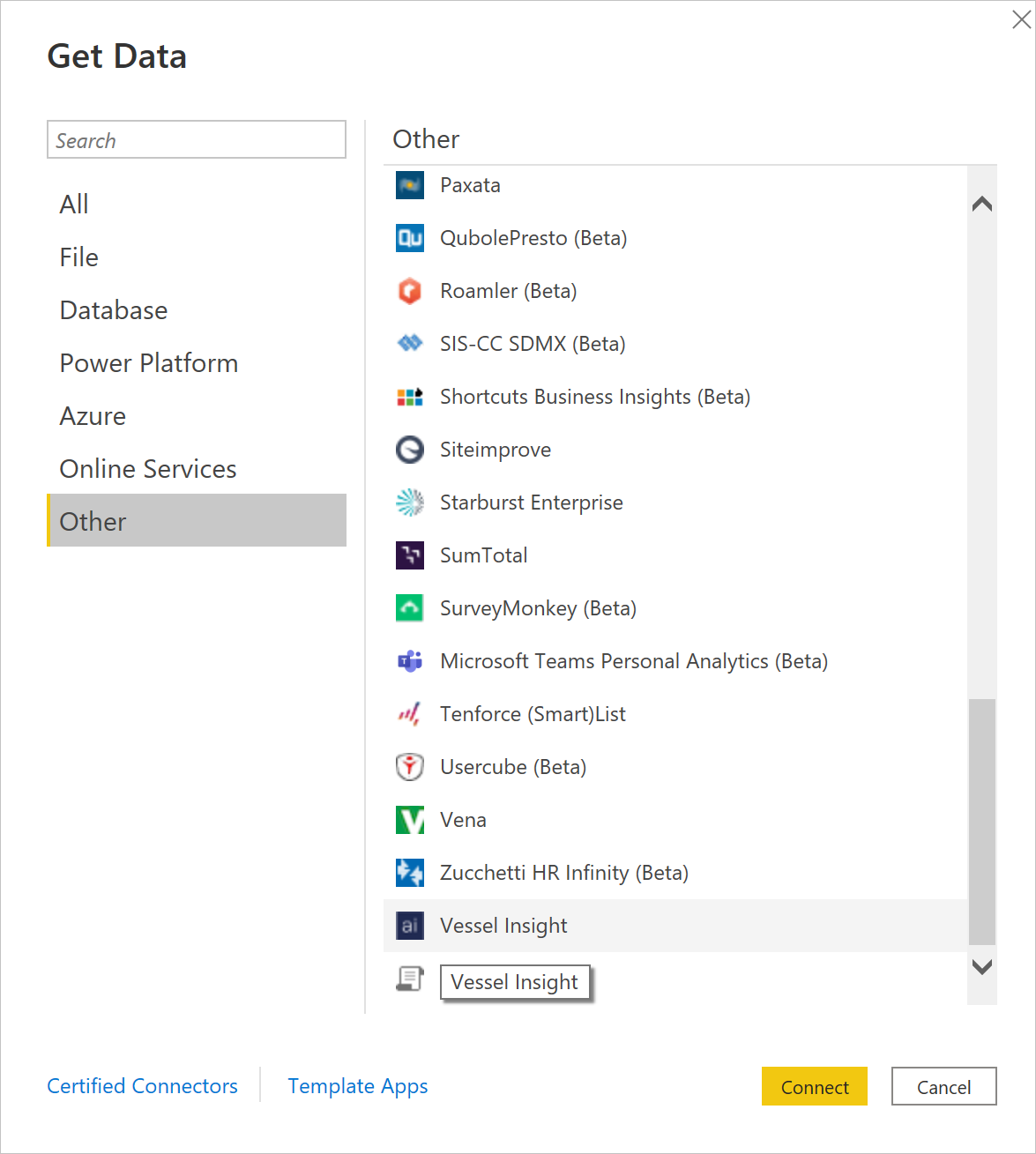
Wenn Sie zum ersten Mal Daten über den Vessel Insight-Connector abrufen, wird ein Hinweis für Dritte angezeigt. Wählen Sie Don't warn me again with this connector (keine Warnungen mehr für diesen Connector), wenn Sie nicht möchten, dass diese Meldung erneut angezeigt wird, und wählen Sie dann Continue.
Um sich bei Ihrem Vessel Insight-Konto anzumelden, wählen Sie Anmelden.
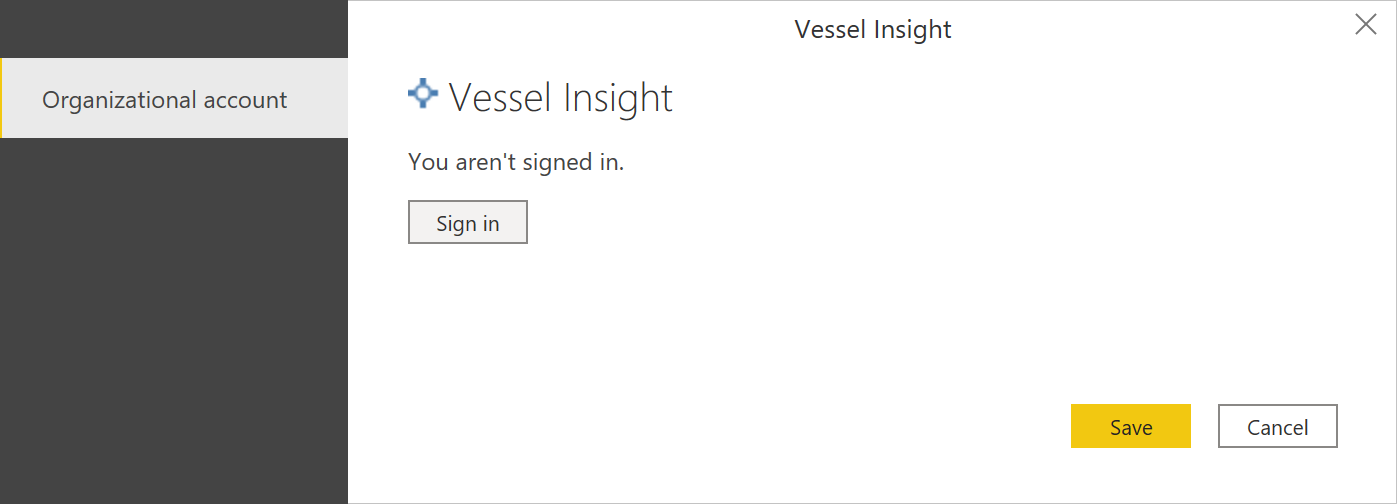
Geben Sie in dem daraufhin angezeigten Fenster die URL Ihres Vessel Insight-Mieters im Format
<companyname>.kognif.aiein. Wählen Sie anschließend Überprüfen aus.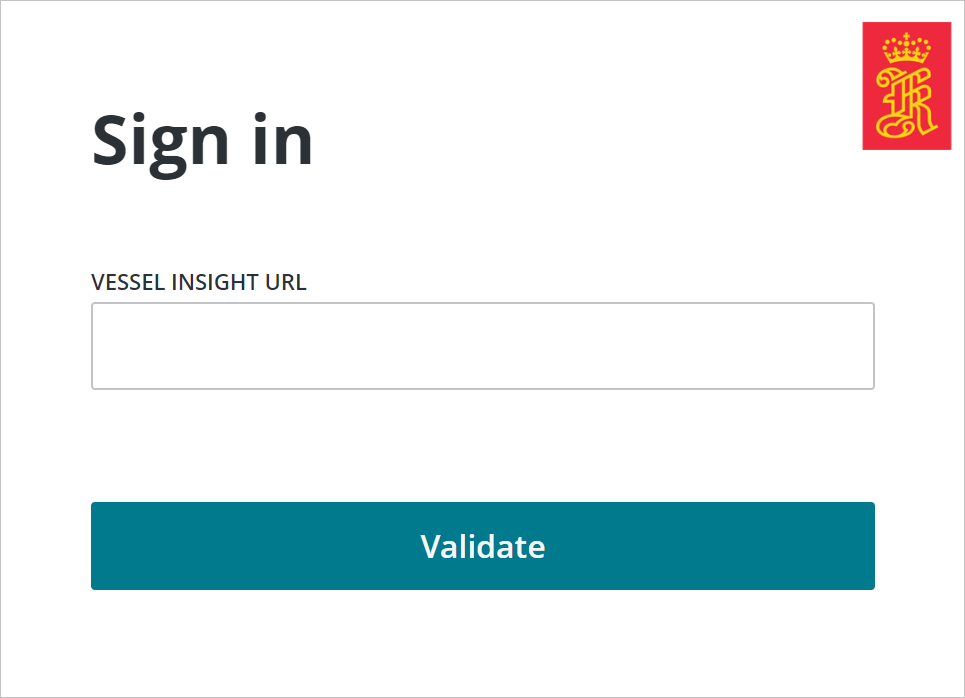
Geben Sie in dem daraufhin angezeigten Fenster Ihre Anmeldedaten ein, um sich bei Ihrem Vessel Insight-Konto anzumelden.
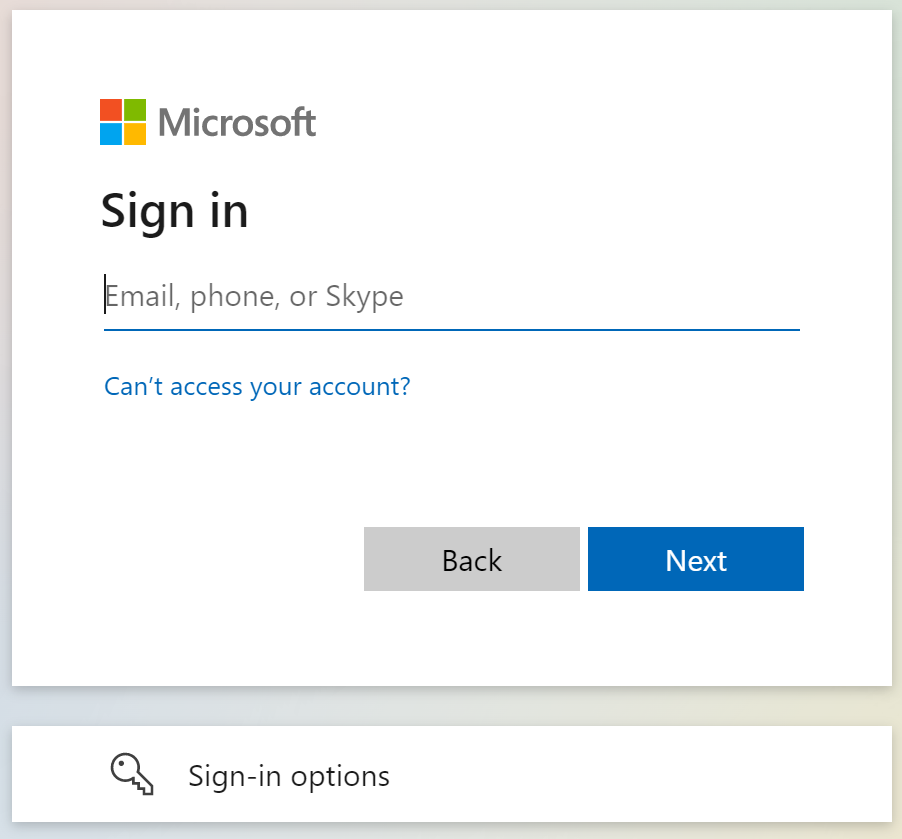
Wenn Sie eine E-Mail-Adresse und ein Passwort eingegeben haben, wählen Sie Weiter.
Sobald Sie sich erfolgreich angemeldet haben, wählen Sie Speichern.
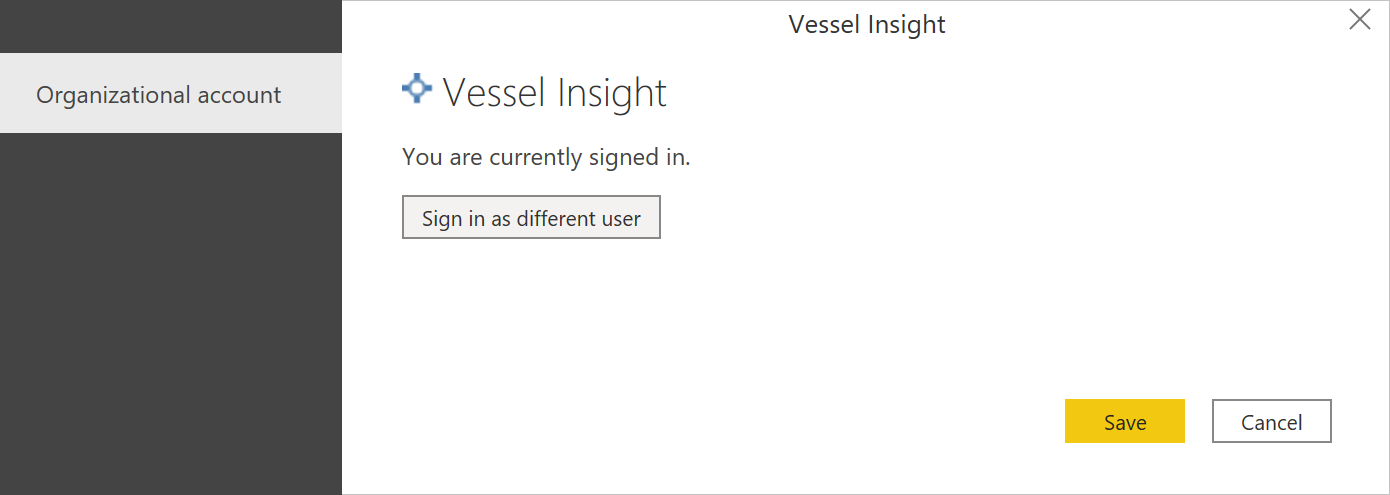
Sobald die Verbindung hergestellt ist, können Sie im Dialogfeld Navigator eine Vorschau anzeigen und Daten auswählen, um eine einzige tabellarische Ausgabe zu erstellen.
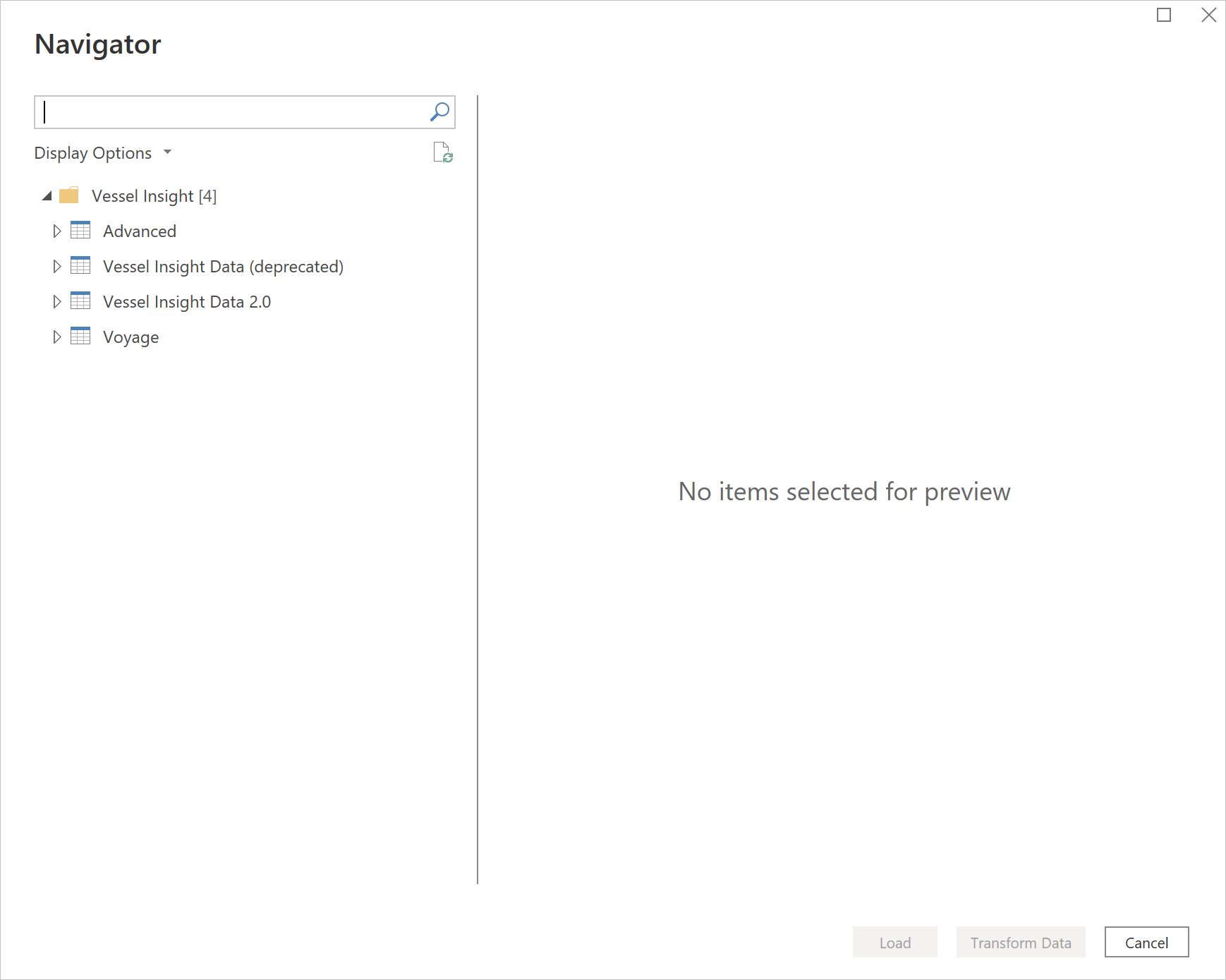
Sie können die folgenden Optionen im Navigator auswählen:
- Fortgeschritten: Schreiben von benutzerdefinierten Abfragen in Time series Query Language (TQL) (nativ). Für fortgeschrittene Kongsberg-Benutzer.
- Vessel Insight Data (veraltet): Zeitreihendaten für Ihre Flotten in der alten Anlagenhierarchie.
- Vessel Insight Data 2.0: Zeitreihendaten für Ihre Flotten in der neuen Anlagenhierarchie. Es werden nur Tags mit Daten angezeigt.
- Voyage: Voyage-Verlauf und Positionsdaten aus dem automatischen Identifikationssystem (AIS).
Sie können alle optionalen Eingabeparameter angeben, die für die ausgewählten Elemente erforderlich sind. Weitere Informationen zu diesen Parametern finden Sie unter Optionale Eingabeparameter.
Wenn Sie keine Parameter für Vessel Insight Data 2.0eingeben, erhalten Sie standardmäßig den neuesten Wert.
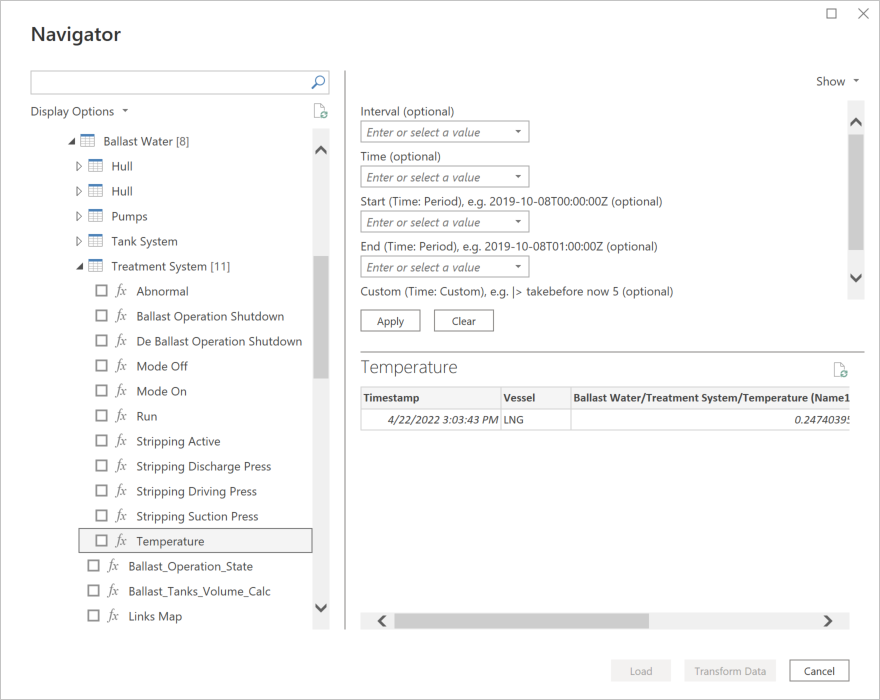
Für Voyagemüssen Sie die IMOs eingeben, für die Sie Daten abrufen möchten.
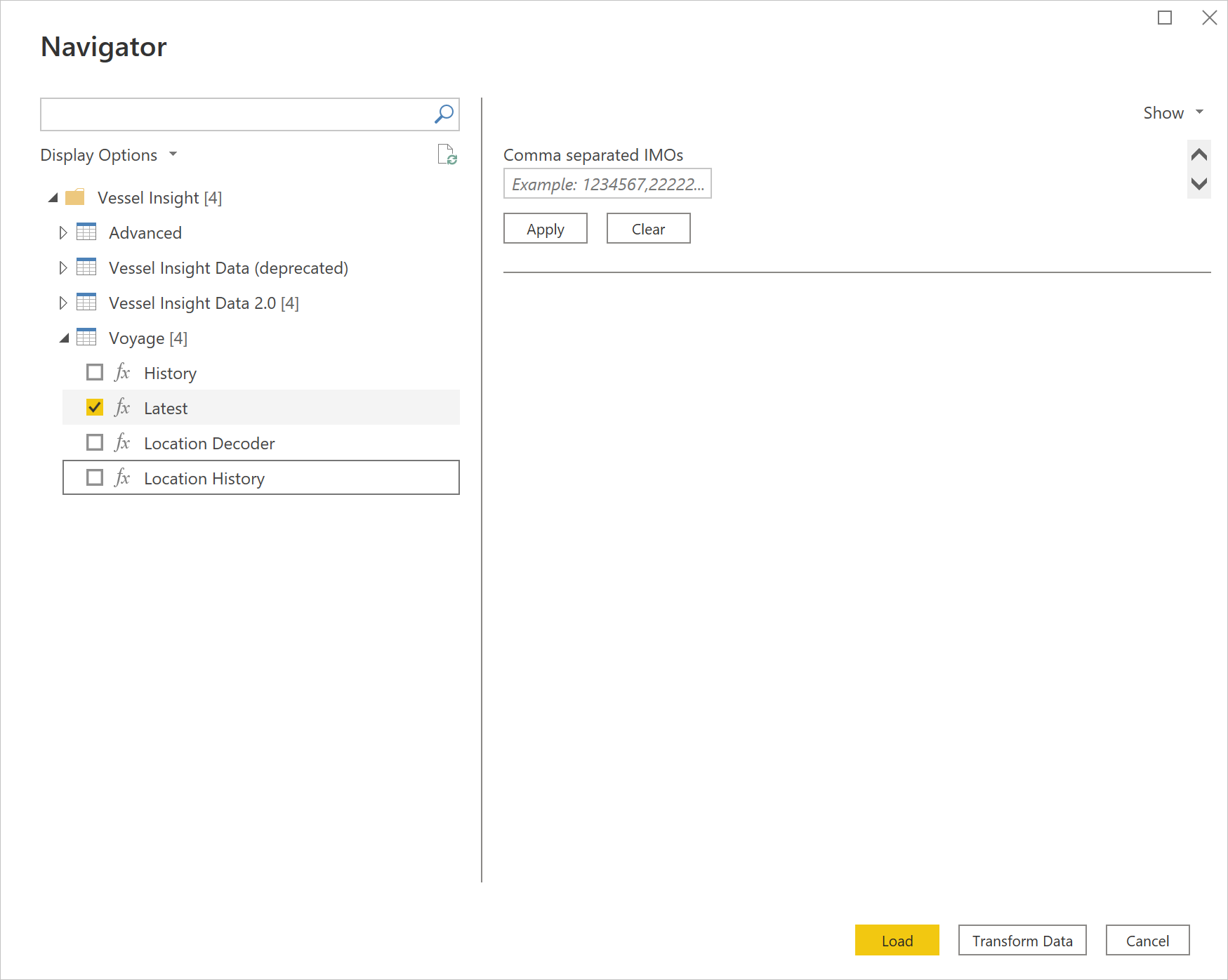
Sie können Laden die ausgewählten Zeitreihendaten, wodurch die eine Tabelle für jedes ausgewählte Zeitreihentag in Power BI Desktop gebracht wird, oder Sie können Daten transformieren wählen, um die Abfrage zu bearbeiten, wodurch der Power Query Editor geöffnet wird. Sie können dann das gewünschten Dataset filtern und verfeinern und dieses verfeinerte Dataset dann in Power BI Desktop laden.
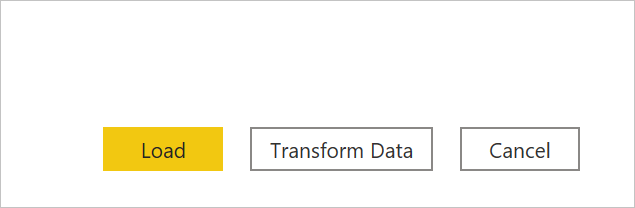
Optionale Eingabeparameter
Vessel Insight Daten 2.0
Wenn Sie Zeitreihendaten über den Knoten Vessel Insight Data 2.0 importieren und die zu ladenden oder umzuwandelnden Tags im Power Query Navigatorausgewählt haben, können Sie die Datenmenge auch durch die Auswahl einer Reihe optionaler Eingabeparameter begrenzen.
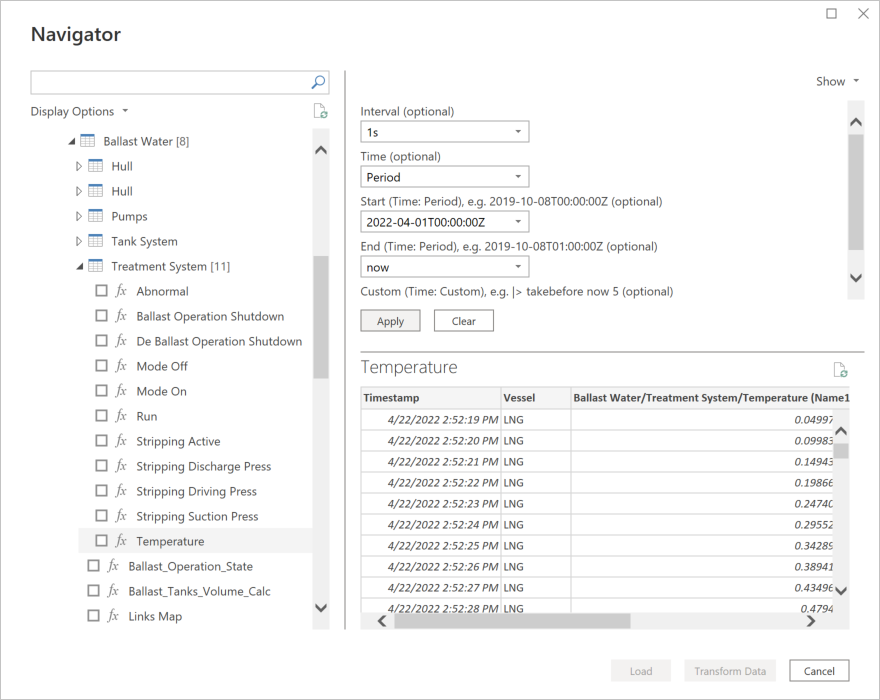
Diese Eingabeparameter sind:
- Intervall (optional): Wie die Daten bei der Anzeige aggregiert werden sollen (1s, 5s, >=30s, 1m, 1h, 1d).
- Zeit (fakultativ): Legen Sie den Zeitfiltertyp fest, wenn Sie nach der Zeit filtern möchten.
- Neueste: Nur den letzten Wert erhalten. Gibt einen Wert zurück.
- Zeitraum: Filtern Sie nach dem Zeitbereich. Erfordert die Einstellung des Start und End Datums wie unten beschrieben.
- Benutzerdefiniert: Benutzerdefinierte Abfrage zum Filtern der Anzahl der zurückzugebenden Werte.
- Start (Uhrzeit: Zeitraum), z. B. 2019-10-08T00:00:00Z (optional): Filtern Sie nach dem Bereich, indem Sie hier das Startdatum und die Uhrzeit eingeben. Es ist möglich, gestern und heuteeinzustellen. Erfordert die Einstellung Zeit: Zeitraum.
- Ende (Zeit: Zeitraum), z. B. 2019-10-08T01:00:00Z (optional): Filtern Sie nach dem Bereich, indem Sie hier das Enddatum und die Uhrzeit eingeben. Sie können heute und jetzteinstellen. Erfordert die Einstellung Zeit: Zeitraum.
- Benutzerdefiniert (Zeit: Benutzerdefiniert), z. B. |> takebefore now 5 (optional): Fügen Sie eine benutzerdefinierte Abfrage hinzu, um nach der Anzahl der Werte zu filtern. |> takebefore now 5 bedeutet, dass fünf Werte vor dem jetzigen Zeitpunkt genommen werden. Erfordert Zeit: Benutzerdefiniert.
Beim Import von aggregierten Zeitreihen gibt der Connector standardmäßig avg, min, max und count zurück.
Wenn Sie mehrere Tags importieren, kann es mühsam sein, die Parameter für jedes einzelne Tag manuell einzugeben. In diesem Fall empfehlen wir die Verwendung der Power Query-Parameter für das Startdatum und das Enddatum im Power Query Editor. Weitere Informationen: Power Query-Parameter
Voyage
Wenn Sie Voyagedaten über den Knoten Voyage importieren, können Sie die Datenmenge für die Tabellen History und Location History begrenzen, indem Sie eine Reihe von optionalen Eingabeparametern festlegen.
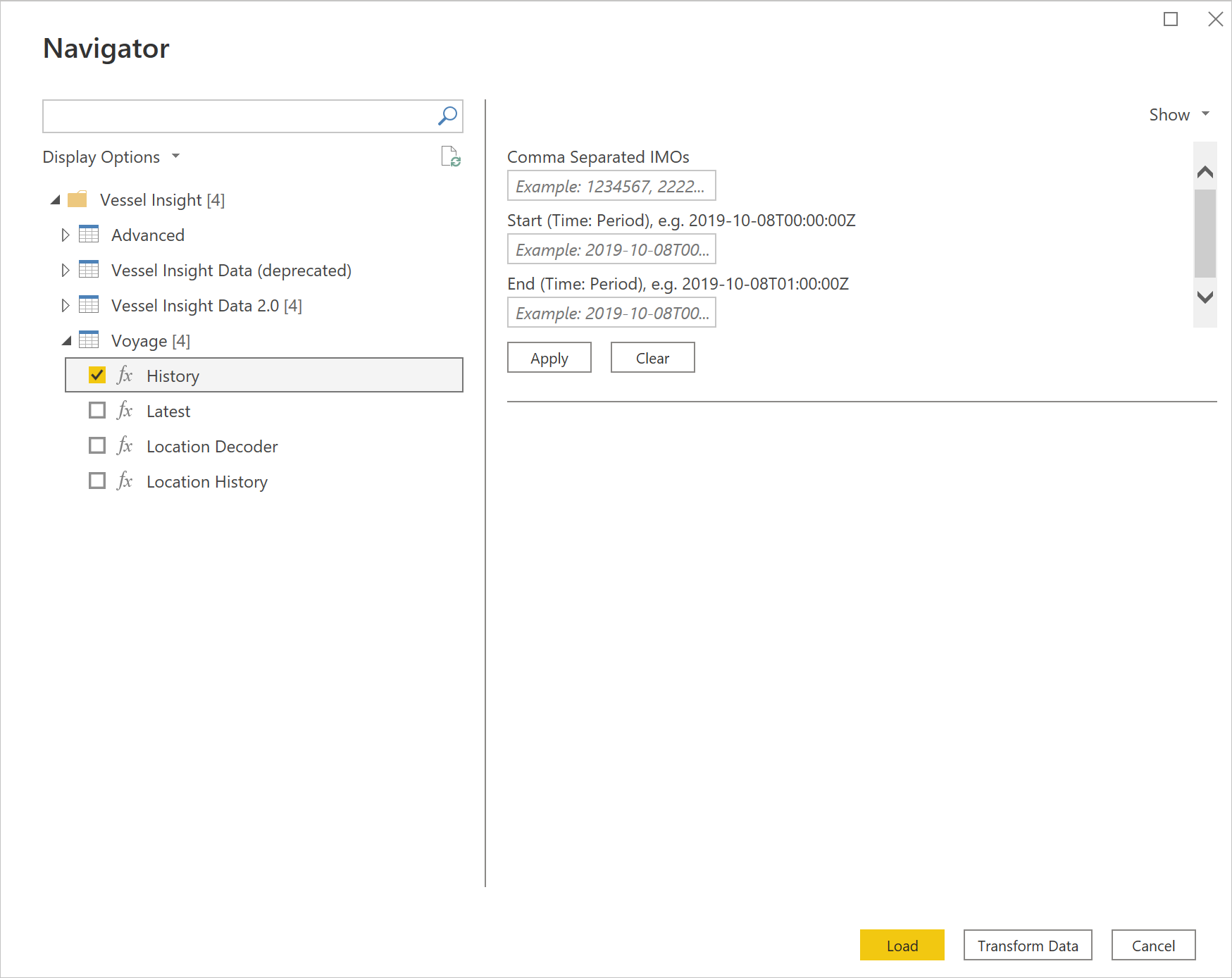
Diese Eingabeparameter sind:
- Durch Komma getrennte IMOs: Geben Sie eine oder mehrere IMO-Nummern ein, für die Sie Voyagedaten wünschen.
- Start (Uhrzeit: Zeitraum), z. B. 2019-10-08T00:00:00Z (optional): Filtern Sie nach dem Bereich, indem Sie hier das Startdatum und die Uhrzeit eingeben. Es ist möglich, gestern und heuteeinzustellen. Erfordert die Einstellung Zeit: Zeitraum.
- Ende (Zeit: Zeitraum), z. B. 2019-10-08T01:00:00Z (optional): Filtern Sie nach dem Bereich, indem Sie hier das Enddatum und die Uhrzeit eingeben. Sie können heute und jetzteinstellen. Erfordert die Einstellung Zeit: Zeitraum.
Beschränkungen und Probleme
Sie müssen sich über die folgenden Einschränkungen und Probleme im Zusammenhang mit dem Zugriff auf Vessel Insight-Daten im Klaren sein.
Es gibt eine generelle Grenze von 1 GB Daten, die in Power BI importiert werden, es sei denn, der Arbeitsbereich hat eine Power BI Premium-Kapazität. Wir empfehlen Ihnen, beim Import von Zeitreihendaten einen kurzen Datumsbereich zu wählen, da dieser sehr groß werden kann.
Jedes Zeitreihen-Tag mit den zugehörigen Werten wird in einer separaten Tabelle in Power BI ausgegeben. Wenn es notwendig ist, Tags und Werte in einer Tabelle zusammenzufassen, müssen die Tags und ihre Werte im Power Query Editor oder mit TQL-Abfragen zusammengeführt werden.
Die Zeitreihendaten werden derzeit in Couchbase gespeichert, das Schwachstellen aufweisen kann, die sich auf den Power BI Connector auswirken.
Das Zeitlimit für API-Anfragen beträgt standardmäßig eine Minute.
Weitere Richtlinien für den Zugriff auf Vessel Insight-Daten finden Sie unter The Getting started guide.
Empfohlener Inhalt
Auch die folgenden Vessel Insight-Informationen könnten für Sie nützlich sein: