Text/CSV
Zusammenfassung
| Element | Beschreibung |
|---|---|
| Freigabestatus | Allgemeine Verfügbarkeit |
| Produkte | Excel Power BI (Semantikmodelle) Power BI (Dataflows) Fabric (Dataflow Gen2) Power Apps (Dataflows) Dynamics 365 Customer Insights Analysis Services |
| Funktionsreferenz-Dokumentation | File.Contents Lines.FromBinary Csv.Document |
Hinweis
Einige Funktionen können in einem Produkt vorhanden sein, in anderen jedoch nicht, was an den Bereitstellungsplänen und hostspezifischen Funktionen liegt.
Unterstützte Funktionen
- Importieren
Verbindung zu einer lokalen Text/CSV-Datei von Power Query Desktop aus
Um eine lokale Text- oder CSV-Datei zu laden:
Wählen Sie die Option Text/CSV in Daten abrufen. Mit dieser Aktion wird ein lokaler Dateibrowser gestartet, in dem Sie Ihre Textdatei auswählen können.
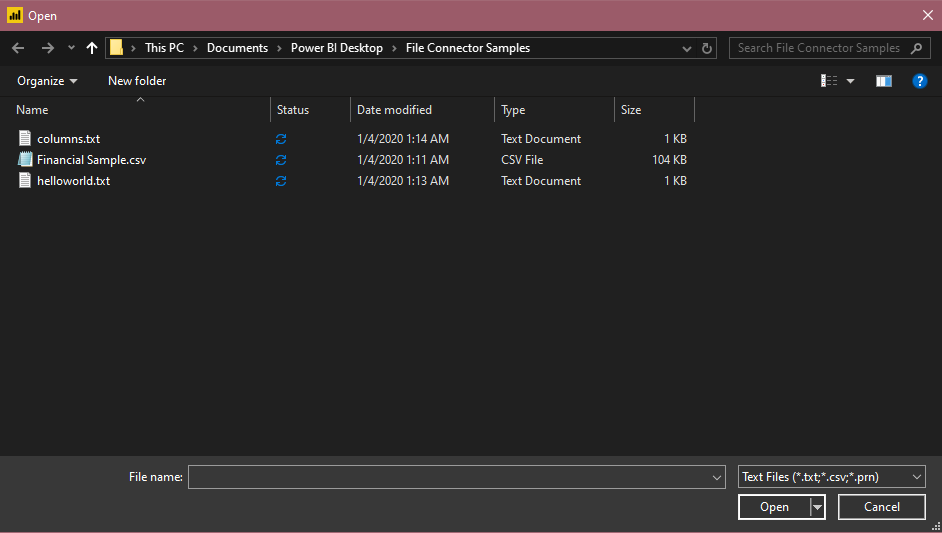
Wählen Sie Öffnen aus, um die Datei zu öffnen.
Im Navigatorkönnen Sie entweder die Daten im Power Query Editor transformieren, indem Sie Daten transformierenwählen, oder die Daten laden, indem Sie Ladenwählen.
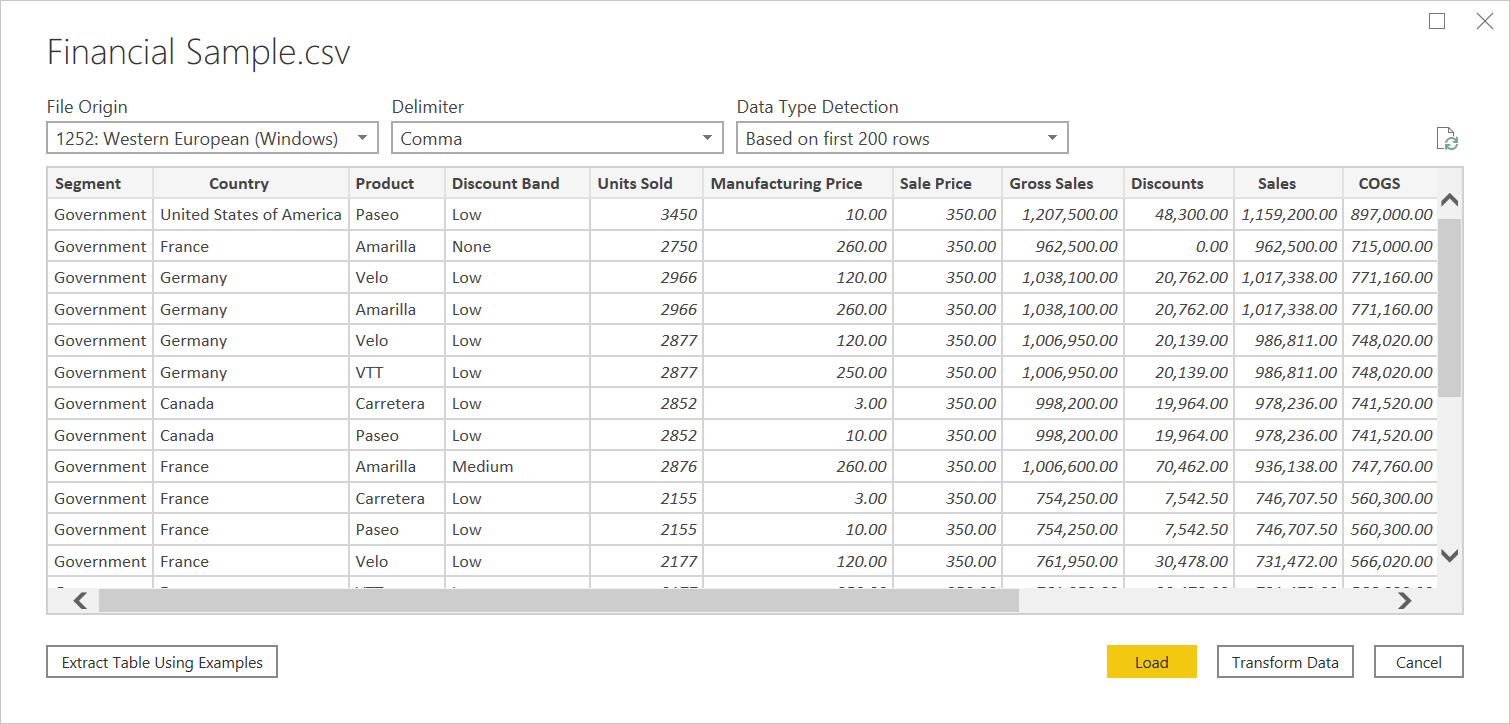
Verbindung zu einer Text/CSV-Datei aus Power Query Online
Um eine lokale Text- oder CSV-Datei zu laden:
Wählen Sie auf der Seite Datenquellen die Option Text/CSV.
Geben Sie unter Verbindungseinstellungeneinen Dateipfad zu der gewünschten lokalen Text- oder CSV-Datei ein.
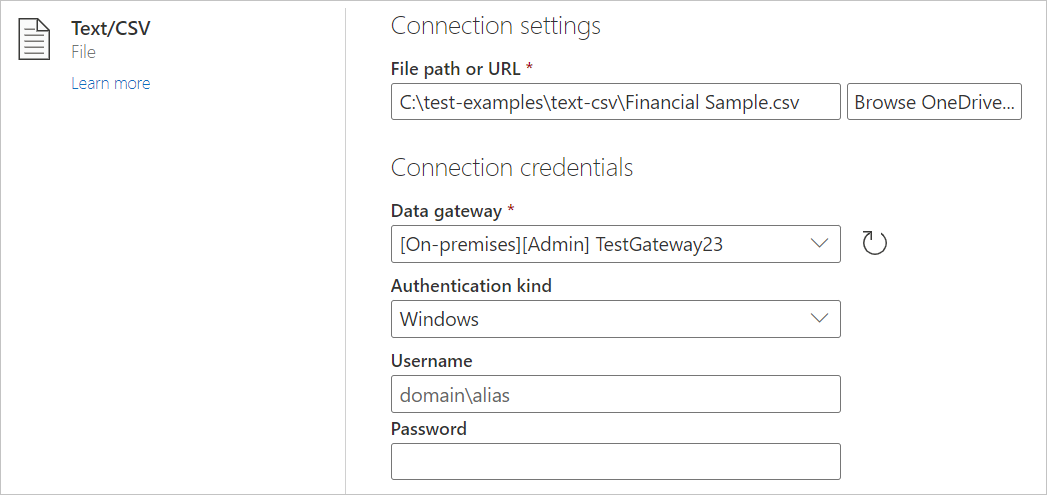
Wählen Sie ein lokales Daten-Gateway aus Daten-Gateway.
Geben Sie einen Benutzernamen und ein Passwort ein.
Wählen Sie Weiter aus.
Wählen Sie im Navigatordie Option Daten umwandeln, um mit der Umwandlung der Daten im Power Query Editor zu beginnen.
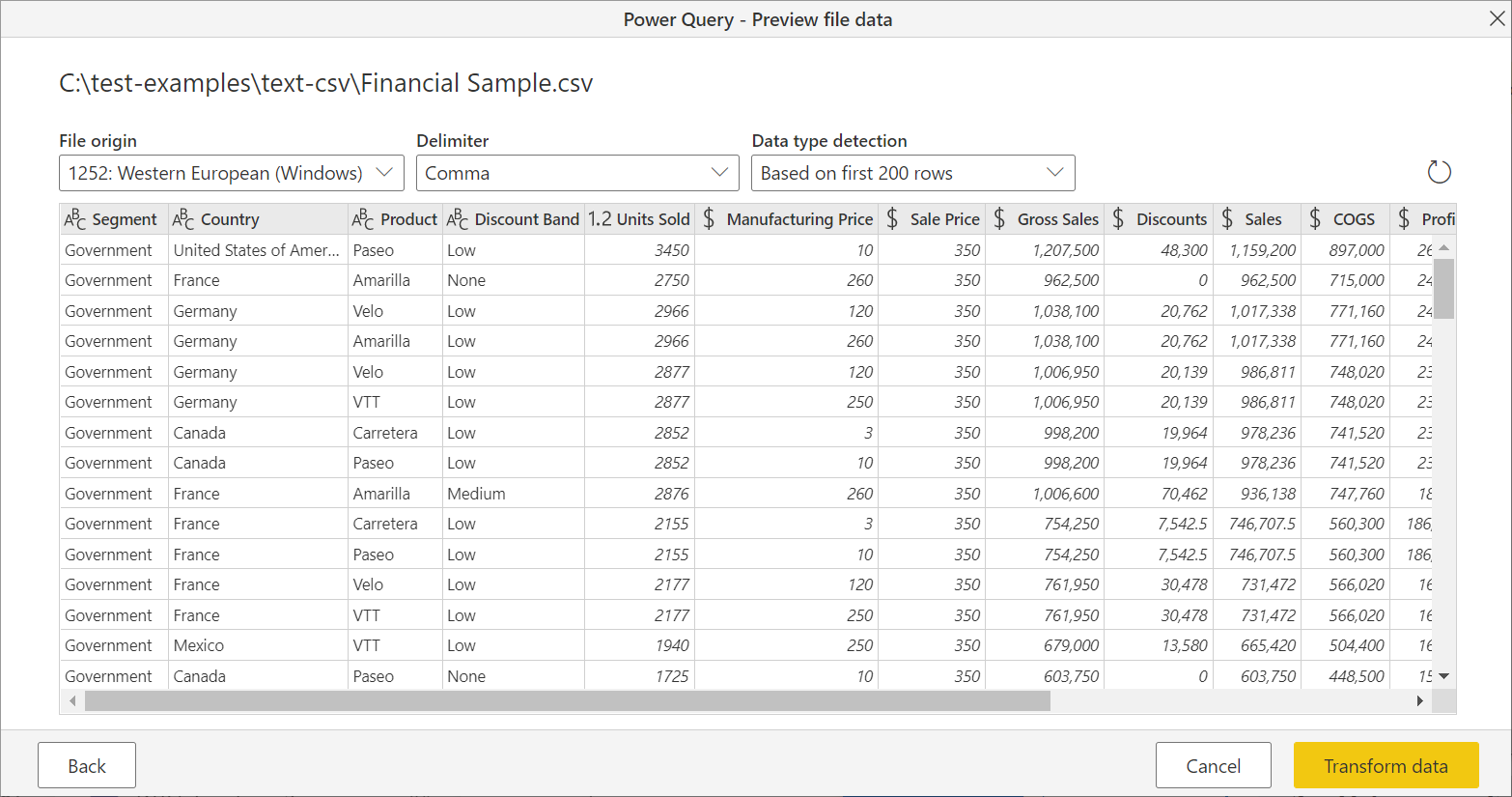
Aus dem Web laden
Um eine Text- oder CSV-Datei aus dem Internet zu laden, wählen Sie den Web-Connector, geben Sie die Webadresse der Datei ein und befolgen Sie die Aufforderungen zur Anmeldung.
Text/CSV-Begrenzungszeichen
Power Query behandelt CSV-Dateien als strukturierte Dateien mit einem Komma als Trennzeichen - ein Sonderfall einer Textdatei. Wenn Sie eine Textdatei auswählen, versucht Power Query automatisch festzustellen, ob sie durch Trennzeichen getrennte Werte enthält und welches Trennzeichen dies ist. Wenn es ein Trennzeichen ableiten kann, wird es automatisch als strukturierte Datenquelle behandelt.
Unstrukturierter Text
Wenn Ihre Textdatei keine Struktur hat, erhalten Sie eine einzelne Spalte mit einer neuen Zeile pro Zeile, die im Quelltext kodiert ist. Als Beispiel für unstrukturierten Text können Sie eine Notepad-Datei mit folgendem Inhalt betrachten:
Hello world.
This is sample data.
Wenn Sie es laden, wird ein Navigationsbildschirm angezeigt, der jede dieser Zeilen in eine eigene Zeile lädt.
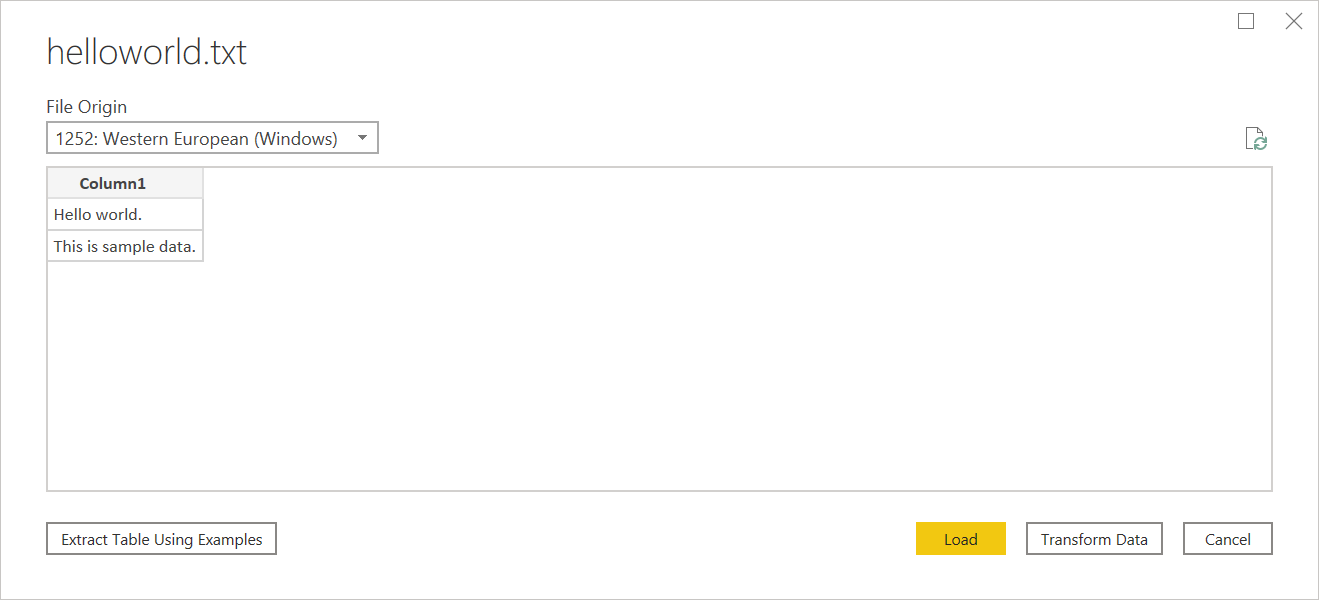
Es gibt nur eine Sache, die Sie in diesem Dialogfeld konfigurieren können, nämlich die Dropdown-Auswahl File Origin. In dieser Dropdown-Liste können Sie auswählen, welcher Zeichensatz für die Erstellung der Datei verwendet wurde. Derzeit wird der Zeichensatz nicht abgeleitet, und UTF-8 wird nur abgeleitet, wenn es mit einem UTF-8 BOMbeginnt.
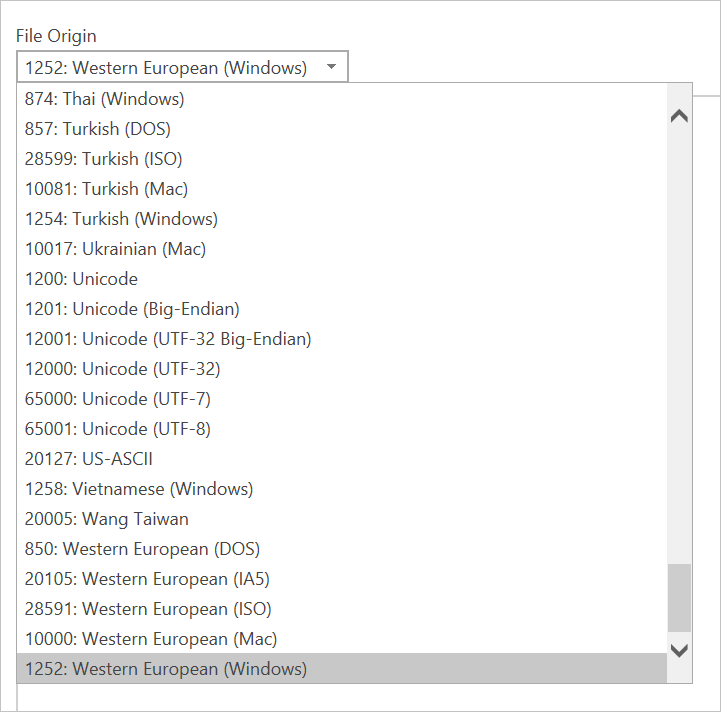
CSV
Ein Beispiel für eine CSV-Datei finden Sie hier.
Neben der Herkunft der Datei unterstützt CSV auch die Angabe des Trennzeichens und der Art der Datentyperkennung.
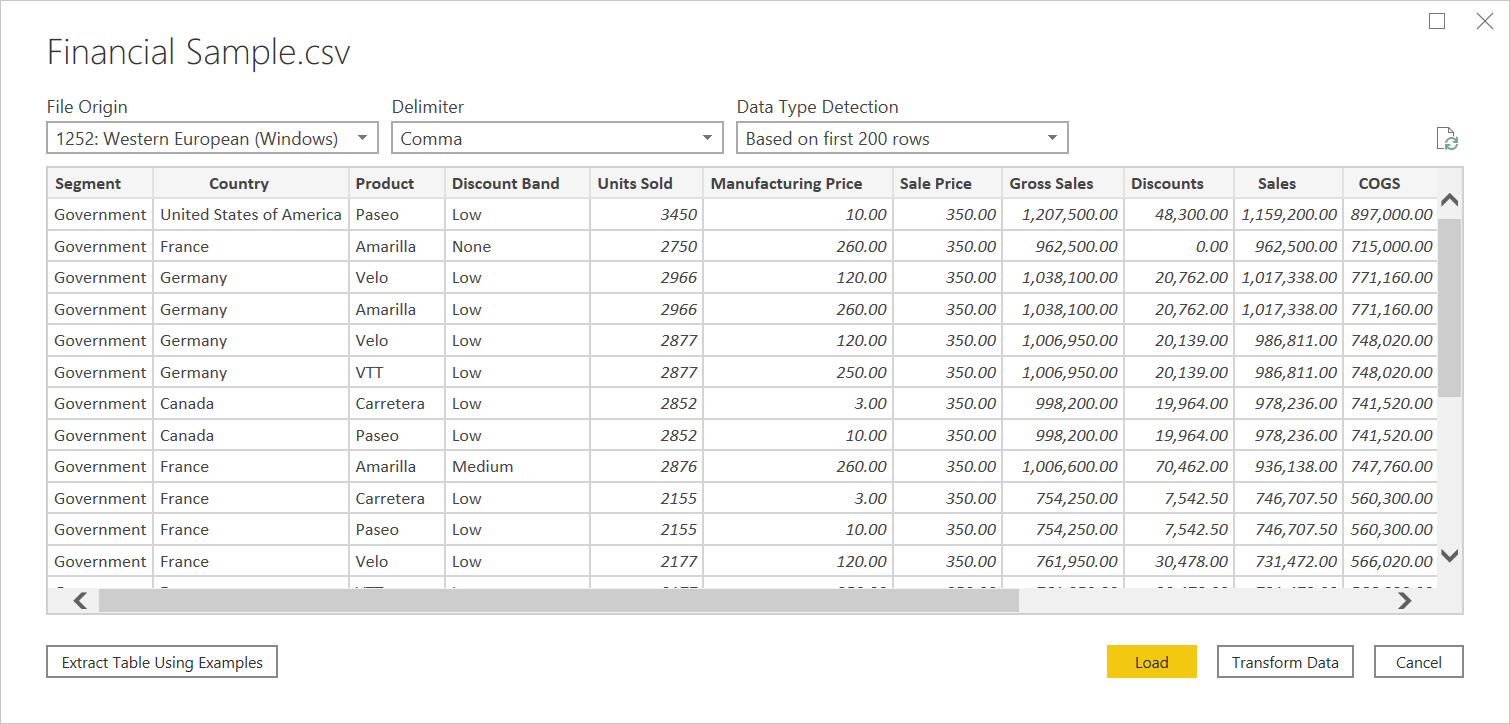
Als Begrenzungszeichen stehen Doppelpunkt, Komma, Gleichheitszeichen, Semikolon, Leerzeichen, Tabulator, ein benutzerdefiniertes Begrenzungszeichen (das eine beliebige Zeichenfolge sein kann) und eine feste Breite (Aufteilung des Textes durch eine Standardanzahl von Zeichen) zur Verfügung.
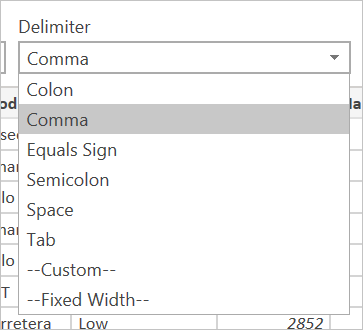
In der letzten Dropdown-Liste können Sie auswählen, wie Sie die Erkennung von Datentypen handhaben möchten. Sie kann auf der Grundlage der ersten 200 Zeilen oder des gesamten Datasets erfolgen, oder Sie können auf die automatische Datentyperkennung verzichten und stattdessen für alle Spalten den Standardwert "Text" festlegen. Achtung: Wenn Sie dies für das gesamte Dataset tun, kann das anfängliche Laden der Daten im Editor langsamer werden.
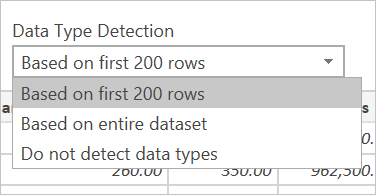
Da die Schlussfolgerung falsch sein kann, lohnt es sich, die Einstellungen vor dem Laden zu überprüfen.
Strukturierter Text
Wenn Power Query eine Struktur in Ihrer Textdatei erkennen kann, behandelt es die Textdatei als durch Trennzeichen getrennte Wertedatei und bietet Ihnen dieselben Optionen wie beim Öffnen einer CSV-Datei, die im Grunde nur eine Datei mit einer Erweiterung ist, die den Trennzeichentyp angibt.
Wenn Sie z. B. das folgende Beispiel als Textdatei speichern, wird es so gelesen, als hätte es ein Tabulator-Trennzeichen und nicht als unstrukturierter Text.
Column 1 Column 2 Column 3
This is a string. 1 ABC123
This is also a string. 2 DEF456
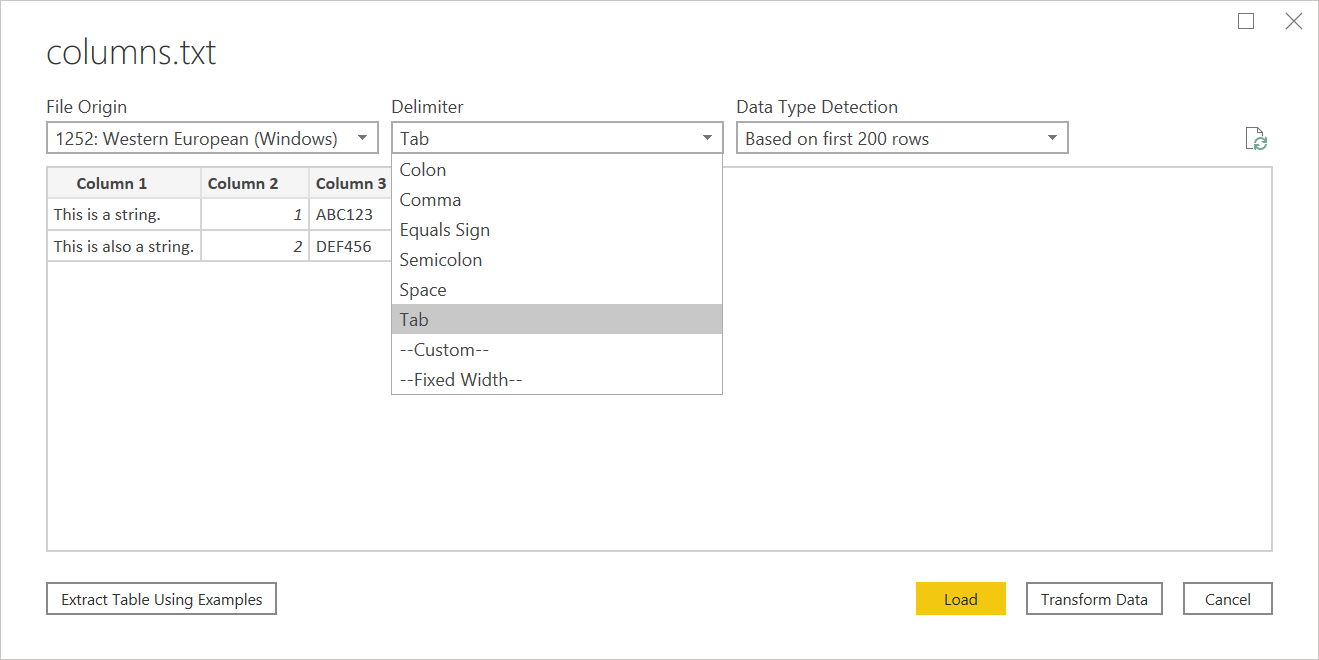
Dies kann auch für jede andere Datei mit Begrenzungszeichen verwendet werden.
Bearbeitung der Quelle
Bei der Bearbeitung des Quellschritts wird Ihnen ein etwas anderes Dialogfeld angezeigt als beim ersten Laden. Je nachdem, wie Sie die Datei gerade behandeln (d. h. als Text oder csv), wird ein Bildschirm mit verschiedenen Dropdowns angezeigt.
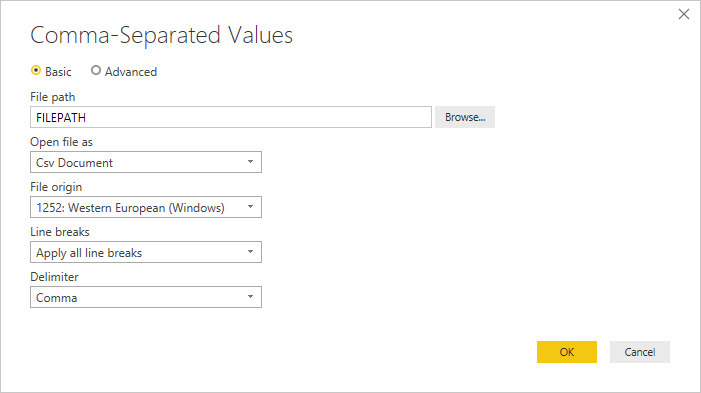
In der Dropdown-Liste Zeilenumbrüche können Sie auswählen, ob Sie Zeilenumbrüche innerhalb von Anführungszeichen verwenden möchten oder nicht.
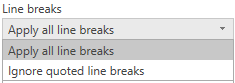
Wenn Sie z. B. das oben angegebene „strukturierte“ Beispiel bearbeiten, können Sie einen Zeilenumbruch hinzufügen.
Column 1 Column 2 Column 3
This is a string. 1 "ABC
123"
This is also a string. 2 "DEF456"
Wenn Zeilenumbrüche auf Ignoriere zitierte Zeilenumbrüchegesetzt ist, wird der Text so geladen, als ob kein Zeilenumbruch vorhanden wäre (mit einem zusätzlichen Leerzeichen).

Wenn Zeilenumbrüche auf Alle Zeilenumbrüche anwendengesetzt ist, wird eine zusätzliche Zeile geladen, wobei der Inhalt nach den Zeilenumbrüchen der einzige Inhalt in dieser Zeile ist (die genaue Ausgabe kann von der Struktur des Dateiinhalts abhängen).
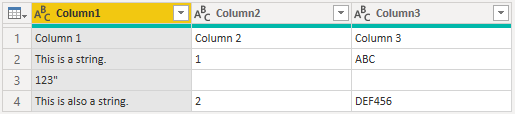
In der Dropdown-Liste Datei öffnen als können Sie festlegen, als was die Datei geladen werden soll - wichtig für die Fehlersuche. Für strukturierte Dateien, die technisch gesehen keine CSV-Dateien sind (z. B. eine tabulatorgetrennte Wertedatei, die als Textdatei gespeichert wurde), müssen Sie Datei öffnen als trotzdem auf CSV einstellen. Diese Einstellung bestimmt auch, welche Dropdowns im restlichen Dialogfeld verfügbar sind.
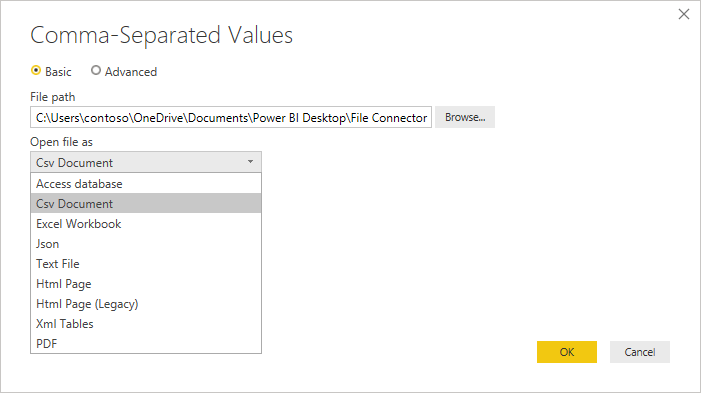
Text/CSV nach Beispiel
Text/CSV By Example in Power Query ist eine allgemein verfügbare Funktion in Power BI Desktop und Power Query Online. Wenn Sie den Text/CSV-Connector verwenden, sehen Sie in der linken unteren Ecke des Navigators die Option Extract Table Using Examples.
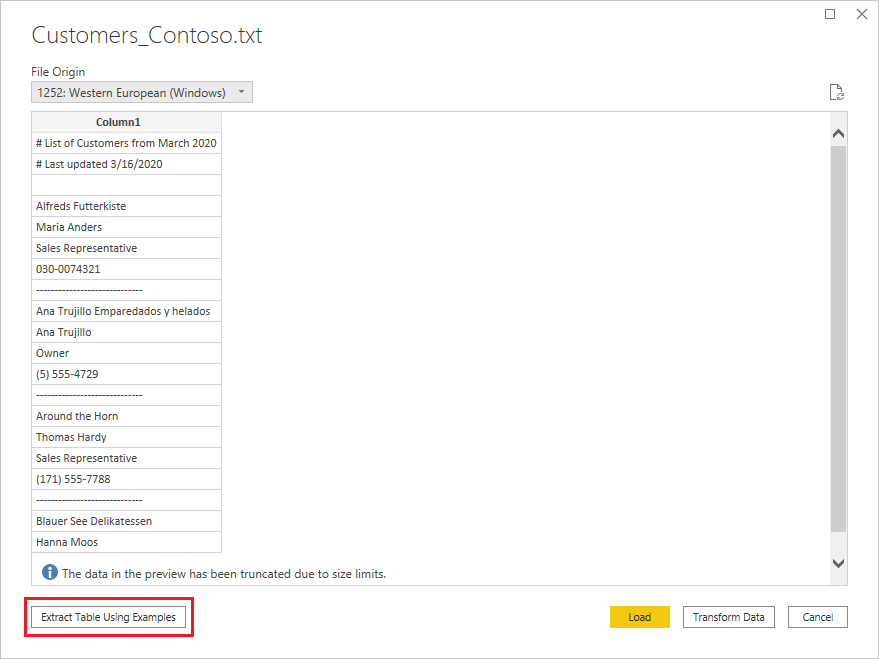
Wenn Sie diese Schaltfläche auswählen, gelangen Sie auf die Seite Extract Table Using Examples. Auf dieser Seite geben Sie Beispielausgabewerte für die Daten an, die Sie aus Ihrer Text/CSV-Datei extrahieren möchten. Nachdem Sie die erste Zelle der Spalte eingegeben haben, werden die anderen Zellen der Spalte ausgefüllt. Damit die Daten korrekt extrahiert werden können, müssen Sie möglicherweise mehr als eine Zelle in der Spalte eingeben. Wenn einige Zellen in der Spalte fehlerhaft sind, können Sie die erste fehlerhafte Zelle korrigieren und die Daten werden erneut extrahiert. Überprüfen Sie die Daten in den ersten Zellen, um sicherzustellen, dass die Daten erfolgreich extrahiert wurden.
Hinweis
Wir empfehlen Ihnen, die Beispiele in der Reihenfolge der Spalten einzugeben. Wenn die Spalte erfolgreich ausgefüllt wurde, erstellen Sie eine neue Spalte und beginnen Sie mit der Eingabe von Beispielen in die neue Spalte.
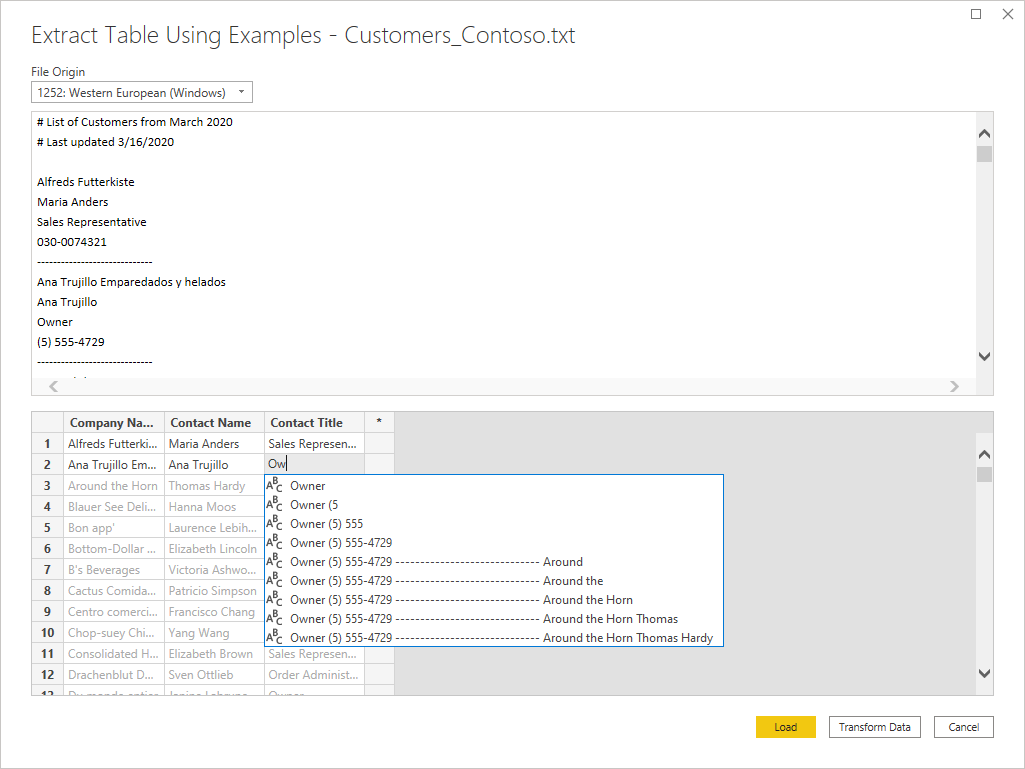
Wenn Sie mit dem Aufbau der Tabelle fertig sind, können Sie die Daten entweder laden oder umwandeln. Beachten Sie, dass die resultierenden Abfragen eine detaillierte Aufschlüsselung aller Schritte enthalten, die für die Datenextraktion abgeleitet wurden. Diese Schritte sind ganz normale Abfrageschritte, die Sie nach Bedarf anpassen können.
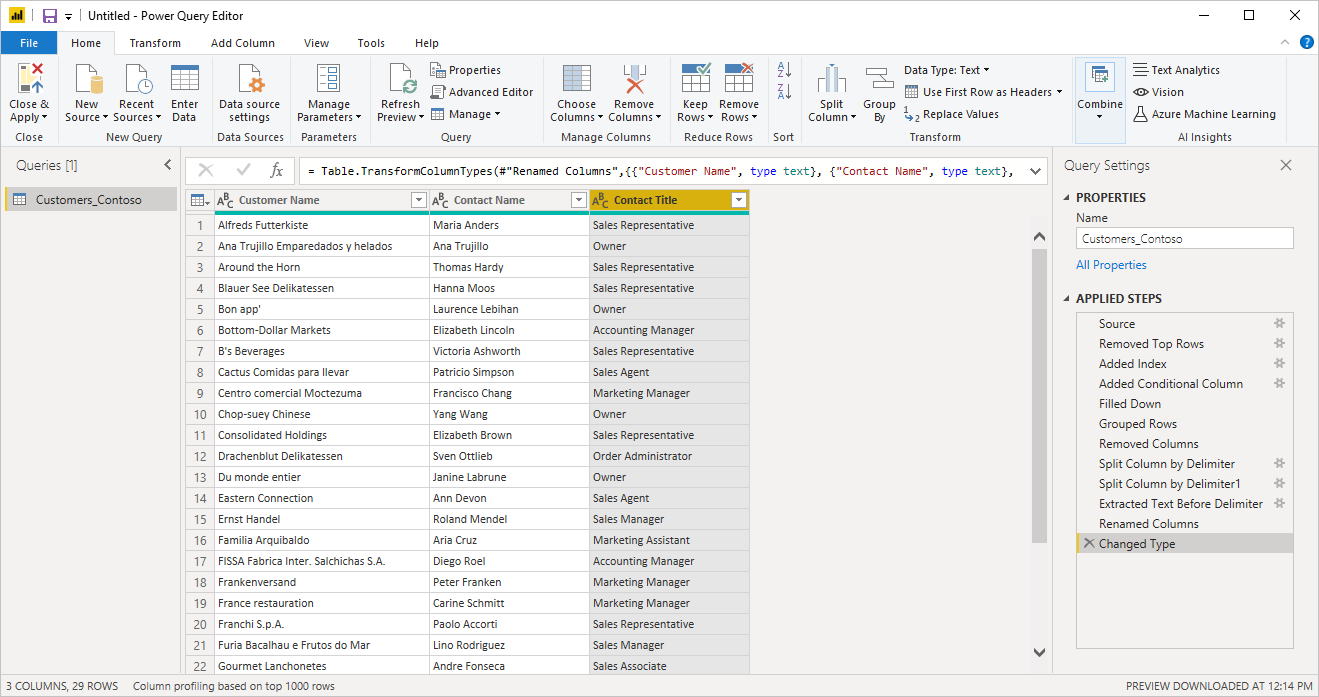
Problembehandlung
Laden von Dateien aus dem Web
Wenn Sie Text/csv-Dateien aus dem Web abrufen und auch Header fördern, und Sie genug Dateien abrufen, dass Sie sich über eine mögliche Drosselung Gedanken machen müssen, müssen Sie in Erwägung ziehen, Ihren Web.Contents -Aufruf mit Binary.Buffer()zu verpacken. In diesem Fall führt das Zwischenspeichern der Datei vor der Übertragung der Kopfzeilen dazu, dass die Datei nur einmal angefordert wird.
Arbeiten mit großen CSV-Dateien
Wenn Sie im Power Query Online-Editor mit großen CSV-Dateien arbeiten, wird möglicherweise ein interner Fehler angezeigt. Wir empfehlen Ihnen, zunächst mit einer kleineren CSV-Datei zu arbeiten, die Schritte im Editor durchzuführen und anschließend den Pfad zur größeren CSV-Datei zu ändern. Mit dieser Methode können Sie effizienter arbeiten und die Wahrscheinlichkeit einer Zeitüberschreitung im Online-Editor verringern. Wir erwarten nicht, dass dieser Fehler während der Aktualisierungszeit auftritt, da wir eine längere Timeout-Dauer vorsehen.
Unstrukturierter Text wird als strukturierter Text interpretiert
In seltenen Fällen kann ein Dokument mit ähnlichen Kommanummern in verschiedenen Absätzen als CSV interpretiert werden. Wenn dieses Problem auftritt, bearbeiten Sie den Schritt Quelle im Power Query-Editor und wählen Sie Text anstelle von CSV in der Dropdown-Liste Datei öffnen als.
Spalten in Power BI Desktop
Wenn Sie eine CSV-Datei importieren, erzeugt Power BI Desktop eine columns=x (wobei x die Anzahl der Spalten in der CSV-Datei beim Erstimport ist) als Schritt im Power Query Editor. Wenn Sie anschließend weitere Spalten hinzufügen und die Aktualisierung der Datenquelle festgelegt ist, werden alle Spalten nach der anfänglichen x-Anzahl von Spalten nicht aktualisiert.
Fehler: Verbindung vom Host geschlossen
Beim Laden von Text-/CSV-Dateien aus einer Webquelle und bei der Förderung von Kopfzeilen können manchmal die folgenden Fehler auftreten: "An existing connection was forcibly closed by the remote host" oder "Received an unexpected EOF or 0 bytes from the transport stream.". Diese Fehler können dadurch verursacht werden, dass der Host Schutzmaßnahmen ergreift und eine Verbindung schließt, die vorübergehend unterbrochen ist, z. B. wenn er auf eine andere Datenquellenverbindung für einen Join- oder Append-Vorgang wartet. Um diese Fehler zu umgehen, versuchen Sie, einen Binary.Buffer (empfohlen) oder Table.Buffer Aufruf hinzuzufügen, der die Datei herunterlädt, in den Speicher lädt und die Verbindung sofort schließt. Damit soll verhindert werden, dass das Herunterladen unterbrochen wird und der Host die Verbindung zwangsweise schließt, bevor der Inhalt abgerufen wird.
Das folgende Beispiel veranschaulicht diese Umgehung. Diese Pufferung muss vorgenommen werden, bevor die resultierende Tabelle an Table.PromoteHeadersübergeben wird.
- Original:
Csv.Document(Web.Contents("https://.../MyFile.csv"))
- Mit
Binary.Buffer:
Csv.Document(Binary.Buffer(Web.Contents("https://.../MyFile.csv")))
- Mit
Table.Buffer:
Table.Buffer(Csv.Document(Web.Contents("https://.../MyFile.csv")))