Benutzerdefinierter Supermetrics Power Query-Connector
Hinweis
Der folgende Connector-Artikel wird von Supermetrics, dem Besitzer dieses Connectors, und einem Mitglied des Microsoft Power Query Connector-Zertifizierungsprogramms bereitgestellt. Wenn Sie Fragen zum Inhalt dieses Artikels haben oder Änderungen an diesem Artikel wünschen, besuchen Sie die https://supermetrics.com/-Website und nutzen Sie die dortigen Supportkanäle.
Zusammenfassung
| Element | Beschreibung |
|---|---|
| Releasestatus | Vorschau anzeigen |
| Produkte | Power BI (Datasets) Power BI (Dataflows) Power Apps (Dataflows) |
| Unterstützte Authentifizierungsarten | OAuth |
| Funktionsreferenzdokumente | N/V |
Hinweis
Einige Funktionen können in einem Produkt vorhanden sein, in anderen jedoch nicht, was an den Bereitstellungsplänen und hostspezifischen Funktionen liegt.
Voraussetzungen
Bevor Sie den Connector verwenden, müssen Sie ein Konto im Supermetrics Hub erstellen und mindestens eine Abfrage speichern.
Führen Sie die folgenden Schritte aus, um einen Suchvorgang zu erstellen und speichern:
Melden Sie sich beim Supermetrics Hub an. Verwenden von SSO (entweder über ein Microsoft-Konto oder über ein Google-Konto).
Wenn die Power BI-Seite nicht angezeigt wird, öffnen Sie die Navigation auf der linken Seite und wechseln Sie zu „Destination > Power BI“.
Wählen Sie „Neue Abfrage erstellen“ aus, um zu beginnen.
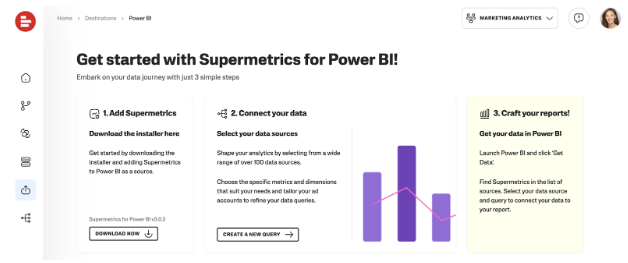
Wählen Sie eine Datenquelle aus und melden Sie sich bei Ihrem Konto an, um eine Verbindung zwischen Ihrer Datenquelle und Supermetrics zu erstellen. Detaillierte Anweisungen finden Sie in unserem Supportcenter
Für einige öffentliche Datenquellen, einschließlich Facebook Public Daten, müssen Sie sich nicht anmelden. Wenn Sie einen dieser Schritte verwenden, überspringen Sie diesen Schritt.
Hinweis
Wenn Sie versuchen, Daten aus beliebten Datenquellen abzurufen, z. B. Google Ads, Google Analytics 4, Facebook Insights oder LinkedIn Ads, können Sie, sobald Sie eine Verbindung zur Datenquelle mit Supermetrics hinzugefügt haben, mit einem der von uns angebotenen Vorlagenberichte schnell beginnen.
Definieren Sie die Abfrageeinstellungen für die Daten, die In Ihren Berichten angezeigt werden sollen:
- Wählen Sie Konten aus, aus denen Daten abgerufen werden sollen.
- Definieren Sie einen Datumsbereich – verwenden Sie einen flexiblen Datumsbereich, z. B. „letzte 2 Monate“ und erhalten Sie so immer Daten für die vorherigen zwei Monate. Beachten Sie, dass Sie den Datumsbereich für einen bestimmten Bericht mithilfe des Konnektors ändern können.
- Geben Sie Metriken wie Aufrufe oder Klicks ein. Sehen Sie sich unsere vollständige Liste der Metriken und Dimensionen an.
- Wählen Sie aus, wie die Datensätze geteilt werden sollen, z. B. nach Datum oder Kampagnenname.
Klicken Sie auf „Ausführen“, um zu überprüfen, ob die erwarteten Datensätze abgerufen werden, und wählen Sie „Speichern“ aus. Benennen Sie Ihre Abfrage und das Schema, und bestätigen Sie diese. Das Schema ist wie ein Ordner für Ihre Abfragen.
Die Abfragen, die Sie im Hub speichern, stehen Ihnen in Power BI Desktop zur Verfügung, sobald Sie sich beim Supermetrics-Connector anmelden. Sie können mehrere Datenquellen verbinden und in jeder Abfragen speichern, um einen kombinierten Bericht zu erstellen, z. B. aus Ihren Ads-Konten über mehrere Marketingquellen hinweg.
Unterstützte Funktionen
- Importieren
- Datenimport von mehreren Quellen aus
Anweisungen zum Connector
So stellen Sie eine Verbindung mit Supermetrics her
Öffnen Sie Power BI Desktop.
Navigieren Sie zum Startmenüband und wählen Sie „Daten abrufen“ aus.
Suchen nach Supermetrics. Wählen Sie es aus und klicken Sie auf „Öffnen“. Wenn Sie den Connector zum ersten Mal verwenden, melden Sie sich mit demselben Microsoft-oder Google-Konto an, das Sie im Supermetrics Hub verwendet haben.
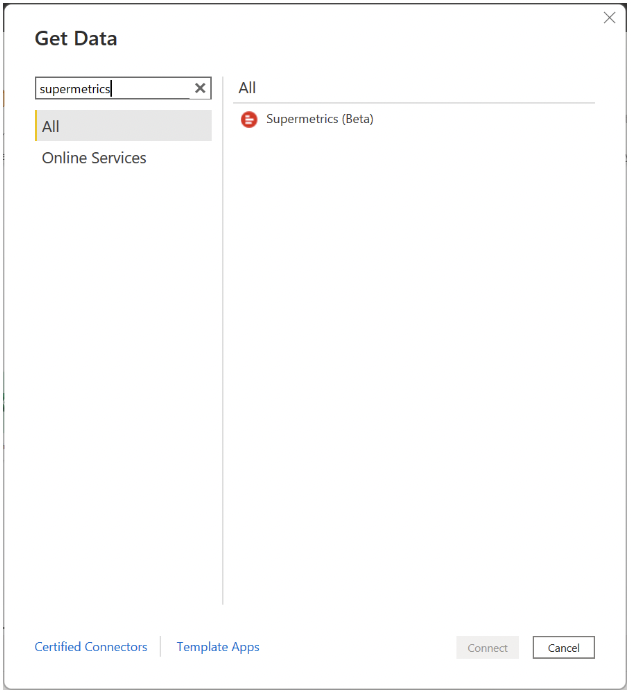
Wenn Sie zum ersten Mal eine Verbindung mit Supermetrics herstellen, wird ein Hinweis von Drittanbietern angezeigt. Wählen Sie Don't warn me again with this connector (keine Warnungen mehr für diesen Connector), wenn Sie nicht möchten, dass diese Meldung erneut angezeigt wird, und wählen Sie dann Continue.
Wählen Sie „Anmelden“ aus, um sich bei Ihrem Supermetrics-Konto anzumelden.
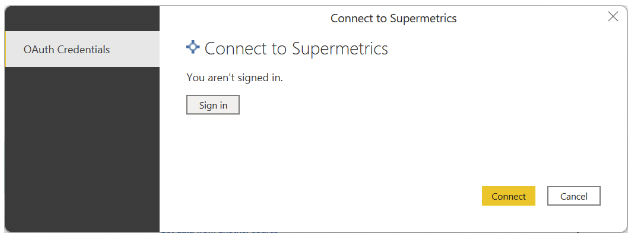
Verwenden Sie einmaliges Anmelden (Single Sign-On, SSO) im angezeigten Supermetrics-Fenster: Wählen Sie „Mit Microsoft anmelden“ oder „Mit Google anmelden“ aus und wählen Sie das Konto, das Sie für die Anmeldung beim Supermetrics Hub verwendet haben.
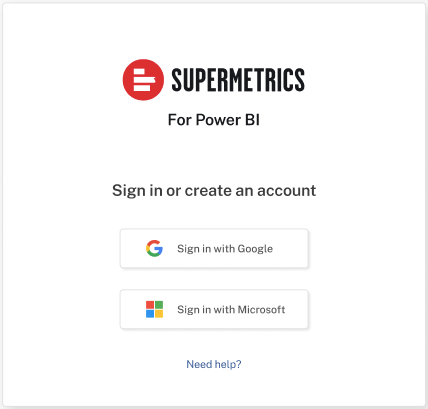
Sobald Sie angemeldet sind, wählen Sie Weiter aus.
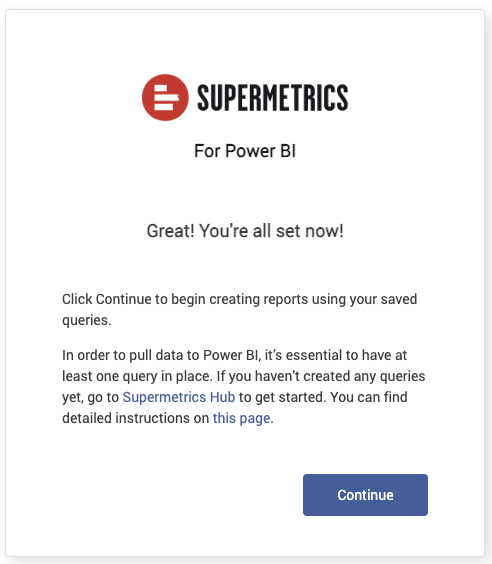
Wählen Sie Verbinden.
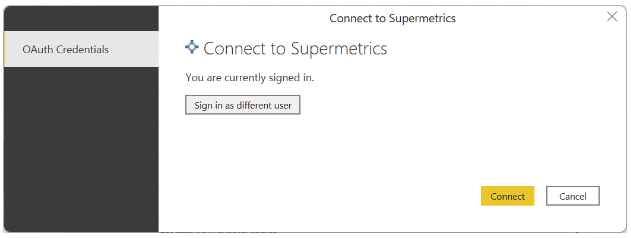
Nach dem Laden des Navigator-Dialogfelds können Sie alle Abfragen anzeigen, die Sie in Ihrem Supermetrics-Konto auf dem Hub gespeichert haben. Sie werden auf der linken Seite in Ordnern nach der Datenquelle geordnet. Aktivieren Sie die Kontrollkästchen neben allen Abfragen mit Daten, die Sie für Ihren Bericht verwenden möchten.
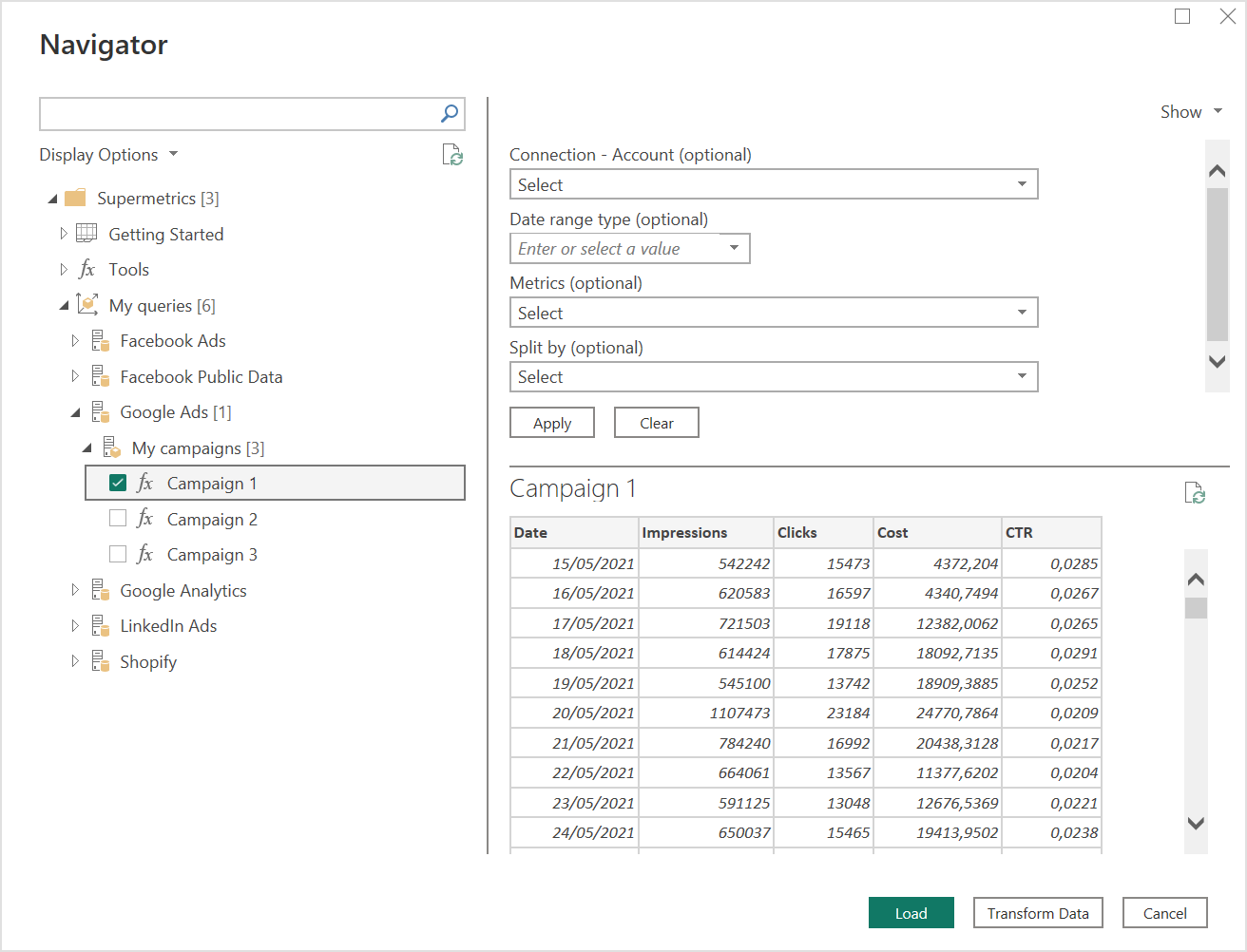
Die Vorschau wird mit den gespeicherten Abfrageeinstellungen geladen. Sie können jedoch einige Änderungen vornehmen, bevor Sie die Daten in Ihren Bericht laden, indem Sie die Einstellungen oberhalb der Vorschau verwenden:- Unter „Verbindung – Konto“ können Sie einen anderen Satz von Konten für die gleichen Abfrageeinstellungen auswählen. Wenn Sie über mehrere Verbindungen verfügen, können Sie ihn auch hier ändern. Stellen Sie sicher, dass Sie immer Konten mit nur einer Datenquellenverbindung auswählen. Wählen Sie „OK“ und „Übernehmen“, um Daten mit den Änderungen zu laden.
- Wenn Sie die Daten für einen anderen Zeitraum als den in der gespeicherten Abfrage angegebenen überprüfen möchten, wählen Sie die erforderliche Option im Feld „Datumsbereichstyp“ aus, und wählen Sie „Übernehmen“ aus. Wenn Sie Optionen wie „Aktueller Monat“ oder „Aktuelles Jahr“ auswählen, bringen die Aktualisierungen immer die neuesten Daten zu Ihrem Bericht.
- Sie können einen neuen Satz von Metriken auswählen oder die Aufteilung der Datensätze mithilfe der Felder „Metriken“ oder „Dimensionen“ ändern. Klicken Sie auf „OK“ und dann auf „Übernehmen“, um die Änderungen zu speichern.
Wenn Sie nur an einem der Felder Änderungen vornehmen, bleiben andere Einstellungen genau so wie im Hub gespeichert.
Sobald das DataSet angezeigt wird, das Sie verwenden möchten, wählen Sie „Laden“ aus, um es in Power BI Desktop zu verwenden, oder „Transformieren“, um es zuerst im Power Query-Editor zu verfeinern.
Begrenzungen
- Der Abfrage-Manager muss zum Erstellen und Verwalten von Abfragen verwendet werden
- Das Timeoutlimit für die Abfrageergebnisse beträgt 30 Minuten
Bekannte Probleme
Die Abfrageauthentifizierung "email@domain.com" ist nicht mehr verfügbar.
Mögliche Ursachen:
- Die Verbindung zwischen Supermetrics und der Datenquelle ist abgelaufen. Sie müssen die Verbindung im Supermetrics Hub erneut herstellen.
Nächste Schritte
Folgende Informationen zu Supermetrics sind unter Umständen ebenfalls hilfreich: