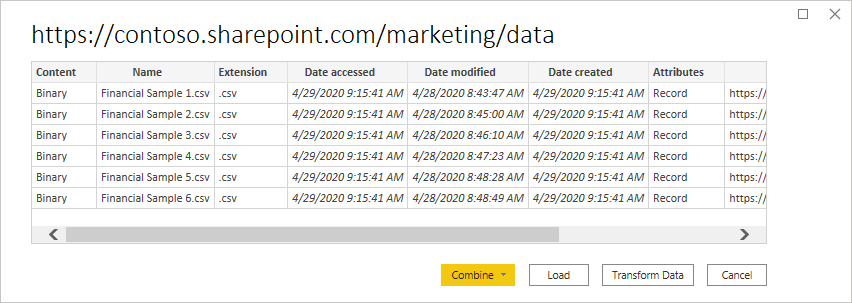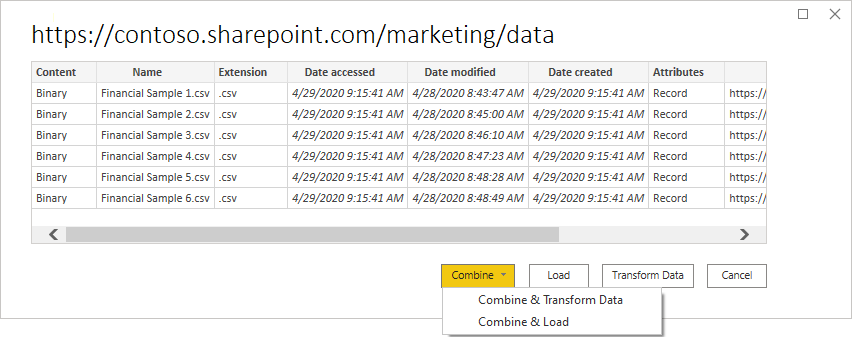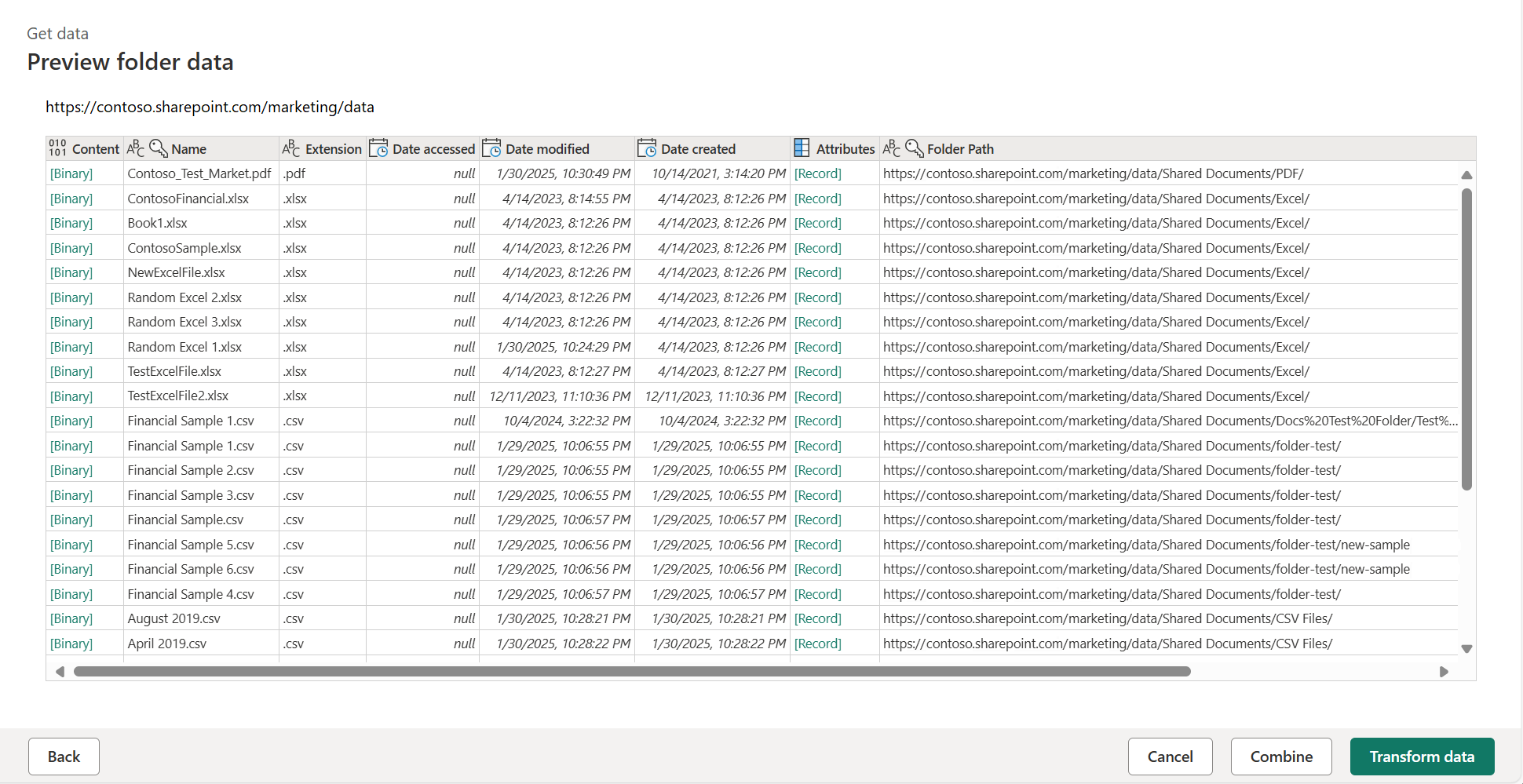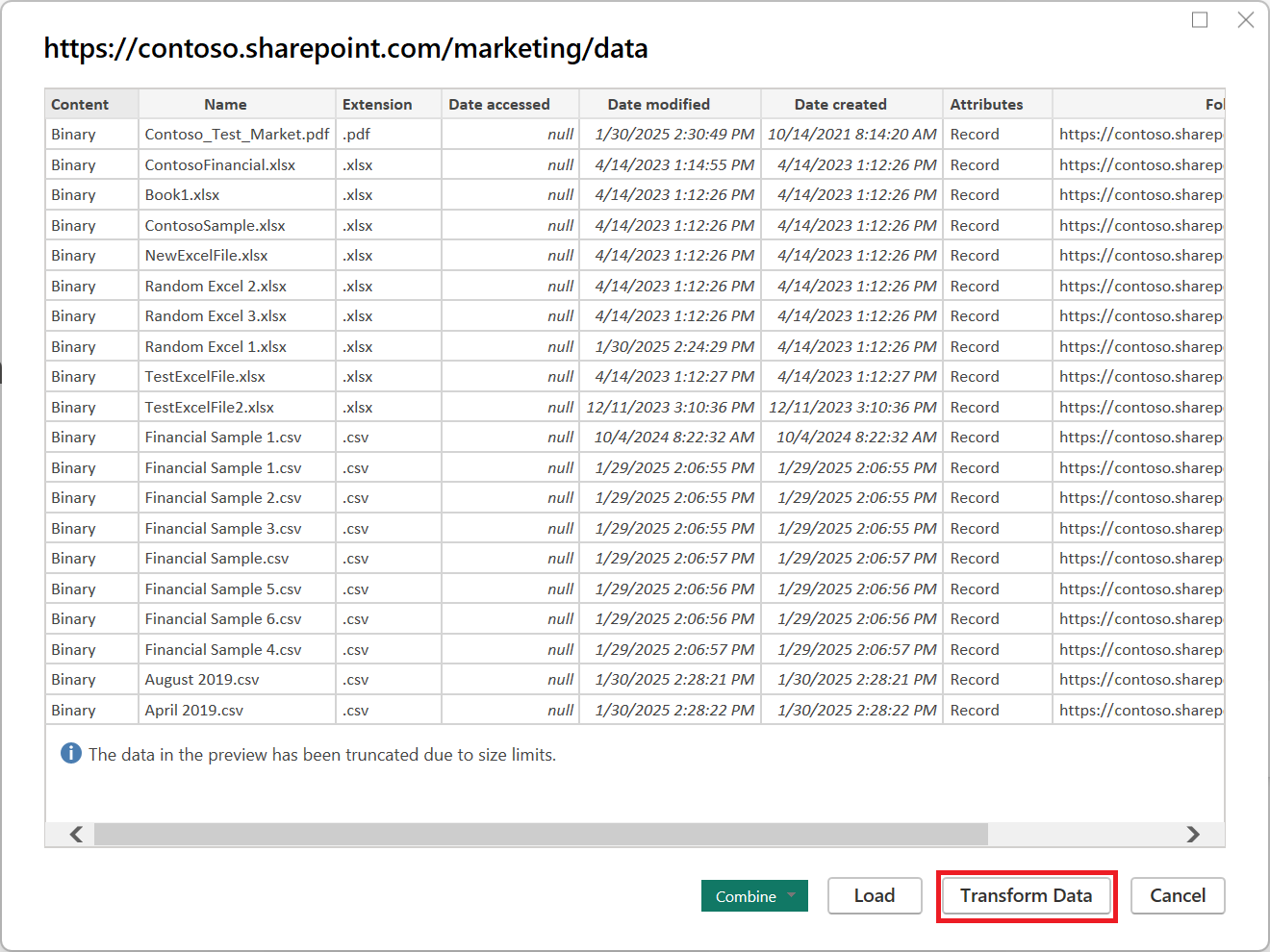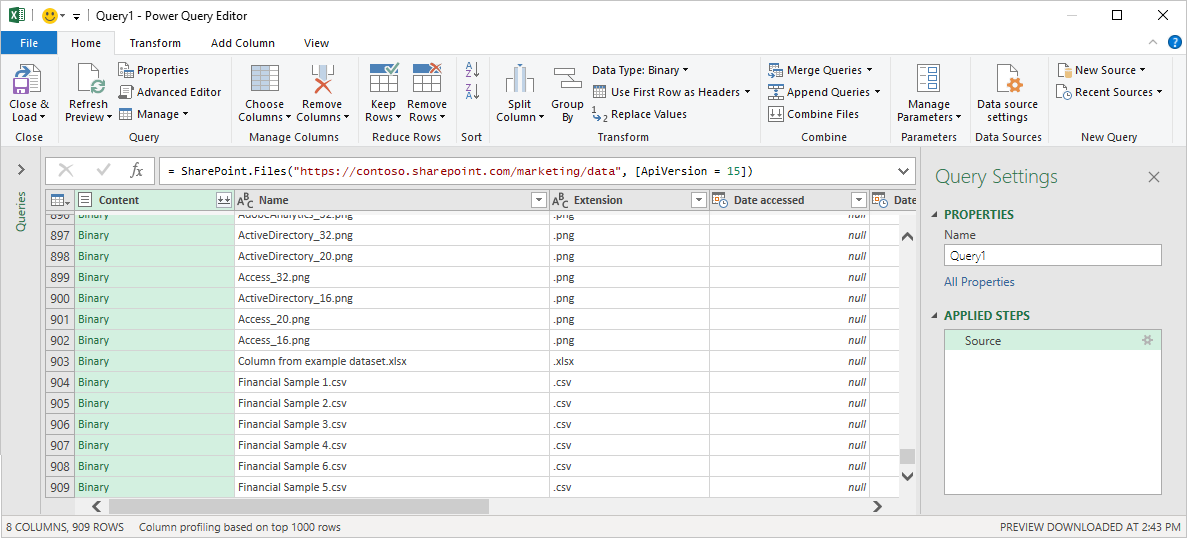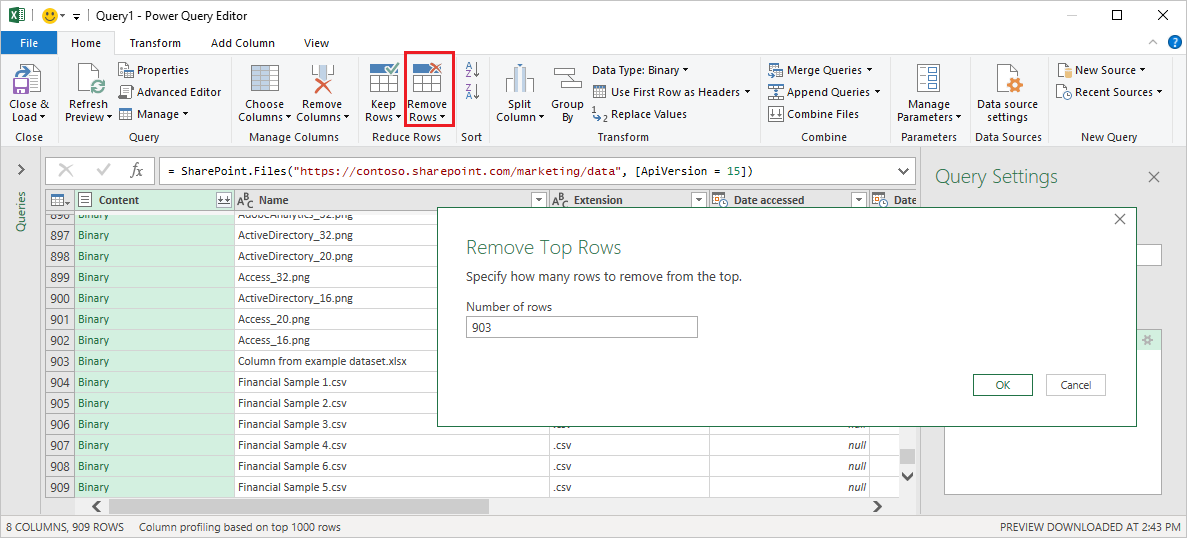SharePoint-Ordner
Zusammenfassung
| Element | Beschreibung |
|---|---|
| Releasestatus | Allgemeine Verfügbarkeit |
| Produkte | Excel Power BI (Semantikmodelle) Power BI (Dataflows) Fabric (Dataflow Gen2) Power Apps (Dataflows) Dynamics 365 Customer Insights |
| Unterstützte Authentifizierungstypen | Anonym Microsoft-Konto Windows Organisationskonto |
| Referenzdokumentation zur Funktion | SharePoint.Contents SharePoint.Files |
Hinweis
Einige Funktionen sind möglicherweise in einem Produkt vorhanden, aber nicht in anderen aufgrund von Bereitstellungsplänen und hostspezifischen Merkmalen.
Hinweis
Microsoft Entra ID/OAuth für lokale SharePoint-Umgebungen wird nicht mithilfe des lokalen Datengateways unterstützt.
Unterstützte Funktionen
- Ordnerpfad
- Kombinieren
- Kombinieren und Laden
- Kombinieren und Transformieren
Ermitteln der Website-URL
Wenn Sie eine Verbindung mit der Dokumentbibliothek auf einer SharePoint-Website herstellen, werden Sie aufgefordert, die Website-URL einzugeben. Um die Website-URL zu finden, die Ihren SharePoint-Ordner enthält, öffnen Sie zuerst eine Seite in SharePoint. Auf einer Seite in SharePoint können Sie normalerweise die Websiteadresse abrufen, indem Sie Start- im Navigationsbereich oder das Symbol für die Website oben auswählen. Kopieren Sie die Adresse aus der Adressleiste Ihres Webbrowsers, und speichern Sie sie für später.
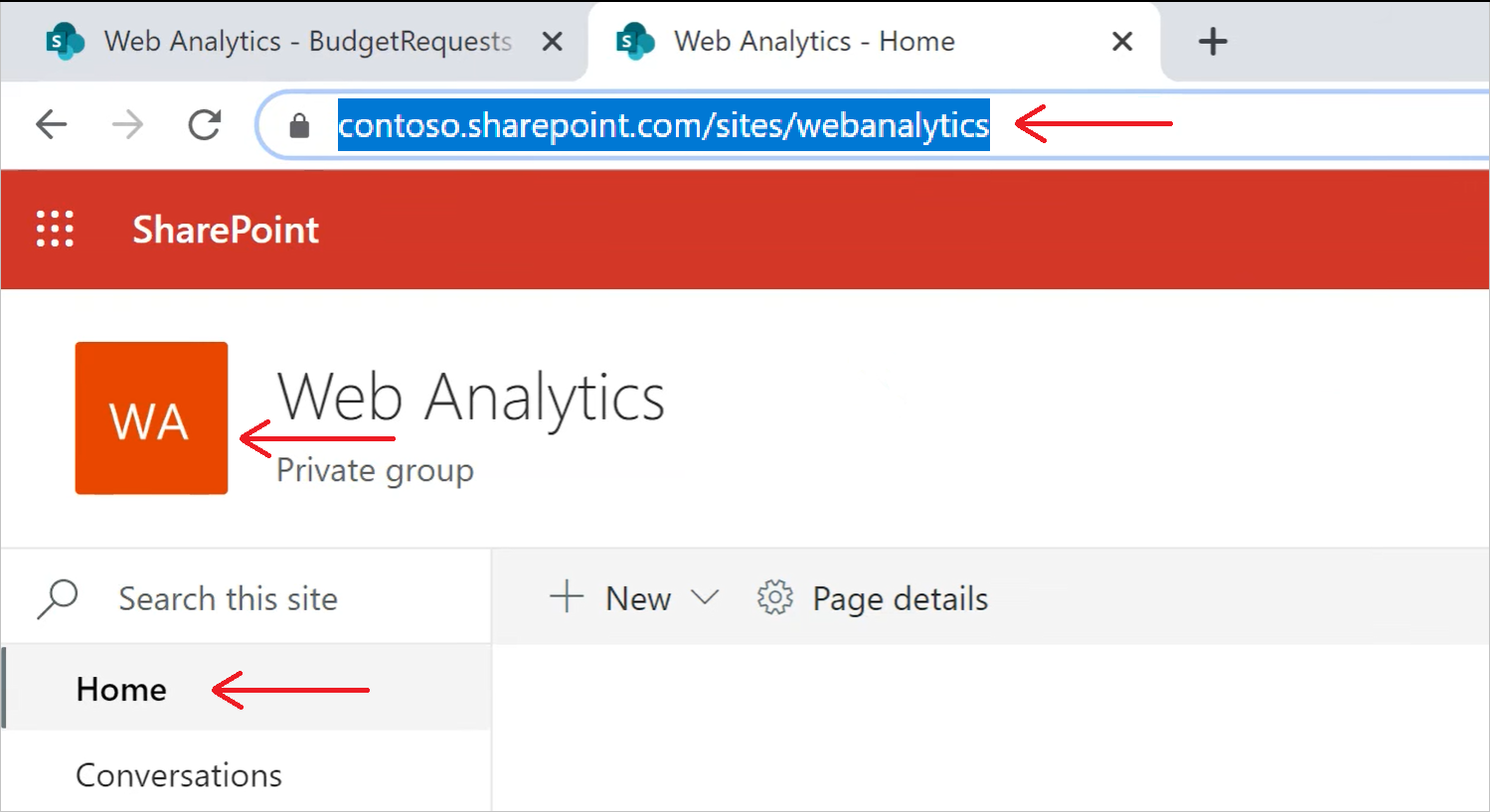
Hinweis
Eine klassische SharePoint-URL-Seite wird nicht unterstützt und kann keine Verbindung herstellen. Es wird nur eine moderne SharePoint-Homepage unterstützt.
Herstellen einer Verbindung mit einem SharePoint-Ordner über Power Query Desktop
So stellen Sie eine Verbindung mit einem SharePoint-Ordner her:
Wählen Sie unter Daten abrufen die Option SharePoint-Ordner aus. Weitere Informationen: Wo man Daten erhält
Fügen Sie die SharePoint-Website-URL, die Sie in Bestimmen der Website-URL kopiert haben, in das Textfeld Website-URL im Dialogfeld SharePoint-Ordner ein. In diesem Beispiel ist die Website-URL
https://contoso.sharepoint.com/marketing/data. Wenn die eingegebene Website-URL ungültig ist, wird neben dem URL-Textfeld ein Warnsymbol angezeigt.
Warnsymbol angezeigt.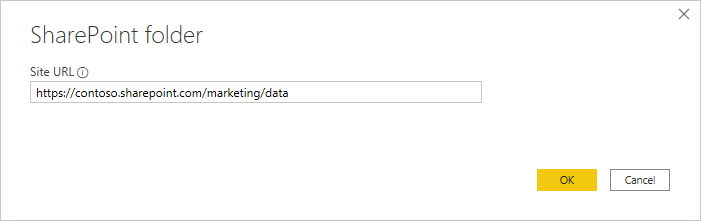
Wählen Sie OK aus, um fortzufahren.
Wenn Sie diese Websiteadresse zum ersten Mal besuchen, wählen Sie die entsprechende Authentifizierungsmethode aus. Geben Sie Ihre Anmeldeinformationen ein, und wählen Sie aus, auf welche Ebene diese Einstellungen angewendet werden sollen. Wählen Sie dann Verbinden aus.
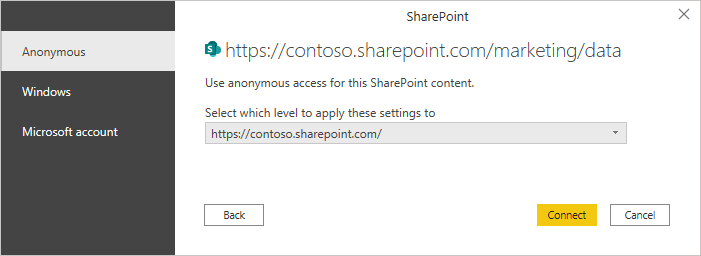
Weitere Informationen zu Authentifizierungsmethoden und -ebeneneinstellungen finden Sie unter Authentifizierung in Desktop-Apps.
Wenn Sie den sharePoint-Ordner auswählen, den Sie verwenden möchten, werden die Dateiinformationen zu allen Dateien in diesem SharePoint-Ordner angezeigt. Darüber hinaus werden dateiinformationen zu allen Dateien in allen Unterordnern ebenfalls angezeigt.
Wählen Sie "Kombinieren" und dann & "Daten transformieren" aus, um die Daten in den Dateien des ausgewählten SharePoint-Ordners zu kombinieren und die Daten zur Bearbeitung in den Power Query-Editor zu laden. Oder wählen Sie Kombinieren und laden aus, um die Daten aus allen Dateien im SharePoint-Ordner direkt in Ihre App zu laden.
Hinweis
Die Schaltflächen Daten kombinieren und transformieren und Kombinieren und laden sind die einfachsten Methoden, um Daten zu kombinieren, die in den Dateien des von Ihnen angegebenen SharePoint-Ordners gefunden werden. Sie können auch die Schaltfläche Laden oder die Schaltflächen Daten transformieren verwenden, um die Dateien ebenfalls zu kombinieren, aber dies erfordert mehr manuelle Schritte.
Herstellen einer Verbindung mit einem SharePoint-Ordner aus Power Query Online
So stellen Sie eine Verbindung mit einem SharePoint-Ordner her:
Wählen Sie auf der Seite Datenquellen die Option SharePoint-Ordner aus.
Fügen Sie die SharePoint-Website-URL, die Sie in Bestimmen der Website-URL kopiert haben, in das Textfeld Website-URL im Dialogfeld SharePoint-Ordner ein. In diesem Beispiel ist die Website-URL
https://contoso.sharepoint.com/marketing/data.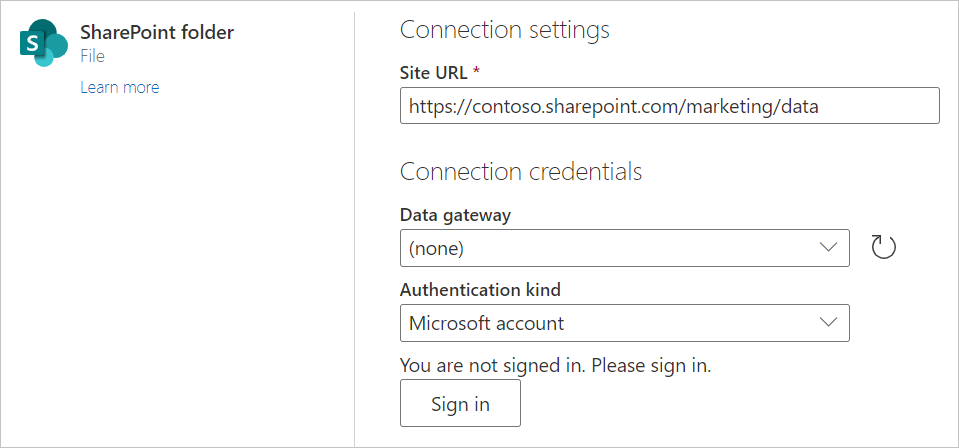
Wenn der SharePoint-Ordner lokal ist, geben Sie den Namen eines lokalen Datengateways ein.
Wählen Sie die Authentifizierungsart aus, und geben Sie alle erforderlichen Anmeldeinformationen ein.
Wählen Sie Weiteraus.
Wenn Sie den sharePoint-Ordner auswählen, den Sie verwenden möchten, werden die Dateiinformationen zu allen Dateien in diesem SharePoint-Ordner angezeigt. Darüber hinaus werden dateiinformationen zu allen Dateien in allen Unterordnern ebenfalls angezeigt.
Wählen Sie Kombinieren aus, um die Daten in den Dateien des ausgewählten SharePoint-Ordners zu kombinieren und die Daten zum Bearbeiten in den Power Query-Editor zu laden.
Hinweis
Die Schaltfläche "kombinieren" ist die einfachste Möglichkeit zum Kombinieren von Daten in den Dateien des von Ihnen angegebenen SharePoint-Ordners. Sie können auch die Schaltflächen Daten transformieren verwenden, um die Dateien zu kombinieren, aber dies erfordert mehr manuelle Schritte.
Problembehandlung
Kombinieren von Dateien
Alle Dateien im ausgewählten SharePoint-Ordner sind in den zu kombinierenden Daten enthalten. Wenn Sich Datendateien in einem Unterordner des von Ihnen ausgewählten SharePoint-Ordners befinden, sind alle diese Dateien ebenfalls enthalten. Um sicherzustellen, dass die Kombination der Dateidaten ordnungsgemäß funktioniert, stellen Sie sicher, dass alle Dateien im Ordner und die Unterordner dasselbe Schema aufweisen.
In einigen Fällen verfügen Sie möglicherweise über mehrere Ordner auf Ihrer SharePoint-Website, die unterschiedliche Datentypen enthalten. In diesem Fall müssen Sie die unnötigen Dateien löschen. So löschen Sie diese Dateien:
Wählen Sie in der Liste der Dateien aus dem von Ihnen ausgewählten SharePoint-Ordner die Option Daten transformieren aus.
Scrollen Sie im Power Query-Editor nach unten, um die Dateien zu finden, die Sie behalten möchten.
In diesem Beispiel sind die erforderlichen Dateien die letzten Zeilen in der Tabelle. Wählen Sie Zeilen entfernen>Oberste Zeilen entfernen aus, geben Sie den Wert der letzten Zeile vor den Dateien ein, die beibehalten werden sollen (in diesem Fall 909), und wählen Sie OK aus.
Nachdem Sie alle unnötigen Dateien entfernt haben, wählen Sie Kombinieren von Dateien aus dem Menüband Start aus, um die Daten aus allen verbleibenden Dateien zu kombinieren.
Weitere Informationen zum Kombinieren von Dateien finden Sie unter Kombinieren von Dateien in Power Query.
Sonderzeichen für Dateinamen
Wenn ein Dateiname bestimmte Sonderzeichen enthält, kann es zu Authentifizierungsfehlern führen, da der Dateiname in der URL abgeschnitten wird. Wenn ungewöhnliche Authentifizierungsfehler auftreten, stellen Sie sicher, dass alle verwendeten Dateinamen keines der folgenden Sonderzeichen enthalten.
# % $
Wenn diese Zeichen im Dateinamen vorhanden sind, muss der Dateibesitzer die Datei umbenennen, damit sie keines dieser Zeichen enthält.
Berechtigungen
Beim Anfordern von Dokumentbibliotheksinhalten sollten Sie Lesezugriff auf die SharePoint-Website, die Dokumentbibliothek und alle Ordner haben, die zu der angeforderten Datei führen.
Microsoft Entra ID-Authentifizierung
Die Microsoft Entra-ID-Authentifizierung wird für lokale SharePoint-Quellen nicht unterstützt.