Fehlerbehebung beim SAP Business Warehouse Connector
Dieser Artikel enthält Informationen zur Fehlerbehebung (und mögliche Lösungen) bei der Arbeit mit dem SAP Business Warehouse (BW) Connector.
SAP BW erweiterte Traces sammeln
Hinweis
Das Sammeln eines Traces einer an den SAP BW-Server gesendeten Abfrage erfordert einige Optionen und Einstellungen, die nur mit Power BI Desktop zur Verfügung gestellt werden können. Wenn Sie noch keine Kopie von Power BI Desktop haben, können Sie diese im Microsoft Download Center erhalten. Mit dieser kostenlosen Version können Sie alle erforderlichen Optionen und Einstellungen für erweiterte Spuren festlegen.Mit dieser kostenlosen Version können Sie alle erforderlichen Optionen und Einstellungen für erweiterte Ablaufverfolgung vornehmen.
In vielen Fällen, in denen ein Fehler auftritt, kann es von Vorteil sein, eine Ablaufverfolgung der Abfrage, die an den SAP BW-Server gesendet wurde, und deren Antwort zu sammeln. Das folgende Verfahren zeigt, wie Sie erweiterte Ablaufverfolgungen für Probleme einrichten, die über den SAP BW Connector auftreten.
Schließen Sie Power BI Desktop, falls es noch läuft.
Erstellen Sie eine neue Umgebungsvariable:
Wählen Sie in der Windows-Systemsteuerung System>Erweiterte Systemeinstellungen.
Sie können auch eine Eingabeaufforderung öffnen und sysdm.cpl eingeben.
Wählen Sie in den Systemeigenschaften die Registerkarte Erweitert und dann die Option Umgebungsvariablen.
In Umgebungsvariablen, unter Systemvariablen, wählen Sie Neu.
Geben Sie in Neue Systemvariable unter Variablenname PBI_EnableSapBwTracing und unter Variablenwert true ein.
Wählen Sie OK aus.
Wenn diese erweiterte Ablaufverfolgung aktiviert ist, wird ein zusätzlicher Ordner namens SapBw im Ordner Traces erstellt. Wo sich der Ordner Ablaufverfolgung befindet, erfahren Sie im weiteren Verlauf dieses Verfahrens.
Öffnen Sie Power BI Desktop.
Löschen Sie den Cache vor der Aufnahme.
- Wählen Sie im Power BI-Desktop die Registerkarte Datei.
- Wählen Sie Optionen und Einstellungen>Optionen.
- Wählen Sie unter Globale Einstellungen die Option Daten laden.
- Wählen Sie Cache löschen aus.
Aktivieren Sie die Ablaufverfolgung, während Sie sich noch in Optionen und Einstellungen befinden.
- Wählen Sie unter Globale Einstellungen die Option Diagnostik.
- Wählen Sie Ablaufverfolgung aktivieren aus.
Während Sie sich noch in Optionen und Einstellungen>Global>Diagnose befinden, wählen Sie den Ordner Absturzdump/Ablaufverfolgung öffnen. Stellen Sie sicher, dass der Ordner leer ist, bevor Sie neue Ablaufverfolgungen erfassen.
Reproduzieren Sie das Problem.
Schließen Sie anschließend Power BI Desktop, damit die Protokolle auf der Festplatte gespeichert werden.
Sie können die neu erfassten Ablaufverfolgungen unter dem Ordner SapBw einsehen (der Ordner Ablaufverfolgung, der den Ordner SapBw enthält, wird angezeigt, wenn Sie auf der Seite Diagnostik in Power BI Desktop die Option Absturzdump/Ablaufverfolgung Ordner öffnen wählen).
Stellen Sie sicher, dass Sie diese erweiterte Ablaufverfolgung deaktivieren, sobald Sie fertig sind, indem Sie entweder die Umgebungsvariable entfernen oder PBI_EnableSapBwTracing auf false setzen.
Sammeln Sie erweiterte Ablaufverfolgungen von SAP BW mit CPIC-Traces
Wenn Sie Authentifizierungs- oder Single Sign-On (SSO)-Probleme untersuchen, verwenden Sie dasselbe Verfahren wie in Erweiterte Ablaufverfolgung von SAP BW sammeln beschrieben, mit der Ausnahme, dass Sie in Schritt 2d die folgenden zusätzlichen Systemvariablen und Werte eingeben:
- CPIC_TRACE-3
- CPIC_TRACE_DIR—einen gültigen Ordner, zum Beispiel: E:\traces\CPIC
Der Rest der Prozedur bleibt gleich. Sie können die CPIC-Ablaufverfolgungen in dem Ordner einsehen, den Sie in der Umgebungsvariablen CPIC_TRACE_DIR angegeben haben. Sie können auch die regulären Ablaufverfolgungen unter dem Ordner SapBw einsehen.
Stellen Sie außerdem sicher, dass Sie diese erweiterte Ablaufverfolgung deaktivieren, sobald Sie fertig sind, indem Sie entweder die Umgebungsvariablen entfernen oder BI_EnableSapBwTracing auf false und CPIC_TRACE auf 0 setzen.
Saubere Installation des SAP .NET Connectors durchführen
Wenn es notwendig wird, den SAP .NET Connector neu zu installieren:
Entfernen (deinstallieren) Sie den SAP .NET Connector.
Vergewissern Sie sich nach dem Entfernen, dass der SAP .NET Connector nicht im Global Assembly Cache (GAC) installiert ist, indem Sie sicherstellen, dass die folgenden Pfade NICHT existieren oder KEINE DLLs enthalten:
32 bit GAC:
C:\Windows\Microsoft.NET\assembly\GAC_32\sapnco\v4.0_3.0.0.42__50436dca5c7f7d23
C:\Windows\Microsoft.NET\assembly\GAC_32\sapnco_utils\v4.0_3.0.0.42__50436dca5c7f7d23
64 bit GAC:
C:\Windows\Microsoft.NET\assembly\GAC_64\sapnco\v4.0_3.0.0.42__50436dca5c7f7d23
C:\Windows\Microsoft.NET\assembly\GAC_64\sapnco_utils\v4.0_3.0.0.42__50436dca5c7f7d23
Vergewissern Sie sich, dass sich die Binärdateien nicht in den Programmdateien befinden. Stellen Sie sicher, dass die folgenden Speicherorte NICHT existieren oder leer sind:
C:\Program Files\SAP\SAP_DotNetConnector3_Net40_x64
C:\Program Files (x86)\sap\SAP_DotNetConnector3_Net40_x86
Installieren Sie den Connector erneut und denken Sie daran, die Option Assemblies in GAC installieren zu wählen. Wir empfehlen Ihnen, die neueste Version, 3.0.23, zu verwenden.
Problembehandlung bei Fehlermeldungen
SAP BW ErrorCode-Methode nicht gefunden
Method not found: 'Int32 SAP.Middleware.Connector.RfcBaseException.get_ErrorCode()'
Dieser Fehler wird ausgelöst, wenn ein Fehler auf dem SAP BW-Server auftritt und der SAP .NET Connector versucht, Informationen über diesen Fehler abzurufen. Möglicherweise verbirgt sich hinter diesem Fehler jedoch der eigentliche Fehler. Dieser Fehler kann auftreten, wenn:
Sie verwenden eine alte Version des SAP .NET Connectors.
Es sind mehrere Versionen des SAP .NET Connectors installiert.
Der SAP .NET Connector wurde zweimal installiert, einmal im Global Assembly Cache (GAC) und einmal nicht im GAC.
Folgen Sie den Anweisungen unter Saubere Installation des SAP .NET Connectors durchführen, um den Connector neu zu installieren.
Dies löst zwar nicht das Problem, liefert aber die eigentliche Fehlermeldung.
Exception: Der Typ-Initialisierer für 'Microsoft.Mashup.Engine1.Library.SapBusinessWarehouse.
SapBwMicrosoftProviderFactoryService' hat eine Ausnahme ausgelöst.
Folgen Sie den Anweisungen unter Saubere Installation des SAP .NET Connectors durchführen, um den Connector neu zu installieren.
Für diesen Connector sind eine oder mehrere zusätzliche Komponenten erforderlich
Wenn Sie diese Fehlermeldung erhalten, führen Sie die folgenden Schritte zur Fehlerbehebung aus:
Überprüfen Sie, ob die Version des SAP .NET Connectors in der richtigen Bitlänge installiert ist. Wenn Sie Power BI Desktop 64-bit installiert haben, stellen Sie sicher, dass Sie den 64-bit SAP .NET Connector installiert haben.
Überprüfen Sie, ob bei der Installation des SAP .NET Connectors die Option Install assemblies to GAC überprüft wurde. Um zu überprüfen, ob GAC installiert ist, öffnen Sie den Windows Explorer und gehen Sie zu:
C:\Windows\Microsoft.NET\assembly\GAC_64\sapnco
Der vollständige Pfad könnte zum Beispiel lauten:
C:\Windows\Microsoft.NET\assembly\GAC_64\sapnco\v4.0_3.0.0.42__50436dca5c7f7d23\sapnco.dll
Wenn Sie die 32-Bit-Version des SAP .NET Connectors installiert haben, wäre dies C:\Windows\Microsoft.NET\assembly\GAC_32\sapnco\v4.0_3.0.0.42__50436dca5c7f7d23\sapnco.dll (und Sie benötigen eine 32-Bit-Version von Power BI Desktop).
Eine andere Möglichkeit, das GAC zu überprüfen, ist die Verwendung von gacutil (eine der Optionen zur Deaktivierung der starken Namenssignierung). Sie müssen es von einer 64-Bit-Eingabeaufforderung aus ausführen. Sie können den Inhalt des GAC überprüfen, indem Sie eine Eingabeaufforderung öffnen, zum Pfad gacutil.exe navigieren und ausführen:
gacutil -l
In der Ausgabe sollten Sie zum Beispiel sehen:
sapnco, Version=3.0.0.42, Culture=neutral, PublicKeyToken=50436dca5c7f7d23, processorArchitecture=AMD64 sapnco_utils, Version=3.0.0.42, Culture=neutral, PublicKeyToken=50436dca5c7f7d23, processorArchitecture=AMD64
„Keine RFC-Berechtigung für die Funktion ...*
Die Implementierung 2.0 erfordert den Zugriff auf die folgenden BAPIs. Wenden Sie sich an das SAP-Basis-Team und fordern Sie für den Benutzer Berechtigungen für diese BAPIs und RFCs an.
Konnektivität:
- RFC_PING
- RFC_METADATA_GET
MDX-Ausführung:
- RSR_MDX_CREATE_OBJECT
- BAPI_MDDATASET_CREATE_OBJECT
- BAPI_MDDATASET_SELECT_DATA
- BAPI_MDDATASET_DELETE_OBJECT
- RSR_MDX_GET_AXIS_INFO
- RSR_MDX_GET_AXIS_DATA
- RSR_MDX_GET_CELL_DATA
- BAPI_MDDATASET_GET_AXIS_INFO
- BAPI_MDDATASET_GET_AXIS_DATA
- BAPI_MDDATASET_GET_CELL_DATA
ExecutionMode flattening:
- RSR_MDX_GET_FLAT_DATA
- RSR_MDX_GET_FS_DATA
- BAPI_MDDATASET_GET_FLAT_DATA
- BAPI_MDDATASET_GET_FS_DATA
ExecutionMode streaming:
- BAPI_MDDATASET_GET_STREAMDATA
- BAPI_MDDATASET_GET_STREAMINFO
ExecutionMode BasXml:
- RSR_MDX_BXML_GET_DATA
- RSR_MDX_BXML_GET_GZIP_DATA
- RSR_MDX_BXML_GET_INFO
- RSR_MDX_BXML_SET_BINDING
Metadaten:
- BAPI_MDPROVIDER_GET_DIMENSIONS
- BAPI_MDPROVIDER_GET_CATALOGS
- BAPI_MDPROVIDER_GET_CUBES
- BAPI_MDPROVIDER_GET_MEASURES
- BAPI_MDPROVIDER_GET_HIERARCHYS
- BAPI_MDPROVIDER_GET_LEVELS
- BAPI_MDPROVIDER_GET_PROPERTIES
- BAPI_MDPROVIDER_GET_MEMBERS
- BAPI_MDPROVIDER_GET_VARIABLES
Information:
- BAPI_IOBJ_GETDETAIL (erforderlich für eingegebene Maße (DATS, TIMS))
- BAPI_USER_GET_DETAIL (wird nur für Flattening Interface verwendet)
- RFC_READ_TABLE (erforderlich für Anfragen zu Katalognamen und bestimmten Variablenwerten)
Könnte vom zugrunde liegenden SAP .NET Connector angefragt werden:
- RFC_GET_FUNCTION_INTERFACE
- FUNCTION_IMPORT_INTERFACE
- DDIF_FIELDINFO_GET
- SYSTEM_FINISH_ATTACH_GUI
- BGRFC_DEST_CONFIRM
- BGRFC_CHECK_UNIT_STATE_SERVER
- BGRFC_DEST_SHIP
- ARFC_DEST_SHIP
- RFC_FUNCTION_SEARCH
- RFC_SYSTEM_INFO
- RFC_SET_REG_SERVER_PROPERTY
- RFC_DOCU
- SEO_GET_CLIF_REMOTE
- SYSTEM_PREPARE_ATTACH_GUI
- API_CLEAR_TID
- ARFC_DEST_CONFIRM
Methode nicht gefunden 'Int32 SAP.Middleware.Connector.RfcBaseException.get_ErrorCode()
Überprüfen Sie, ob der SAP .NET Connector ordnungsgemäß installiert ist. Weitere Informationen finden Sie unter Saubere Installation des SAP .NET Connectors durchführen".
Dieser Fehler tritt auf, wenn die installierte Version in der GAC niedriger ist als die erwartete Version 3.0.18.0. Der SAP-Hinweis 2417315 beschreibt dieses Szenario.
Vom Connector festgelegte Eigenschaften der Verbindungszeichenfolge
Wenn sowohl der SNC-Partnername als auch die SNC-Bibliothek angegeben werden, setzt der SAP BW Application Server Connector (Implementierung 2.0) diese Eigenschaften in den Verbindungsstring:
- SNC_MODE—SncModeApply
- SNC_LIB—mit dem angegebenen Bibliothekspfad; wenn es sich um eine Umgebungsvariable handelt, wird sie an dieser Stelle erweitert
- SNC_PARTNERNAME—mit dem angegebenen Wert
- SNC_QOP = RfcConfigParameters.RfcSncQOP.Default
Diese werden sowohl für SAP BW Application Server- als auch für SAP BW Message Server-Verbindungen verwendet.
Für beide Verbindungsarten werden die Connector-Sets verwendet:
- LANG (Sprache)
- CLIENT
Für die Verbindung zum SAP BW Application Server sind die Connector-Sets:
- ASHOST (AppServerHost)
- SYSNR (SystemNumber)
Für SAP BW Message Server-Verbindungen sind die Connector-Sets:
- MSHOST (MessageServerHost)
- SYSID (SystemID)
- GROUP (LogonGroup)
Ungültiger MDX-Befehl mit <interner>
Dieser Fehler kommt direkt vom SAP BW-Server. Die Implementierung 1 des Connectors, die auf Netweaver RFC basiert, zeigte dem Benutzer diese Fehler nicht an und gab stattdessen eine leere Ergebnismenge zurück.
Dieses Problem wird in den folgenden SAP-Hinweisen behandelt. Der Zugriff auf diese Notizen erfordert einen S-Benutzer. Wenden Sie sich an Ihr SAP-Basis-Team, um die entsprechenden Korrekturen für dieses Problem anzuwenden.
- 1084454-MDX: Systemfehler „Ungültiger MDX-Befehl mit <internem>“
- 1282785-MDX: Systemfehler „Ungültiger MDX-Befehl mit <internem>“
- 401607-Fehler bei MDX-Befehl mit CROSSJOIN im Slicer
- 1786009—Ungültiges MDX bei Verwendung einer Elementformel mit Sonderzeichen
Bei anderen ähnlichen Fehlern können Sie den Inhalt der folgenden SAP-Hinweise überprüfen und sie entsprechend auf Ihre Umgebung anwenden:
- 1142664—MDX: Zusammengefasster SAP-Hinweis über Leistungsverbesserungen
- 1156101—MDX: Zusammengefasster SAP-Hinweis über fehlerhafte Daten
Probleme und Einschränkungen
Das Ändern von Variablennamen in einem SAP Cube versetzt den DirectQuery-Bericht in einen fehlerhaften, nicht wiederherstellbaren Zustand
Die folgenden Symptome treten auf:
Fehlermeldung—
[Expression.Error] The import [XXXX] matches no exports.In den Protokollen—
Message: [Expression.Error] The key didn't match any rows in the table.StackTrace:
at Microsoft.Mashup.Engine1.Runtime.TableValue.get_Item(Value key) at Microsoft.Mashup.Engine1.Library.Cube.CubeParametersModule.Cube.ApplyParameterFunctionValue.GetParameterValue(CubeValue cubeValue, Value parameter) at Microsoft.Mashup.Engine1.Library.Cube.CubeParametersModule.Cube.ApplyParameterFunctionValue.TypedInvoke(TableValue cube, Value parameter, Value arguments) Detail: [Key = [Id = \"[!V000004]\"], Table = #table({...}, {...})]
Eine mögliche Umgehung ist:
Legen Sie eine Kopie der PBIX-Datei an (da sonst etwas beschädigt werden könnte).
Fügen Sie eine Umgebungsvariable namens PBI_AlwaysEnableQueryEditor mit dem Wert true hinzu. Diese Einstellung ermöglicht den Zugriff auf den Abfrage-Editor auch im DirectQuery-Modus.
Hinweis
Diese Umgebungsvariable wird nicht unterstützt und sollte daher nur wie hier beschrieben verwendet werden.
Klicken Sie mit der rechten Maustaste auf die Abfrage „Cube“ und wählen Sie Erweiterter Editor.
Die Abfrage sollte dort eine Zeile enthalten, die mit "{Cube.ApplyParameter, "[!V000004]“ (der fehlende Parameter)" beginnt. Entfernen Sie diese Zeile.
Wählen Sie Fertig aus.
Schließen Sie den Power Query Editor.
Aktualisieren Sie den betroffenen Visuelle.
Wenn die obige Abhilfe nicht funktioniert, bleibt Ihnen nur die Möglichkeit, den Bericht neu zu erstellen.
Numerische Daten aus SAP BW
Hinweis
Die folgenden Informationen gelten nur, wenn Sie die Implementierung 1.0 des SAP BW-Connectors oder die Implementierung 2.0 des SAP BW-Connectors mit Flattening-Modus (bei ExecutionMode=67) verwenden.
Benutzerkonten in SAP BW haben Standardeinstellungen dafür, wie Dezimal- oder Datums-/Zeitwerte formatiert werden, wenn sie dem Benutzer in der SAP GUI angezeigt werden.
Die Standardeinstellungen werden im SAP-System im Benutzerprofil für ein Konto gepflegt. Der Benutzer kann diese Einstellungen in der SAP-GUI über den Menüpfad System>Benutzerprofil>Eigene Daten anzeigen oder ändern.
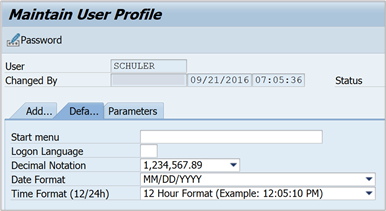
Power BI Desktop fragt das SAP-System nach der Dezimalschreibweise des verbundenen Benutzers ab und verwendet diese Schreibweise, um Dezimalwerte in den Daten aus SAP BW zu formatieren.
SAP BW gibt dezimale Daten mit entweder einem , (Komma) oder einem . (Punkt) als Dezimaltrennzeichen zurück. Um festzulegen, welche dieser Angaben SAP BW für das Dezimaltrennzeichen verwenden soll, macht der von Power BI Desktop verwendete Treiber eine Anfrage an BAPI_USER_GET_DETAIL. Diese Anfrage gibt eine Struktur namens DEFAULTS zurück, die ein Feld namens DCPFM enthält, in dem die Dezimalformat-Notation gespeichert ist. Das Feld nimmt einen der folgenden Werte an:
- ' ' (space) = Dezimalpunkt ist Komma: N.NNN,NN
- 'X' = Dezimalpunkt ist Punkt: N,NNN.NN
- 'Y' = Dezimalpunkt ist N NNN NNN,NN
Kunden, die dieses Problem gemeldet haben, haben festgestellt, dass die Anfrage an BAPI_USER_GET_DETAIL für einen bestimmten Benutzer fehlschlägt, der die falschen Daten anzeigt, mit einer Fehlermeldung ähnlich der folgenden Meldung:
You are not authorized to display users in group TI:
<item>
<TYPE>E</TYPE>
<ID>01</ID>
<NUMBER>512</NUMBER>
<MESSAGE>You are not authorized to display users in group TI</MESSAGE>
<LOG_NO/>
<LOG_MSG_NO>000000</LOG_MSG_NO>
<MESSAGE_V1>TI</MESSAGE_V1>
<MESSAGE_V2/>
<MESSAGE_V3/>
<MESSAGE_V4/>
<PARAMETER/>
<ROW>0</ROW>
<FIELD>BNAME</FIELD>
<SYSTEM>CLNTPW1400</SYSTEM>
</item>
Um diesen Fehler zu beheben, müssen die Benutzer ihren SAP-Administrator bitten, dem SAP BW-Benutzer, der in Power BI verwendet wird, das Recht zur Ausführung von BAPI_USER_GET_DETAIL. Es lohnt sich auch zu überprüfen, ob der Benutzer den erforderlichen DCPFM Wert hat, wie weiter oben in dieser Problemlösung beschrieben.
Konnektivität für SAP BEx-Abfragen
Sie können BEx-Abfragen in Power BI Desktop durchführen, indem Sie eine bestimmte Eigenschaft aktivieren, wie in der folgenden Abbildung gezeigt:
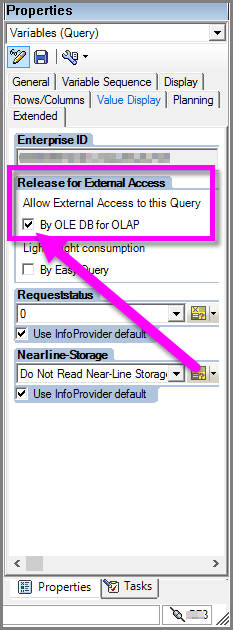
Grenzwerte für die MDX-Schnittstelle
Eine Einschränkung der MDX-Schnittstelle ist, dass lange Variablen ihren technischen Namen verlieren und durch V00000# ersetzt werden.
Keine Datenvorschau im Navigator-Fenster
In einigen Fällen zeigt das Dialogfeld Navigator keine Datenvorschau an und gibt stattdessen eine Fehlermeldung Objektreferenz nicht auf eine Instanz eines Objekts gesetzt aus.
SAP-Benutzer benötigen Zugriff auf bestimmte BAPI-Funktionsbausteine, um Metadaten zu erhalten und Daten aus den InfoProvidern des SAP BW abzurufen. Hierzu gehören die folgenden Module:
- BAPI_MDPROVIDER_GET_CATALOGS
- BAPI_MDPROVIDER_GET_CUBES
- BAPI_MDPROVIDER_GET_DIMENSIONS
- BAPI_MDPROVIDER_GET_HIERARCHYS
- BAPI_MDPROVIDER_GET_LEVELS
- BAPI_MDPROVIDER_GET_MEASURES
- BAPI_MDPROVIDER_GET_MEMBERS
- BAPI_MDPROVIDER_GET_VARIABLES
- BAPI_IOBJ_GETDETAIL
Um dieses Problem zu lösen, überprüfen Sie, ob der Benutzer Zugriff auf die verschiedenen MDPROVIDER-Module hat und BAPI_IOBJ_GETDETAIL. Zur weiteren Fehlersuche bei diesem oder ähnlichen Problemen können Sie die Ablaufverfolgung aktivieren. Wählen Sie Datei>Optionen und Einstellungen>Optionen aus. Wählen Sie unter Optionen die Option Diagnostik und dann Ablaufverfolgung aktivieren. Versuchen Sie, Daten aus dem SAP BW abzurufen, während die Ablaufverfolgung aktiv ist, und untersuchen Sie die Ablaufverfolgungsdatei auf weitere Details.
Speicherausnahmen
In manchen Fällen können Sie einen der folgenden Speicherfehler feststellen:
Message: No more memory available to add rows to an internal table.Message: [DataSource.Error] SAP Business Warehouse: The memory request for [number] bytes could not be complied with.Message: The memory request for [number] bytes could not be complied with.
Diese Speicherausnahmen stammen vom SAP BW-Server und sind darauf zurückzuführen, dass dem Server der verfügbare Speicher für die Verarbeitung der Abfrage ausgeht. Dies kann der Fall sein, wenn die Abfrage eine große Menge an Ergebnissen liefert oder wenn die Abfrage für den Server zu komplex ist, z. B. wenn eine Abfrage viele Crossjoins enthält.
Um diesen Fehler zu beheben, empfiehlt es sich, die Abfrage zu vereinfachen oder in kleinere Abfragen zu unterteilen. Wenn möglich, übertragen Sie mehr Aggregate auf den Server. Wenden Sie sich alternativ an Ihr SAP-Basis-Team, um die auf dem Server verfügbaren Ressourcen zu erhöhen.
Das Laden von Textstrings mit mehr als 60 Zeichen in Power BI Desktop schlägt fehl
In einigen Fällen kann es vorkommen, dass Textstrings in Power BI Desktop auf 60 Zeichen abgeschnitten werden.
Folgen Sie zunächst den Anweisungen in 2777473 - MDX: FAQ für Power BI, das auf BW oder BW/4HANA zugreift, und sehen Sie, ob Ihr Problem dadurch gelöst wird.
Da der Power Query SAP Business Warehouse Connector die von SAP bereitgestellte MDX-Schnittstelle für den Zugriff von Drittanbietern verwendet, müssen Sie sich mit SAP in Verbindung setzen, um mögliche Lösungen zu finden, da SAP die Schicht zwischen der MDX-Schnittstelle und dem SAP BW-Server besitzt. Fragen Sie, wie „Langer Text ist XL“ für Ihr spezielles Szenario festgelegt werden kann.
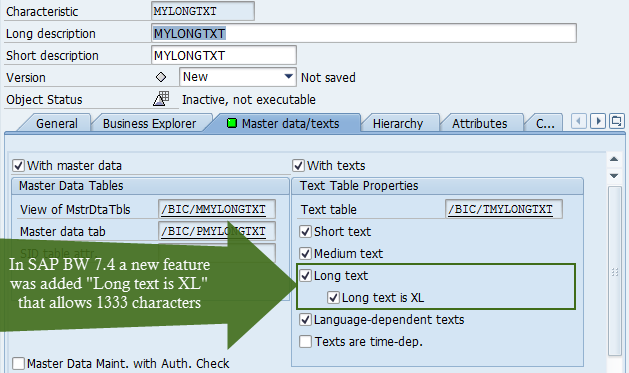
CHAR-Grenzwert von 60 trotz „langem Text“ in SAP BW
Es gibt eine bekannte Einschränkung, bei der „Langtext“-Merkmale in SAP BW mit einem Grenzwert von 60 Zeichen in Power BI erscheinen. Dieser Grenzwert ist auf eine Einschränkung in der MDX-Schnittstelle zurückzuführen, und es gibt keine bekannte Abhilfe. SAP hat diesen MDX-Grenzwert in diesem SAP-Hinweis dokumentiert.
Migration zur Implementierung 2.0 bei Verwendung von Direct Query
Da die Implementierung 1.0 des SAP Business Warehouse Connectors veraltet ist, müssen Sie Ihre Abfragen möglicherweise aktualisieren, um die Vorteile der Implementierung 2.0 zu nutzen. Wenn Sie die Direktabfrage verwenden, ist der Zugriff auf den Abfrage-Editor eingeschränkt. Sie können also nicht einfach zur Implementierung 2.0 übergehen, ohne Ihre gesamte Abfrage neu zu erstellen. Die Abhilfe besteht darin, eine Systemumgebungsvariable hinzuzufügen, die den Zugriff auf den Abfrage-Editor erlaubt. Beachten Sie, dass die folgenden Schritte nicht offiziell unterstützt werden und nur wie hier beschrieben verwendet werden sollten.
- Erstellen Sie eine neue Umgebungsvariable, indem Sie entweder zu Datei-Explorer>Dieser PC>Eigenschaften>Erweiterte Systemeinstellungen>Umgebungsvariablen>Systemvariablen>Neu navigieren oder indem Sie eine Eingabeaufforderung öffnen,
sysdm.cpleingeben und dann unter Systemvariablen Neu wählen. - Benennen Sie die Umgebungsvariable
PBI_AlwaysEnableQueryEditorund setzen Sie den Werttrue. Diese variable Einstellung ermöglicht den Zugriff auf den Abfrage-Editor auch im Modus Direktabfrage. - Wählen Sie in Power BI Desktop auf der Registerkarte Start die Option Daten transformieren, um den Power Query Editor zu öffnen.
- Aktualisieren Sie die Abfrage zur Verwendung der Implementierung 2.0, indem Sie diese Anweisungen befolgen und mit Schritt 2 in diesem Artikel beginnen.
Ihre Endabfrage sollte etwa so aussehen SapBusinessWarehouse.Cubes("server", "system", "clientId", [Implementation = "2.0"]).