Zusammenfassung
| Element | Beschreibung |
|---|---|
| Freigabestatus | Allgemeine Verfügbarkeit |
| Produkte | Excel Power BI (Semantikmodelle) Power BI (Dataflows) Fabric (Dataflow Gen2) Power Apps (Dataflows) Dynamics 365 Customer Insights |
| Unterstützte Authentifizierungsarten | Anonym (online) Basic (online) Organisatorisches Konto (online) Fenster (online) |
| Funktionsreferenz-Dokumentation | Pdf.Tables |
Hinweis
Einige Funktionen können in einem Produkt vorhanden sein, in anderen jedoch nicht, was an den Bereitstellungsplänen und hostspezifischen Funktionen liegt.
Hinweis
PDF wird in Power BI Premium nicht unterstützt.
Voraussetzungen
Keine.
Unterstützte Funktionen
- Importieren
Verbinden mit einer PDF-Datei aus Power Query Desktop
So stellen Sie die Verbindung von Power Query Desktop aus her:
Wählen Sie in der Connectorauswahl die Option PDF.
Suchen Sie die PDF-Datei, die Sie laden möchten, und wählen Sie sie aus. Wählen Sie anschließend Öffnen aus.
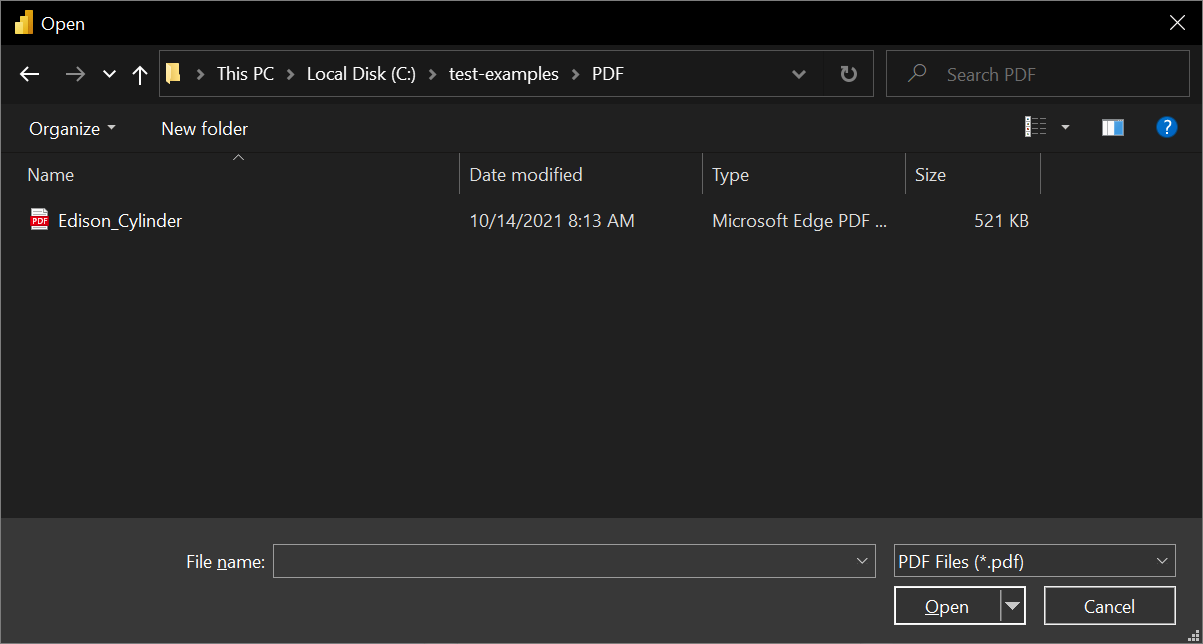
Wenn die PDF-Datei online ist, verwenden Sie den Web-Connector, um eine Verbindung mit der Datei herzustellen.
Wählen Sie in Navigatordie gewünschten Dateiinformationen aus und wählen Sie dann entweder Laden, um die Daten zu laden, oder Daten transformieren, um die Daten im Power Query Editor weiter zu transformieren.
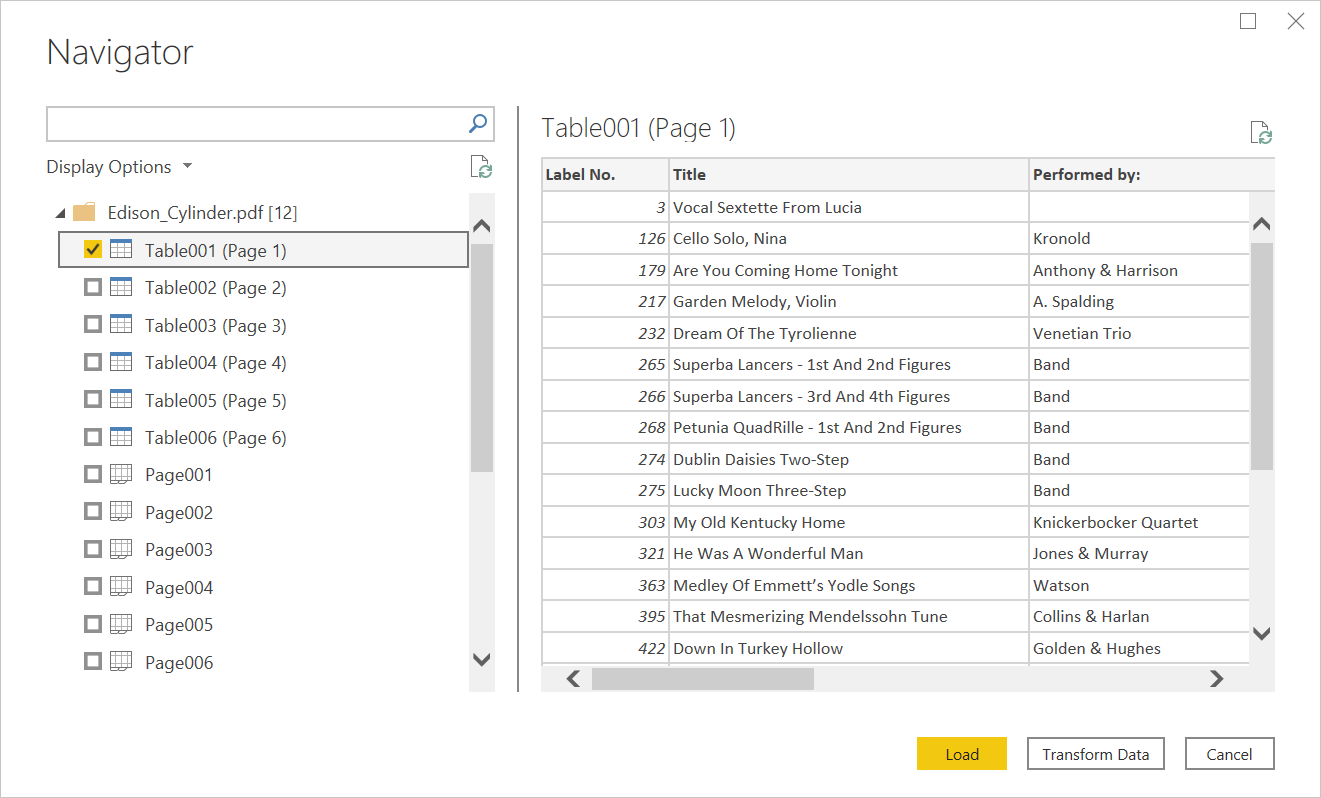
Verbindung zu einer PDF-Datei aus Power Query Online
So stellen Sie die Verbindung von Power Query Online aus her:
Wählen Sie in der Connectorauswahl die Option PDF.
Geben Sie im daraufhin angezeigten PDF-Dialogfeld entweder den Dateipfad oder die URL zum Speicherort der PDF-Datei an. Wenn Sie eine lokale Datei laden, können Sie auch Datei hochladen (Vorschau) wählen, um die lokale Datei zu suchen oder die Datei per Drag & Drop zu verschieben.
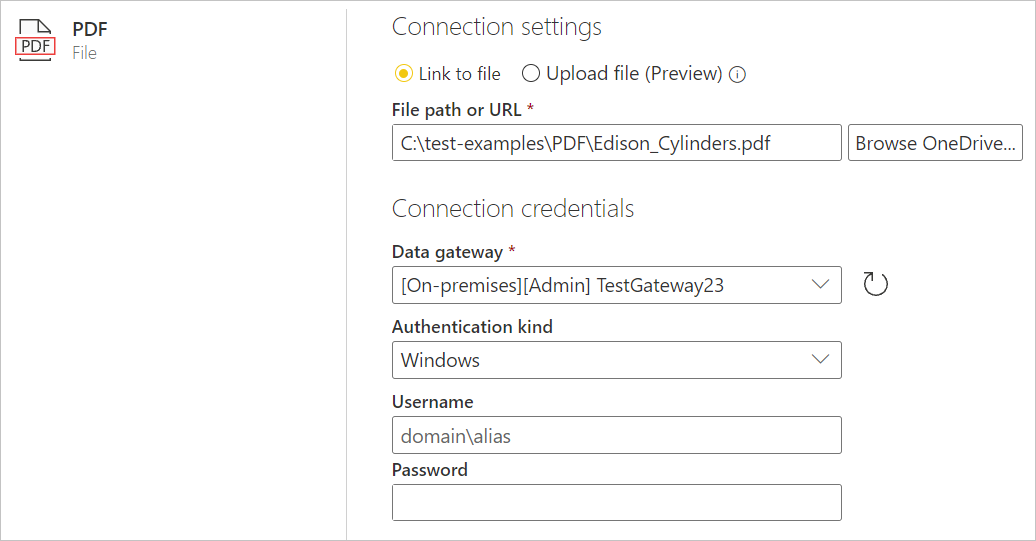
Wählen Sie ggf. ein lokales Daten-Gateway für den Zugriff auf die PDF-Datei.
Wenn Sie zum ersten Mal auf diese PDF-Datei zugreifen, wählen Sie die Art der Authentifizierung und melden Sie sich bei Ihrem Konto an (falls erforderlich).
Wählen Sie in Navigatordie gewünschten Dateiinformationen aus, und wählen Sie dann Daten transformieren, um mit der Transformation der Daten im Power Query Editor fortzufahren.
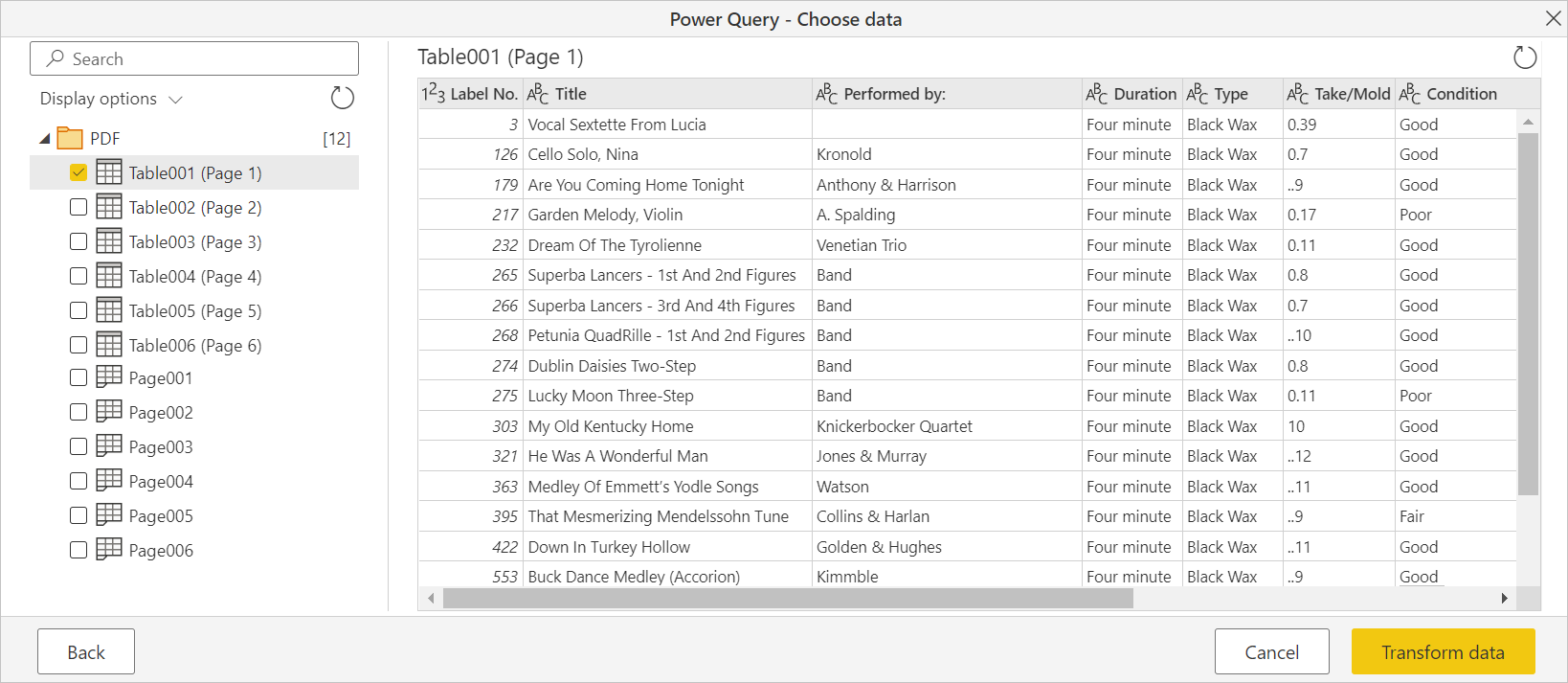
Einschränkungen und Aspekte
Zugriff auf große PDF-Dateien
Sie können die folgenden Strategien verwenden, um die Leistung zu verbessern und Timeouts beim Zugriff auf große PDF-Dateien zu reduzieren. Diese Strategien erfordern, dass Sie Ihre Verwendung der Funktion Pdf.Tables entweder in der Formelleiste oder im erweiterten Editor bearbeiten.
- Versuchen Sie, eine Seite nach der anderen oder einen kleinen Bereich nach dem anderen mit den Optionen
StartPageoderEndPageauszuwählen und das gesamte Dokument nach Bedarf zu wiederholen. - Wenn es sich bei dem PDF-Dokument um eine einzige große Tabelle handelt, kann die Option
MultiPageTablessehr große Zwischenwerte sammeln, weshalb es hilfreich sein kann, sie zu deaktivieren.
Eine vollständige Liste der verfügbaren Optionen finden Sie unter Pdf.Tables.
Umgang mit mehrzeiligen Zeilen
In Fällen, in denen mehrzeilige Zeilen nicht richtig identifiziert werden, können Sie die Daten möglicherweise mithilfe von UI-Vorgängen oder benutzerdefiniertem M-Code bereinigen. Sie können zum Beispiel mit Table.FillDownfalsch ausgerichtete Daten in benachbarte Zeilen kopieren oder mit Table.Groupbenachbarte Zeilen gruppieren und kombinieren.
Power BI-Dataflows in einer Premium-Kapazität
Wenn Sie mit dem PDF-Connector an Dataflows in einer Premium-Kapazität arbeiten, stellt der PDF-Connector die Verbindung nicht richtig her. Um den PDF-Connector für die Arbeit mit Dataflows in einer Premium-Kapazität zu aktivieren, konfigurieren Sie diesen Dataflow so, dass ein Gateway verwendet wird, und bestätigen Sie, dass die Verbindung zu diesem Dataflow über das Gateway läuft.