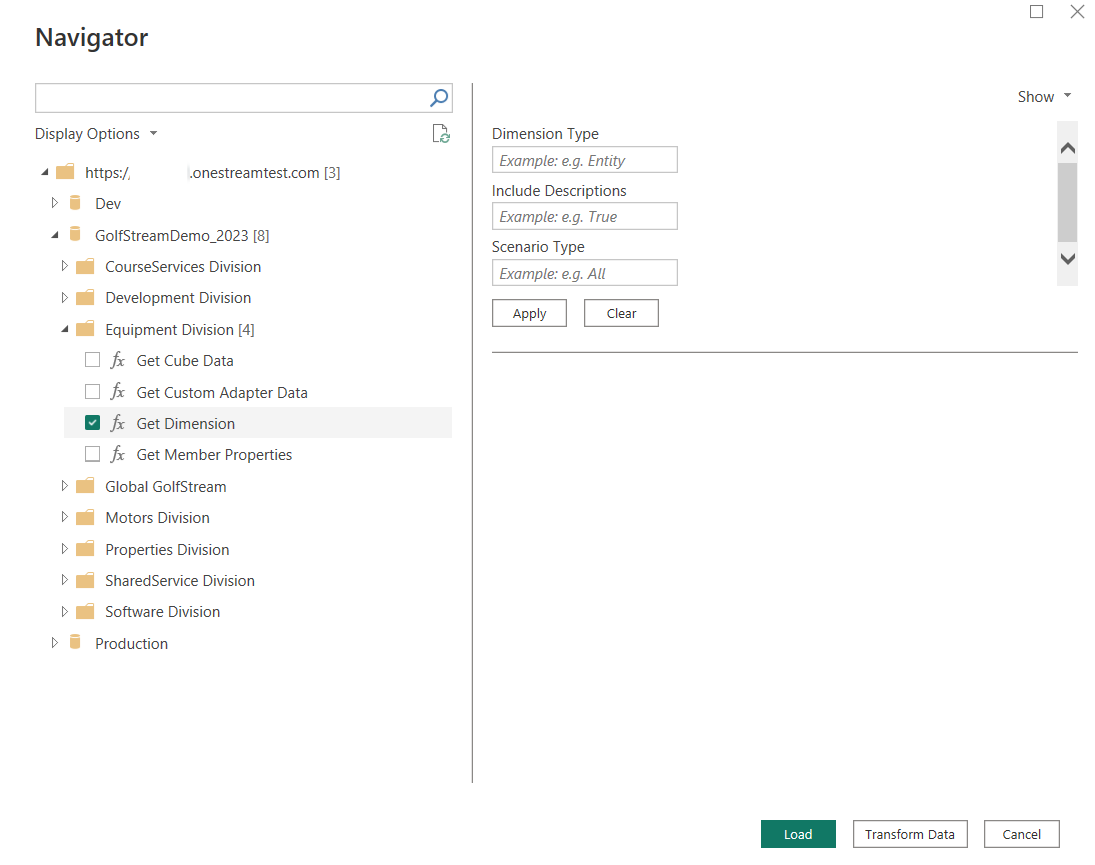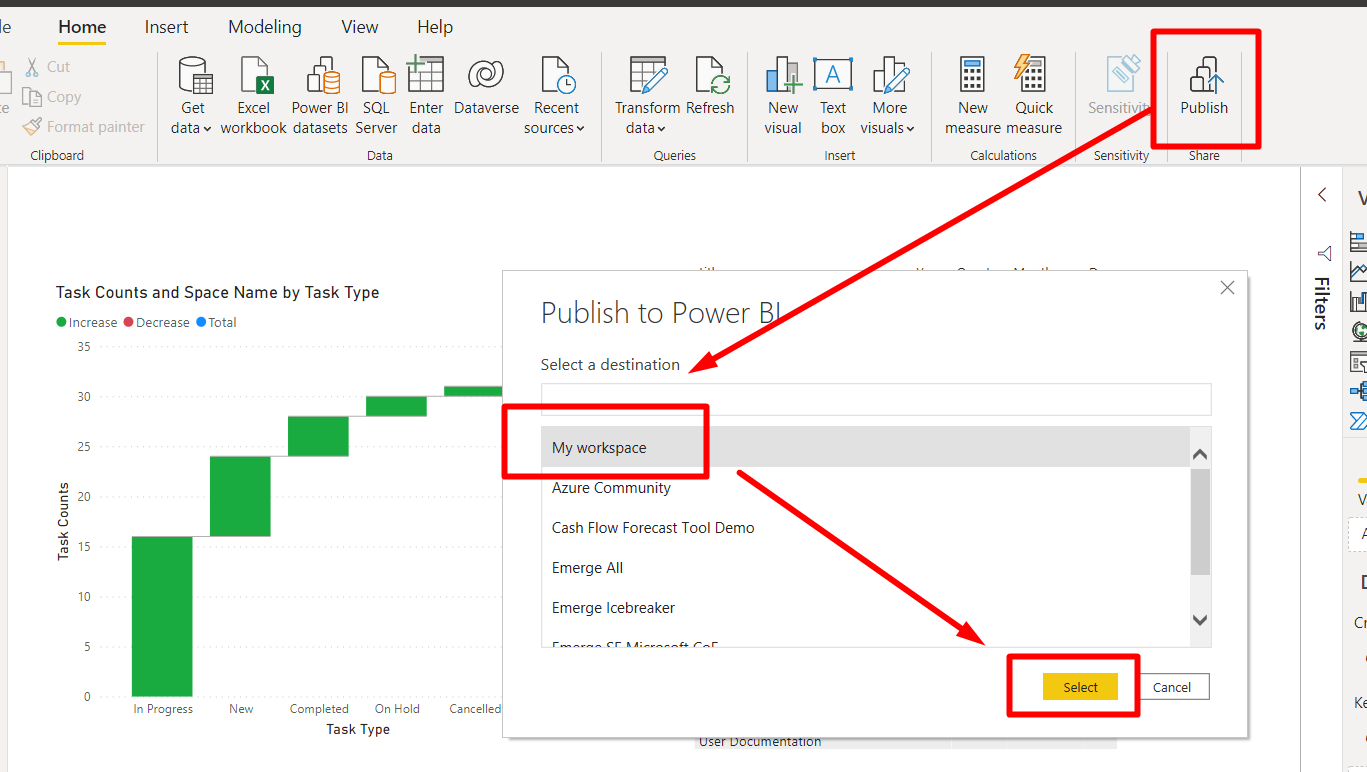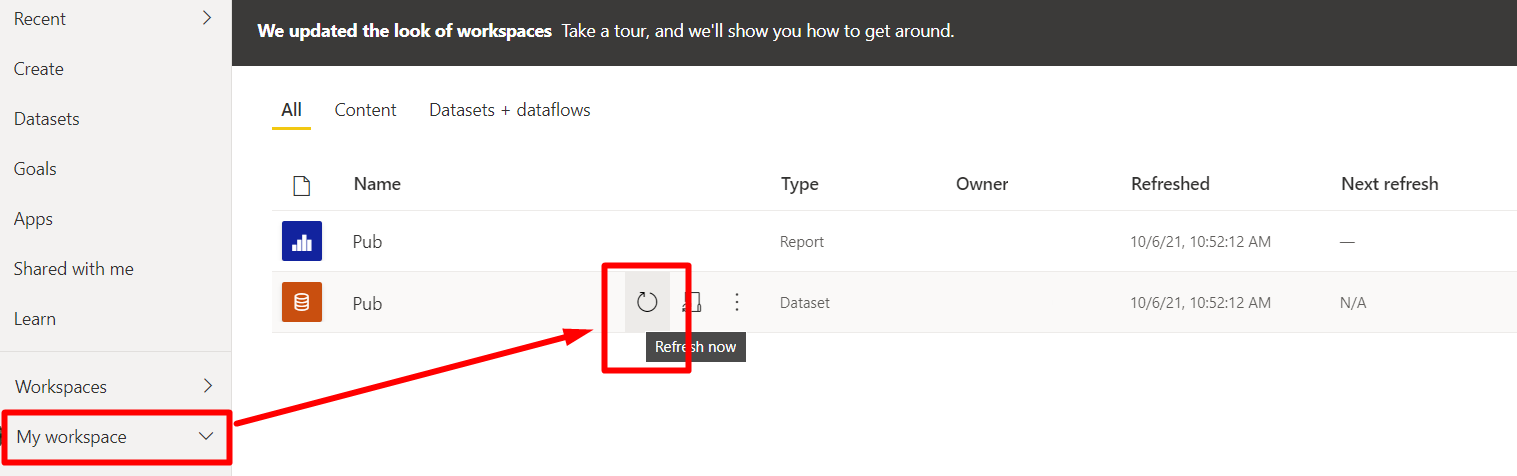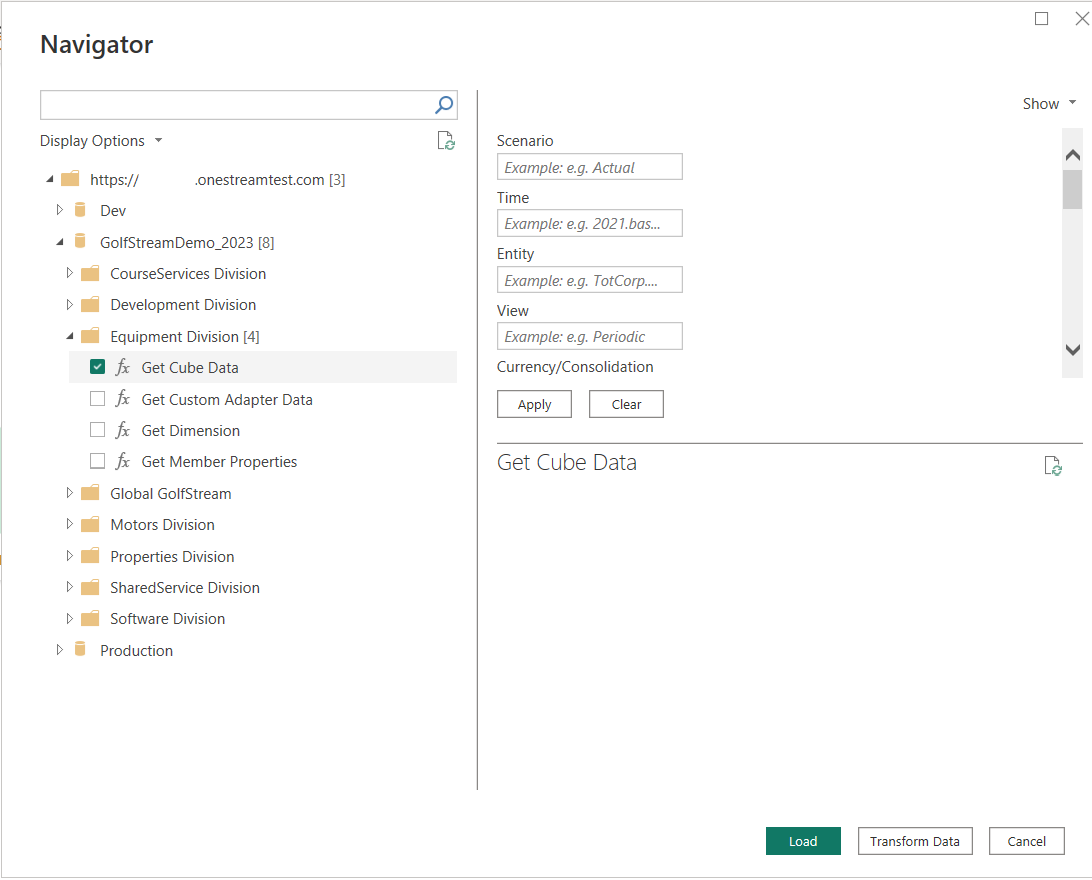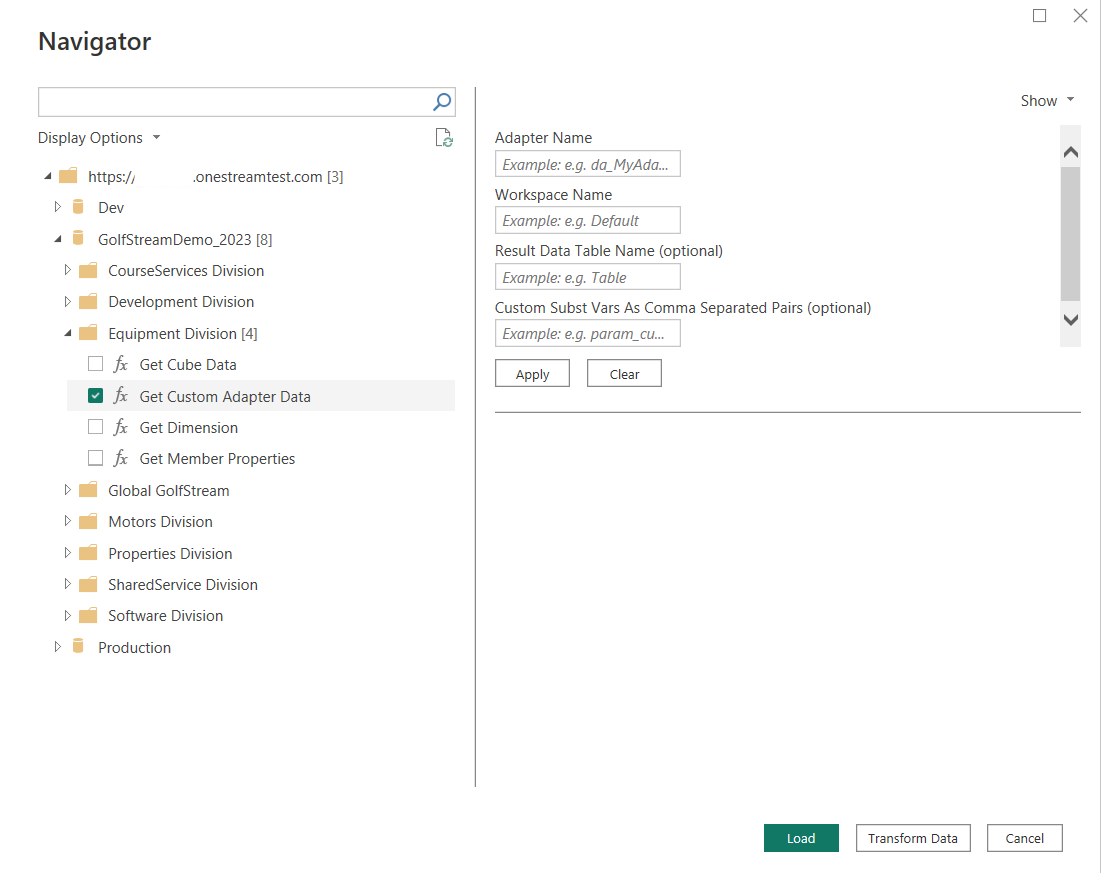OneStream (Beta)
Hinweis
Der folgende Artikel über den Connector wird von OneStream Software zur Verfügung gestellt, dem Eigentümer dieses Connectors und Mitglied des Microsoft Power Query Connector Certification Program. Wenn Sie Fragen zum Inhalt dieses Artikels haben oder Änderungen an diesem Artikel wünschen, besuchen Sie die Website von OneStream Software und nutzen Sie die dortigen Supportkanäle.
Zusammenfassung
| Element | Beschreibung |
|---|---|
| Freigabestatus | (Beta) |
| Produkte | Power BI (Datasets) Power BI (Dataflows) Fabric (Dataflow Gen2) |
| Unterstützte Authentifizierungsarten | Organisationskonto |
Voraussetzungen
OneStream-Plattform, Version 8.2 oder höher, ist erforderlich. Sie müssen zunächst Systemanforderungen überprüfen, bevor Sie Microsoft Power BI Desktop installieren.
Unterstützte Funktionen
Der OneStream-Connector ermöglicht den sicheren Zugriff auf Ihre OneStream-Anwendungen. Mit dem Connector haben Sie folgende Möglichkeiten:
- Direktes Zugreifen auf Cube-Daten und relationale Daten aus OneStream-Anwendungen in Power BI.
- Zugreifen Sie auf Metadatenelemente und alle ihre OneStream-Eigenschaften.
- Einfaches Neuerstellen ihrer kompletten Hierarchiestrukturen in Power BI.
- Automatisieren von Datenladevorgänge in den Power BI-Dienst.
Verbinden mit OneStream in Power BI Desktop
Get Data
Öffnen Sie Power BI Desktop und wählen Sie Daten aus anderen Quellen abrufen aus.
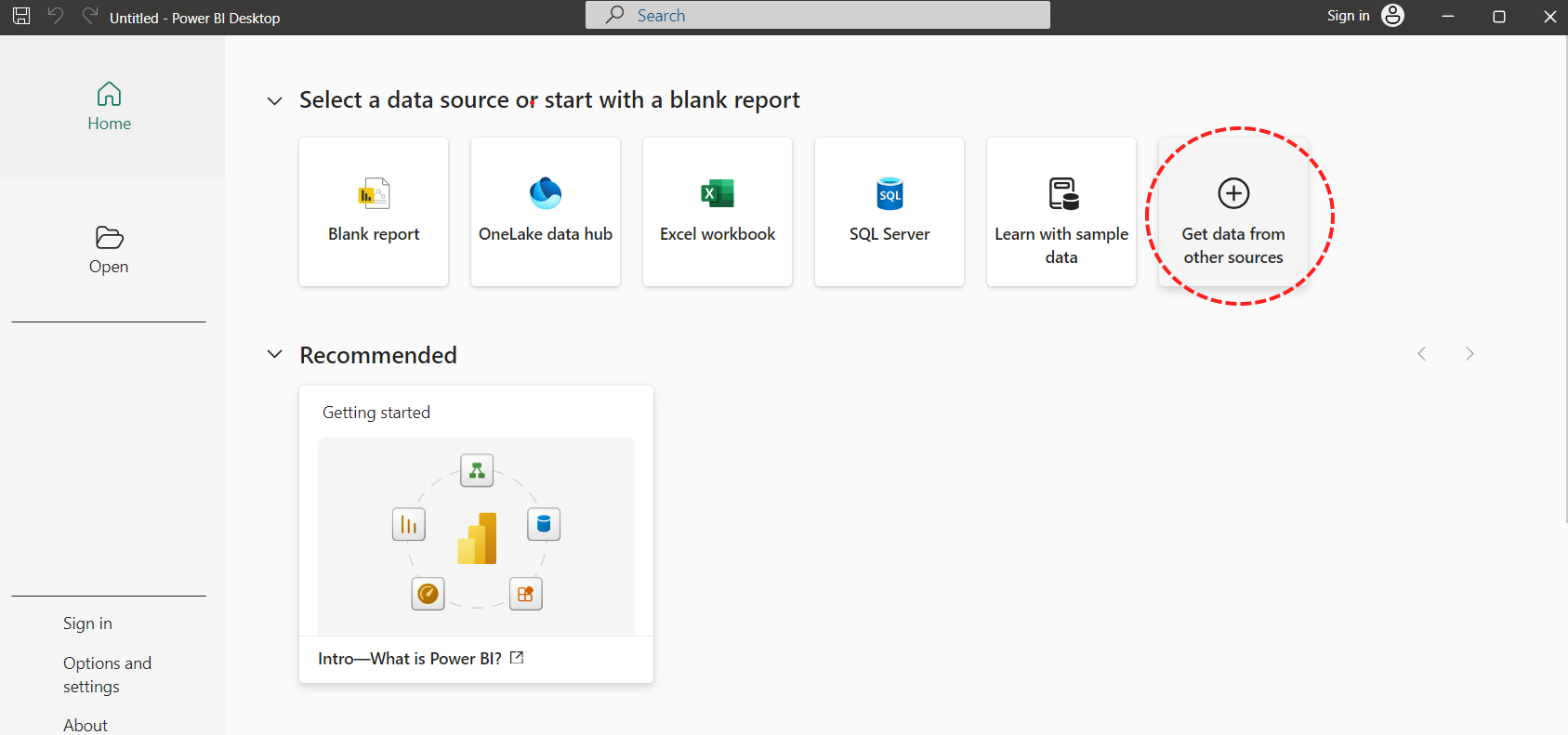
Geben Sie OneStream in das Suchfeld ein, um den benutzerdefinierten OneStream-Connector zu finden.
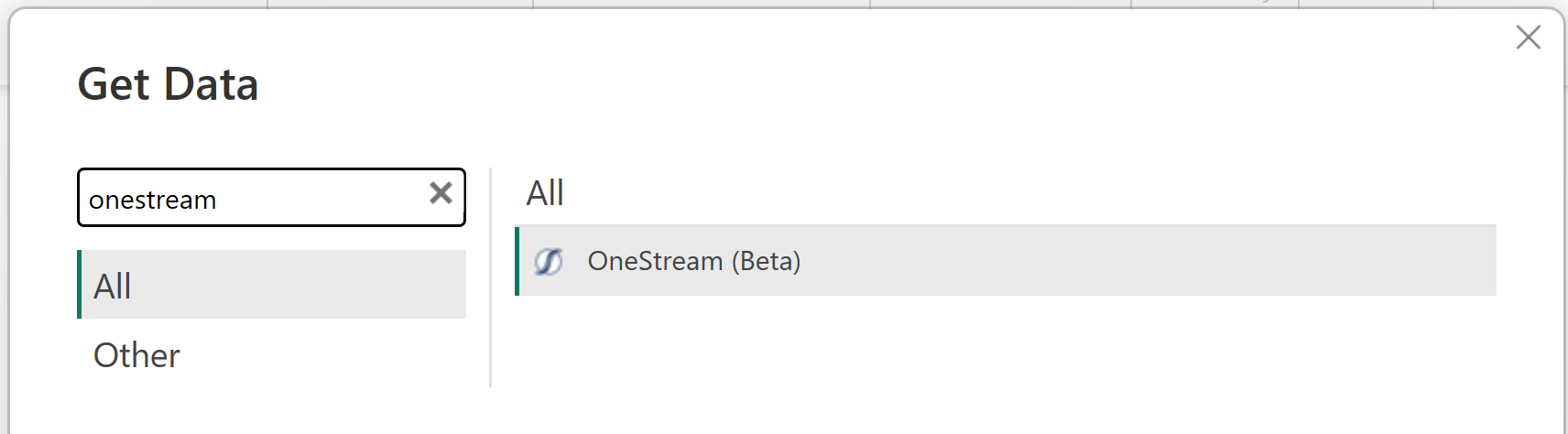
Wählen Sie OneStream aus.
Wählen Sie Verbinden.
Den Konnektor konfigurieren
Geben Sie die URL Ihrer OneStream-Umgebung ein. Achten Sie darauf, dass die Umgebungs-URL mit vorangestelltem https:// eingegeben wird (wie im folgenden Screenshot dargestellt). Andernfalls können Verbindungsversuche nicht ordnungsgemäß funktionieren.
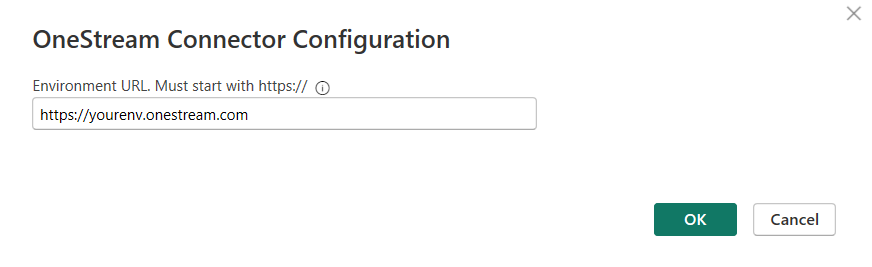
Wählen Sie OK aus.
Authentifizieren
Wählen Sie Anmelden aus, um den Authentifzierungsprozess automatisch zu starten.
Diese Auswahl sorgt für die Weiterleitung und das Öffnen des OneStream Identity Servers in Ihrem Standardbrowser für die Anmeldung.
Melden Sie sich bei Ihrem OneStream-Konto an.
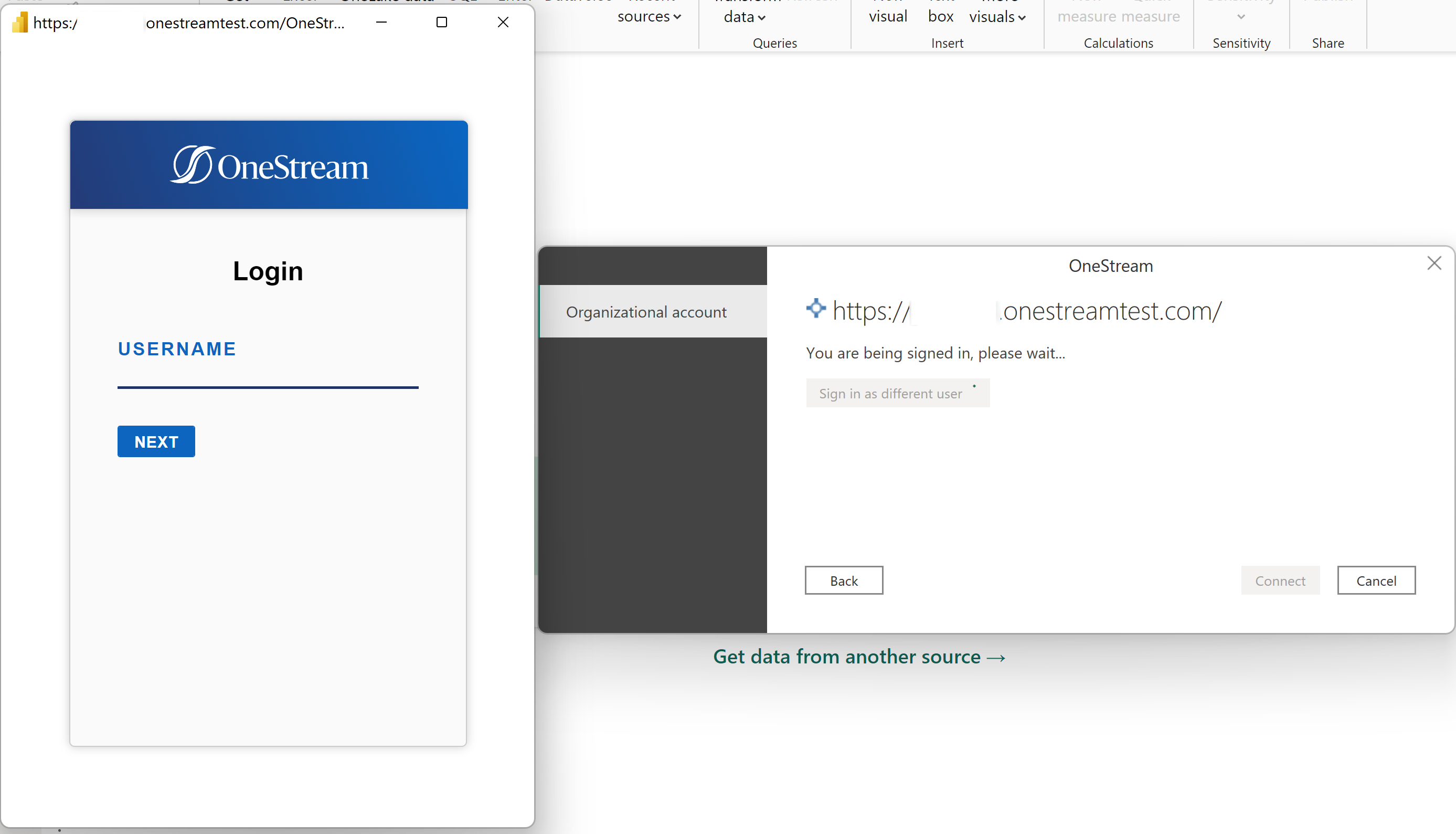
Wählen Sie nach erfolgreicher Anmeldung Verbinden aus.
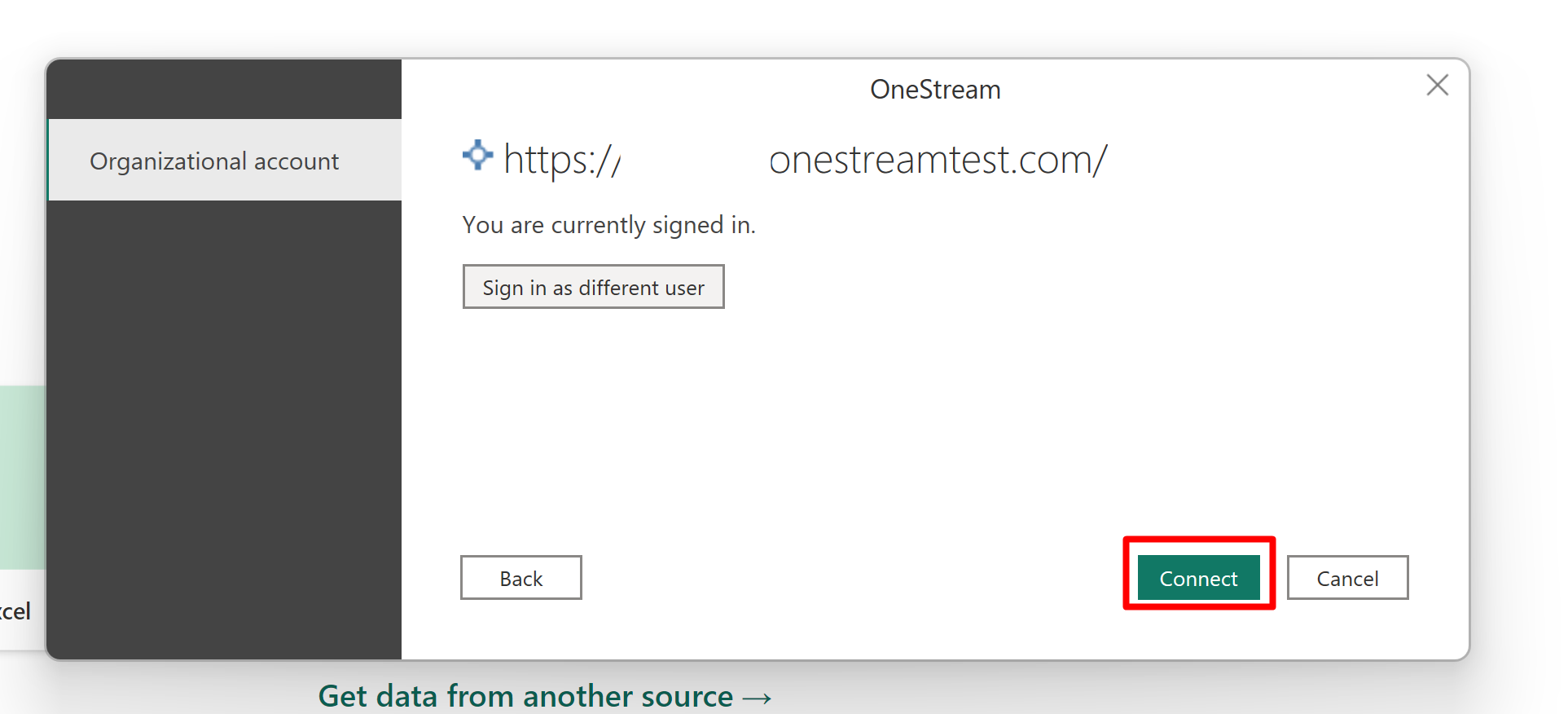
OneStream-Navigator
Nach erfolgreicher Anmeldung zeigt der OneStream-Connector den Navigator mit vier verfügbaren Arten von Aufrufen an:
In den bewährten Methoden finden Sie Hilfe beim Konfigurieren der Funktionen.
Nachdem Sie die Funktion ausgewählt haben, die Sie verwenden möchten, gehen Sie weiter zu Laden der Daten.
Laden der Daten
Geben Sie basierend auf den Anforderungen die Werte für die angegebene Funktion an. Sie können umschalten, ob Sie nur die erforderlichen Parameter oder gegebenenfalls alle Parameter verwenden möchten. Power BI zeigt eine Vorschau der Daten für die zurückgegebene Tabelle an.
Nachdem Sie die Parameter angegeben haben, können Sie die Daten laden oder transformieren.
- Wählen Sie Laden aus, um die Tabelle in das interne Power BI Desktop-Datenmodell zu laden.
- Wählen Sie Daten transformieren aus, um Änderungen an der Tabelle vorzunehmen, bevor Sie sie in das interne Power BI Desktop-Datenmodell laden. Daten transformieren startet den Power Query-Editor in einem neuen Fenster mit einer repräsentative Ansicht der Tabelle.
Wenn Sie weitere Tabellen laden müssen, wiederholen Sie die vorherigen Schritte zum Auswählen der Funktion, Angeben der Werte und Laden oder Transformieren der Tabelle.
Nachdem Sie das Power BI Desktop-Datenmodell geladen haben, können Sie Beziehungen zwischen Tabellen wie auch Berichte erstellen.
Details zum benutzerdefinierten OneStream-Connector
Der OneStream-Connector ruft über REST-APIs (Representational State Transfer) Daten aus einer OneStream-Instanz ab.
Der OneStream-Connector führt alle unter der Berechtigungsgrenze des aktuellen angemeldeten Benutzers liegenden APIs-Aufrufe aus und wendet damit die für den Benutzer in OneStream definierte Sicherheit an.
Hinweis
Der Connector verwendet zur Ausführung aller Vorgänge nur READ-Bereiche im Namen des Power BI-Berichtsbenutzers. Der OneStream-Connector kann keinen Aktualisierungsvorgang ausführen.
Der OneStream-Connector hat eine Beschränkung von 2 Millionen Zeilen pro Aufruf. Das Ausführen einer über diese Beschränkung hinausgehenden Abfrage löst einen Fehler aus.
Veröffentlichen von Power BI-Berichten im Power BI-Dienst
Über die Schaltfläche Veröffentlichen in Power BI Desktop können Sie Daten, Berichte und das Datenmodell im cloudbasierten Power BI-Dienst veröffentlichen.
Wählen Sie den entsprechenden Power BI-Arbeitsbereich und dann Auswählen aus.
Nach einer erfolgreichen Veröffentlichung wird eine Erfolgsmeldung mit einem Link zum Power BI-Dienst angezeigt.
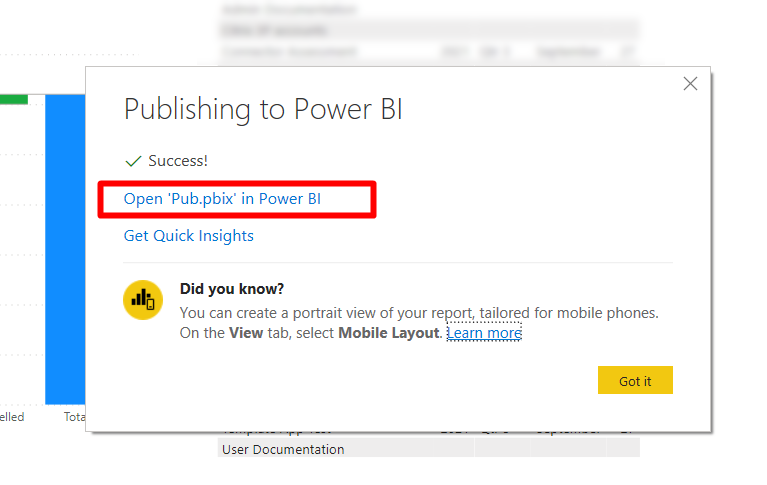
Wählen Sie den Link aus, um alle Berichte aus Power BI Desktop im Power BI-Dienst anzuzeigen und Dashboards im Power BI-Dienst zu erstellen.
Bewährten Methoden und Hilfe zu Funktionen
Allgemeine bewährte Methoden
Laden Sie Daten nur mit der notwendigen Detailgenauigkeit. Das heißt, wenn Sie nur aggregierte Daten auf monatlicher Ebene benötigen, sollten Sie keine Daten auf täglicher Ebene laden. Je kleiner das Modell, desto besser die Leistung.
Begrenzen Sie die Anzahl der vorgenommenen Transformationen. Je komplizierter die Abfrage, desto wahrscheinlicher ist das Fehlschlagen Abfrage.
Nutzen Sie die Finanzlogik und Cubeansichten/Datenadapter von OneStream, um die Tabellen zu erstellen, die dann in Power BI geladen werden.
Beispiel: Konsolidierungen umfassen die übergeordnete Entität, die nur 40 % der Werte der untergeordneten Entitäten ausmacht. Stellen Sie die Umsetzung dieser Logik in OneStream sicher und laden Sie den Datenadapter in Power BI, wo die Werte bereits vorgegeben sind.
Eine versuchte Wiederholung der Logik in Power BI wäre extrem ineffizient. Die Anwendung im Quellsystem ist sinnvoller.
Cube abrufen
Diese Funktion ruft Daten aus einem OneStream-Cube ab.
- Alle Parameter können über das OneStream-Elementskript (z. B. 2023.Base für die Zeit) angegeben werden, mit Ausnahme von Ansicht und Währung, die ein einzelnes Element erfordern.
- Währung bezieht sich auf die Konsolidierungsdimension in OneStream, sodass Sie beispielsweise „Lokal“ oder „Aggregiert“ verwenden können.
Benutzerdefinierten Adapter abrufen
- Geben Sie den Arbeitsbereichs und den Adapternamen (obligatorische Parameter) an.
- Tabellenname und Parameter sind optional.
- Verweisen Sie auf einen konfigurierten Dashboardadapter in OneStream, um sicherzustellen, dass Sie die richtigen Werte einfügen.
Dimension abrufen und Elementeigenschaften abrufen
- Geben Sie den Typ der OneStream-Dimension an, den Sie abrufen möchten.
- Geben Sie den Szenariotyp an. Geben Sie für die ausgewählten Cube-Standarddimensionen „Standard“ oder „Alle“ an und rufen Sie die Standardeigenschaften ab.
- „Beschreibungen einschließen“ kann auf „True“ oder „False“ gesetzt werden.