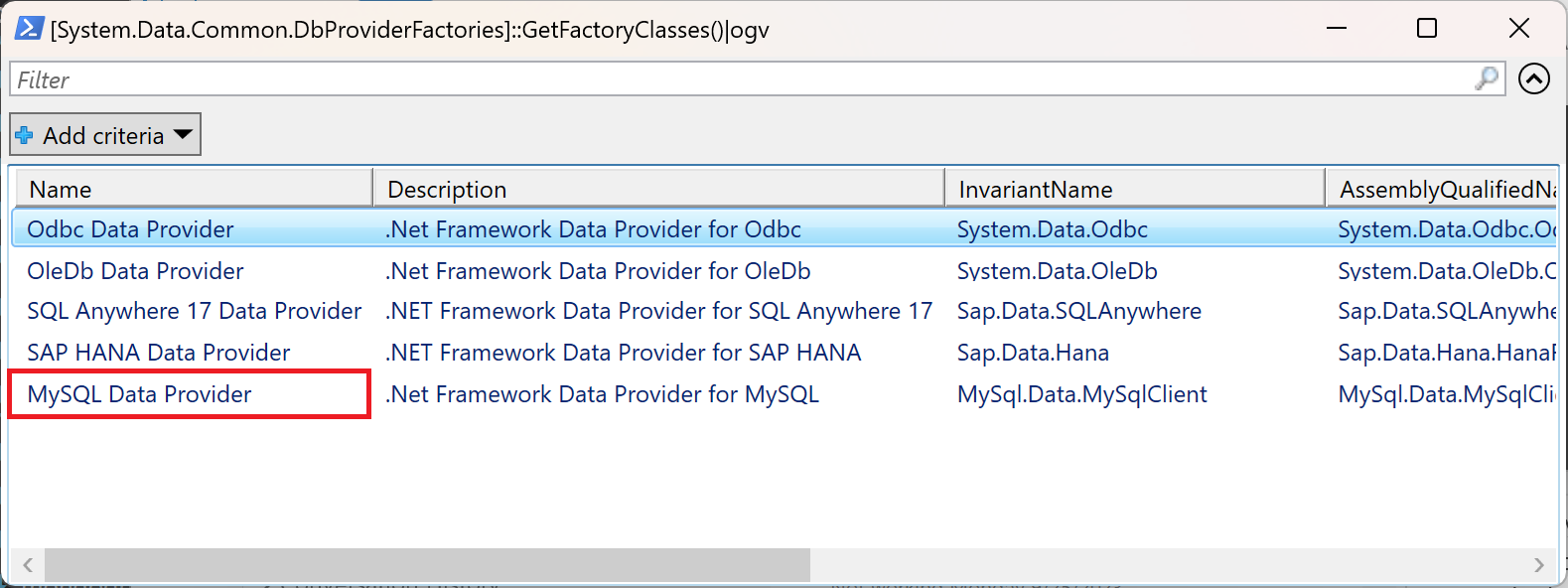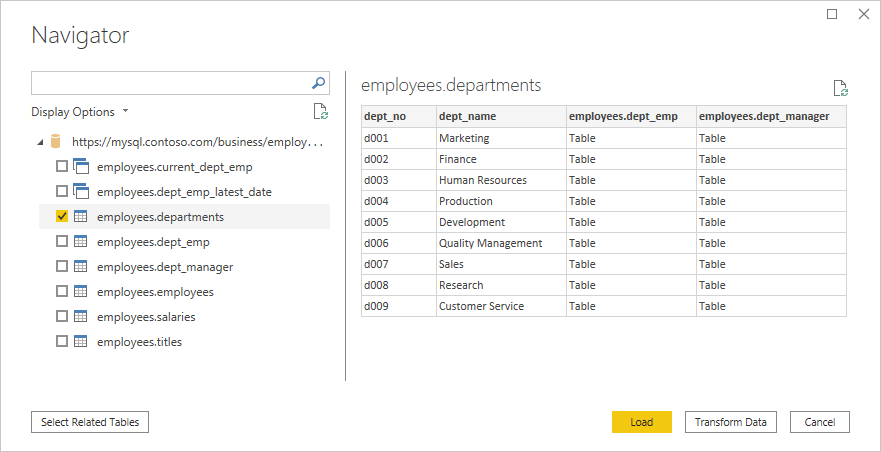MySQL-Datenbank
Zusammenfassung
| Element | Beschreibung |
|---|---|
| Freigabestatus | Allgemeine Verfügbarkeit |
| Produkte | Excel Power BI (Semantikmodelle) Power BI (Dataflows) Fabric (Dataflow Gen2) Power Apps (Dataflows) Dynamics 365 Customer Insights Analysis Services |
| Unterstützte Authentifizierungsarten | Windows (Power BI Desktop, Excel, Online-Dienst mit Gateway) Database (Power BI Desktop, Excel) Basic (Online-Dienst mit und ohne Gateway) |
| Funktionsreferenz-Dokumentation | MySQL.Database |
Hinweis
Einige Funktionen können in einem Produkt vorhanden sein, in anderen jedoch nicht, was an den Bereitstellungsplänen und hostspezifischen Funktionen liegt.
Voraussetzungen
Sie müssen das Oracle MySQL Connector/NET-Paket installieren, bevor Sie diesen Connector in Power BI Desktop verwenden. Wenn Ihr MySQL-Server für Power Query Online (Dataflows) oder den Power BI-Dienst nicht in der Cloud verfügbar ist und ein lokales Datengateway benötigt wird, muss die Komponente Oracle MySQL Connector/NET ebenfalls korrekt auf dem Computer installiert werden, auf dem das lokale Datengateway läuft. Um zu überprüfen, ob das Paket ordnungsgemäß installiert ist, öffnen Sie ein PowerShell-Fenster und führen Sie den folgenden Befehl aus:
[System.Data.Common.DbProviderFactories]::GetFactoryClasses()|ogv
Wenn das Paket ordnungsgemäß installiert ist, wird im resultierenden Dialogfeld der MySQL-Datenanbieter angezeigt. Zum Beispiel:
Wenn das Paket nicht ordnungsgemäß installiert ist, wenden Sie sich an Ihr MySQL-Supportteam oder an MySQL.
Hinweis
Der MySQL-Konnektor wird im persönlichen Modus des lokalen Datengateways nicht unterstützt. Er wird nur im lokalen Datengateway (Standardmodus) unterstützt.
Unterstützte Funktionen
- Importieren
- Advanced Options (Erweiterte Optionen)
- Befehlstimeout in Minuten
- Native SQL-Anweisung
- Spalten für die Beziehung
- Unter Verwendung der vollständigen Hierarchie navigieren
Herstellen einer Verbindung mit der MySQL-Datenbank aus Power Query Desktop
Gehen Sie wie folgt vor, um die Verbindung herzustellen:
Wählen Sie die Option MySQL-Datenbank in der Connectorauswahl aus. Weitere Informationen: Wo man Daten erhält
Geben Sie im Dialogfeld MySQL-Datenbank den Namen des Servers und der Datenbank an.
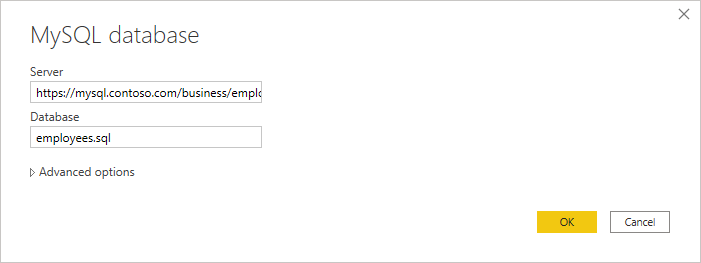
Wählen Sie den Datenbank-Authentifizierungstyp aus, und geben Sie Ihre MySQL-Anmeldeinformationen in die Felder Benutzername und Passwort ein.
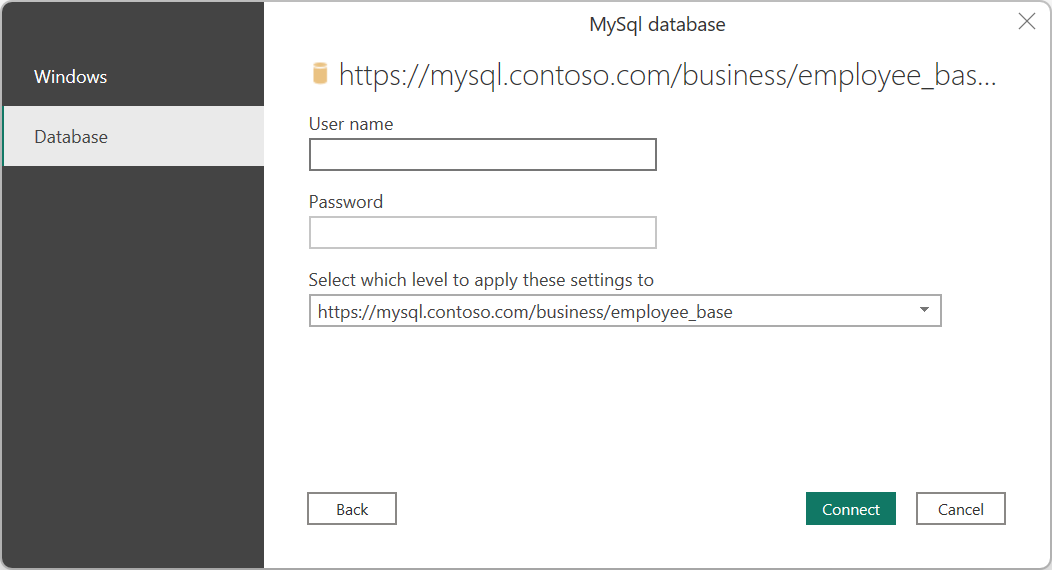
Wählen Sie die Ebene aus, auf die Sie Ihre Anmeldedaten anwenden möchten.
Wenn Sie fertig sind, wählen Sie OK aus.
Hinweis
Wenn die Verbindung nicht verschlüsselt ist, wird das folgende Dialogfeld angezeigt.
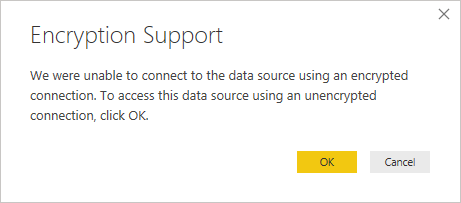
Wählen Sie OK, um eine unverschlüsselte Verbindung zur Datenbank herzustellen, oder folgen Sie den Anweisungen, um verschlüsselte Verbindungen zu SQL Server einzurichten.
Wählen Sie in Navigator die erforderlichen Daten aus, und laden oder transformieren Sie dann die Daten.
Herstellen einer Verbindung mit der MySQL-Datenbank aus Power Query Online
Gehen Sie wie folgt vor, um die Verbindung herzustellen:
Wählen Sie die Option MySQL-Datenbank in der Connectorauswahl aus. Weitere Informationen: Wo man Daten erhält
Geben Sie im Dialogfeld MySQL-Datenbank den Namen des Servers und der Datenbank an.
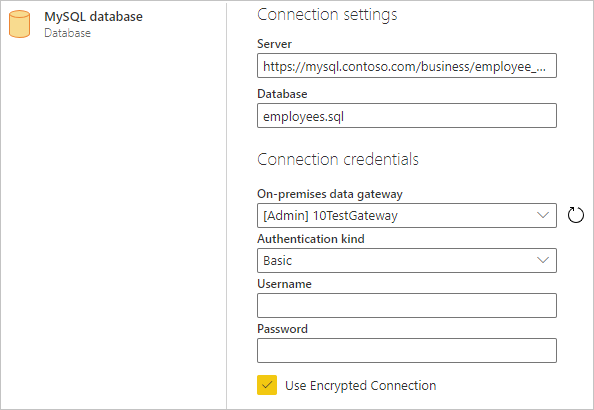
Wenn auf den MySQL-Server nicht über die Cloud zugegriffen werden kann, schließen Sie den Namen Ihres lokalen Datengateways ein (der persönliche Modus wird nicht unterstützt).
Wählen Sie die Authentifizierungsart Standard aus, und geben Sie Ihre MySQL-Anmeldeinformationen in die Felder Benutzername und Passwort ein.
Wenn Ihre Verbindung nicht verschlüsselt ist, deaktivieren Sie Verschlüsselte Verbindung verwenden.
Wählen Sie Weiter, um eine Verbindung mit der Datenbank herzustellen.
Wählen Sie in Navigator die erforderlichen Daten aus, und wählen Sie dann Daten transformieren aus, um die Daten in Power Query-Editor zu transformieren.
Verbinden mithilfe erweiterter Optionen
Power Query bietet eine Reihe von erweiterten Optionen, die Sie bei Bedarf zu Ihrer Abfrage hinzufügen können.
In der folgenden Tabelle sind alle erweiterten Optionen aufgeführt, die Sie in Power Query Desktop festlegen können.
| Erweiterte Option | Beschreibung |
|---|---|
| Befehlstimeout in Minuten | Wenn Ihre Verbindung länger als 10 Minuten dauert (das Standardtimeout), können Sie einen anderen Wert in Minuten eingeben, um die Verbindung länger geöffnet zu halten. |
| SQL-Anweisung | Informationen hierzu erhalten Sie unter Importieren von Daten aus einer Datenbank mithilfe einer nativen Datenbankabfrage. |
| Beziehungsspalten einbeziehen | Wenn aktiviert, enthält die Option Spalten, die möglicherweise Beziehungen zu anderen Tabellen haben. Wenn dieses Kästchen deaktiviert ist, werden diese Spalten nicht angezeigt. |
| Unter Verwendung der vollständigen Hierarchie navigieren | Wenn aktiviert, zeigt der Navigator die vollständige Hierarchie von Tabellen in der Datenbank an, mit der Sie eine Verbindung herstellen. Wenn deaktiviert, zeigt der Navigator nur die Tabellen an, deren Spalten und Zeilen Daten enthalten. |
Sobald Sie die gewünschten erweiterten Optionen ausgewählt haben, wählen Sie OK in Power Query Desktop oder Weiter in Power Query Online, um eine Verbindung zu Ihrer MySQL-Datenbank herzustellen.
Begrenzungen
Die folgenden Einschränkungen gelten für den Power Query MySQL-Datenbankconnector.
MySQL-Verbindungen können nicht mit persönlichen Gateways verwendet werden.
Wenn die MySQL-Datenbank nicht über die Cloud zugänglich ist, konfigurieren Sie die lokalen MySQL-Verbindungen, indem Sie ein Upgrade auf ein Enterprise Gateway durchführen, anstatt ein persönliches lokales Datengateway zu verwenden. Für cloudbasierte MySQL-Server ist kein Gateway erforderlich.
Es ist nicht möglich, lokale MySQL-Daten mit R und Python zu mashupen.
Verwenden Sie für Fälle, in denen Python oder R mit einer lokalen MySQL-Datenbankverbindung verwendet wird, eine der folgenden Methoden:
- Machen Sie die MySQL-Serverdatenbank über die Cloud zugänglich.
- Verschieben Sie die lokalen MySQL-Daten in ein anderes Dataset und verwenden Sie das Enterprise-Gateway ausschließlich für diesen Zweck.