MicroStrategy für Power BI
Hinweis
Der folgende Connector-Artikel wird von MicroStrategy, dem Besitzer dieses Connectors und Mitglied des Microsoft Power Query Connector-Zertifizierungsprogramms bereitgestellt. Wenn Sie Fragen zum Inhalt dieses Artikels haben oder sie ihn ändern müssen, besuchen Sie die MicroStrategy-Website, und verwenden Sie dort die Supportkanäle.
Zusammenfassung
| Element | Beschreibung |
|---|---|
| Freigabestatus | Allgemeine Verfügbarkeit |
| Produkte | Power BI (Semantikmodelle) Power BI (Dataflows) Fabric (Dataflow Gen2) |
| Unterstützte Authentifizierungsarten | Grundlegend OAuth 2.0 |
Voraussetzungen
Ihre Organisation muss über eine konfigurierte MicroStrategy-Umgebung verfügen. Das Benutzerkonto in der MicroStrategy-Umgebung muss Zugriff auf den Power BI-Connector haben.
Unterstützte Funktionen
- Importieren
- Datenaktualisierung
Herstellen einer Verbindung mit MicroStrategy mithilfe von Power BI Desktop
So stellen Sie eine Verbindung mit MicroStrategy mithilfe von Power BI Desktop her:
Wählen Sie in Power BI Desktop Start>Daten abrufen aus.
Wählen Sie in den Kategorien auf der linken Seite "Weitere>MicroStrategy" für Power BI aus. Wählen Sie dann Verbinden aus.
Wenn Sie zum ersten Mal eine Verbindung mit dem MicroStrategy für Power BI-Connector herstellen, wird ein Hinweis von Drittanbietern angezeigt. Wählen Sie "Nicht erneut warnen" mit diesem Connector aus, und wählen Sie dann "Weiter" aus.
Geben Sie eine gültige MicroStrategy-Bibliotheks-URL ein, z. B.
https://.../MicroStrategyLibrary.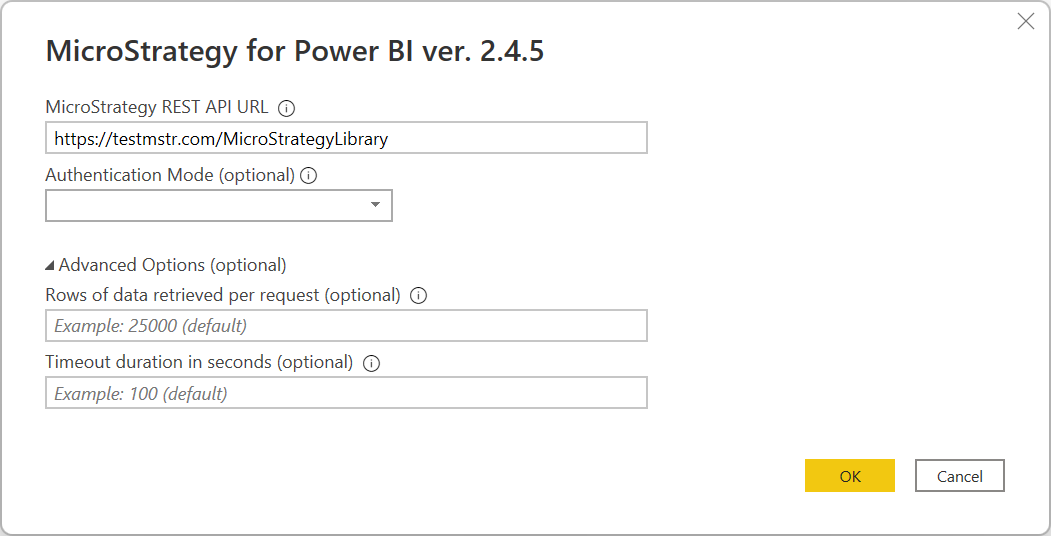
Hinweis
Wenn Sie die OIDC-Authentifizierung verwenden möchten, müssen Sie am Ende der URL eine #OIDCMode Zeichenfolge hinzufügen.
Die OIDC-Authentifizierung ist ab Version 2.4.5 des Connectors verfügbar.
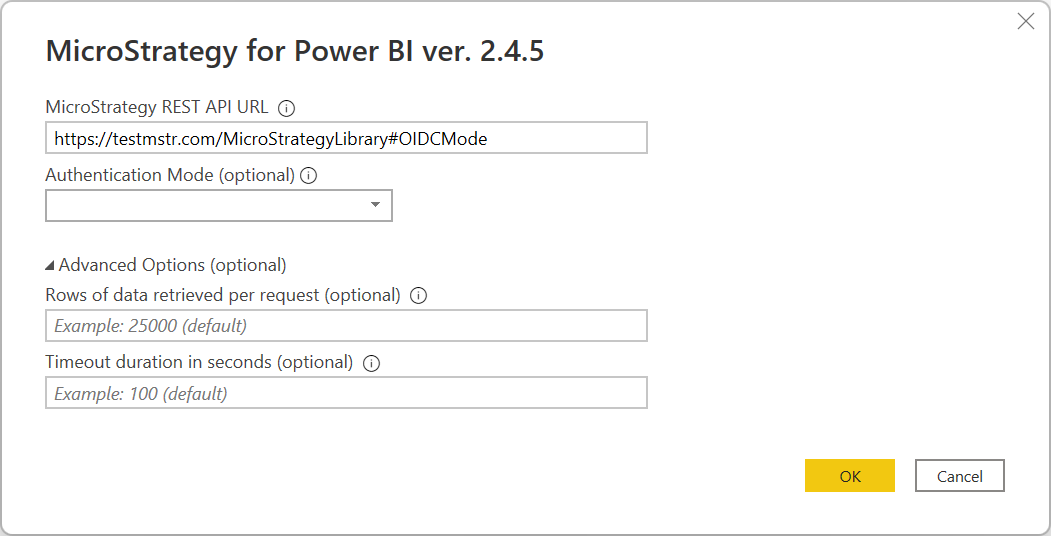
(optional) Wählen Sie den Authentifizierungsmodus aus. Diese Option wirkt sich nur auf die Standardauthentifizierung aus.
(optional) Füllen Sie die erweiterten Optionen nach Bedarf aus.
Wählen Sie OK aus.
Wählen Sie den Authentifizierungsmodus aus, den Sie verwenden möchten.
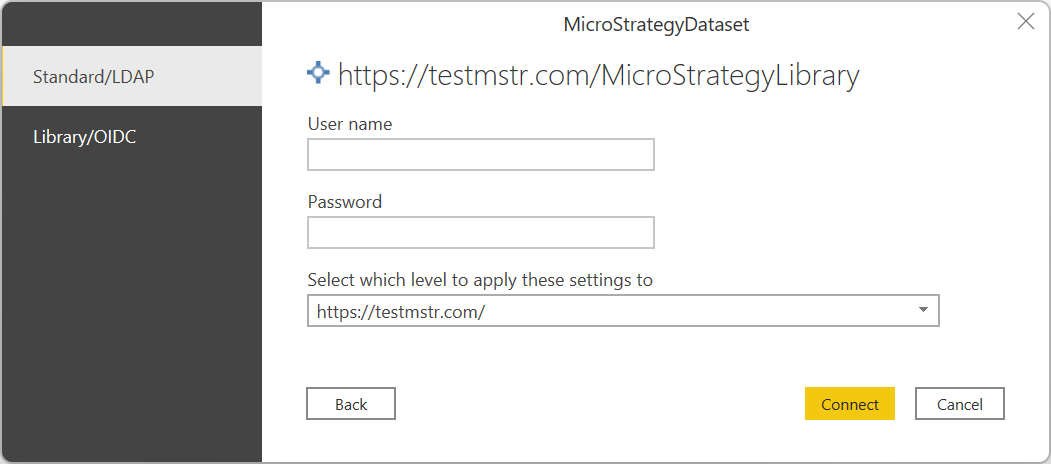
Standard/LDAP
Geben Sie Benutzername und Kennwort an.
Wählen Sie Verbinden.
Bibliothek/OIDC
Wichtig
Um die OIDC-Authentifizierung zu verwenden, müssen Sie die
https://oauth.powerbi.com/views/oauthredirect.htmlURL zur Liste der Antwort-URLs in Ihren IdP-Einstellungen hinzufügen.Wählen Sie anmelden aus. Ein Popup wird mit der externen Anmeldewebsite (entweder MicroStrategyLibrary oder OIDC-Anbieter) angezeigt.
Führen Sie die erforderlichen Schritte aus, um sich bei der ausgewählten Methode zu authentifizieren.
Nachdem das Popup geschlossen wurde, wählen Sie "Verbinden" aus.
Wählen Sie den Bericht oder Cube aus, den Sie in Power BI importieren möchten, indem Sie durch die Navigationstabelle navigieren.
Aktualisieren von MicroStrategy-Daten mithilfe von Power BI Online
Hinweis
Die geplante Aktualisierungsfunktion ist für die Bibliotheksauthentifizierung nicht verfügbar.
So aktualisieren Sie MicroStrategy-Daten mithilfe von Power BI Online:
Veröffentlichen Sie das semantische Modell, das mit Power BI Desktop importiert wurde, mithilfe des MicroStrategy für Power BI-Connectors.
Öffnen Sie die Seite Einstellungen für das veröffentlichte semantische Modell.
Wenn Sie zum ersten Mal eine Verbindung zu dieser Datenbank herstellen, wählen Sie den Authentifizierungstyp aus und geben Sie Ihre Anmeldeinformationen ein.
Wählen Sie ggf. den Namen Ihres lokalen Datengateways aus.
Führen Sie nun die Schritte aus, die zum Einrichten der geplanten Aktualisierung/Aktualisierung in Power BI Online erforderlich sind.