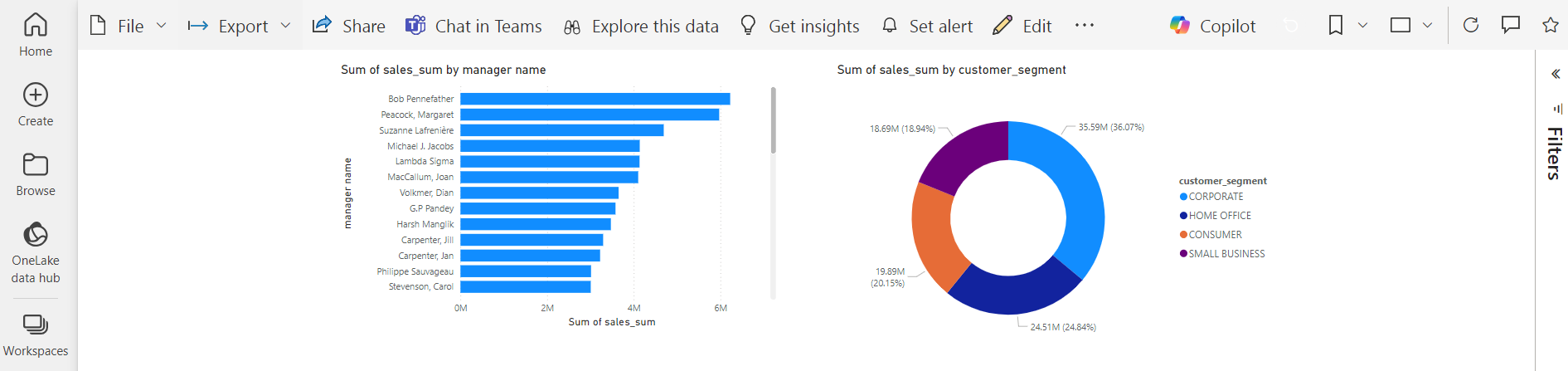Kyvos ODBC-Konnektor (Beta)
Hinweis
Der folgende Connector-Artikel wird von Kyvos, dem Besitzer dieses Connectors, und einem Mitglied des Microsoft Power Query Connector-Zertifizierungsprogramms bereitgestellt. Wenn Sie Fragen zum Inhalt dieses Artikels haben oder Änderungen daran vorgenommen haben möchten, schreiben Sie an den Kyvos Support unter support@kyvos.io.
Zusammenfassung
| Element | Beschreibung |
|---|---|
| Freigabestatus | Beta |
| Produkte | Power BI (Semantikmodelle), Power BI (Dataflows) |
| Unterstützte Authentifizierungsarten | Benutzername und Kennwort OAuth (OIDC) |
Hinweis
Einige Funktionen können in einem Produkt vorhanden sein, in anderen jedoch nicht, was an den Bereitstellungsplänen und hostspezifischen Funktionen liegt.
Voraussetzungen
Dieser Konnektor wurde für die Verwendung mit Microsoft Power BI entwickelt und funktioniert am effektivsten, wenn der Kyvos ODBC-Treiber auf dem Computer installiert ist, auf dem die Power BI-Anwendung ausgeführt wird.
Unterstützte Funktionen
- DirectQuery (semantische Power BI-Modelle)
- Importieren
Verbindung zu Kyvos von Power BI Desktop aus
Führen Sie die folgenden Schritte aus, um eine Verbindung mit Kyvos von Power BI Desktop herzustellen.
Öffnen Sie Power BI Desktop, navigieren Sie zu Daten abrufen, wählen Sie den ODBC-Konnektor „Kyvos“ und dann Verbinden aus.
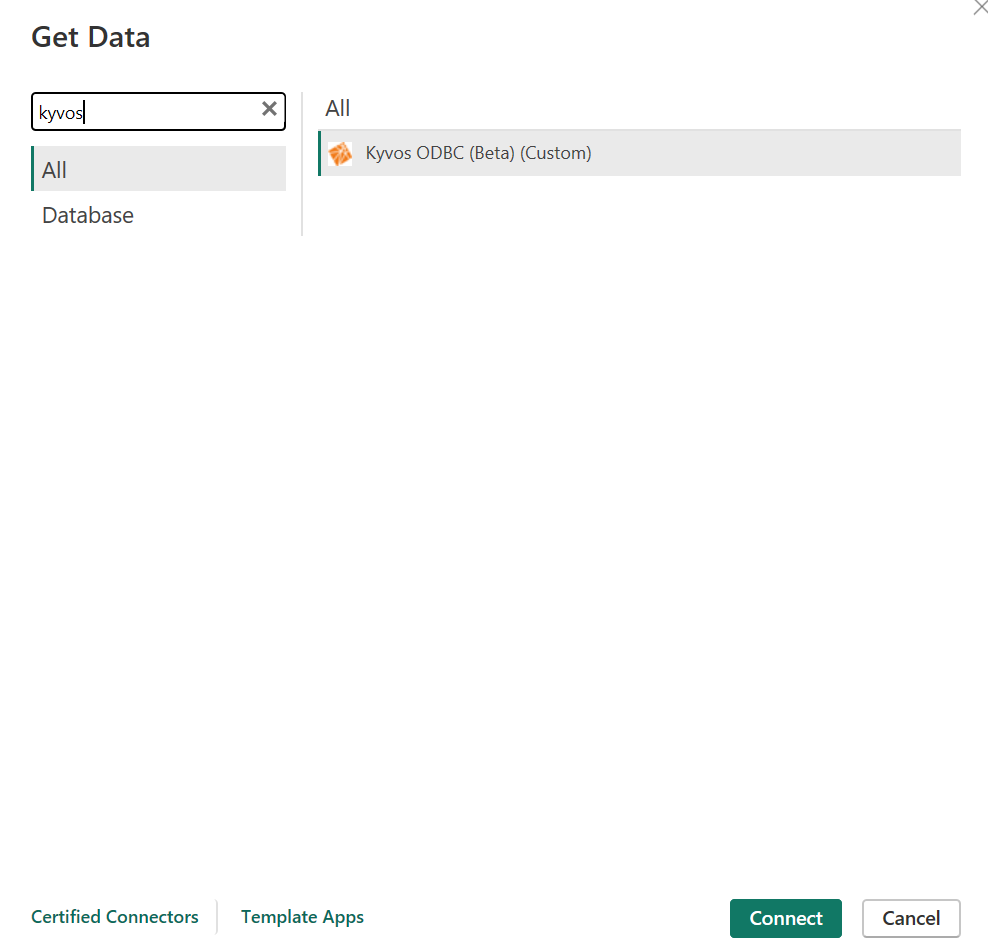
Geben Sie im Dialogfeld Kyvos ODBC-Konnektor die folgenden Details an:
Kyvos Server: Geben Sie die Serverdetails ein
HTTP-Pfad: kyvos/sql
SSL verwenden: Aktiviert oder deaktiviert
Datenkonnektivitätsmodus: DirectQuery
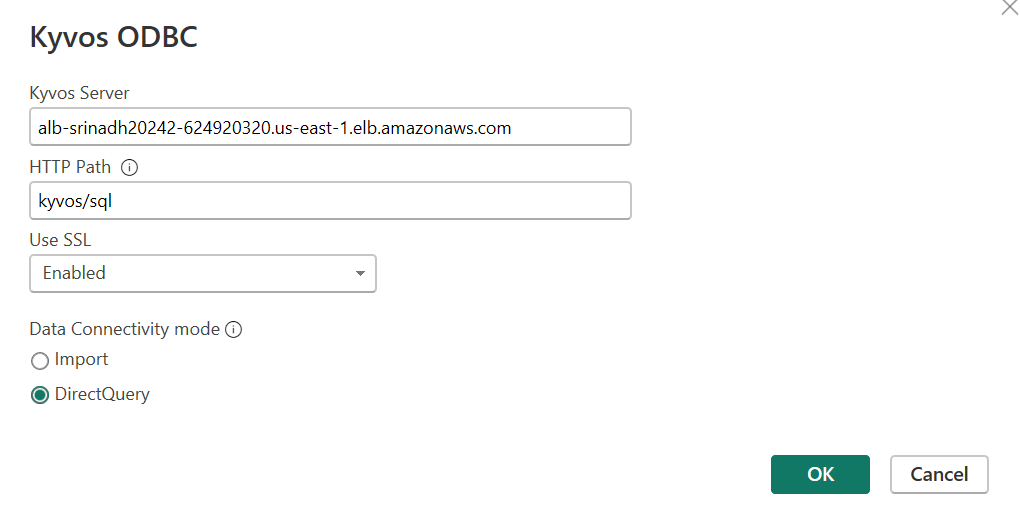
Wählen Sie OK aus.
Wählen Sie eine der folgenden Authentifizierungsmethoden aus:
Benutzername und Kennwort: Geben Sie die Anmeldeinformationen des Kyvos-Webportals an und wählen Sie dann Verbinden aus.
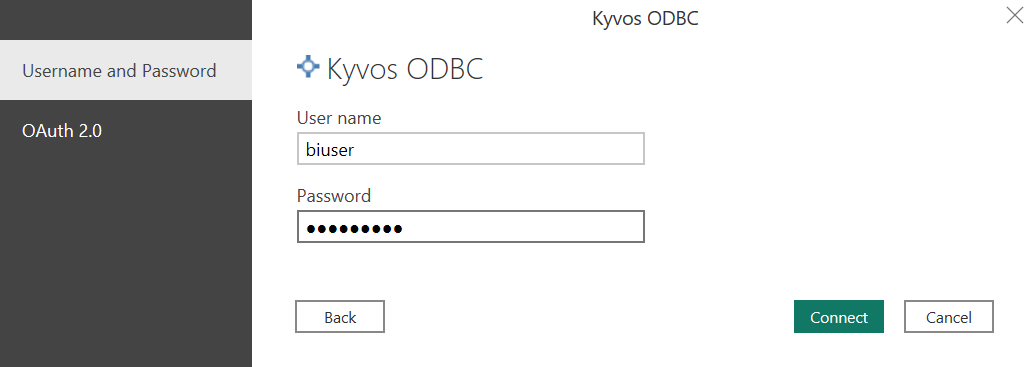
OAuth 2.0: Wählen Sie Anmelden aus.
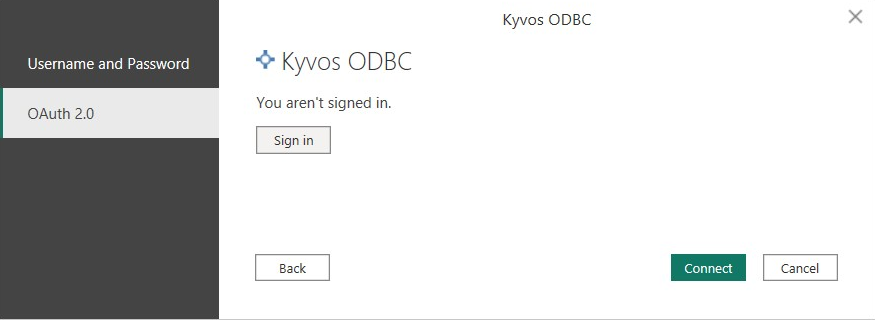
- Sie werden zu einer Drittanbieteridentität umgeleitet. Um sich zu authentifizieren, geben Sie Ihre Identitätsanbieter-Anmeldedaten (IDP) und die Option Anmelden an.
- Wechseln Sie zu Power BI Desktop und Sie werden angemeldet.
- Wählen Sie Verbinden.
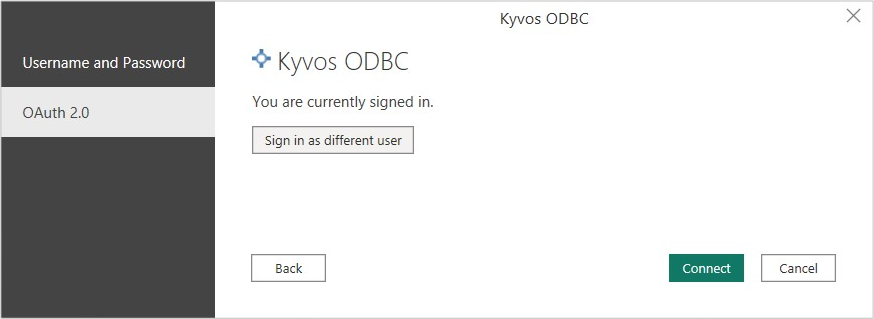
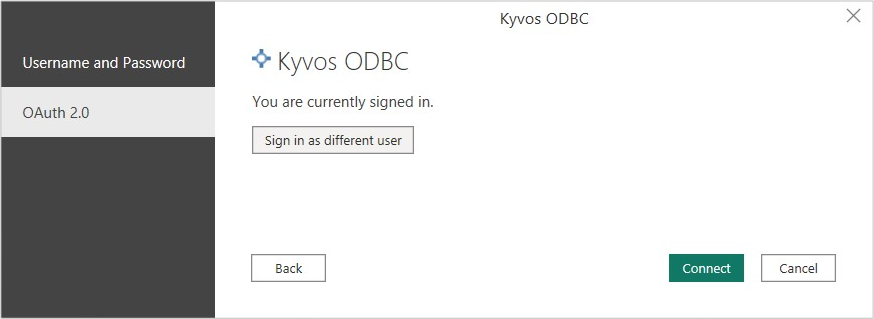
Wählen Sie im Power BI Navigator-Fenster Ihre Datenbank aus, wählen Sie das Semantikmodell Kyvos und dann Laden aus. Dadurch wird Power BI mit dem ausgewählten Kyvos-Semantikmodell für die Visualisierung verbunden.
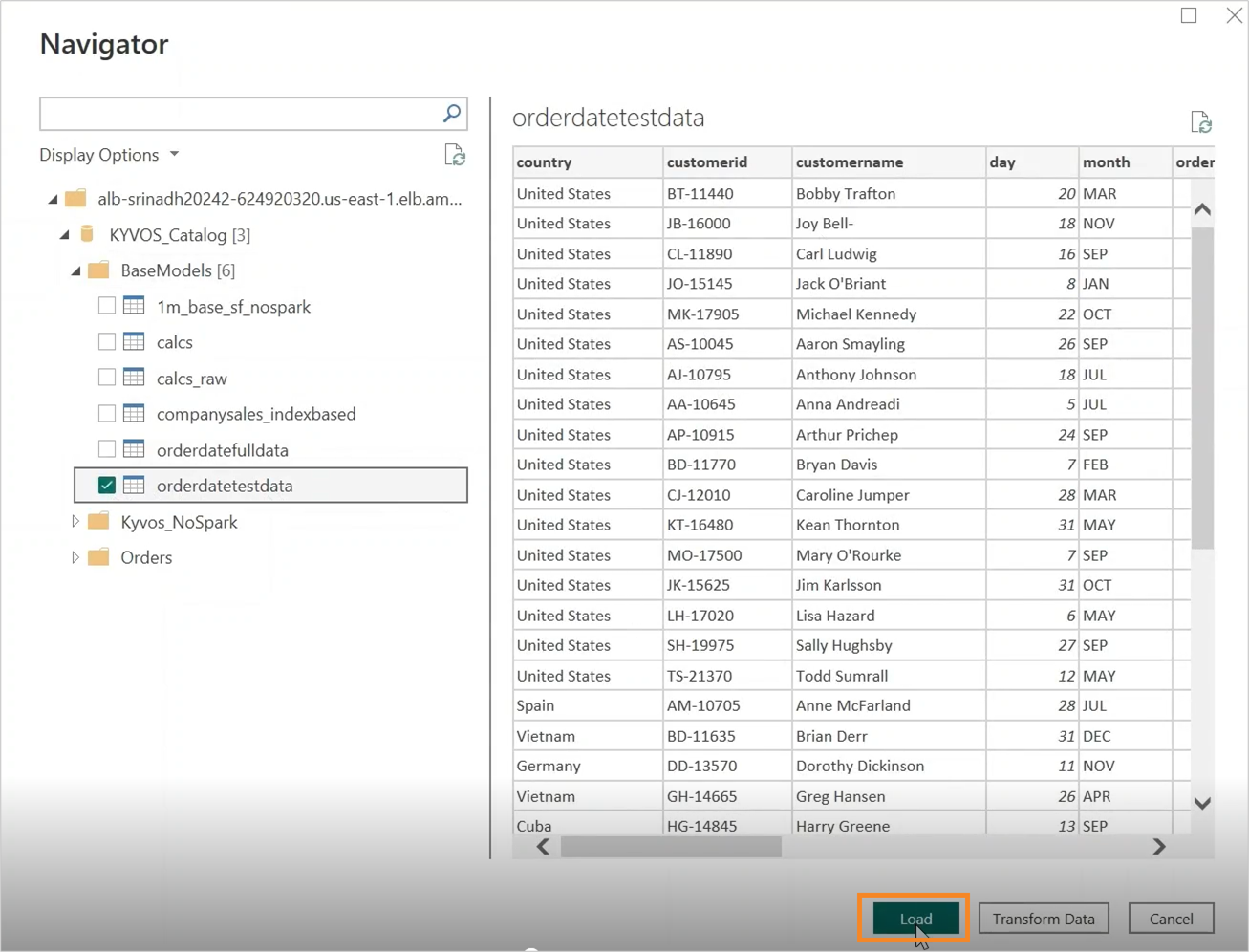
Verbinden Sie sich mit Kyvos vom Power BI-Dienst
Führen Sie die folgenden Schritte aus, um von Power BI-Dienst aus eine Verbindung mit Kyvos herzustellen.
Öffnen Sie den Power BI-Dienst.
Wechseln Sie zu Einstellungen>Verwalten von Verbindung und Gateway.
Wählen Sie die Registerkarte Verbindung und dann Neue aus.
Geben Sie auf der Seite Neue Verbindung die erforderlichen Details an.
Geben Sie den Namen des Gateway-Clusters ein.
Geben Sie den Verbindungsnamen ein.
Wählen Sie Kyvos ODBC aus der Liste Verbindungstyp aus.
Geben Sie den Namen des Kyvos Servers ein. Geben Sie die Informationen zum Server an.
Geben Sie den HTTP-Pfad als kyvos/sql ein.
Geben Sie die Option Aktiviert oder Deaktiviert aus der Liste SSL verwenden ein.
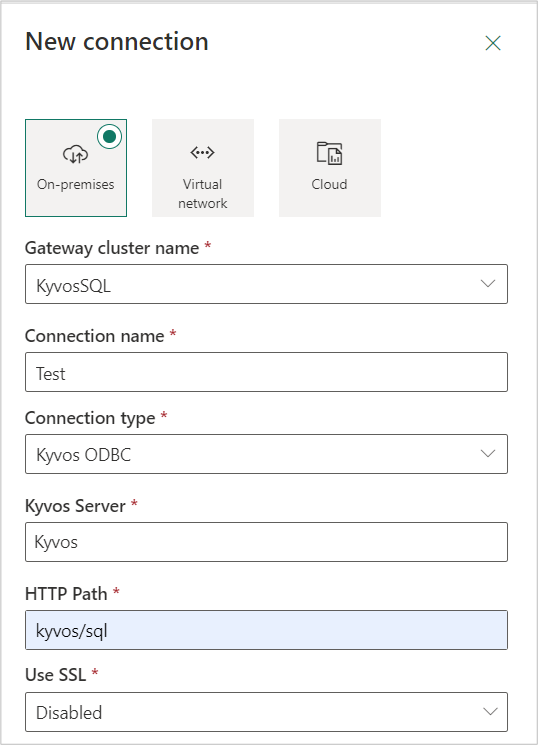
Auswählen einer Authentifizierungsmethode:
Benutzername und Kennwort: Geben Sie Ihre Kyvos-Anmeldedaten ein.
OAuth 2.0: Wählen Sie Anmeldeidaten bearbeiten aus und authentifizieren Sie sich über IDP.
Wählen Sie die erforderliche Datenschutzebene aus.
Klicken Sie auf Erstellen.
Wechseln Sie zu veröffentlichten Semantikmodell >Einstellungen>Gateway und Cloud–Verbindungen, wählen Sie das erforderliche Gateway aus und ordnen Sie dann die entsprechende Verbindung zu.
Wählen Sie Übernehmen.
Öffnen Sie nun die veröffentlichte Power BI-Arbeitsmappe.