JSON
Zusammenfassung
| Element | Beschreibung |
|---|---|
| Freigabestatus | Allgemeine Verfügbarkeit |
| Produkte | Excel Power BI (Semantikmodelle) Power BI (Dataflows) Fabric (Dataflow Gen2) Power Apps (Dataflows) Dynamics 365 Customer Insights Analysis Services |
| Unterstützte Authentifizierungsarten | Anonym Basic (nur Web) Organisationskonto Web-API (nur Web) Windows |
| Referenzdokumentation zur Funktion | Json.Document |
Hinweis
Einige Funktionen können in einem Produkt vorhanden sein, in anderen jedoch nicht, was an den Bereitstellungsplänen und hostspezifischen Funktionen liegt.
Unterstützte Funktionen
- Importieren
Eine lokale JSON-Datei aus Power Query Desktop laden
So laden Sie eine lokale JSON-Datei:
Wählen Sie die JSON-Option in der Auswahl Daten abrufen. Diese Auswahl startet einen lokalen Dateibrowser, in dem Sie Ihre JSON-Datei auswählen können.
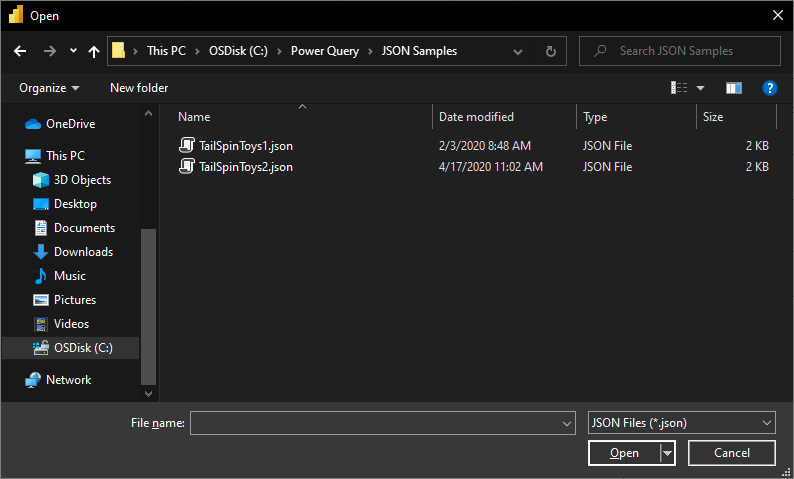
Wählen Sie Öffnen aus, um die Datei zu öffnen.
Beim Laden der JSON-Datei wird der Power Query-Editor automatisch gestartet. Power Query verwendet die automatische Tabellenerkennung, um die JSON-Daten nahtlos in eine Tabelle zu vereinfachen. Im Editor können Sie die Daten dann bei Bedarf weiter transformieren oder einfach schließen und anwenden. Weitere Informationen: Automatische Tabellenerkennung aus JSON-Dateien
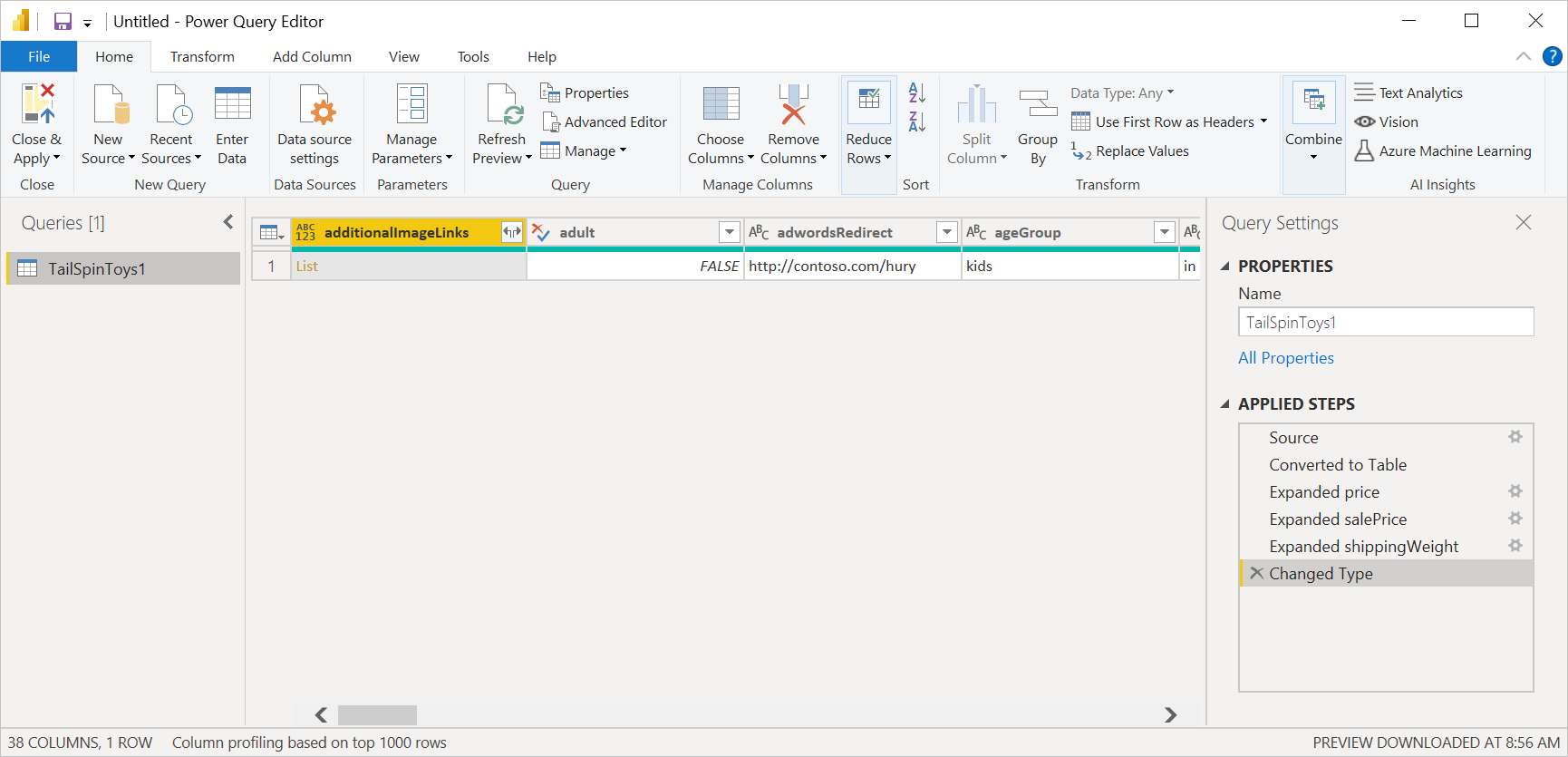
Eine lokale JSON-Datei aus Power Query Online laden
So laden Sie eine lokale JSON-Datei:
Wählen Sie auf der Seite Datenquellen die Option JSON aus.
Geben Sie den Pfad zur lokalen JSON-Datei ein.
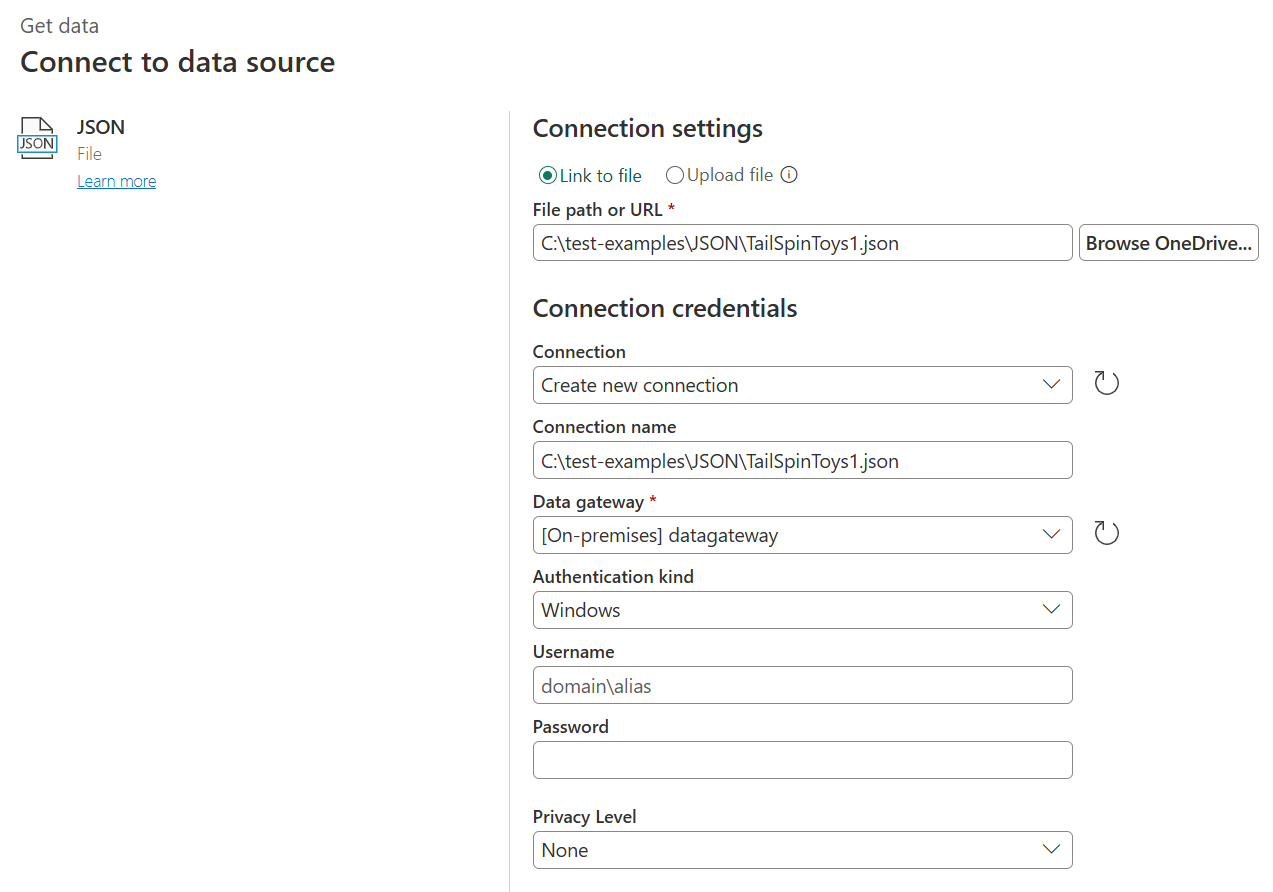
Wählen Sie aus Datengateway ein lokales Datengateway aus.
Wenn eine Authentifizierung erforderlich ist, geben Sie Ihre Anmeldeinformationen ein.
Wählen Sie Weiter aus.
Beim Laden der JSON-Datei wird der Power Query-Editor automatisch gestartet. Power Query verwendet die automatische Tabellenerkennung, um die JSON-Daten nahtlos in eine Tabelle zu vereinfachen. Im Editor können Sie die Daten dann bei Bedarf weiter transformieren, oder Sie können die Daten einfach speichern und schließen, um die Daten zu laden. Weitere Informationen: Automatische Tabellenerkennung aus JSON-Dateien
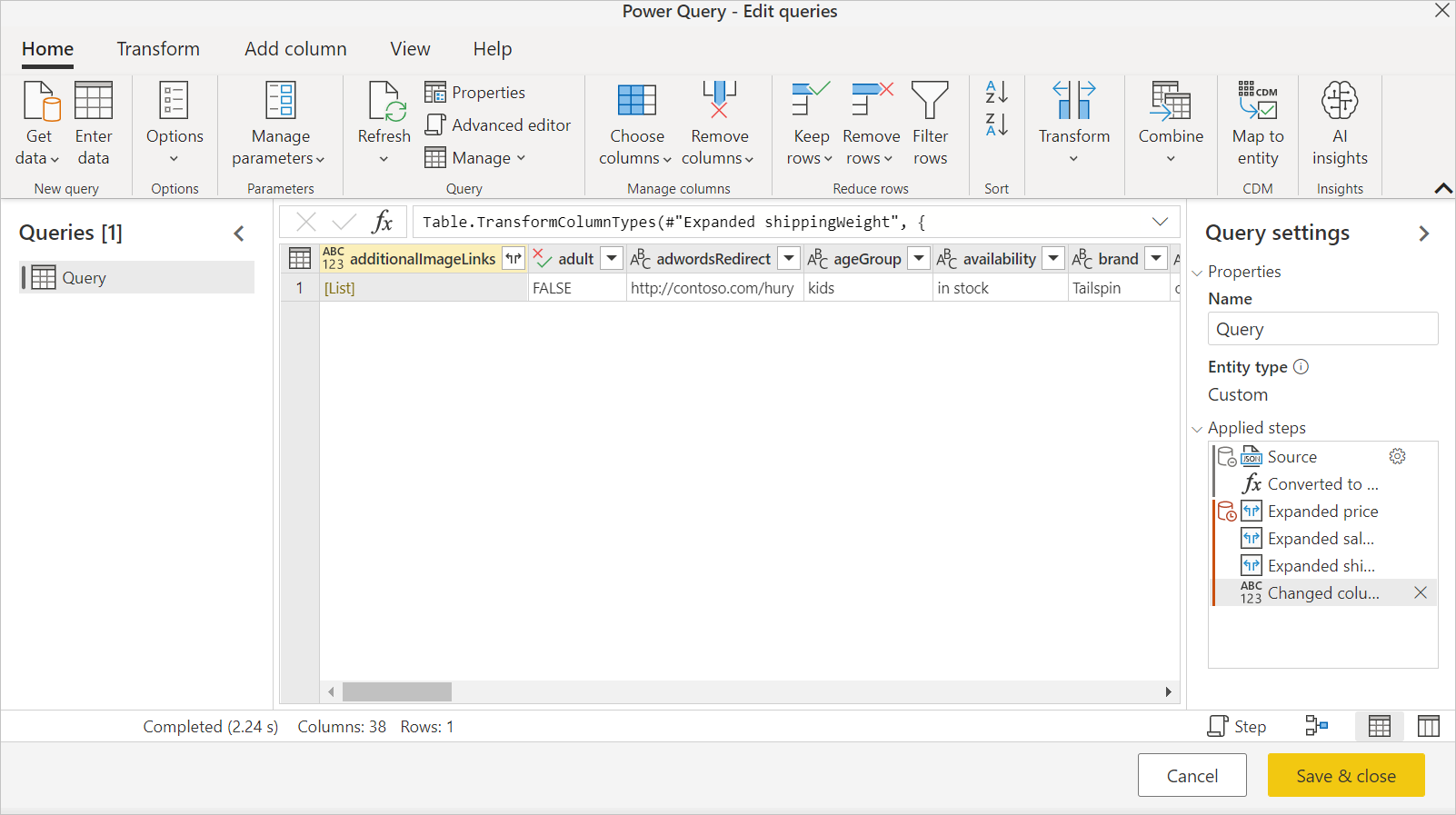
Aus dem Web laden
Um eine JSON-Datei aus dem Web zu laden, wählen Sie den Webconnector aus, geben Sie die Webadresse der Datei ein, und folgen Sie allen Anmeldeinformationen.
Automatische Tabellenerkennung aus JSON-Dateien
Das Importieren von Daten aus JSON-Dateien (oder Web-APIs) kann für Endbenutzer schwierig sein. Nachfolgend sehen Sie ein Beispiel für eine JSON-Datei mit mehreren Ebenen geschachtelter Daten.
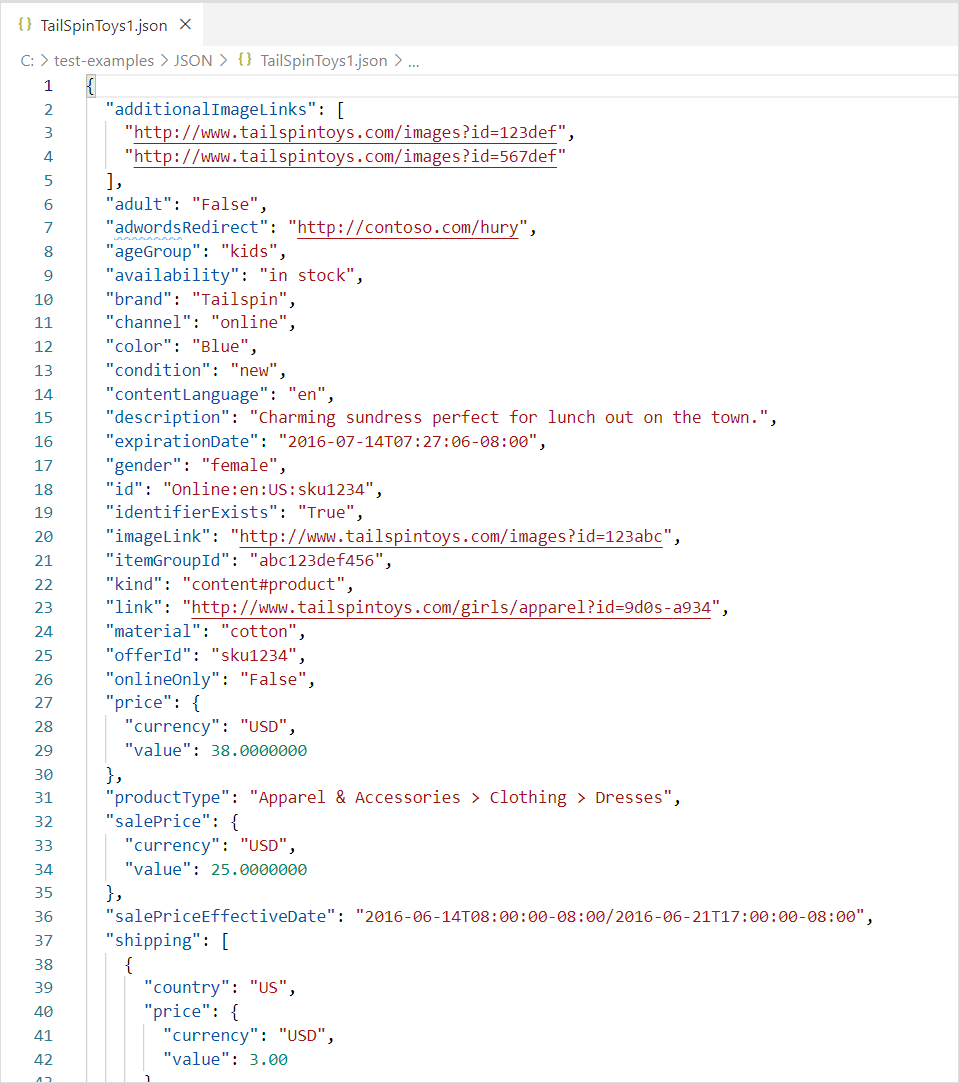
Durch die Verwendung des JSON-Connectors in Power Query werden Transformationsschritte automatisch angewendet, um die JSON-Daten in eine Tabelle zu vereinfachen. Zuvor mussten die Benutzer Datensätze und Listen manuell vereinfachen.
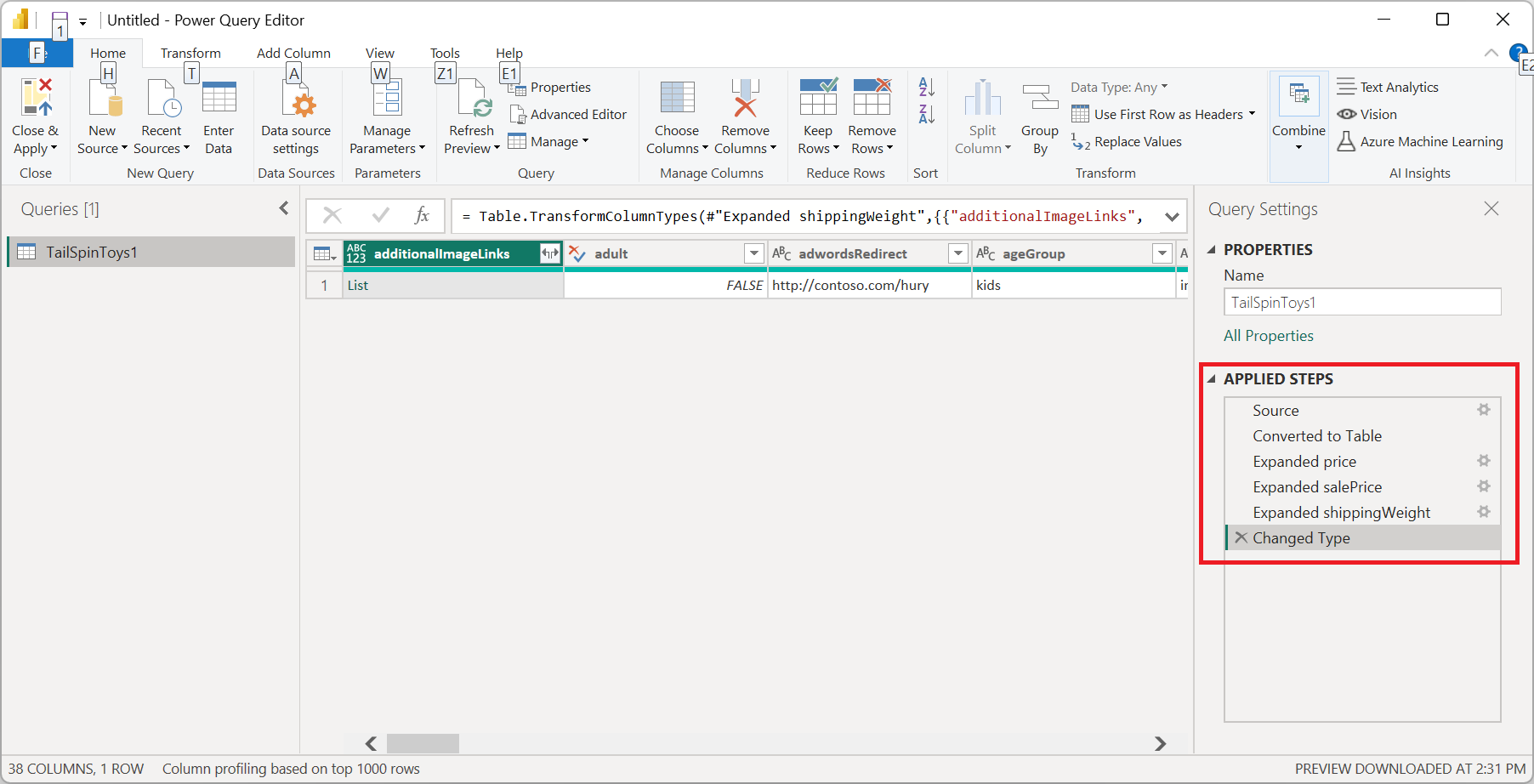
Problembehandlung
Wenn die folgende Meldung angezeigt wird, liegt dies möglicherweise daran, dass die Datei ungültig ist, z. B. nicht wirklich eine JSON-Datei oder falsch formatiert ist. Oder Sie versuchen möglicherweise, eine JSON-Lines-Datei zu laden.
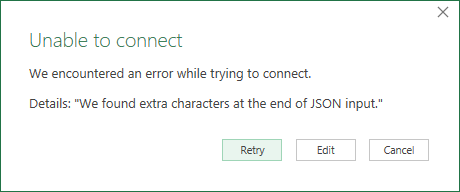
Wenn Sie versuchen, eine JSON-Lines-Datei zu laden, konvertiert der folgende M-Code alle JSON-Lines-Eingaben automatisch in eine einzelne vereinfachte Tabelle:
let
// Read the file into a list of lines
Source = Table.FromColumns({Lines.FromBinary(File.Contents("C:\json-lines-example.json"), null, null)}),
// Transform each line using Json.Document
#"Transformed Column" = Table.TransformColumns(Source, {"Column1", Json.Document})
in
#"Transformed Column"
Anschließend müssen Sie einen Erweiterungsvorgang verwenden, um die Lines miteinander zu kombinieren.