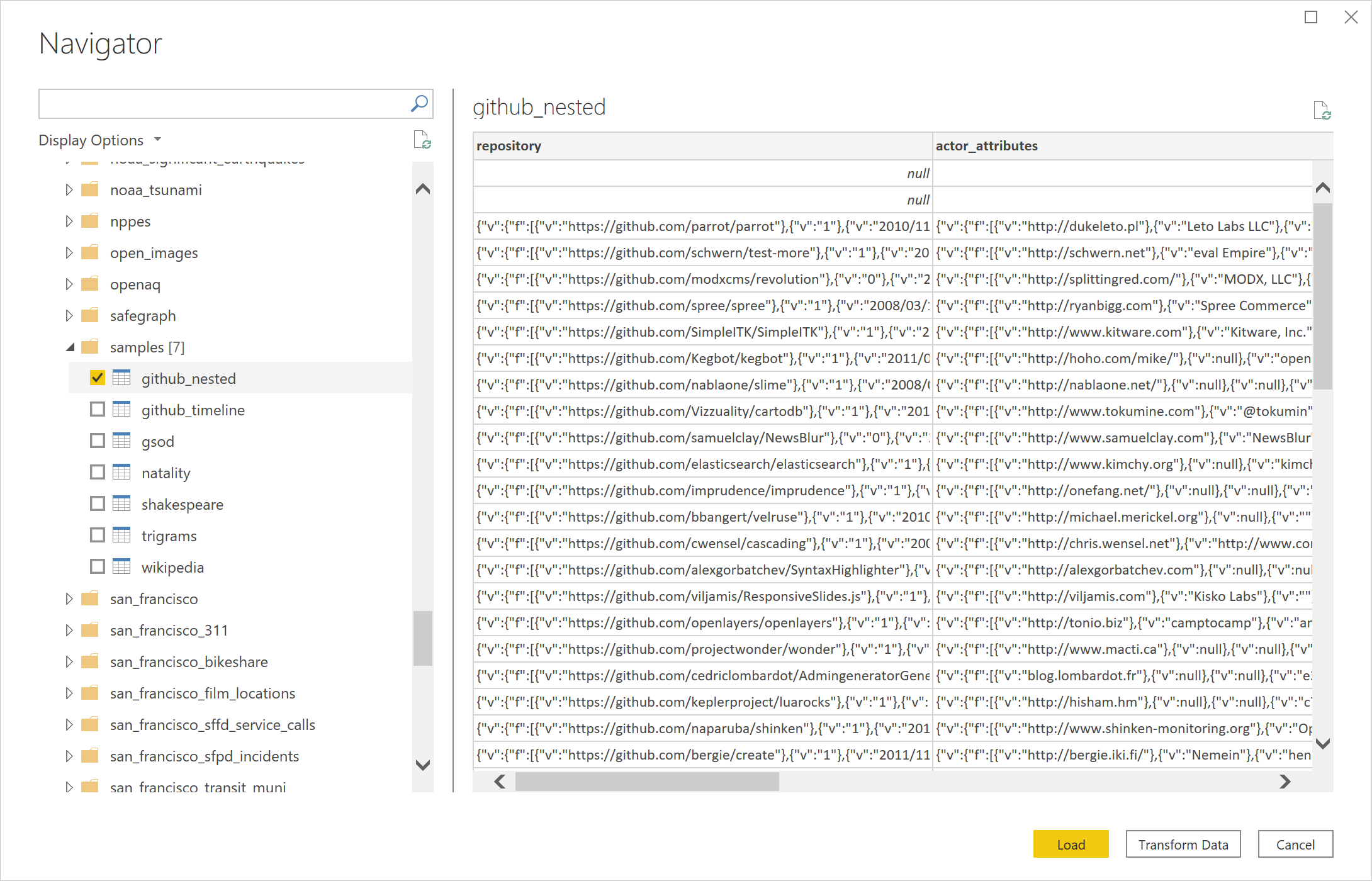Google BigQuery (Microsoft Entra-ID)
Zusammenfassung
| Element | Beschreibung |
|---|---|
| Freigabestatus | Allgemeine Verfügbarkeit |
| Unterstützte Produkte | Power BI (Semantikmodelle) Power BI (Dataflows) Fabric (Dataflow Gen2) Power Apps (Dataflows) |
| Unterstützte Authentifizierungstypen | Organisationskonto |
Hinweis
Einige Funktionen können in einem Produkt vorhanden sein, in anderen jedoch nicht, was an den Bereitstellungsplänen und hostspezifischen Funktionen liegt.
Voraussetzungen
Sie benötigen ein Microsoft Entra-ID-Konto, um sich bei Google BigQuery (Microsoft Entra ID) anzumelden.
Unterstützte Funktionen
- Importieren
- DirectQuery (semantische Power BI-Modelle)
Verbinden mit Daten von Google BigQuery (Microsoft Entra ID) in Power Query Desktop
Führen Sie die folgenden Schritte aus, um eine Verbindung mit Google BigQuery (Microsoft Entra ID) in Power Query Desktop herzustellen:
Suchen Sie im Dialogfeld „Daten abrufen“ nach Google BigQuery (Microsoft Entra ID), und wählen Sie diese Option aus. Weitere Informationen: Wo man Daten erhält
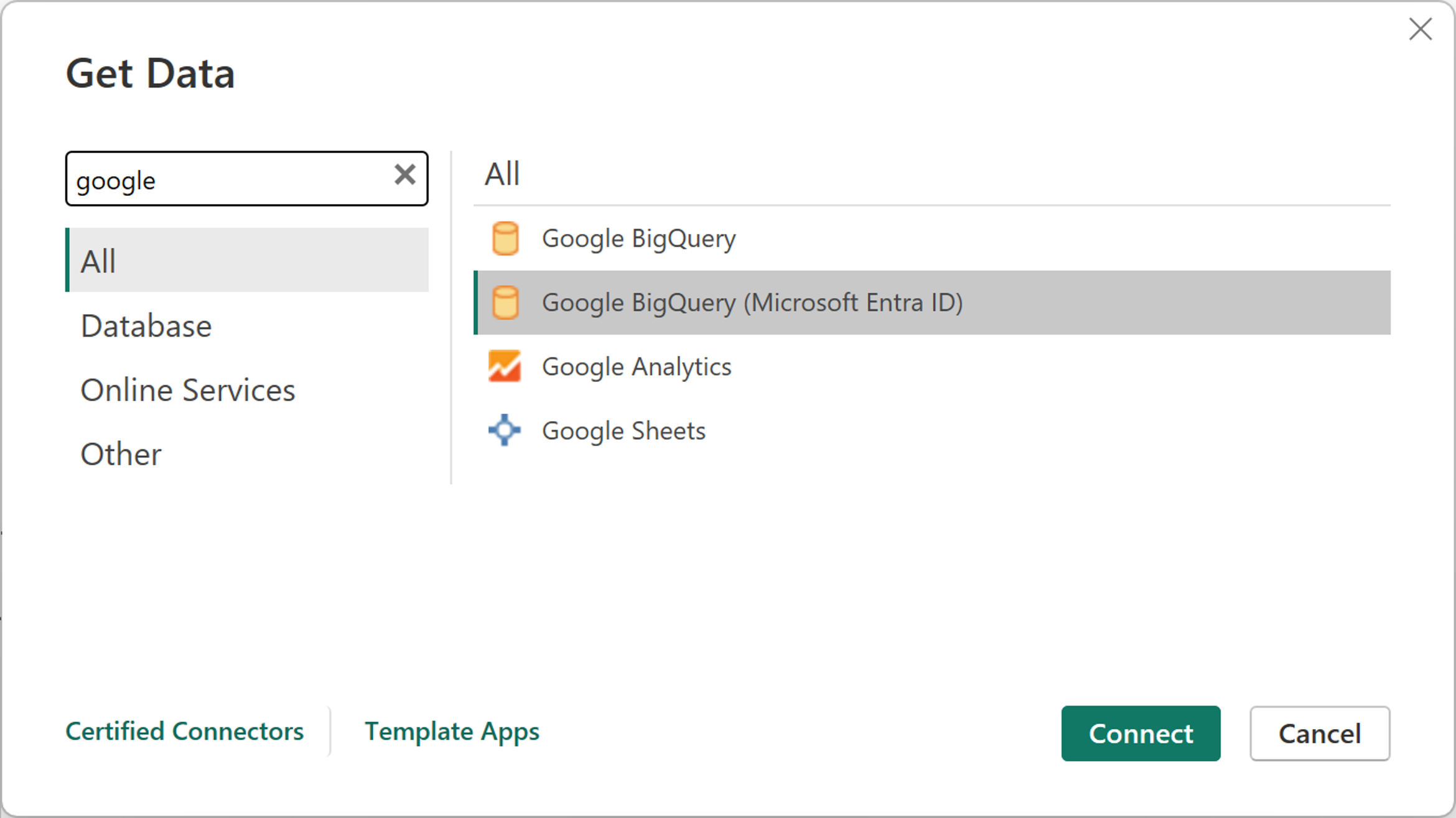
Geben Sie eine Abrechnungsprojekt-ID an, die für die Verwendung dieses Konnektors erforderlich ist. Wenn Sie erweiterte Optionen verwenden möchten, wählen Sie Erweiterte Optionen aus. Andernfalls wählen Sie entweder Importieren oder DirectQuery und dann OK aus, um fortzufahren. Weitere Informationen: Herstellen einer Verbindung mithilfe der erweiterten Optionen
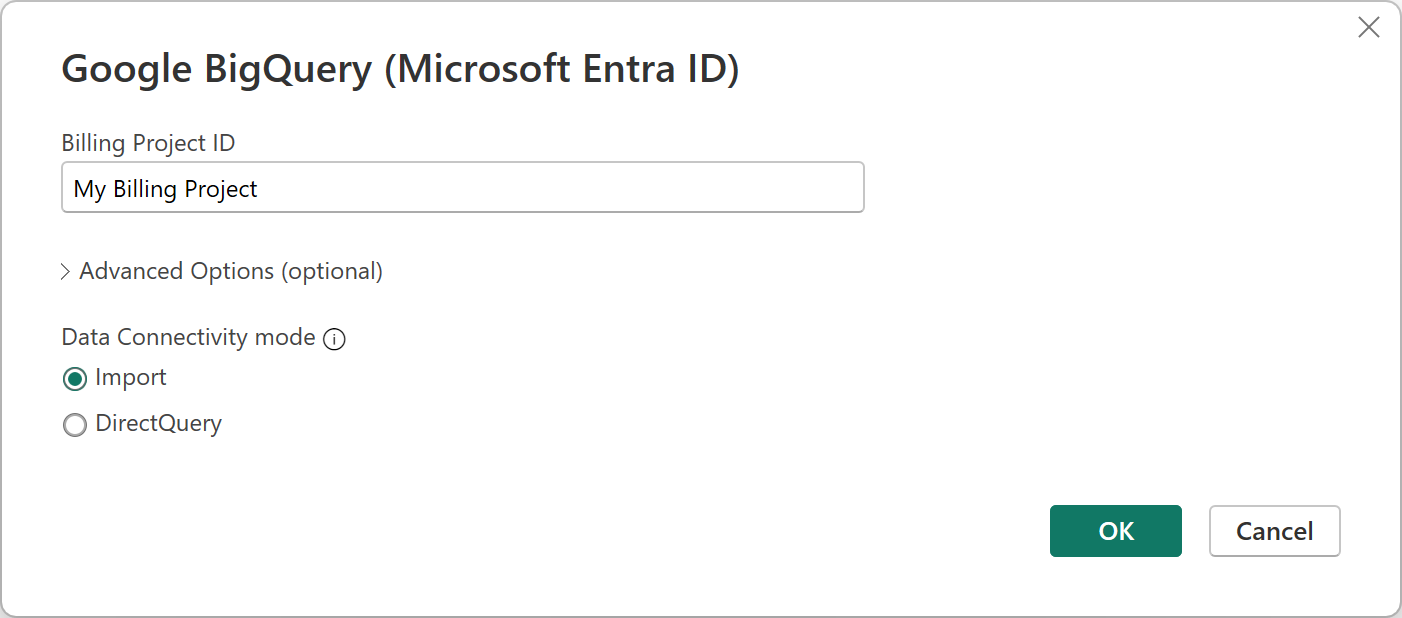
Der Konnektor von Google BigQuery (Microsoft Entra ID) unterstützt die Verbindung über ein Microsoft Entra ID-Konto. Wählen Sie Anmelden aus, um fortzufahren.
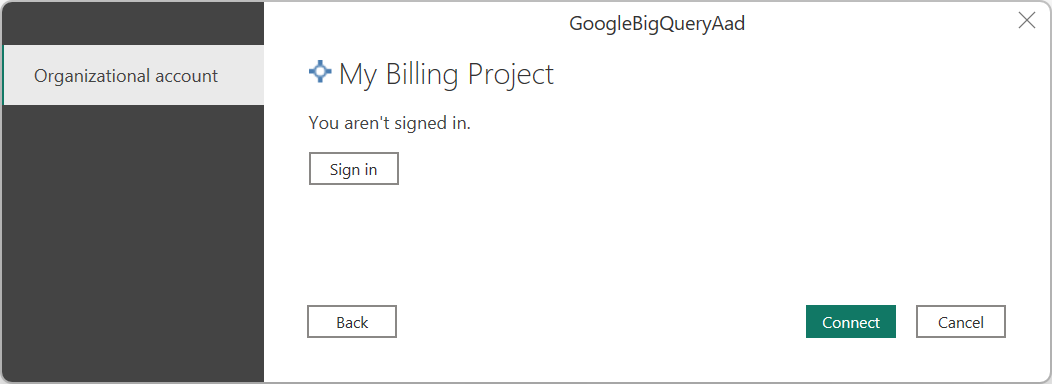
Sobald Sie angemeldet sind, wählen Sie Verbinden aus, um fortzufahren.
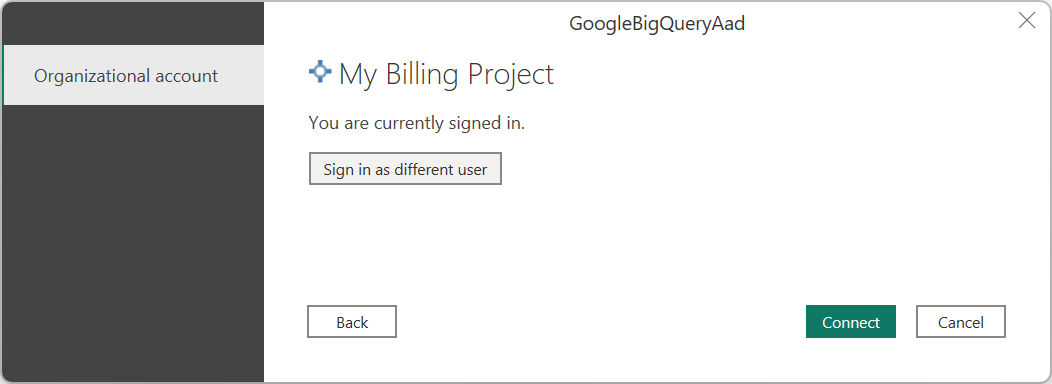
Sobald Sie erfolgreich eine Verbindung hergestellt haben, wird ein Navigator-Fenster geöffnet, in dem die auf dem Server verfügbaren Daten angezeigt werden. Wählen Sie die Daten im Navigator aus. Wählen Sie dann entweder Daten transformieren aus, um die Daten in Power Query zu transformieren, oder Laden, um die Daten in Power BI Desktop zu laden.
Verbinden mit Daten von Google BigQuery (Microsoft Entra ID) in Power Query Online
Gehen Sie wie folgt vor, um eine Verbindung mit Google BigQuery (Microsoft Entra ID) in Power Query Online herzustellen:
Suchen Sie im Dialogfeld „Daten abrufen“ nach Google, und wählen Sie dann Google BigQuery (Microsoft Entra ID) aus. Weitere Informationen: Wo man Daten erhält
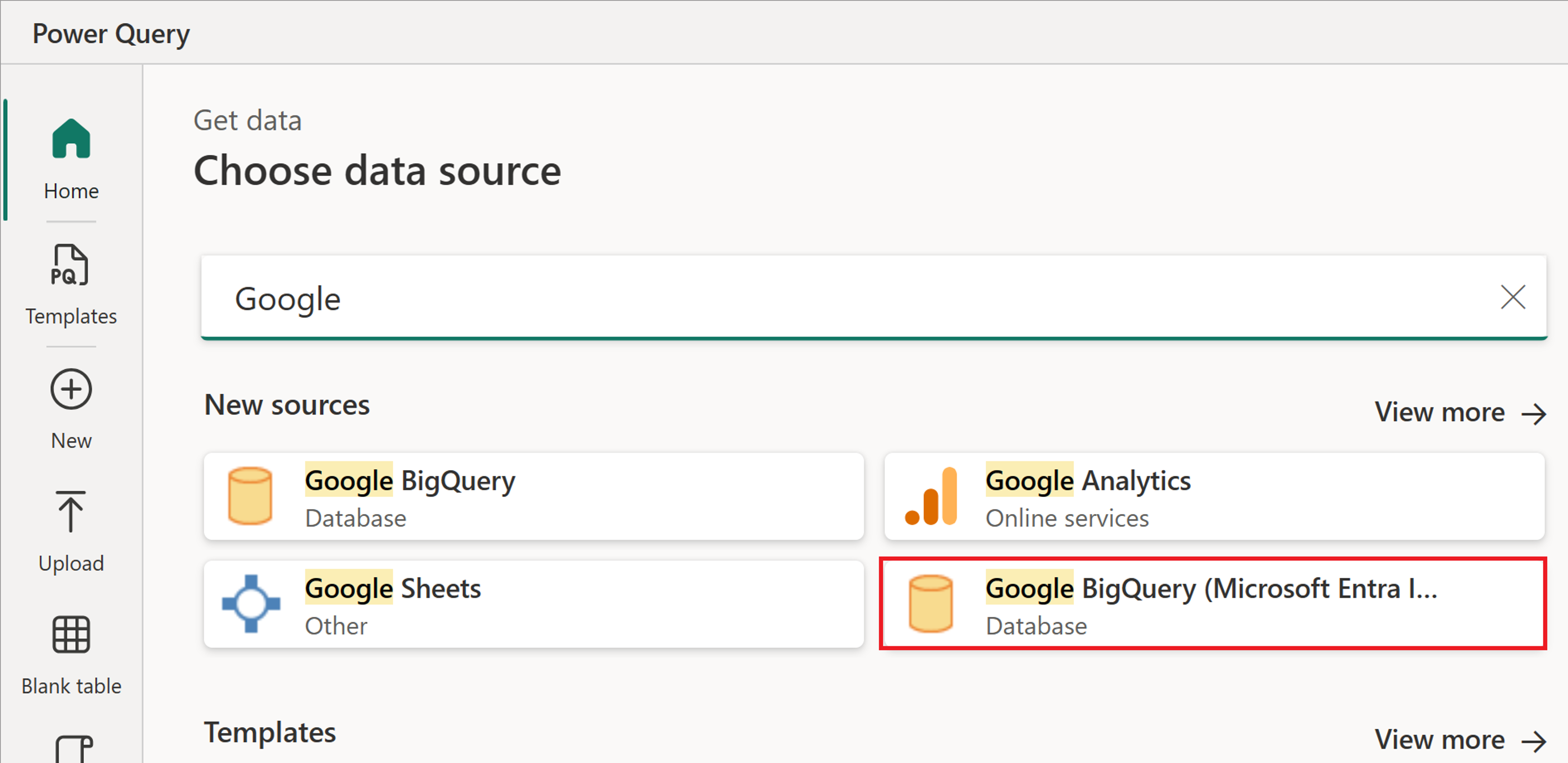
Im Dialogfeld Google BigQuery (Microsoft Entra ID) müssen Sie entweder eine neue Verbindung erstellen oder eine bestehende Verbindung auswählen. Wenn Sie eine neue Verbindung erstellen, geben Sie die Abrechnungsprojekt-ID ein. Wenn Sie lokale Daten verwenden, wählen Sie ein lokales Datengateway aus.
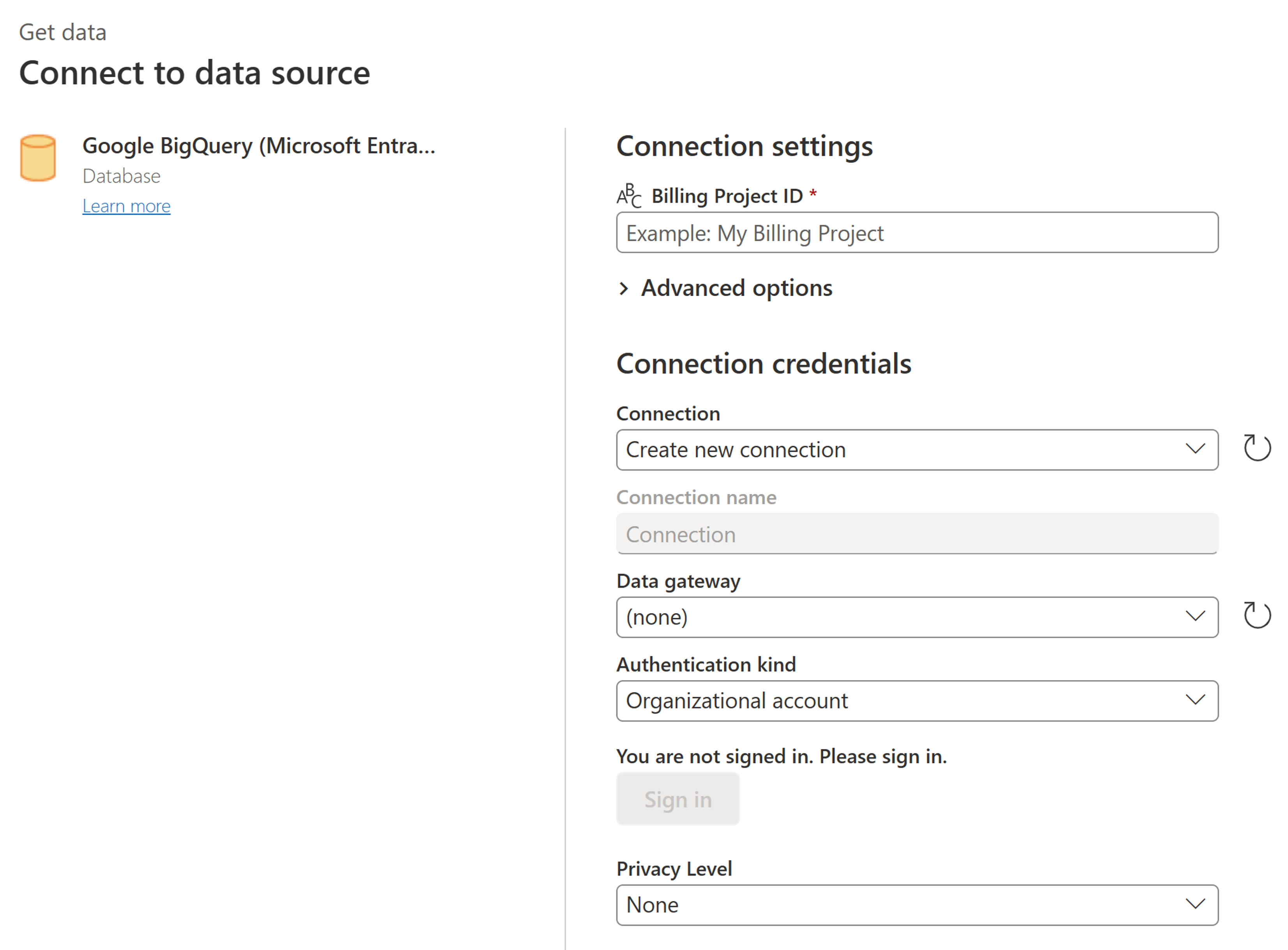
Wenn Sie erweiterte Optionen verwenden möchten, wählen Sie Erweiterte Optionen aus. Weitere Informationen: Herstellen einer Verbindung mithilfe der erweiterten Optionen
Sobald Sie angemeldet sind, wählen Sie Weiter aus, um fortzufahren.
Sobald Sie erfolgreich eine Verbindung hergestellt haben, wird ein Navigator-Fenster geöffnet, in dem die auf dem Server verfügbaren Daten angezeigt werden. Wählen Sie die Daten im Navigator aus. Wählen Sie dann Weiter aus, um die Daten in Power Query zu transformieren.
Verbinden mithilfe erweiterter Optionen
Sowohl Power Query Desktop als auch Power Query Online bieten eine Reihe von erweiterten Optionen, die Sie bei Bedarf zu Ihrer Abfrage hinzufügen können.
In der folgenden Tabelle sind alle erweiterten Optionen aufgeführt, die Sie in Power Query Desktop und Power Query Online einstellen können.
| Erweiterte Option | Beschreibung |
|---|---|
| Verwenden der Speicher-API | Ein Flag, das die Verwendung der Storage-API von Google BigQuery ermöglicht. Diese Option ist standardmäßig auf „true“ gesetzt. Diese Option kann auf „Falsch“ festgelegt werden, um die Speicher-API nicht zu verwenden und stattdessen REST-APIs zu nutzen. |
| Zeitüberschreitung für die Verbindung | Die Standardverbindungseinstellung (in Sekunden), die steuert, wie lange Power Query auf den Aufbau einer Verbindung wartet. Sie können diesen Wert ändern, wenn Ihre Verbindung nicht innerhalb vom 15 Sekunden (dem Standardwert) aufgebaut wird. |
| Zeitüberschreitung für Befehle | Wie lange Power Query auf die Durchführung einer Abfrage und die Rückgabe von Ergebnissen wartet. Der Standardwert hängt vom Standardwert des Treibers ab. Sie können einen anderen Wert in Minuten eingeben, um die Verbindung länger offen zu halten. |
| Benutzergruppen-URI | Der URI, der die <Mitarbeiterpool-ID> enthält, die in den Namen des Mitarbeiterpools geändert werden muss, der beim Einrichten der OIDC-Konfiguration verwendet wird. Das Format für den Zielgruppen-URI-Wert lautet //iam.googleapis.com/locations/global/workforcePools/<workforce pool ID>/providers/azuread. Der Standardwert für die <Mitarbeiterpool-ID> lautet powerquery-<TenantId>, wobei <TenantId> Ihre aktuelle Power BI-Mandanten-ID ist. Wenn Sie den Zielgruppen-URI aktualisieren, wird die eingegebene Zeichenfolge wie folgt verwendet. |
| ProjectID | Das Projekt, für das Sie native Abfragen ausführen möchten. Diese Option ist nur in Power Query Desktop verfügbar. |
| Systemeigene Abfrage | Informationen hierzu erhalten Sie unter Importieren von Daten aus einer Datenbank mithilfe einer nativen Datenbankabfrage. In dieser Version der nativen Datenbankabfragefunktionalität müssen Sie voll qualifizierte Tabellennamen im Format Database.Schema.Table verwenden (z. B. SELECT * FROM DEMO_DB.PUBLIC.DEMO_TABLE). Diese Option ist nur in Power Query Desktop verfügbar. |
Nachdem Sie die gewünschten erweiterten Optionen ausgewählt haben, wählen Sie in Power Query Desktop OK oder in Power Query Online Weiter aus, um eine Verbindung mit Ihren Google BigQuery-Daten herzustellen.
Einschränkungen und Aspekte
In diesem Abschnitt werden Einschränkungen und Überlegungen zum Konnektor von Google BigQuery (Microsoft Entra ID) beschrieben.
OIDC-Konfigurationen
Der Konnektor von Google BigQuery (Microsoft Entra ID) nutzt JWT-Token von Microsoft Entra ID, um die Microsoft Entra ID-basierte Authentifizierung mit der Workforce Federation von Google zu verbinden. Daher muss die Einrichtung auf der Authentifizierungsseite eine OIDC-basierte Einrichtung sein, die zu diesen Azure AD JWT-Tokens passt. Wenden Sie sich an Ihre/n Google BigQuery-Ansprechpartner*in, um weitere Informationen zur Einrichtung der Authentifizierung und zum Support auf der Google-Seite zu erhalten.
Verbinden mit Google BigQuery (Microsoft Entra ID) in Power BI Desktop
Bei der Verwendung des Google BigQuery-Konnektors mit Power BI gibt es einige Einschränkungen und Überlegungen zu beachten.
Geschachtelte Felder
Aus Gründen der Leistungsoptimierung eignet sich Google BigQuery gut für große Datasets, wenn diese denormalisiert, reduziert und verschachtelt sind.
Der Konnektor von Google BigQuery (Microsoft Entra ID) unterstützt geschachtelte Felder, die als Textspalten im JSON-Format geladen werden.
Die Benutzer*innen sollten Daten transformieren auswählen und dann die Funktionalitäten zum Parsen von JSON im Power Query-Editor verwenden, um die Daten zu extrahieren.
- Wählen Sie unter der Menüband-Registerkarte Transformationen, der Kategorie Textspalte, die Option Parsen und dann JSON aus.
- Extrahieren Sie die JSON-Datensatzfelder mit der Option Spalte erweitern.
Authentifizierung mit Google BigQuery Speicher-API nicht möglich
Der Konnektor von Google BigQuery (Microsoft Entra ID) nutzt standardmäßig die Google BigQuery-Storage-API. Diese Funktion wird über die erweiterte Option UseStorageApi gesteuert. Es kann zu Problemen mit dieser Funktion kommen, wenn Sie detaillierte Berechtigungen verwenden. In diesem Fall wird möglicherweise die folgende Fehlermeldung angezeigt, oder Sie erhalten keine Daten aus Ihrer Abfrage:
ERROR [HY000] [Microsoft][BigQuery] (131) Unable to authenticate with Google BigQuery Storage API. Check your account permissions
Sie können dieses Problem beheben, indem Sie die Berechtigungen der Benutzer*innen für die BigQuery Storage-API korrekt anpassen. Diese Berechtigungen für die Storage-API sind erforderlich, um mit der BigQueryStorage-API korrekt auf Daten zuzugreifen:
bigquery.readsessions.create: Erstellt eine neue Lesesitzung über die BigQuery Storage-API.bigquery.readsessions.getData: Liest Daten aus einer Lesesitzung über die BigQuery Storage-API.bigquery.readsessions.update: Aktualisiert eine Lesesitzung über die BigQuery Storage-API.
Diese Berechtigungen werden in der Regel in der BigQuery.User-Rolle bereitgestellt. Weitere Informationen finden Sie unter Google BigQuery: Vordefinierte Rollen und Berechtigungen
Wenn die obigen Schritte das Problem nicht beheben, können Sie die BigQuery Storage-API deaktivieren.
Daten vom Typ DateTime können im DirectQuery-Modus nicht verwendet werden
Es gibt ein bekanntes Problem, bei dem der DateTime-Typ nicht von DirectQuery unterstützt wird. Die Auswahl einer Spalte mit dem Typ DateTime führt zum Fehler „Ungültige Abfrage“ oder zu einem visuellen Fehler.
Aktivieren von Microsoft Entra ID Single Sign-on (SSO) für Google BigQuery
Wir unterstützen Microsoft Entra ID SSO sowohl über Power BI Service (Cloud) als auch über das lokale Datengateway. Weitere Informationen zum Aktivieren von Microsoft Entra ID SSO für alle Konnektoren finden Sie unter Übersicht über einmaliges Anmelden (Single Sign-On, SSO) für lokale Datengateways in Power BI. Vergewissern Sie sich direkt bei Ihrem Google-Kontakt, dass Ihr System und Ihre Konten korrekt für Microsoft Entra ID SSO eingerichtet sind, bevor Sie versuchen, eine Verbindung in Power BI herzustellen.
Microsoft Entra ID Single Sign-On (SSO) über Power BI-Dienst
So konfigurieren Sie eine neue Verbindung im Power BI-Dienst:
Wählen Sie im Power BI-Dienst in der Einstellungsliste die Option Administratorportal aus.
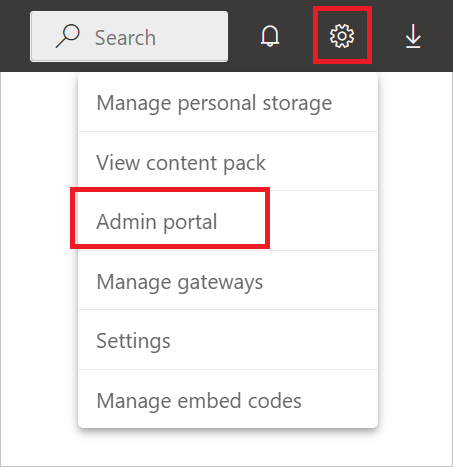
Aktivieren Sie die Option Google BigQuery SSO.
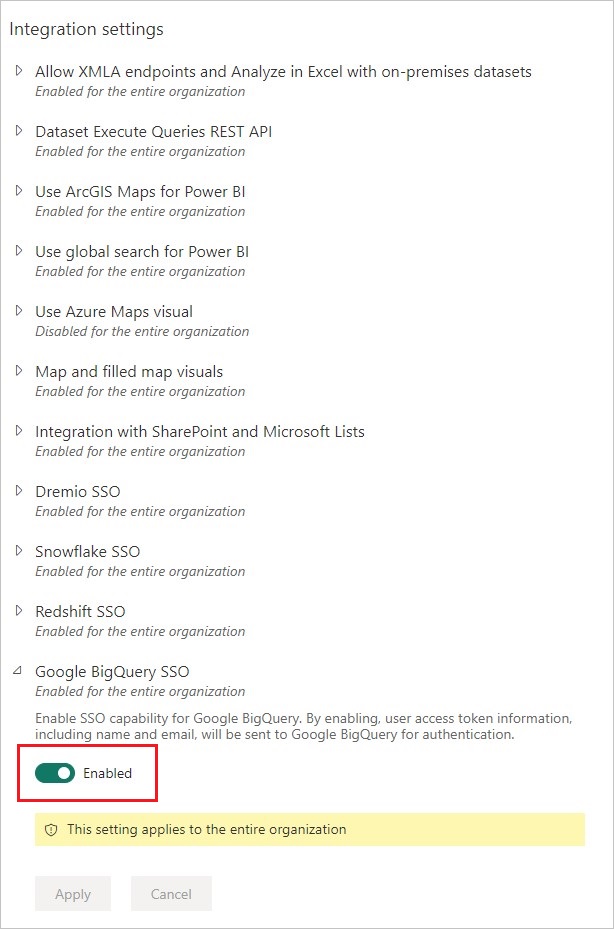
Microsoft Entra ID Single Sign-on (SSO) für Google BigQuery mit einem lokalen Datengateway
Bevor Sie Microsoft Entra ID SSO für Google BigQuery aktivieren können, müssen Sie zuerst Azure AD SSO für alle Datenquellen aktivieren, die Azure AD SSO mit einem lokalen Datengateway unterstützen. Stellen Sie außerdem sicher, dass Sie mindestens ein Upgrade auf die Version Dezember 2022 des lokalen Datengateways durchgeführt haben:
Wählen Sie im Power BI-Dienst in der Einstellungsliste die Option Administratorportal aus.
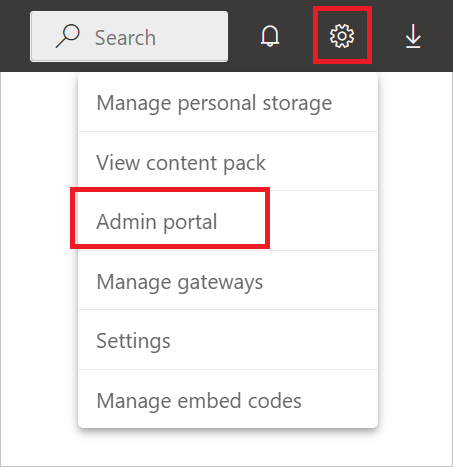
Aktivieren Sie unter Mandanteneinstellungen die Option Azure AD – einmaliges Anmelden (Single Sign On, SSO) für Gateway.
Nachdem Sie Microsoft Entra ID SSO für alle Datenquellen aktiviert haben, aktivieren Sie Microsoft Entra ID SSO für Google BigQuery:
Aktivieren Sie die Option Google BigQuery SSO.
Wählen Sie in der Einstellungsliste die Option Gateways verwalten aus.
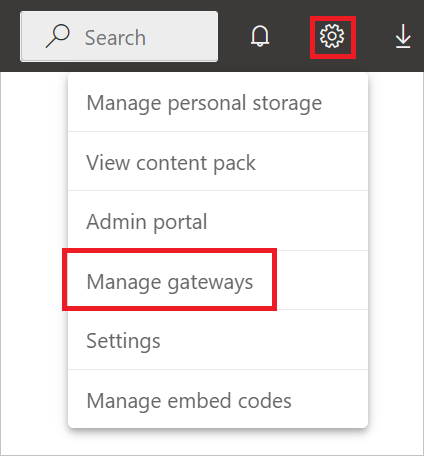
Wählen Sie ein Gateway und dann Datenquelle auswählen aus.
Geben Sie unter der Registerkarte Datenquelleneinstellungen einen Wert in Abrechnungsprojekt-ID ein. Der Parameter Billing Project ID ist erforderlich, wenn Azure AD verwendet wird und in den erweiterten Einstellungen angegeben werden muss. Wählen Sie außerdem SSO über Azure AD für DirectQuery-Abfragen verwenden aus.