CloudBluePSA (Beta)
Hinweis
Der folgende Connectoratikel wird von CloudBluePSA, dem Besitzer dieses Connectors und einem Mitglied des Microsoft Power Query Connector-Zertifizierungsprogramms bereitgestellt. Wenn Sie Fragen zum Inhalt dieses Artikels haben oder Änderungen an diesem Artikel vornehmen möchten, nutzen Sie die Supportkanäle auf der CloudBluePSA-Website.
Zusammenfassung
| Element | Beschreibung |
|---|---|
| Freigabestatus | Beta |
| Produkte | Power BI (Semantikmodelle) Power BI (Dataflows) Fabric (Dataflow Gen2) |
| Unterstützte Authentifizierungstypen | API-Schlüssel |
| Referenzdokumentation zur Funktion | CloudBluePSA Connector.Help |
Voraussetzungen
Um den CloudBluePSA-Connector verwenden zu können, benötigen Sie eine CloudBluePSA-Instanz (Benutzername/Kennwort) und einen API-Schlüssel. Melden Sie sich bei Ihrer PSA-Instanz an, die in der Regel eine URL wie YOUR_COMPANY_NAME.cloudbluepsa.io besitzt, und navigieren Sie dann zu Mitarbeiter > einrichten > Mitarbeiter suchen, und fügen Sie einen neuen API-Benutzer hinzu. Anschließend erhalten Sie einen API-Schlüssel.
Capabilities
- Importieren
Herstellen einer Verbindung mit CloudBluePSA über Power Query Desktop
So stellen Sie eine Verbindung mit CloudBluePSA-Daten her:
Wählen Sie in Power BI Desktop im Menüband Start die Option Daten abrufen aus.
Wählen Sie das Suchfeld aus, und beginnen Sie mit der Eingabe von CloudBluePSA. Wählen Sie in der Liste auf der rechten Seite CloudBluePSA und dann Verbinden aus.
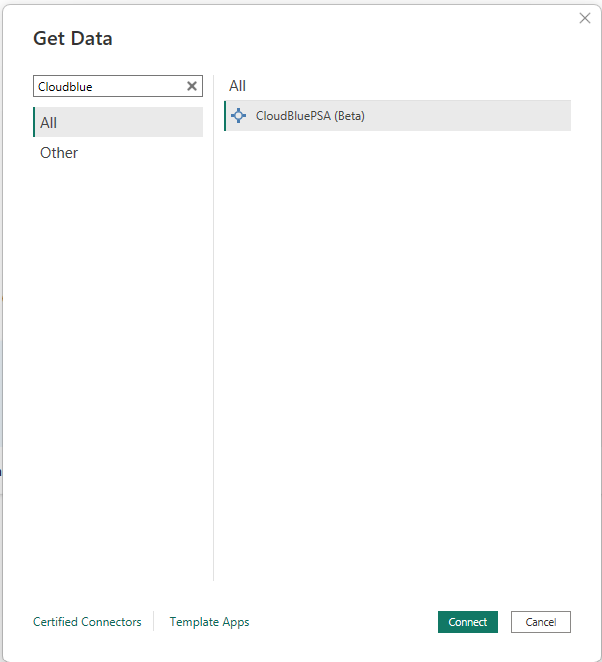
Kopieren Sie im Fenster Alle Seiten mit Daten abrufen die URL, die auf der GET-Seite des API-Endpunkts Ihrer Wahl generiert wurde, und fügen Sie sie ein. Kopieren Sie dann in Filter den erstellten Filter, und fügen Sie ihn im selben API-Endpunkt ein. Zum Beispiel:
URL:
https://INSTANCE_URL/webapi/v1.3/tickets/getticketsreportFilter\
{ "pageno": 1, "pagesize": 10, "filters": [{"field": "Type", "op": "cn", "data": "n"}], "filterop": "AND", "sortcolumn": "Name", "sortorder": "Asc", "resulttype": "Json", "includeccysymbols": true, "gridcolumns": "RefNumber,Type,Name"}: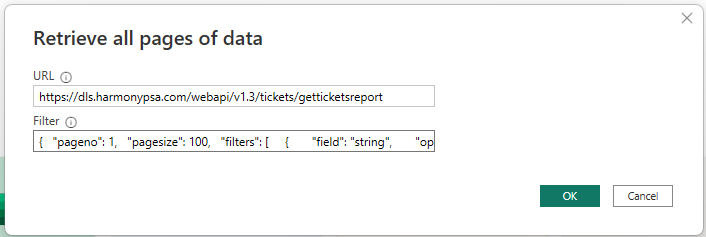
Wählen Sie OK aus.
Geben Sie Ihren in CloudBluePSA generierten API-Schlüssel an, und wählen Sie Verbinden aus.
Sie müssen Daten transformieren auswählen. Daraufhin wird der Power Query-Editor geöffnet.
Erweitern Sie die Spalte Daten, und wählen Sie dann OK aus.
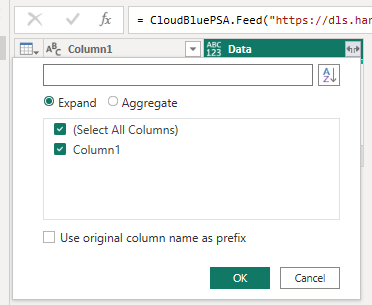
Erweitern Sie die Spalte Column1.1. Diesmal werden in der Liste der Spalten alle im Filter enthaltenen Rasterspalten angezeigt Wählen Sie beliebig viele Spalten aus, und wählen Sie dann OK aus. Alle ausgewählten Daten werden nun angezeigt und können umgestaltet und nach Bedarf verwendet werden, um Berichte zu erstellen.
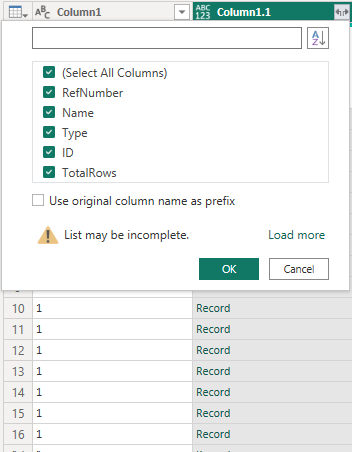
Wählen Sie Schließen & Anwenden aus. Sie können die Daten jetzt verwenden.
Herstellen einer Verbindung mit CloudBluePSA über PowerQuery Online
So stellen Sie eine Verbindung mit CloudBluePSA her:
Beginnen Sie unter Datenquelle auswählen im Suchfeld mit der Eingabe von CloudBluePSA.
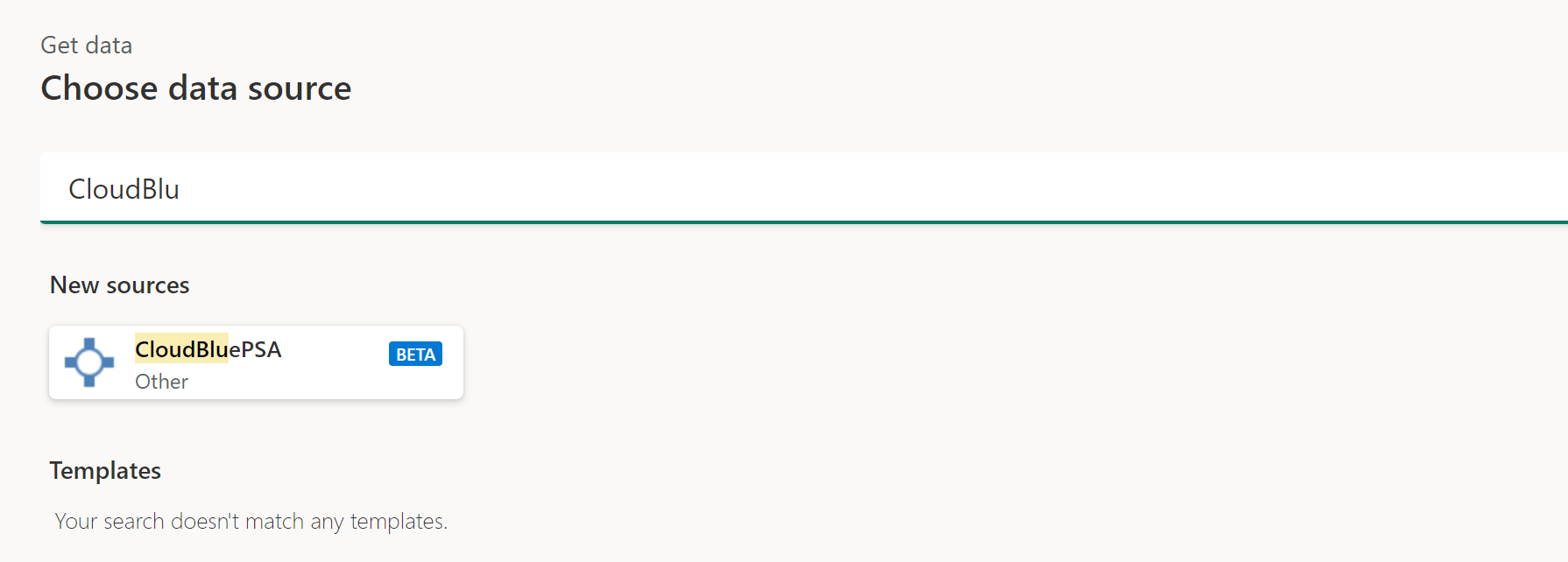
Geben Sie in Mit Datenquelle verbinden die URL und den Filter wie in Ihrer Instanz definiert und generiert ein (siehe Beispiel in jedem Textfeld). Fügen Sie abschließend Ihren API-Schlüssel im Feld Kontoschlüssel ein.
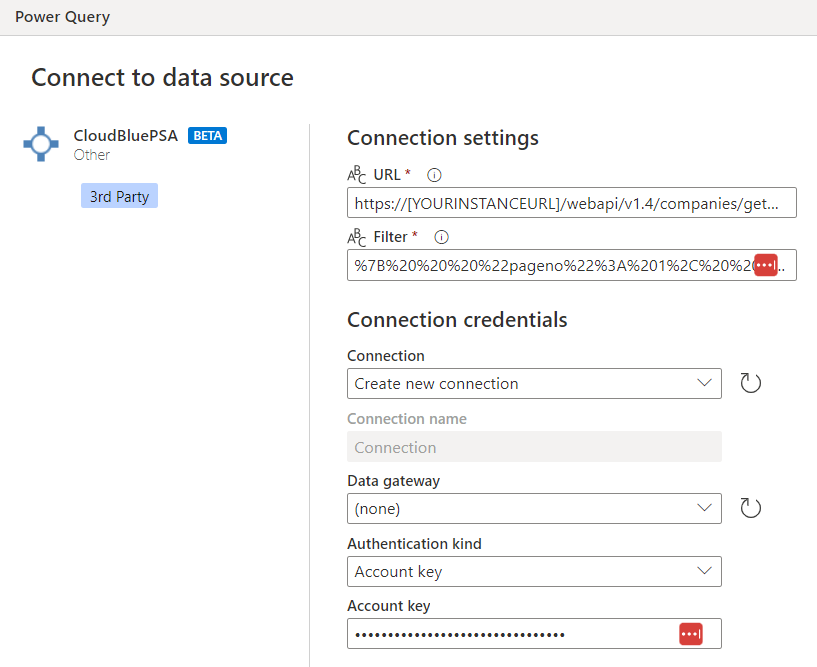
Wählen Sie Weiter aus.
Klicken Sie im Bildschirm Navigator auf die Schaltfläche Erweitern neben der Spalte Daten, und klicken Sie dann auf OK.
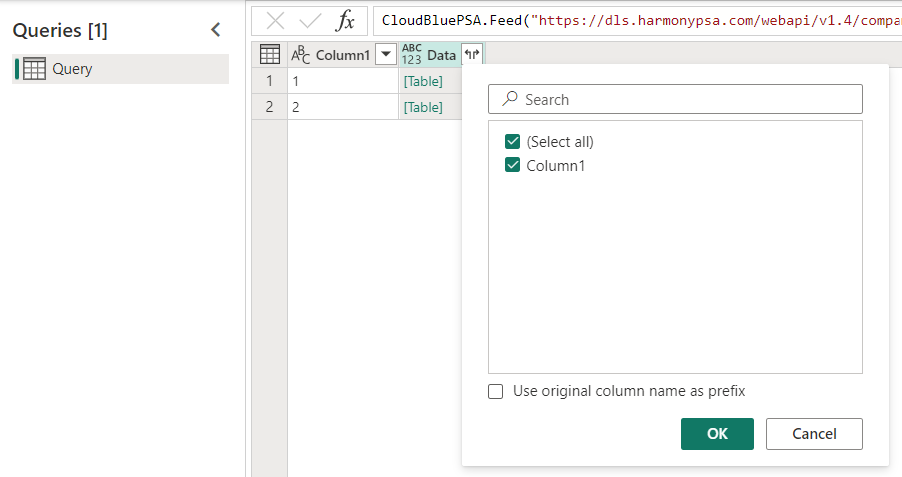
Zwei neue Spalten werden nun angezeigt. Wählen Sie die Schaltfläche Erweitern neben der Spalte Column1.1 aus, und klicken Sie dann auf OK. Sie können die Daten jetzt verwenden.
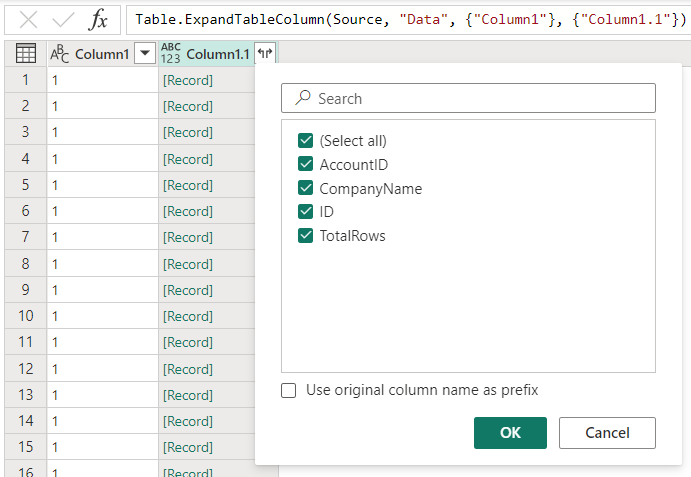
Weitere Ressourcen
Möglicherweise sind auch die folgenden CloudBluePSA-Informationen hilfreich: