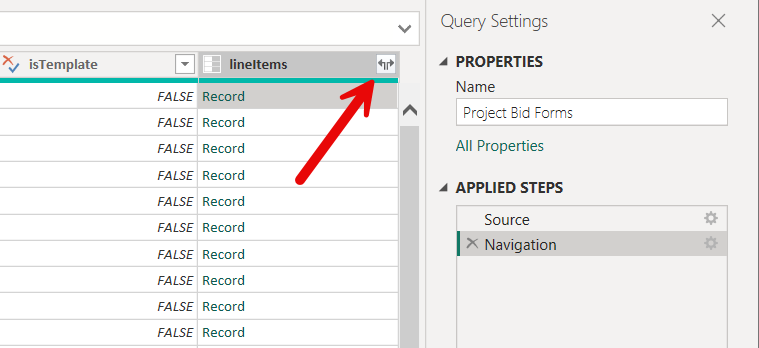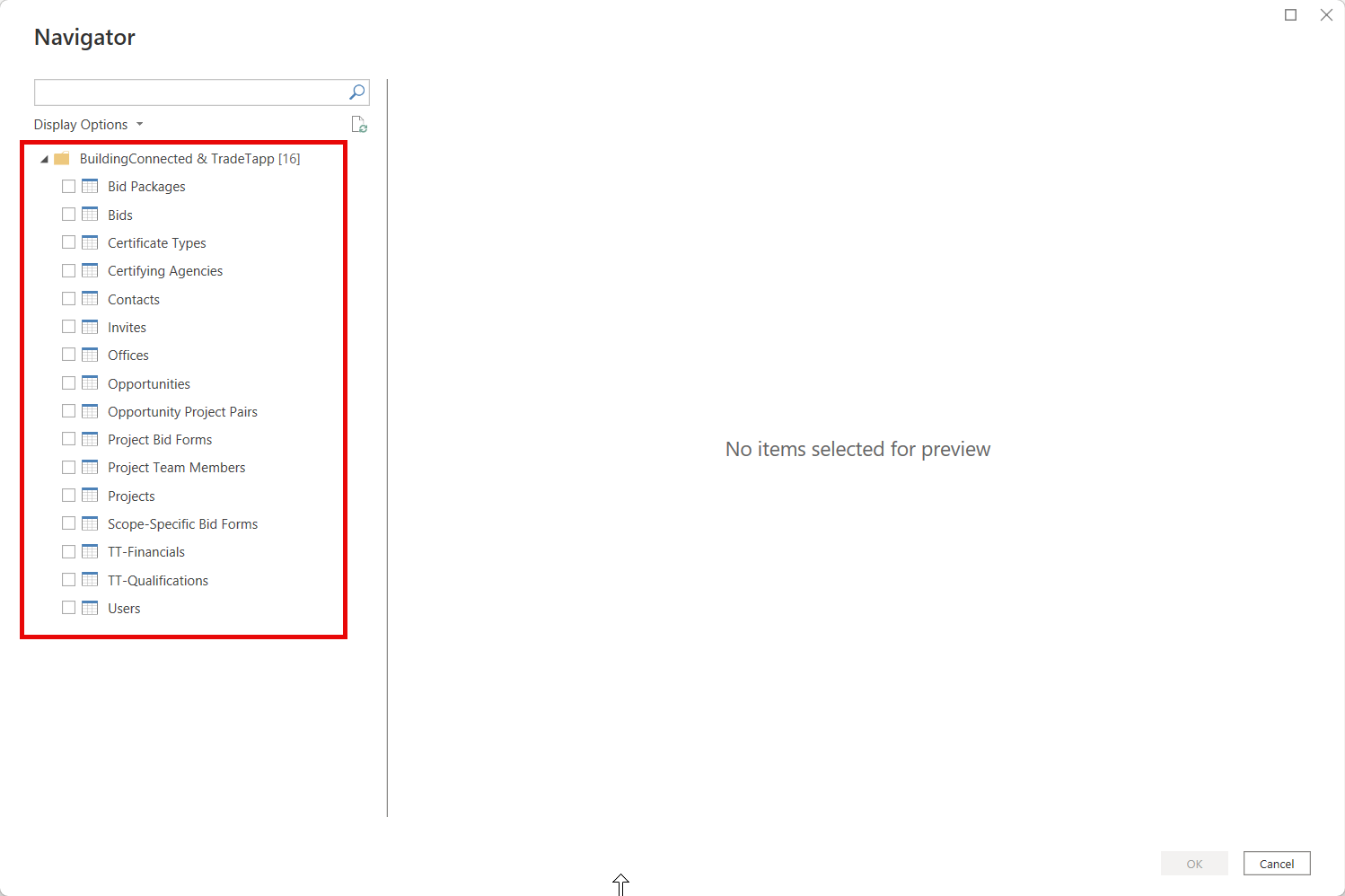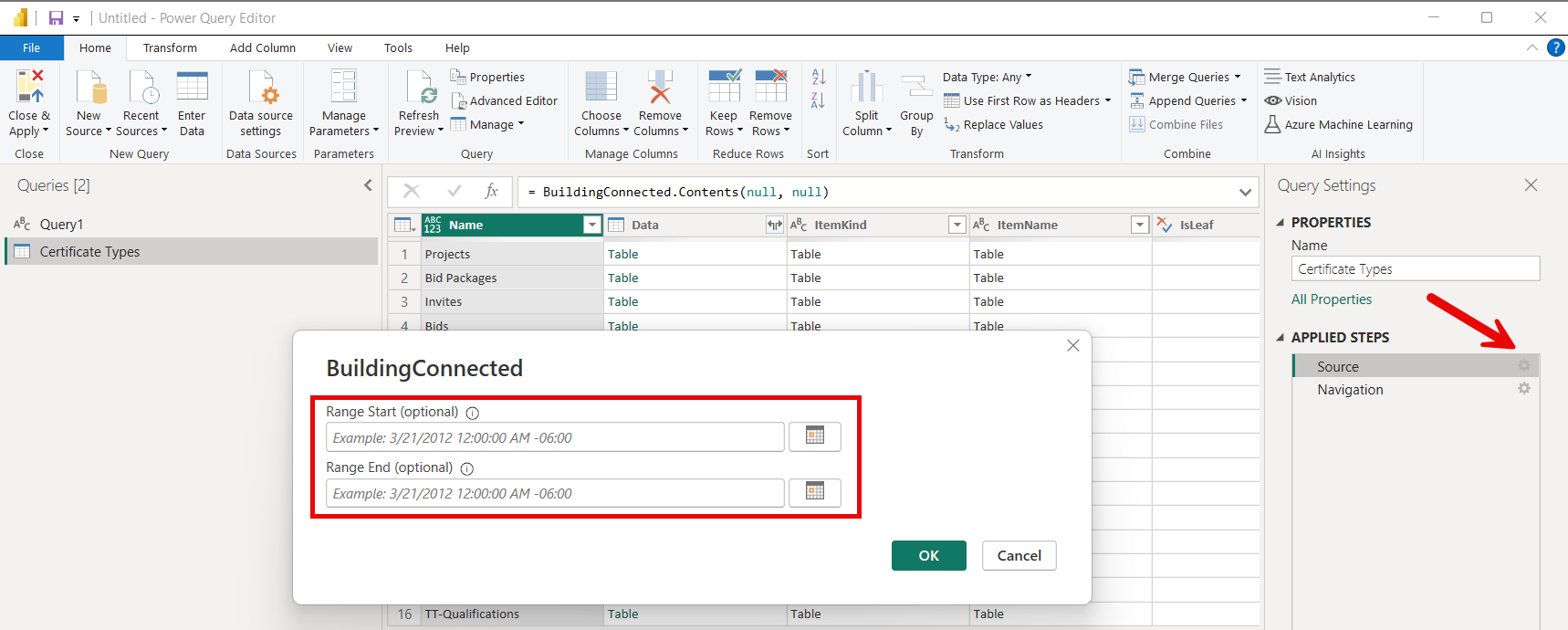BuildingConnected (Beta)
Hinweis
Der folgende Connector-Artikel wird von Autodesk, dem Besitzer dieses Connectors und einem Mitglied des Microsoft Power Query Connector-Zertifizierungsprogramms bereitgestellt. Wenn Sie Fragen zum Inhalt dieses Artikels haben oder Änderungen an diesem Artikel vornehmen möchten, nutzen Sie die Supportkanäle auf der Autodesk-Website.
Zusammenfassung
| Element | Beschreibung |
|---|---|
| Releasestatus | Vorschau anzeigen |
| Produkte | Power BI (Semantikmodelle) Power BI (Dataflows) Fabric (Dataflow Gen2) |
| Unterstützte Authentifizierungstypen | Autodesk-Konto |
| Referenzdokumentation zur Funktion | — |
Voraussetzungen
Zur Nutzung des Connectors für BuildingConnected benötigen Sie ein BuildingConnected-Konto, das mit Ihrer AutodeskID verknüpft ist. Für den Zugriff auf Daten zu Auftragschancen ist ein aktives Bidboard Pro-Abonnement und für TradeTapp-Daten ein aktives TradeTapp-Abonnement erforderlich.
Unterstützte Funktionen
- Importieren
- Unterstützt BuildingConnected- und TradeTapp-Konten
Herstellen einer Verbindung zu BuildingConnected-Daten
So stellen Sie eine Verbindung zu BuildingConnected-Daten her:
Wählen Sie Get Data aus dem Menüband Home in Power BI Desktop. Wählen Sie aus den Kategorien auf der linken Seite Onlinedienste aus. Wählen Sie BuildingConnected und TradeTapp und dann Verbinden aus.
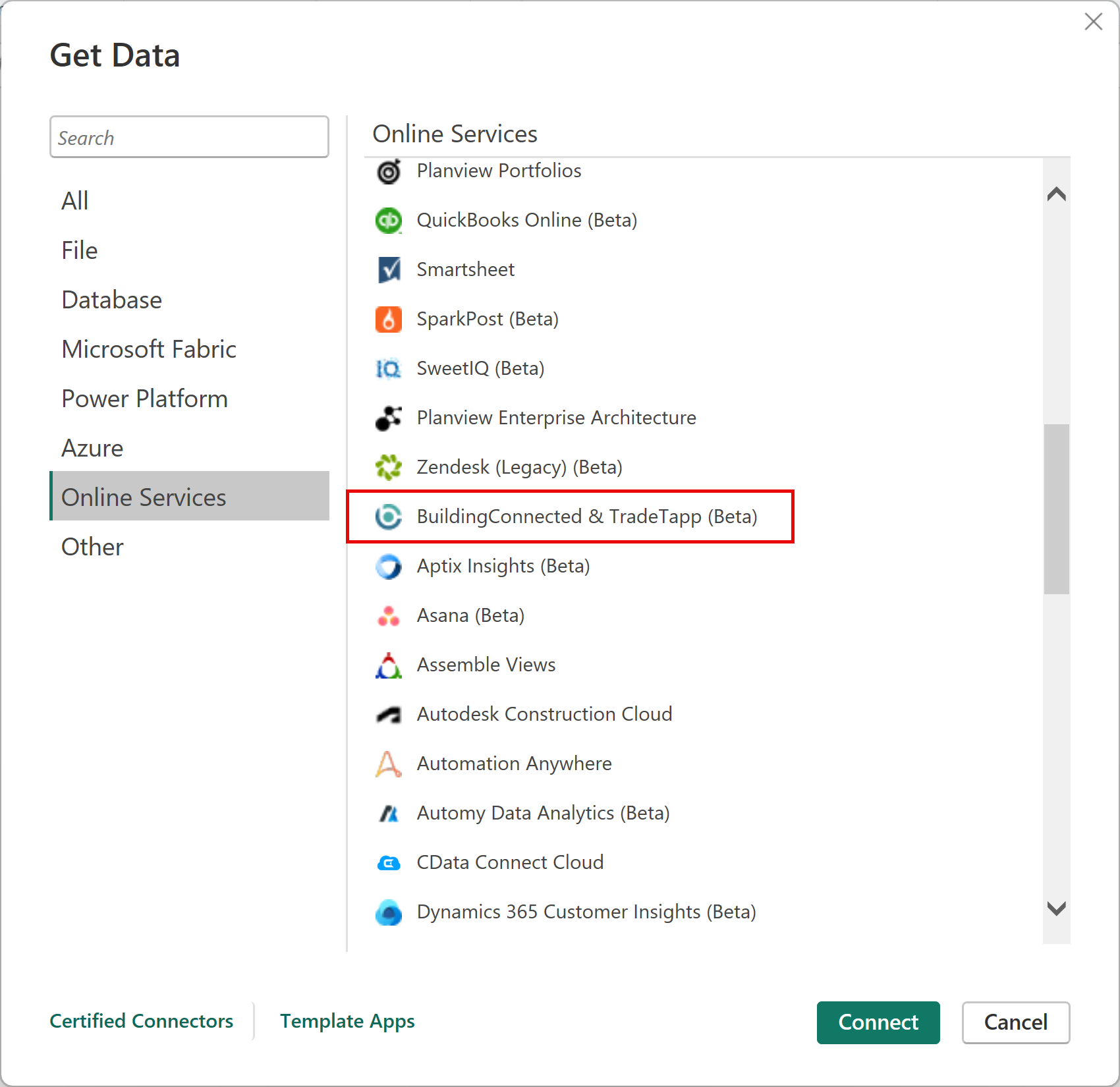
Wenn Sie zum ersten Mal Daten über den Connector für BuildingConnected und TradeTapp abrufen, wird ein Hinweis auf den Vorschau-Connector angezeigt. Wählen Sie Don't warn me again with this connector (keine Warnungen mehr für diesen Connector), wenn Sie nicht möchten, dass diese Meldung erneut angezeigt wird, und wählen Sie dann Continue.
Wählen Sie Anmelden aus, und stellen Sie mithilfe Ihrer Autodesk-Anmeldedaten eine Verbindung zu Ihrem BuildlingConnected- oder TradeTapp-Konto her.
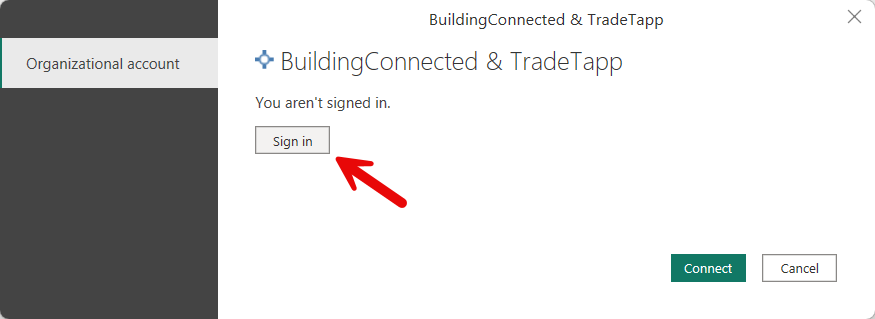
Geben Sie im daraufhin angezeigten Autodesk-Fenster Ihre Anmeldeinformationen an, um sich bei Ihrem Autodesk-Konto anzumelden.
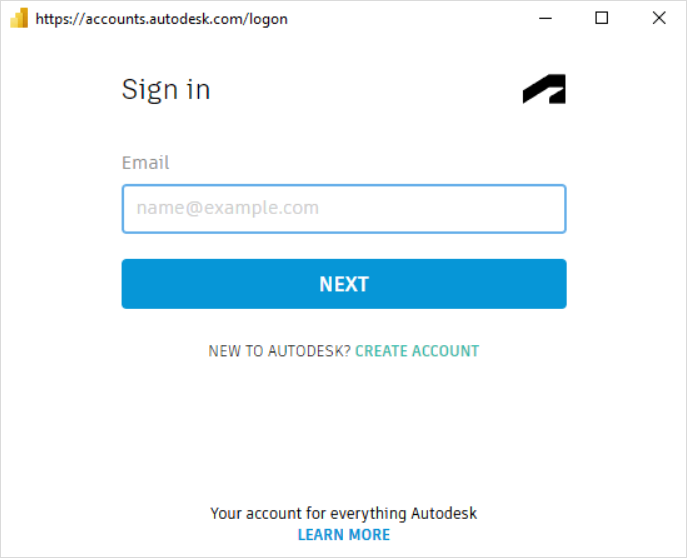
Sobald Sie sich erfolgreich angemeldet haben, wählen Sie Verbinden aus.
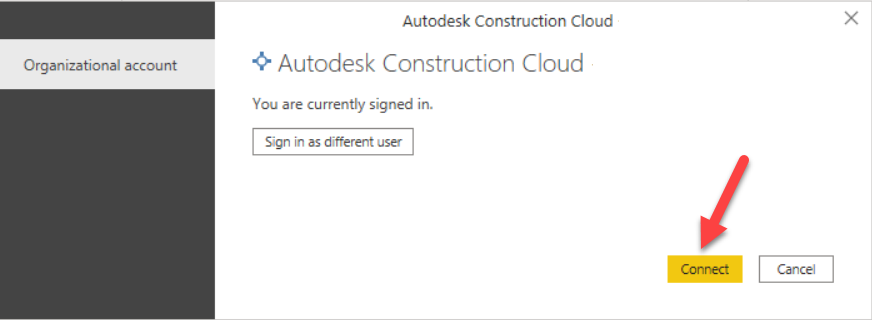
Wählen Sie im Navigator den zu ladenden Datentyp aus, um im rechten Bereich eine Vorschau anzuzeigen. Anschließend können Sie die Daten entweder laden oder umwandeln. Wenn Sie „Laden“ auswählen, werden alle Datensätze in das Power BI-Modell geladen. Je nach Anzahl der Objekte kann es mehrere Minuten dauern, bis alle Datensätze geladen sind.
Optional können Sie die Eingaben „Bereichsanfang“ und „Bereichsende“ für die BuildingConnected-Funktion verwenden, um Daten auf Grundlage des Abfrageparameters updatedAt zu laden. So können Sie eine inkrementelle Aktualisierung implementieren, um nach Erfassung der ersten Datenladung nur noch aktualisierte Daten zu laden. Wählen Sie zur Nutzung des Eingabedialogs für diese Datumsangaben eine Tabelle aus, und transformieren Sie sie, um sie in Power Query zu laden. Wählen Sie anschließend das Zahnrad rechts neben dem Quellschritt aus. Bereichsanfang und Bereichsende sind optionale Parameter. Bei Verwendung von Bereichsstart werden alle Datensätze bereitgestellt, die am oder nach dem angegebenen Datum des Bereichsanfangs aktualisiert wurden. Bei Verwendung von „Bereichsende“ werden alle Datensätze bereitgestellt, die am oder vor dem angegebenen Datum des Bereichsendes aktualisiert wurden. Werden beide Daten angegeben, werden die Datensätze auf diejenigen beschränkt, die zwischen den beiden Datumsangaben aktualisiert wurden.
Einige Datentypen enthalten geschachtelte Datensätze und Listen, die möglicherweise erweitert werden müssen, damit alle Datenfelder angezeigt werden. Erweitern Sie die einzelnen Datensätze und Listenelemente nach Bedarf, um alle Felder anzuzeigen.