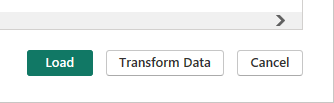Bloomberg-Daten und -Analyse
Hinweis
Der folgende Connector-Artikel wird von Bloomberg, dem Besitzer dieses Connectors und Mitglied des Microsoft Power Query Connector-Zertifizierungsprogramms bereitgestellt. Wenn Sie Fragen zum Inhalt dieses Artikels haben oder Änderungen an diesem Artikel vornehmen möchten, nutzen Sie die Supportkanäle auf der Bloomberg-Website.
Zusammenfassung
| Element | Beschreibung |
|---|---|
| Freigabestatus | Allgemeine Verfügbarkeit |
| Produkte | Power BI (Semantikmodelle) Power BI (Dataflows) Fabric (Dataflow Gen2) |
| Unterstützte Authentifizierungsarten | Organisationskonto |
Voraussetzungen
Ihre Organisation muss über eine entsprechende Subscription für das Bloomberg-Produkt verfügen, aus dem Sie auf Daten zugreifen möchten. Sie müssen auch über eine Lizenz für Bloomberg Anywhere und entweder die mobile Bloomberg B-Unit-App oder ein Bloomberg B-Unit-Gerät verfügen.
Unterstützte Funktionen
- Importieren
Verbindung mit Bloomberg Data and Analytics herstellen
So stellen Sie eine Verbindung mit Bloomberg Data and Analytics her:
Wählen Sie in Power BI Desktop Start>Daten abrufen aus.
Wählen Sie Bloomberg Data and Analytics und dann Verbinden aus.
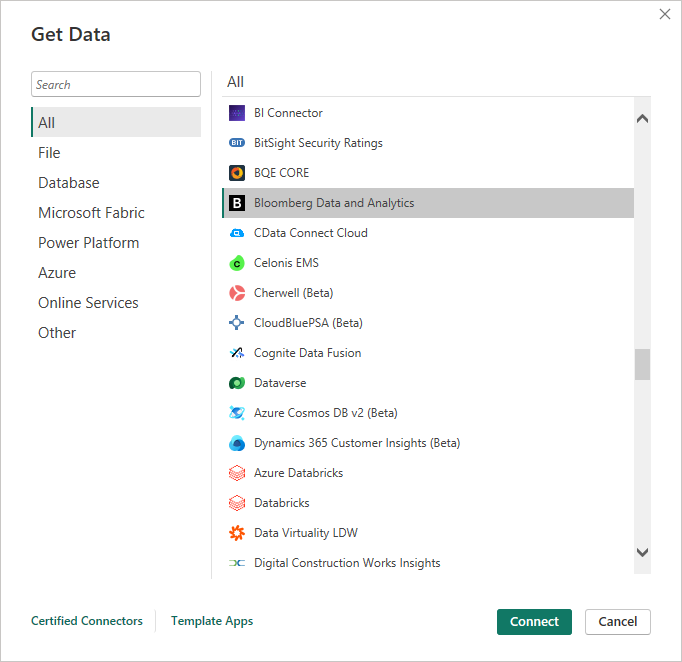
Wenn Sie zum ersten Mal eine Verbindung mit dem Bloomberg Data and Analytics-Connector herstellen, wird eine Benachrichtigung eines Drittanbieters angezeigt. Wählen Sie Keine Warnungen für diesen Connector anzeigen aus, wenn diese Meldung nicht erneut angezeigt werden soll, und klicken Sie dann auf Weiter.
Nachdem Sie Ihre Abfrage geschrieben haben, wählen Sie OK aus, um sie auszuführen. Der Bloomberg Data and Analytics-Connector unterstützt jetzt sowohl Bloomberg Query Language (BQL) als auch SQL für den Datenabruf. Diese Erweiterung ermöglicht es dem Connector, die entsprechende Datenquelle basierend auf dem verwendeten Abfragetyp intelligent auszuwählen.
Mit der Einführung der SQL-Unterstützung profitieren Sie von Query Folding im Abfrage-Editor. Diese Leistungsoptimierung, die die Datenübertragung reduziert, ist exklusiv für SQL-Abfragen verfügbar.
Hinweis
Die aktuelle Version des Connectors führt eine einheitliche Abfragefunktion, Bloomberg.Query(), in der Bearbeitungsleiste ein. Diese Funktion akzeptiert sowohl BQL als auch SQL und bietet eine optimierte Erfahrung. Für vorhandene Berichte, die mit früheren Versionen entwickelt wurden, bleibt die BQL.Query()-Funktion einsatzfähig und vollständig unterstützt. Jede Funktion verfügt über eine eigene Authentifizierung. Die bewährte Methode, um eine mehrfache Anmeldung zu vermeiden, ist es, Bloomberg.Query() einzusetzen.

- Beispiel Bloomberg Query Language (BQL):
Um mehr über BQL zu erfahren, wenden Sie sich an Ihren Bloomberg Sales-Vertreter.
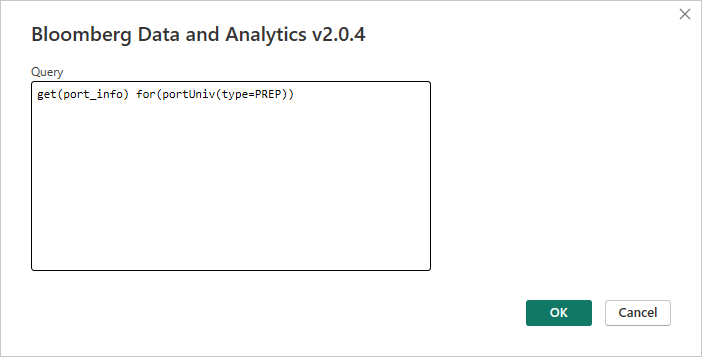
- Beispiel für eine SQL-Abfrage:
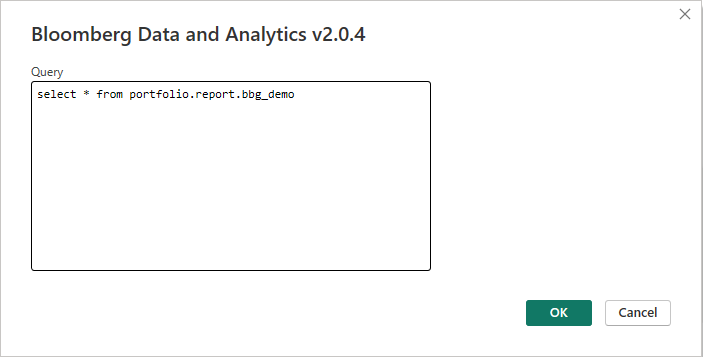
Wählen Sie Anmelden aus, um sich bei Ihrem Bloomberg-Konto anzumelden.
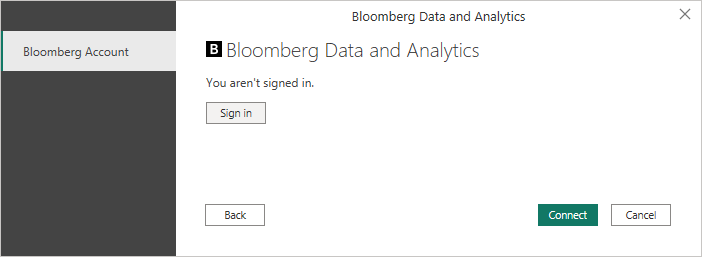
Geben Sie im daraufhin angezeigten Fenster Ihre Anmeldeinformationen an, um sich bei Ihrem Bloomberg-Konto anzumelden. Geben Sie einen Terminal-Nutzernamen und ein Passwort ein und wählen Sie dann Weiter aus.
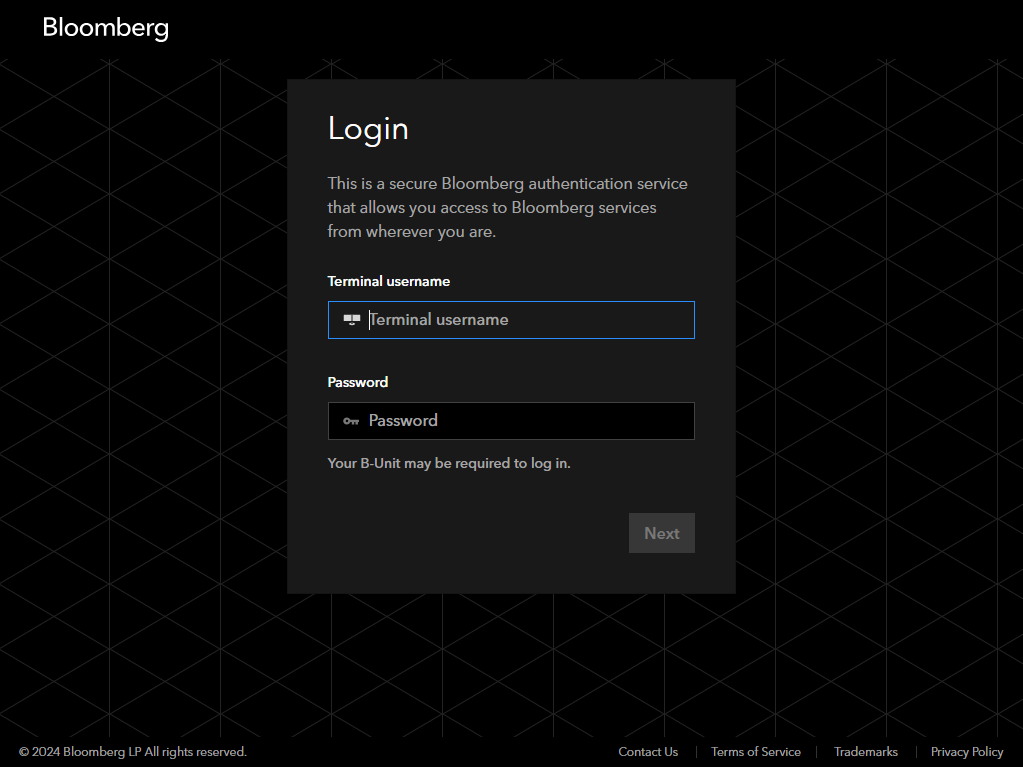
Geben Sie den Code Ihrer Bloomberg B-Unit Mobile App oder Ihren B-Unit-Code ein, und wählen Sie Absenden aus.
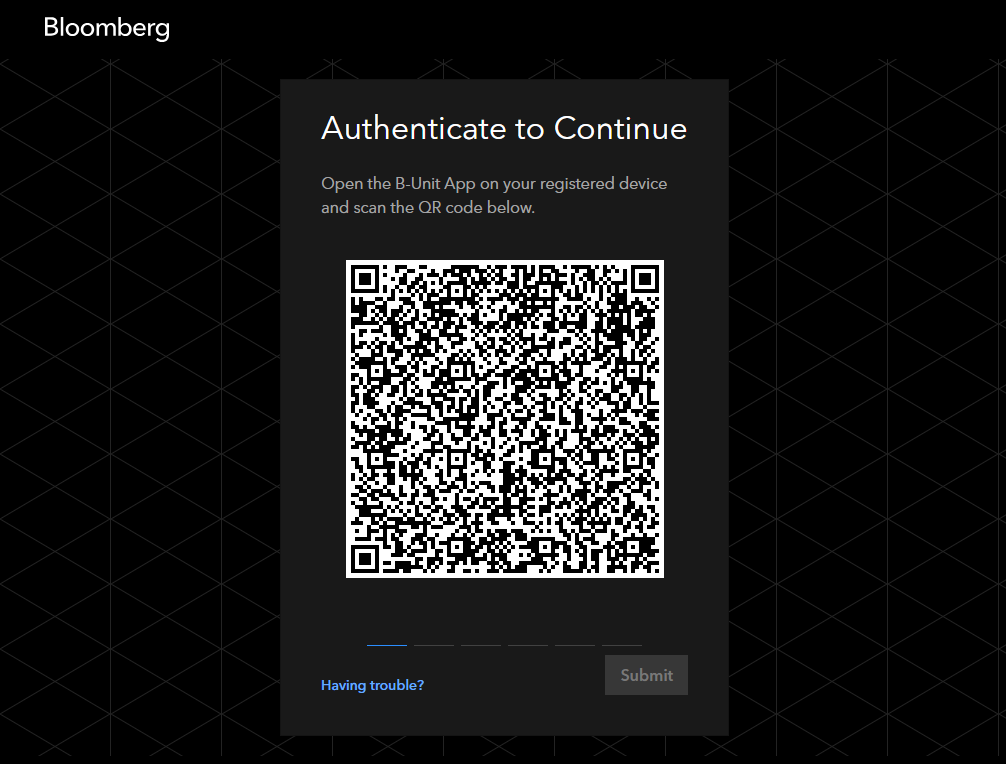
Wenn Sie sich erfolgreich angemeldet haben, wählen Sie Connect.
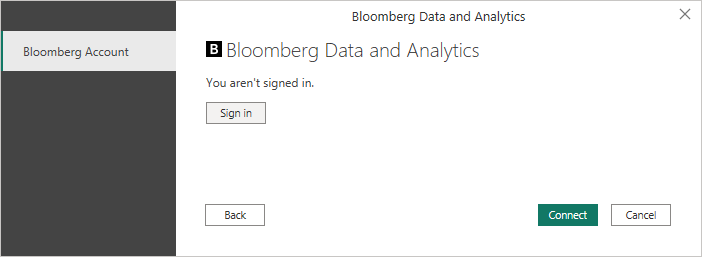
Sobald die Verbindung hergestellt wurde, sehen Sie Daten, die für die Vorschau in Navigator verfügbar sind.
- Beispiel Bloomberg Query Language (BQL):
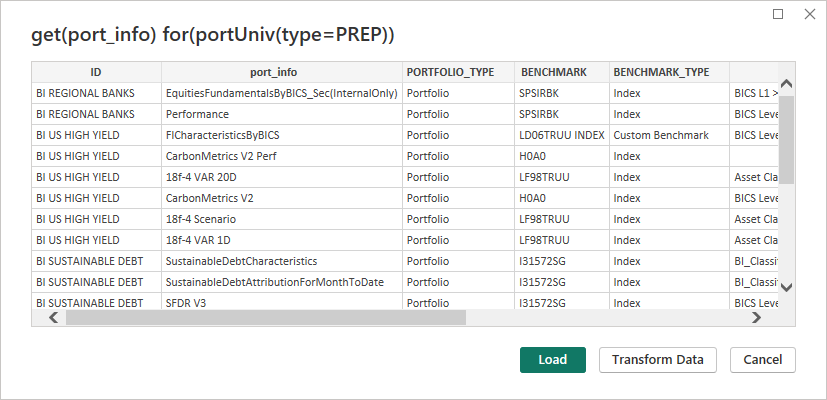
- Beispiel für eine SQL-Abfrage:
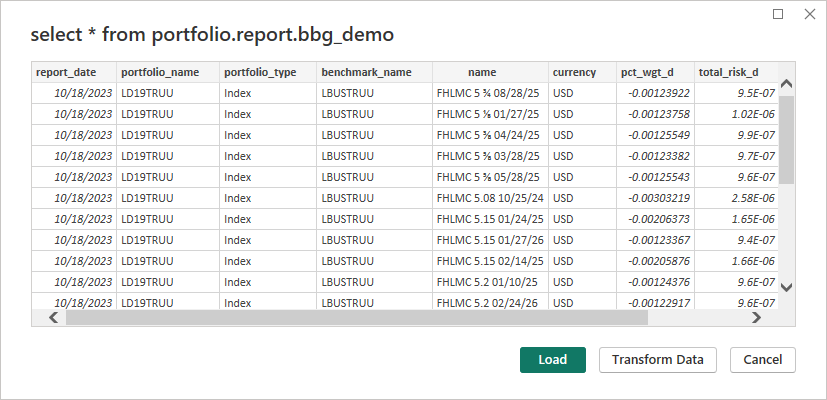
Sie können die Daten laden, oder Sie können Daten transformieren auswählen. Dadurch wird der Power Query-Editor geöffnet. Mit dem Editor können Sie die Datenmenge filtern und einschränken, bevor Sie sie in Power BI Desktop laden.