Azure Resource Graph
Zusammenfassung
| Element | Beschreibung |
|---|---|
| Freigabestatus | Allgemeine Verfügbarkeit |
| Produkte | Semantikmodelle im Power BI-Dienst Power BI (Dataflows) Fabric (Dataflow Gen2) |
| Unterstützte Authentifizierungsarten | Organisationskonto |
Hinweis
Einige Funktionen können in einem Produkt vorhanden sein, in anderen jedoch nicht, was an den Bereitstellungsplänen und hostspezifischen Funktionen liegt.
Voraussetzungen
Ein Azure-Abonnement. Navigieren Sie zu Kostenlose Azure-Testversion.
Sie müssen über die entsprechenden Rechte für die rollenbasierte Zugriffssteuerung von Azure (Azure RBAC) und mindestens über Lesezugriff auf die abzufragenden Ressourcen verfügen.
Tipp
Wenn Sie an der privaten Vorschau teilgenommen haben, löschen Sie unbedingt die Vorschaudatei „AzureResourceGraph.mez“. Andernfalls kann dies dazu führen, dass Ihr benutzerdefinierter Testkonnektor versehentlich von Power Query anstelle des neu zertifizierten Konnektors verwendet wird.
Unterstützte Funktionen
- Importieren
- Advanced Options (Erweiterte Optionen)
- Reservierungsumfang nach Abonnement(en) und/oder Verwaltungsgruppen
Herstellen einer Verbindung mit Azure Resource Graph über Power Query Desktop
So stellen Sie eine Verbindung mit Azure Resource Graph über Power Query Desktop her:
Wählen Sie in Datenquelle auswählen Azure aus, oder suchen Sie nach Azure Resource Graph, und wählen Sie dann Azure Resource Graph aus. Weitere Informationen: Wo man Daten erhält
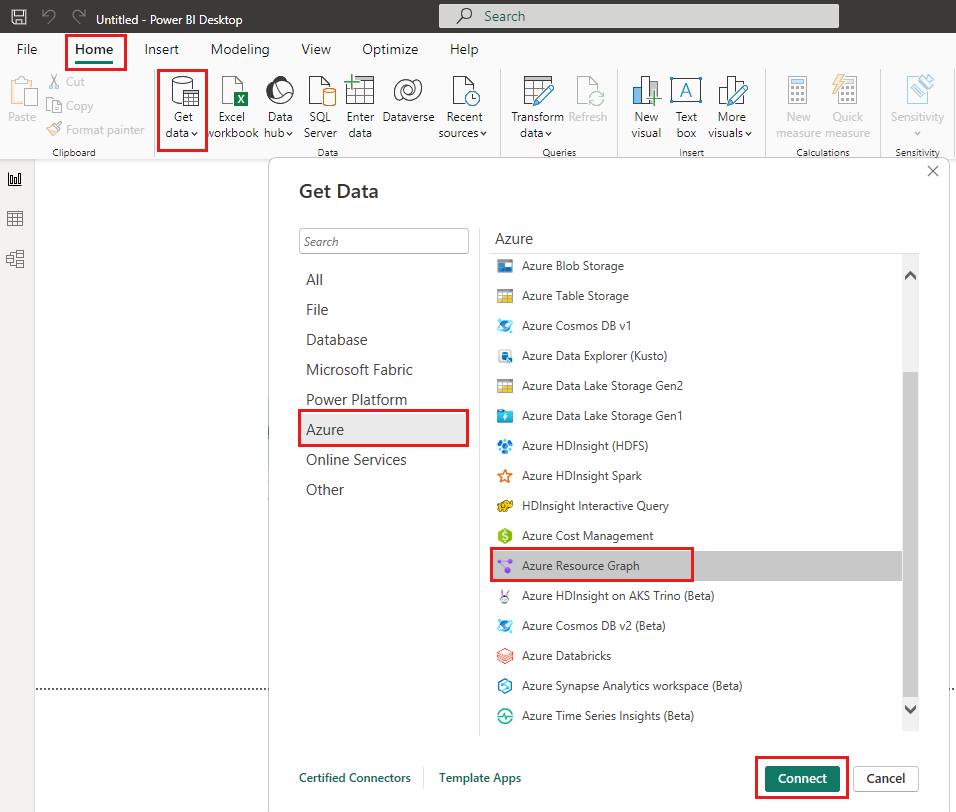
Füllen Sie im Dialogfeld Azure Resource Graph die Abfrage und alle optionalen Felder wie Reservierungsumfang aus.
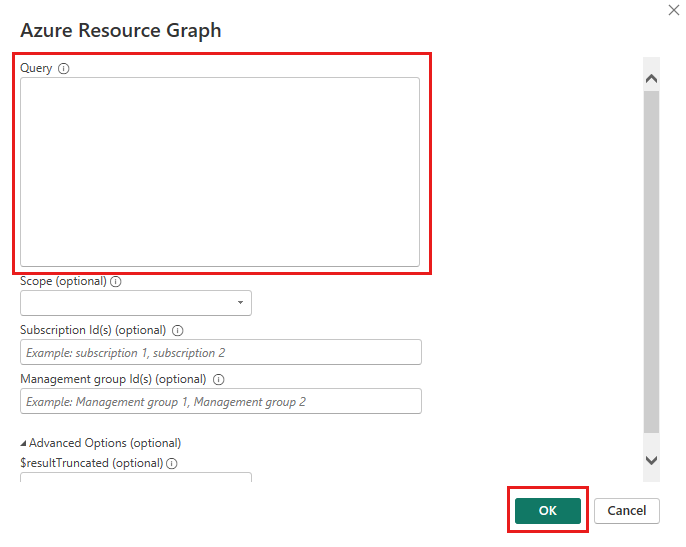
Hinweis
Sie können Abfragen entweder auf Abonnement- oder Verwaltungsgruppenebene festlegen. Wenn keine Option ausgewählt wird, wird die Abfrage standardmäßig auf Mandantenebene ausgeführt.
Wenn Sie zum ersten Mal eine Verbindung mit dieser Website herstellen, wählen Sie Anmelden aus, und geben Sie Ihre Anmeldeinformationen ein. Wählen Sie dann Verbinden aus.
Wählen Sie in Navigator die erforderlichen Tabellen aus, und laden oder transformieren Sie dann die Daten.
Herstellen einer Verbindung mit Azure Resource Graph über Power Query Online
So stellen Sie eine Verbindung mit Azure Resource Graph über Power Query Online her:
Wählen Sie in Datenquelle auswählen Azure aus, oder suchen Sie nach Azure Resource Graph, und wählen Sie dann Azure Resource Graph aus. Weitere Informationen: Wo man Daten erhält
Geben Sie in Mit Datenquelle verbinden die Abfrage und alle optionalen Felder ein, z. B. Reservierungsumfang.
Melden Sie sich bei Ihrem Organisationskonto an.
Wenn Sie sich erfolgreich angemeldet haben, wählen Sie Weiter aus.
Wählen Sie in "Daten auswählen" die gewünschten Daten aus, und wählen Sie dann "Daten transformieren" aus.
Hinweis
Erwarten Sie längere Wartezeiten für große Abfrageergebnisse.
Verbinden mithilfe erweiterter Optionen
Power Query bietet eine erweiterte Option, die Sie bei Bedarf zu Ihrer Abfrage hinzufügen können.
| Erweiterte Option | Beschreibung |
|---|---|
| Bereich | Geben Sie an, ob Sie auf Abonnement- oder Verwaltungsebene abfragen möchten. Wenn Sie kein Abonnement oder keine Verwaltung auswählen, gilt die Abfrage standardmäßig automatisch für die Mandantenebene. |
| Abonnement-ID(s) | Geben Sie bestimmte Abonnements an, die Sie abfragen möchten. Geben Sie jede Abonnement-ID durch Kommas getrennt ein. Dieses Feld ist erforderlich, wenn Sie den Abonnementbereich auswählen. |
| Verwaltungsgruppen-ID(s) | Geben Sie bestimmte Verwaltungsgruppen an, die Sie abfragen möchten. Geben Sie jede Verwaltungsgruppe durch Kommas getrennt ein. Dieses Feld ist erforderlich, wenn Sie den Verwaltungsgruppenbereich auswählen. |
| $resultTruncated | Wenn Sie mehr als 1000 Datensätze abrufen möchten, legen Sie $resultTruncated auf FALSE fest. Standardmäßig gibt Azure Resource Graph maximal 1.000 Datensätze zurück. |
Zugehöriger Inhalt
Weitere Informationen zum Azure Resource Graph (ARG) Power BI-Connector finden Sie in den folgenden Ressourcen: