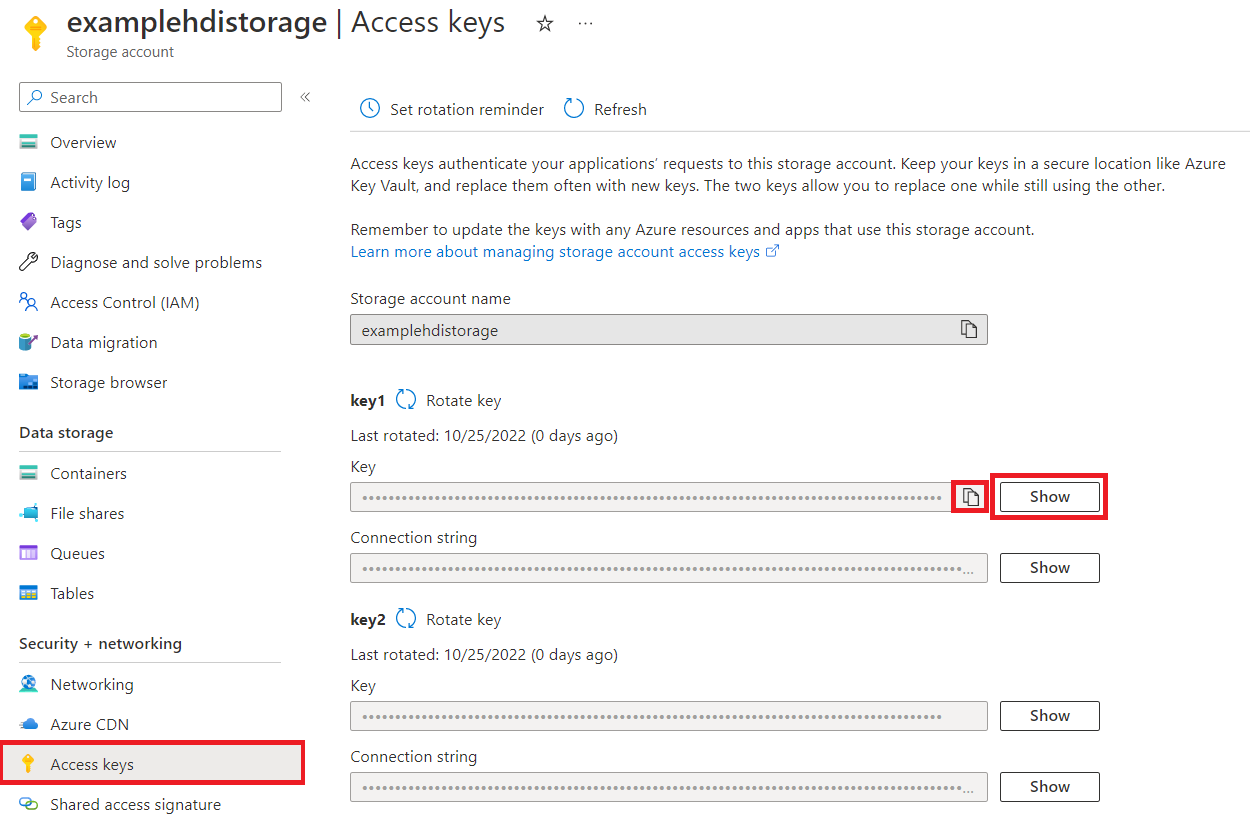Azure HDInsight (HDFS)
Zusammenfassung
| Element | Beschreibung |
|---|---|
| Freigabestatus | Allgemeine Verfügbarkeit |
| Produkte | Excel Power BI (Semantikmodelle) Power BI (Dataflows) Customer Insights- Analysis Services |
| Unterstützte Authentifizierungsarten | Anonym Kontoschlüssel |
| Referenzdokumentation zur Funktion | Hdfs.Contents Hdfs.Files |
Unterstützte Funktionen
- Importieren
Herstellen einer Verbindung mit Azure HDInsight über Power Query Desktop
Power Query-Desktop umfasst Excel, Power BI und Analysis Services als Erfahrungen.
Führen Sie die folgenden Schritte aus, um die Verbindung mit einem Azure HDInsight-Konto herzustellen:
Wählen Sie in der Benutzeroberfläche zum Abrufen von Daten Azure HDInsight (HDFS) aus. Die Benutzeroberfläche zum Abrufen von Daten in Power Query Desktop ist je nach App unterschiedlich. Weitere Informationen zur Benutzeroberfläche zum Abrufen von Daten in Power Query Desktop für Ihre App finden Sie unter Wo man Daten abruft.
Geben Sie im daraufhin angezeigten Fenster den Namen des Speicherkontos ein, dass Ihrem HDInsight-Konto zugeordnet ist. Wenn Sie den Namen Ihres Speicherkontos nicht kennen, finden Sie ihn mithilfe der Schritte im folgenden Abschnitt.
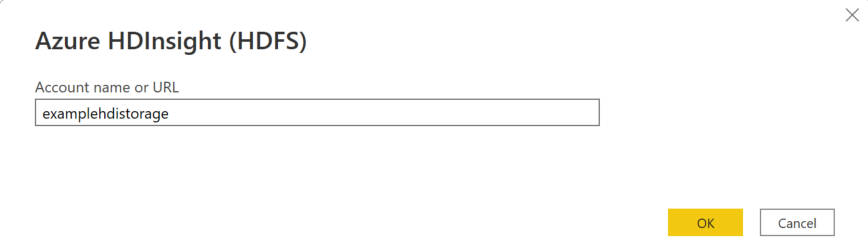
Klickan Sie auf OK.
Sie können entweder anonymen Zugriff auswählen, wenn Ihr Speicherkonto für anonymen Zugriff konfiguriert ist, oder Sie können den Kontoschlüssel auswählen.
Wenn Sie anonymen Zugriff auswählen, müssen Sie nichts eingeben. Wählen Sie daher Verbinden aus.
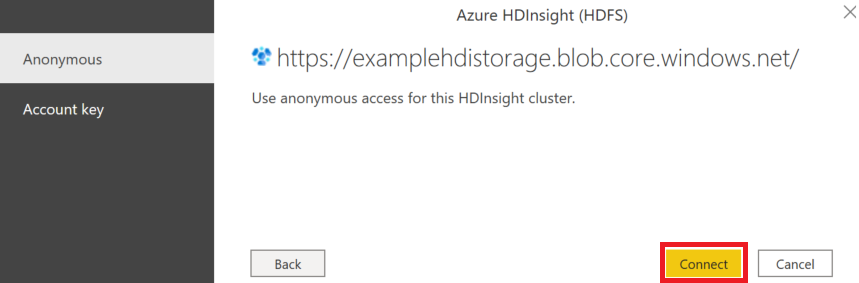
Wenn Sie Kontoschlüssel auswählen, fügen Sie den Speicherkontoschlüssel für das Azure Storage-Konto hinzu, das Ihrem HDInsight-Konto zugeordnet ist, und wählen Sie Verbinden aus.
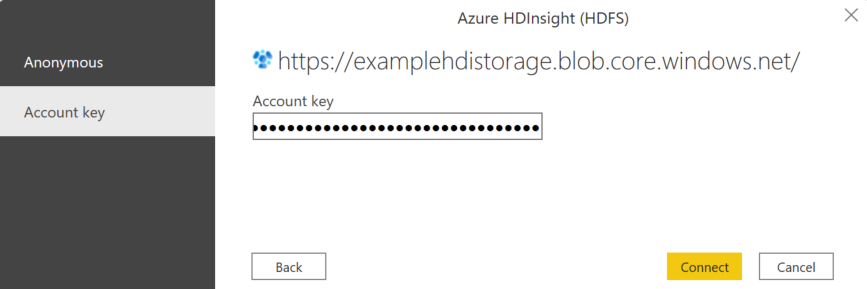
Wählen Sie in Navigator eine oder mehrere Dateien oder Ordner aus, die in Ihrer Anwendung importiert und verwendet werden sollen. Wählen Sie dann Laden aus, um die Tabelle zu laden, oder Daten transformieren, um den Power Query-Editor zu öffnen, in dem Sie den zu verwendenden Datensatz filtern und verfeinern können. Laden Sie anschließend diesen optimierten Satz von Daten.
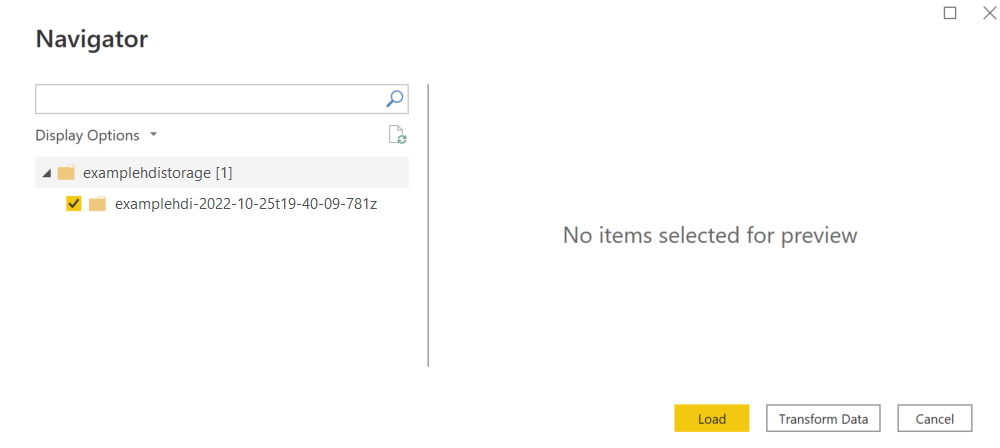
Herstellen einer Verbindung mit Azure HDInsight über Power Query Online
Power Query Online umfasst Power BI (Dataflows) und Customer Insights (Dataflows) als Erfahrungen.
Gehen Sie wie folgt vor, um die Verbindung herzustellen:
Wählen Sie in der Benutzeroberfläche zum Abrufen von Daten die Option Azure HDInsight (HDFS) aus. In verschiedenen Apps gibt es unterschiedliche Wege, um zur Benutzeroberfläche zum Abrufen von Daten in Power Query Online zu gelangen. Weitere Informationen dazu, wie Sie aus Ihrer App zur Benutzeroberfläche zum Abrufen von Daten in Power Query Online gelangen, finden Sie unter Wo man Daten abruft.
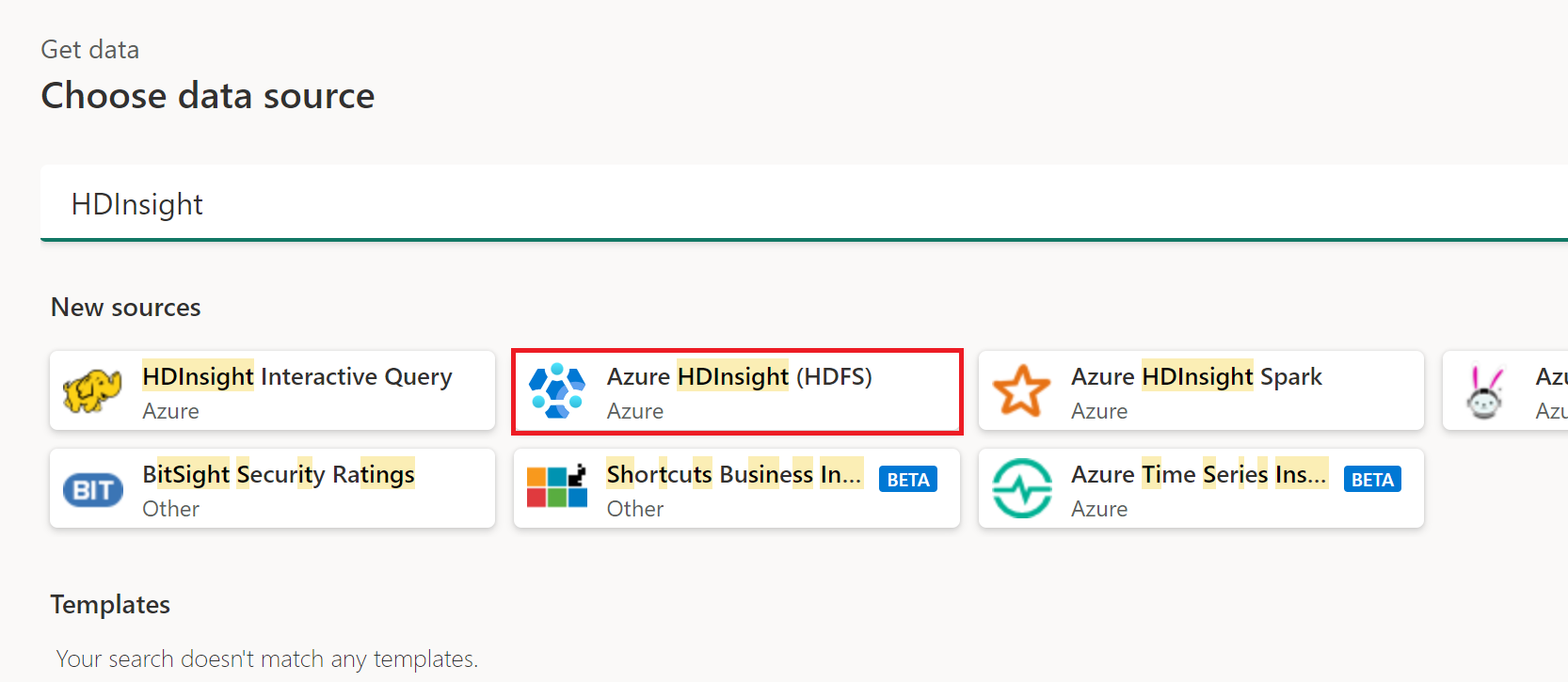
Geben Sie im daraufhin angezeigten Azure HDInsight-Dialogfeld den Namen des Speicherkontos ein, das Ihrem HDInsight-Konto zugeordnet ist. Wenn Sie den Namen Ihres Speicherkontos nicht kennen, finden Sie ihn mithilfe der Schritte im folgenden Abschnitt.
Sie können eine vorhandene Verbindung oder ein Gateway auswählen. Sie können außerdem entweder anonymen Zugriff auswählen, wenn Ihr Speicherkonto für anonymen Zugriff konfiguriert ist, oder den Kontoschlüssel auswählen.
Wenn Sie anonymen Zugriff auswählen, müssen Sie nichts eingeben. Wählen Sie daher Weiter aus.
Wenn Sie Kontoschlüssel auswählen, fügen Sie den Speicherkontoschlüssel für das Azure Storage-Konto hinzu, das Ihrem HDInsight-Konto zugeordnet ist, und wählen Sie Weiter aus.
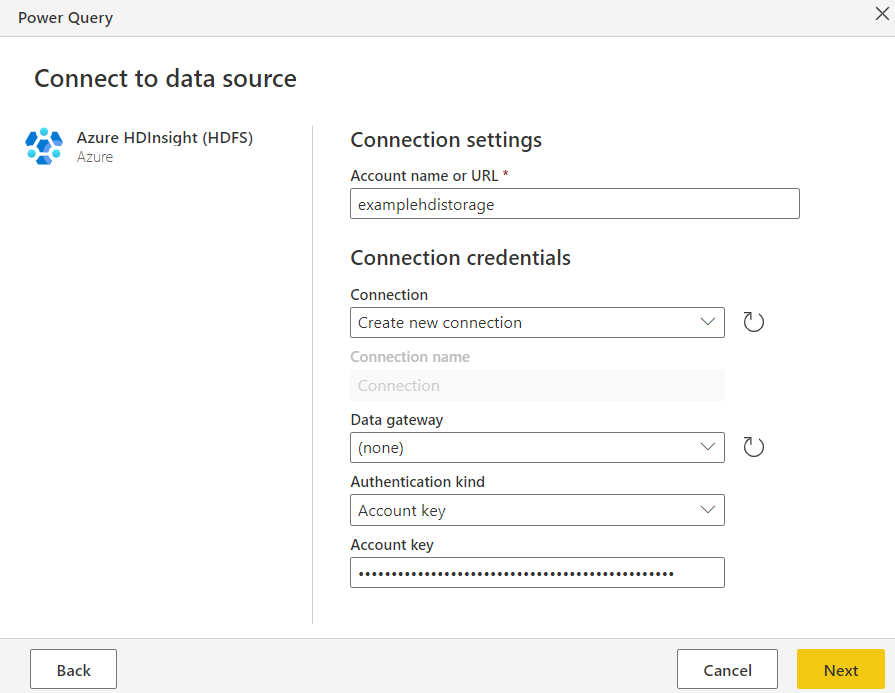
Wählen Sie eine oder mehrere Tabellen aus, die importiert und verwendet werden sollen, und wählen Sie dann Daten transformieren aus, um Daten im Power Query-Editor zu transformieren.
Kopieren Ihres Kontoschlüssels für Azure HDInsight
Ihr Azure HDInsight-Kontoschlüssel ist nur der Azure Storage-Kontoschlüssel für den Blobspeicher, der Ihrem Azure HDInsight-Konto zugeordnet ist. Führen Sie die folgenden Schritte aus, um Ihren Kontoschlüssel abzurufen:
Melden Sie sich beim Azure-Portal an.
Suchen Sie Ihr Azure HDInsight-Konto, und wählen Sie Speicherkonten im linken Menü aus. Wählen Sie dann Ihr Speicherkonto aus.
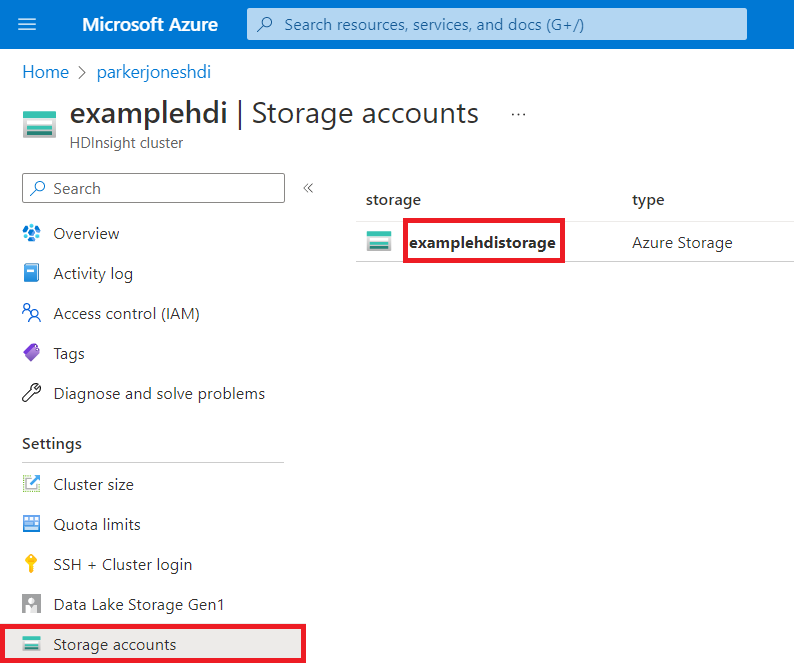
Wählen Sie im Speicherkonto-Menübereich unter Sicherheit + Netzwerkbetrieb die Option Zugriffsschlüssel aus.
Finden Sie im Abschnitt key1 den Schlüsselwert. Klicken Sie auf Anzeigen neben dem Schlüsselwert.
Wählen Sie das Symbol In Zwischenablage kopieren zum Kopieren des Schlüsselwerts aus.