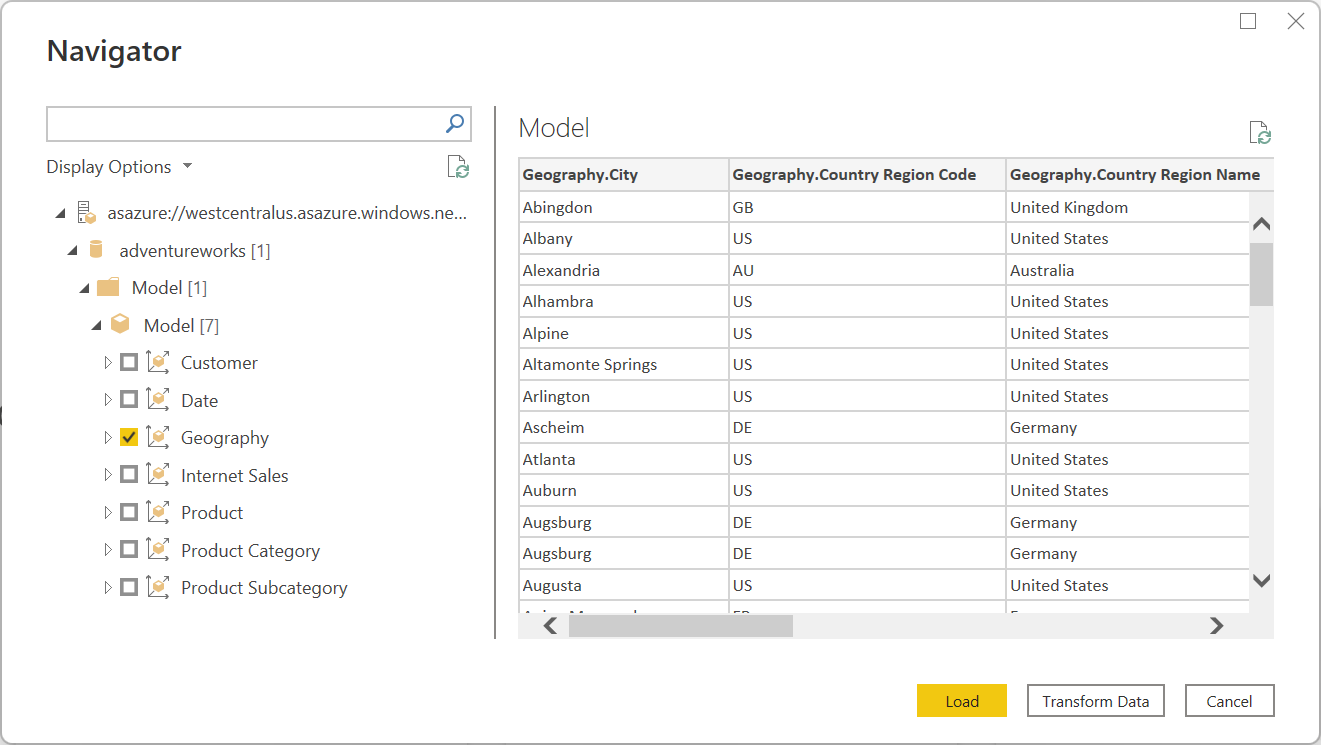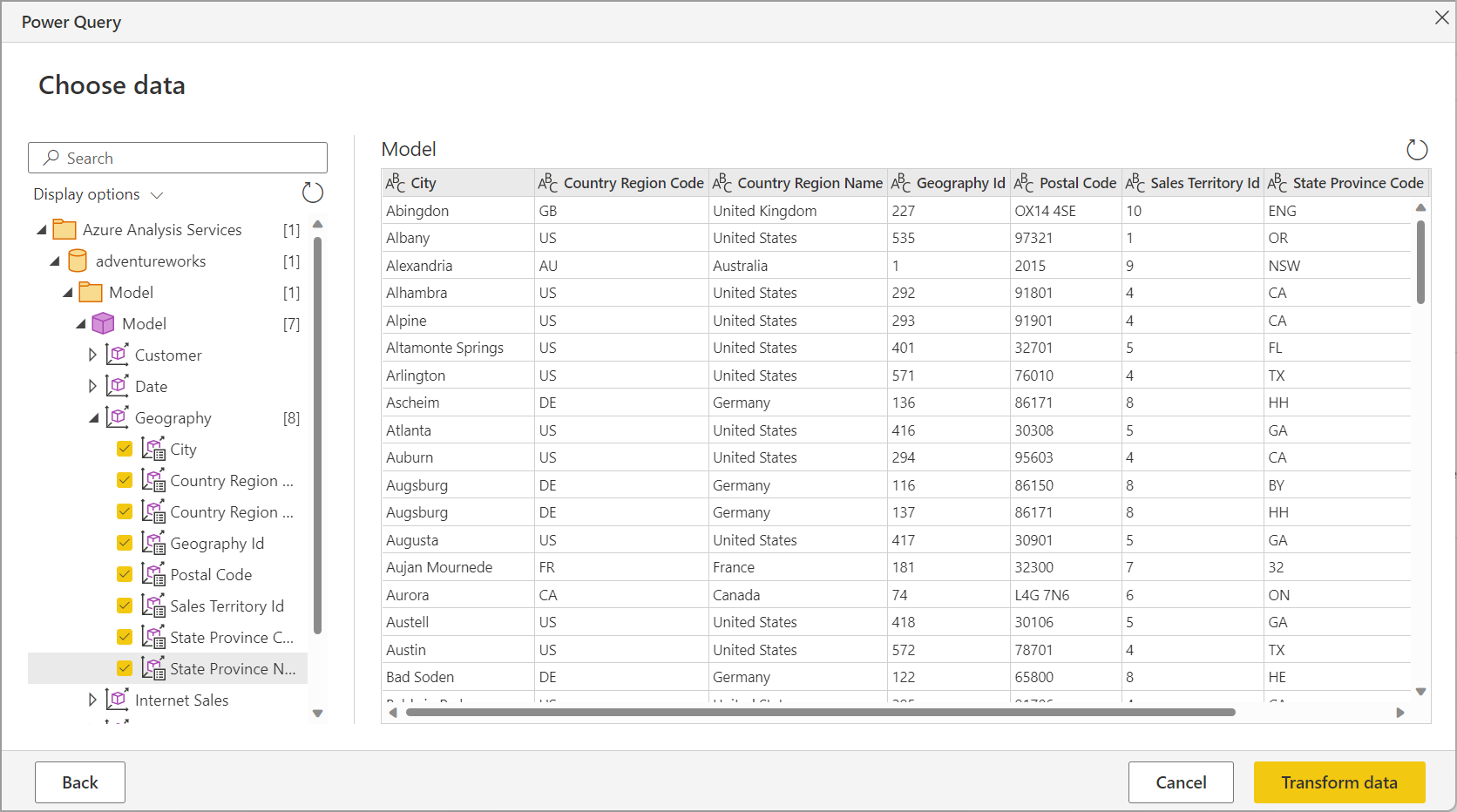Azure Analysis Services-Datenbank
Zusammenfassung
| Element | Beschreibung |
|---|---|
| Freigabestatus | Allgemeine Verfügbarkeit |
| Produkte | Power BI (Semantikmodelle) Power BI (Dataflows) Fabric (Dataflow Gen2) Power Apps (Dataflows) Dynamics 365 Customer Insights |
| Unterstützte Authentifizierungsarten | Einfach (nur in Power Apps verfügbar) Microsoft-Konto Organizational account Windows (nur in Power Apps unterstützt) |
| M-Funktionsreferenz | AnalysisServices.Database AnalysisServices.Databases |
Hinweis
Einige Funktionen können in einem Produkt vorhanden sein, in anderen jedoch nicht, was an den Bereitstellungsplänen und hostspezifischen Funktionen liegt.
Voraussetzungen
Ein Azure-Abonnement. Navigieren Sie zu Kostenlose Azure-Testversion.
Einen Azure Analysis Services-Server. Befolgen Sie die Anweisungen in der Schnellstartanleitung: Server erstellen – Portal zum Erstellen des Servers mithilfe des Azure-Portals. Weitere Artikel in diesem Abschnitt enthalten auch Informationen zum Erstellen eines Servers mithilfe von PowerShell, Bicep oder einer Azure Resource Manager-(ARM-)Vorlage. In diesem Artikel wird davon ausgegangen, dass Sie bereits einen Azure Analysis Services-Server erstellt haben und über eine vorhandene Datenbank auf dem Server verfügen.
Unterstützte Funktionen
- Importieren
- Live-Verbindung herstellen (semantische Power BI-Modelle)
- Advanced Options (Erweiterte Optionen)
- MDX- oder DAX-Abfrage
Verbindung mit der Azure Analysis Services-Datenbank über Power Query Desktop herstellen
Gehen Sie wie folgt vor, um die Verbindung herzustellen:
Wählen Sie in der Connectorauswahl die Option Azure Analysis Services-Datenbank aus. Weitere Informationen: Wo Sie Daten abrufen
Geben Sie im angezeigten Dialogfeld SQL Server Analysis Services database den Namen des Servers und der Datenbank an (optional).
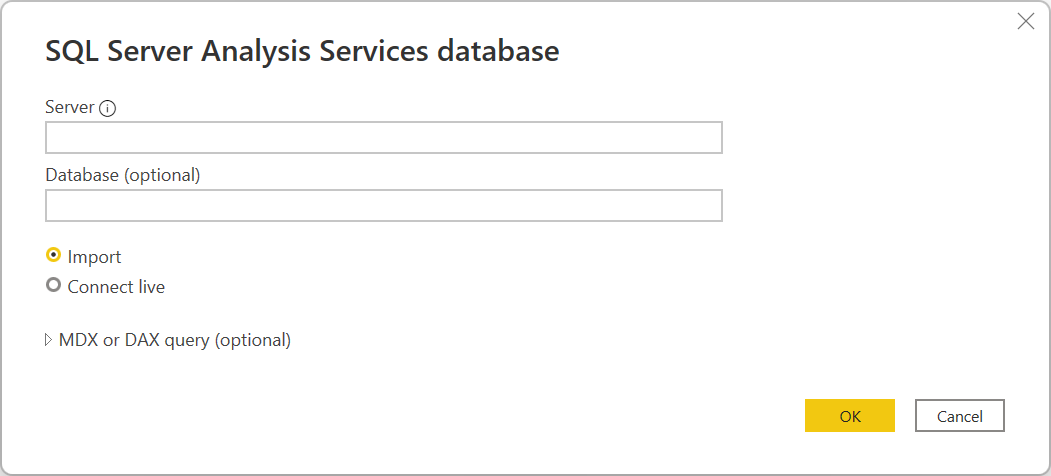
Hinweis
Nur in Power BI Desktop werden die Optionen Import und Connect live angezeigt. Wenn Sie die Verbindung über Power BI Desktop herstellen, wählen Sie Connect live, um die verbundenen Daten direkt in Power BI Desktop zu laden. In diesem Fall können Sie Ihre Daten nicht mit Power Query umwandeln, bevor Sie die Daten in Power BI Desktop laden. Für die Zwecke dieses Artikels wird die Option Import ausgewählt. Weitere Informationen zur Verwendung einer Live-Verbindung in Power BI Desktop finden Sie unter Verbindung zu Analysis Services-Tabellendaten in Power BI Desktop.
Wählen Sie OK aus.
Wenn Sie zum ersten Mal eine Verbindung zu dieser Datenbank herstellen, wählen Sie den Authentifizierungstyp aus und geben Sie Ihre Anmeldedaten ein. Wählen Sie dann Verbinden aus.
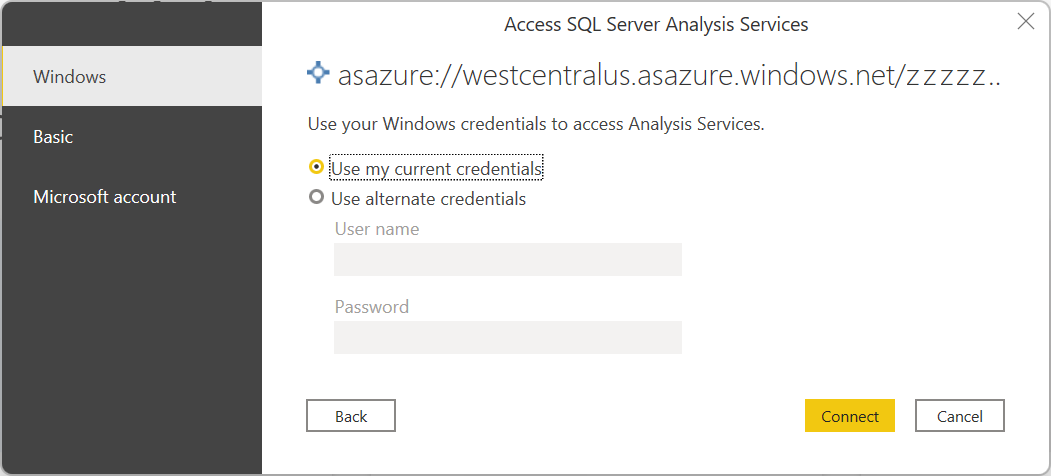
Wählen Sie in Navigator die gewünschten Datenbankinformationen aus und wählen Sie dann entweder Laden, um die Daten zu laden, oder Daten transformieren, um die Transformation der Daten im Power Query Editor fortzusetzen.
Verbindung mit der Azure Analysis Services-Datenbank über Power Query Online herstellen
Gehen Sie wie folgt vor, um die Verbindung herzustellen:
Wählen Sie in der Connectorauswahl die Option Azure Analysis Services-Datenbank aus. Weitere Informationen: Wo Sie Daten abrufen
Geben Sie auf der Seite Connect to data source den Namen des Servers und der Datenbank an (optional).
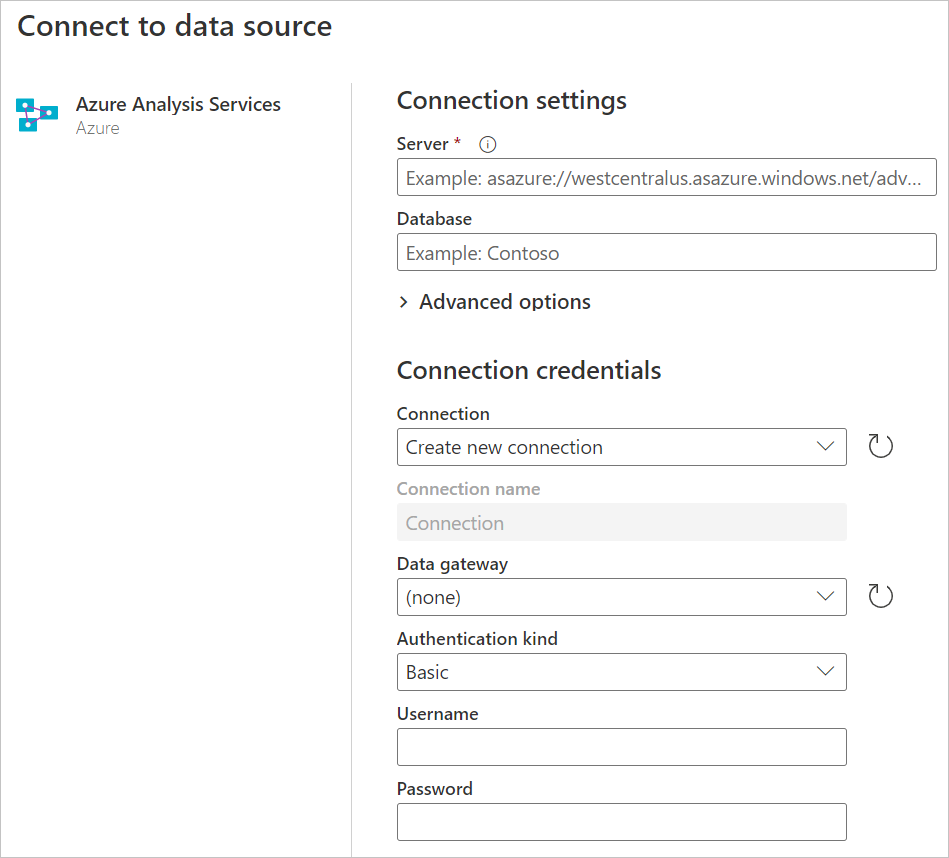
Wählen Sie bei Bedarf ein lokales Daten-Gateway.
Wenn Sie zum ersten Mal eine Verbindung zu dieser Datenbank herstellen, wählen Sie die Art der Authentifizierung und geben Sie Ihre Anmeldedaten ein.
Klicken Sie auf Weiter, um fortzufahren.
Wählen Sie im Navigatordie gewünschten Daten aus und wählen Sie dann Daten transformieren.
Verbinden mithilfe erweiterter Optionen
Power Query bietet eine erweiterte Option, die Sie bei Bedarf zu Ihrer Abfrage hinzufügen können.
| Erweiterte Option | Beschreibung |
|---|---|
| MDX- oder DAX-Anweisung | Stellt optional eine bestimmte MDX- oder DAX-Anweisung auf dem Azure Analysis Services-Datenbankserver bereit, der ausgeführt werden soll. |
Nachdem Sie einen Wert in der erweiterten Option eingegeben haben, klicken Sie auf OK in Power Query Desktop oder Weiter in Power Query Online, um eine Verbindung mit Ihrer Azure Analysis Services-Datenbank herzustellen.
Verbinden mit Direct Query für zusammengesetzte Modelle
Es ist möglich, ein Azure Analysis Services Live Connect-Modell in Power BI in ein DirectQuery-Verbundmodell zu konvertieren, um die Daten aus dem Azure Analysis Services-Cube mit anderen Daten in DirectQuery oder im Importmodus aus anderen Quellen zu kombinieren. Berichtsautoren, die die Daten aus ihren Unternehmens-Azure Analysis Services-Modellen mit anderen Daten kombinieren möchten, die sie besitzen, z. B. eine Excel-Tabelle, oder die Metadaten aus ihrem AAS-Modell personalisieren oder erweitern möchten, finden diese Funktionalität besonders nützlich. Weitere Details finden Sie unter Zusammengesetzte Modelle in Power BI-Semantikmodellen und Analysis Services .
Problembehandlung
Fehler: „Ungültige Anmeldeinformationen“
Wenn Sie die Firewall in Azure Analysis Services aktiviert haben und die Fehlermeldung „Ungültige Anmeldeinformationen“ erhalten, müssen Sie möglicherweise die IP-Adressen der Power Query Online-Cluster zulassen, auch wenn Sie den Zugriff vom Power BI-Dienst in Ihrer Azure Analysis Services-Serverfirewall zugelassen haben.
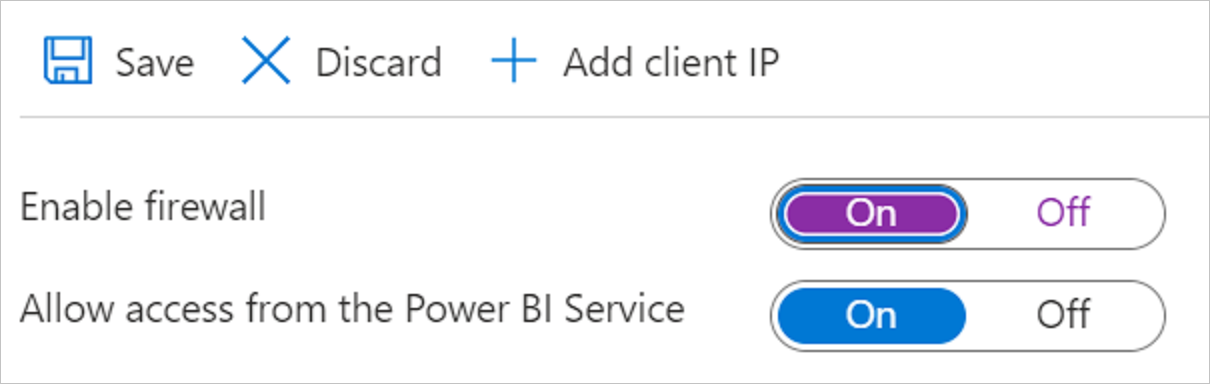
Um die Power Query Online-Cluster der Positivliste hinzuzufügen, laden Sie die Azure-IP-Bereiche und -Diensttags aus dem Microsoft Download Center herunter. Sie müssen die IP-Adressen aus dem PowerQueryOnline-Diensttag der Positivliste hinzufügen. Weitere Informationen zum Konfigurieren der Serverfirewall erhalten Sie in der Schnellstartanleitung: Konfigurieren der Serverfirewall – Portal.