Assemblieren von Ansichten
Hinweis
Der folgende Connector-Artikel wird von Autodesk, dem Besitzer dieses Connectors und einem Mitglied des Microsoft Power Query Connector-Zertifizierungsprogramms bereitgestellt. Wenn Sie Fragen zum Inhalt dieses Artikels haben oder Änderungen an diesem Artikel vornehmen möchten, nutzen Sie die Supportkanäle auf der Autodesk-Website.
Zusammenfassung
| Element | Beschreibung |
|---|---|
| Freigabestatus | Allgemeine Verfügbarkeit |
| Produkte | Power BI (Semantikmodelle) Power BI (Dataflows) Fabric (Dataflow Gen2) |
| Unterstützte Authentifizierungstypen | Autodesk-Konto |
| Referenzdokumentation zur Funktion | — |
Voraussetzungen
Um den Connector „Assemble Views“ zu verwenden, müssen Sie über ein Dialogfeld mit Benutzername und Kennwort verfügen und Mitglied von mindestens einem Projekt in Assemble sein.
Außerdem benötigen Sie mindestens eine Ansicht, die dem Assemble-Projekt zugeordnet ist.
Unterstützte Funktionen
- Importieren
Verbindung zu Assemble-Ansichten über Power Query Desktop herstellen
So stellen Sie eine Verbindung mit Assemble-Daten her:
Wählen Sie Assemble-Ansichten aus der Umgebung Daten abrufen unter der Kategorie Onlinedienste aus, und klicken Sie dann auf Verbinden.
Geben Sie im Feld Assemble-Ansichten die URL Ihrer Website ein, um sich anzumelden. Verwenden Sie z. B.
https://example.tryassemble.com.a. (Optional) Wählen Sie ein Datum aus, aus dem Sie die Daten laden möchten. Wenn Sie diesen Eintrag leer lassen, werden die neuesten Daten bei jeder Aktualisierung abgerufen.
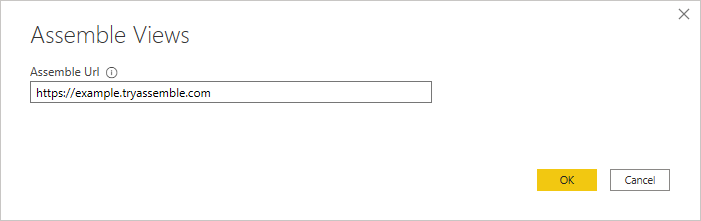
b. Nachdem Sie die URL eingegeben haben, klicken Sie auf OK, um den Vorgang fortzusetzen.
Wählen Sie Sign in (Anmelden) aus, um sich bei Ihrem Autodesk-Konto anzumelden.
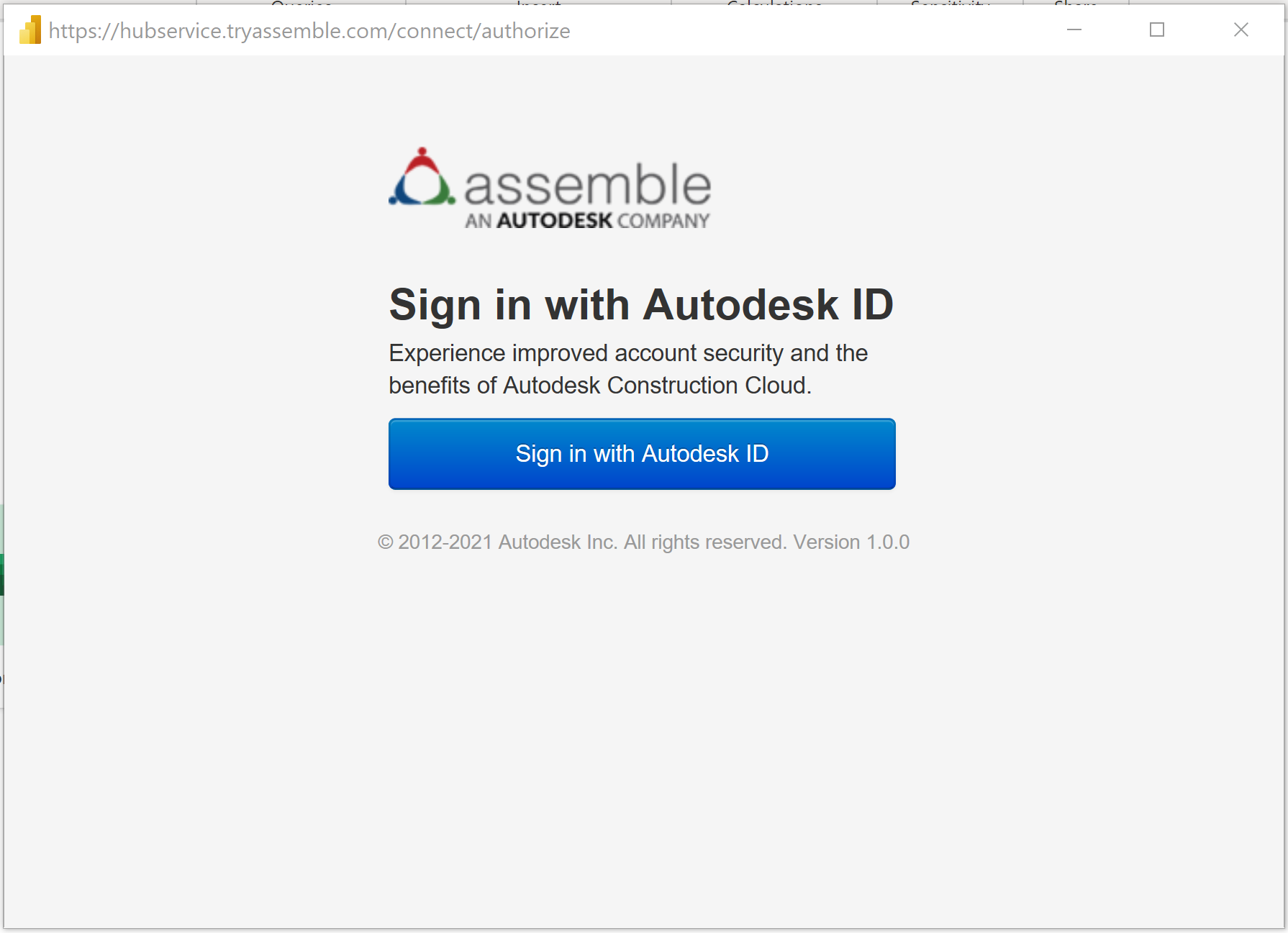
Sobald Sie sich erfolgreich angemeldet haben, wählen Sie Verbinden aus.
Suchen Sie im Dialogfeld Navigator nach dem Projekt, das Sie laden möchten, und erweitern Sie es. Für jedes Projekt gibt es einen Ordner für Modelle und Ansichten.
Modelle (Neu!) – ruft ausgewählte Eigenschaften aus einer beliebigen oder allen Versionen eines Modells ab.
Ansichten – ruft alle sichtbaren Spalten in einer zuvor gespeicherten Ansicht ab.
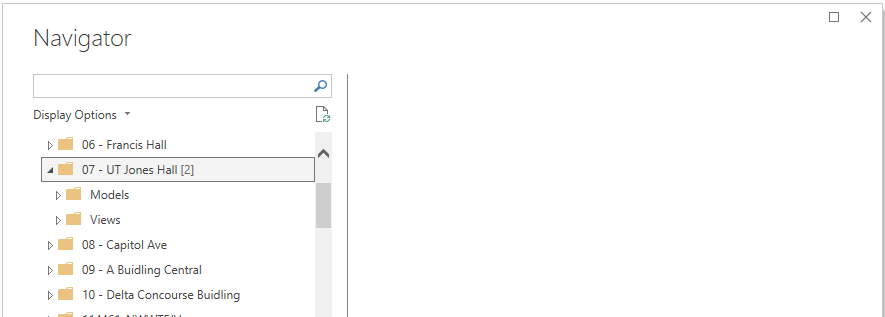
Laden von Daten aus Modellen
Erweitern Sie den Ordner Modelle. Wählen Sie die einzelnen Modelle aus, die Sie einbeziehen möchten. Die in den folgenden Schritten beschriebenen Einstellungen müssen für jedes ausgewählte Modell abgeschlossen werden.
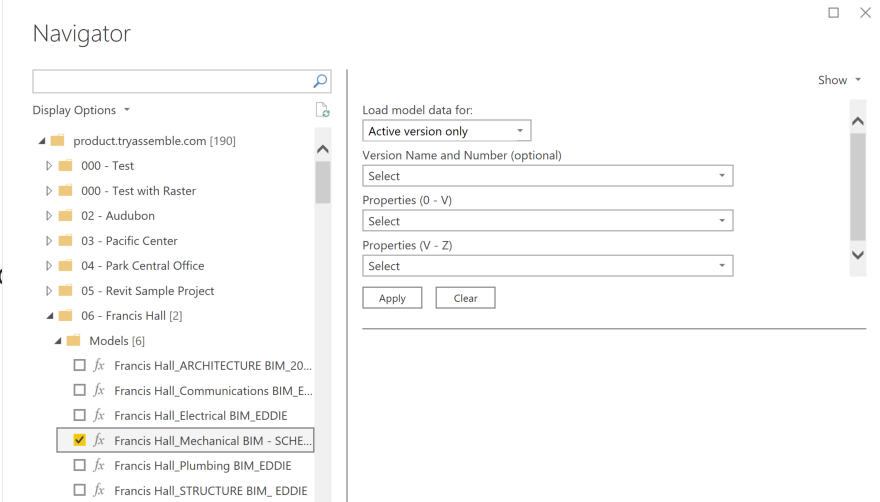
Wählen Sie die Versionen aus, die Sie laden möchten:
- Nur aktive Version: Lädt nur die aktive Version des Modells.
- Alle Versionen: Lädt alle Versionen des Modells.
- Alle außer der aktiven Version: Lädt alle vorherigen Versionen des Modells, ohne die aktive Version zu laden (vorgesehen für erweiterte Workflows, wenn frühere Versionsdaten nur einmal geladen und nicht in einer Aktualisierung enthalten sein müssen).
- Bestimmte Versionen: Lädt alle spezifischen Versionen des ausgewählten Modells (bestimmte Versionen werden in der Dropdownliste „Versionsname und Nummer“ ausgewählt).
Wählen Sie die Eigenschaften zum Abrufen mithilfe des Suchfilters oder Bildlaufs aus. Standardmäßig sind Modell-ID, Modellname, Versions-ID, Versionsname und Versionsnummer immer im Ergebnis enthalten.
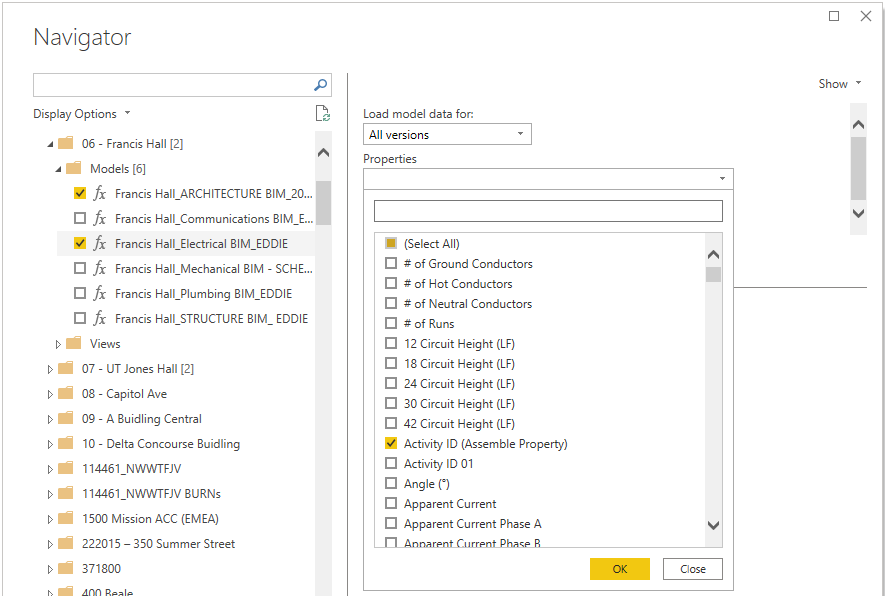
Hinweis
Wenn Sie die Suchleiste verwenden, müssen Sie die Auswahl löschen und alle Eigenschaften auswählen, bevor Sie auf „OK“ klicken, andernfalls werden vorherige Auswahlen überschrieben.
Wenn Sie „Bestimmte Versionen“ verwenden, wählen Sie die Versionen aus, die Sie im Dropdownmenü Versionsname und Nummer (optional) laden möchten, und wählen Sie dann Übernehmen aus. Auswahlen in diesem Dropdown werden ignoriert, wenn eine der anderen Einstellungen zum Laden der Modelle ausgewählt ist.
Nachdem die Datenvorschau angezeigt wurde, können Sie entweder Transformationsdaten auswählen, um zum Power Query-Editor zu wechseln, oder Laden, um direkt zum Dashboard zu wechseln.
Wenn Sie mehrere Modelle gleichzeitig laden möchten, stellen Sie sicher, dass Sie Übernehmen auswählen, nachdem Sie jedes Modell gemäß den oben genannten Schritten eingerichtet haben.
Laden von Daten aus Ansichten
Erweitern Sie den Ordner Ansichten. Wählen Sie die Ansicht aus, die Sie einschließen möchten. Wählen Sie außerdem [Ihr Projekt]-Miniaturansichten anzeigen aus, wenn Sie Bilder in Ihren Bericht aufnehmen möchten. Klicken Sie auf Daten transformieren, um mit Power Query fortzufahren.
In Power Query wird eine einzelne Spalte mit dem Namen Zeilen angezeigt. Wählen Sie in der Spaltenkopfzeile die Schaltfläche mit zwei Pfeilen aus, die in entgegengesetzte Richtungen zeigen, um die Zeilen zu erweitern.
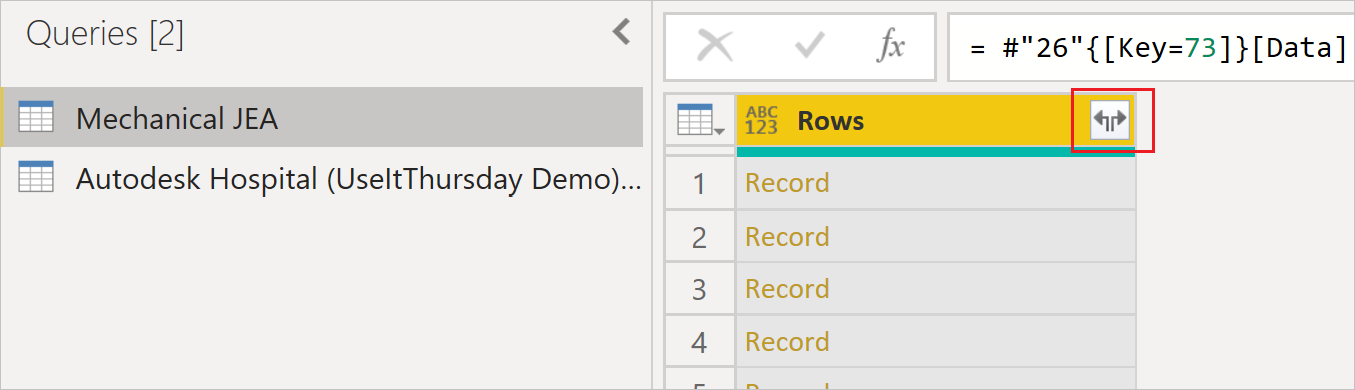
a. Deaktivieren Sie das Kontrollkästchen Ursprünglichen Spaltennamen als Präfix verwenden, und klicken Sie auf OK für jede ausgewählte Ansichtsdatenabfrage.
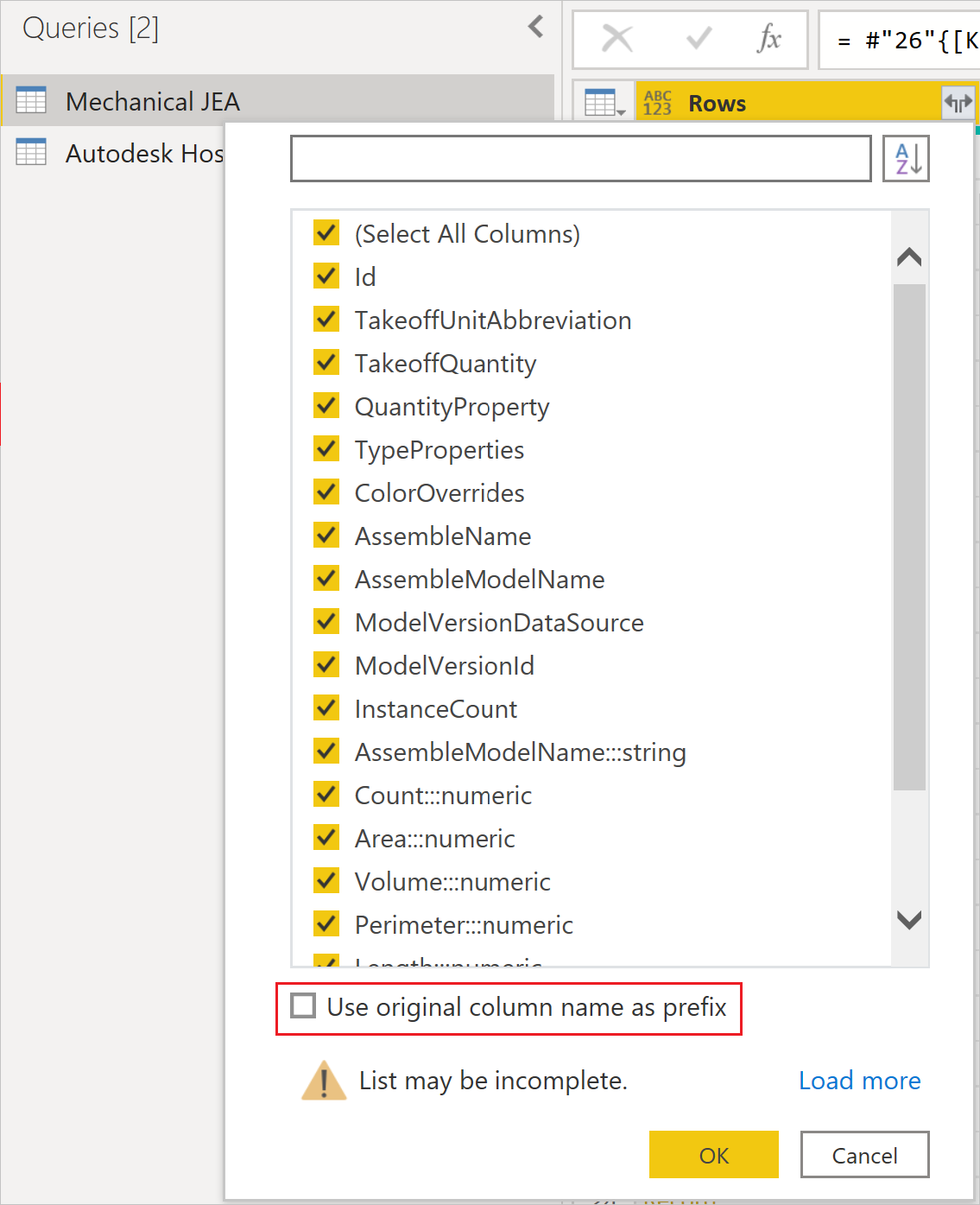
b. Wählen Sie Schließen & Anwenden, um die Datasets zu laden.
(Optional) Wenn Sie sich für das Laden von Bildern entschieden haben, müssen Sie die Datenkategorie für das Bildfeld aktualisieren.
a. Erweitern Sie die Tabelle [Ihr Projekt] Miniaturansichten anzeigen, und wählen Sie dann das Feld Bild aus. Diese Auswahl öffnet die Registerkarte Spaltentools.
b. Öffnen Sie die Dropdownliste Datenkategorie, und wählen Sie Bild-URL aus. Sie können nun das Bildfeld in die Berichtsvisuals ziehen und ablegen.
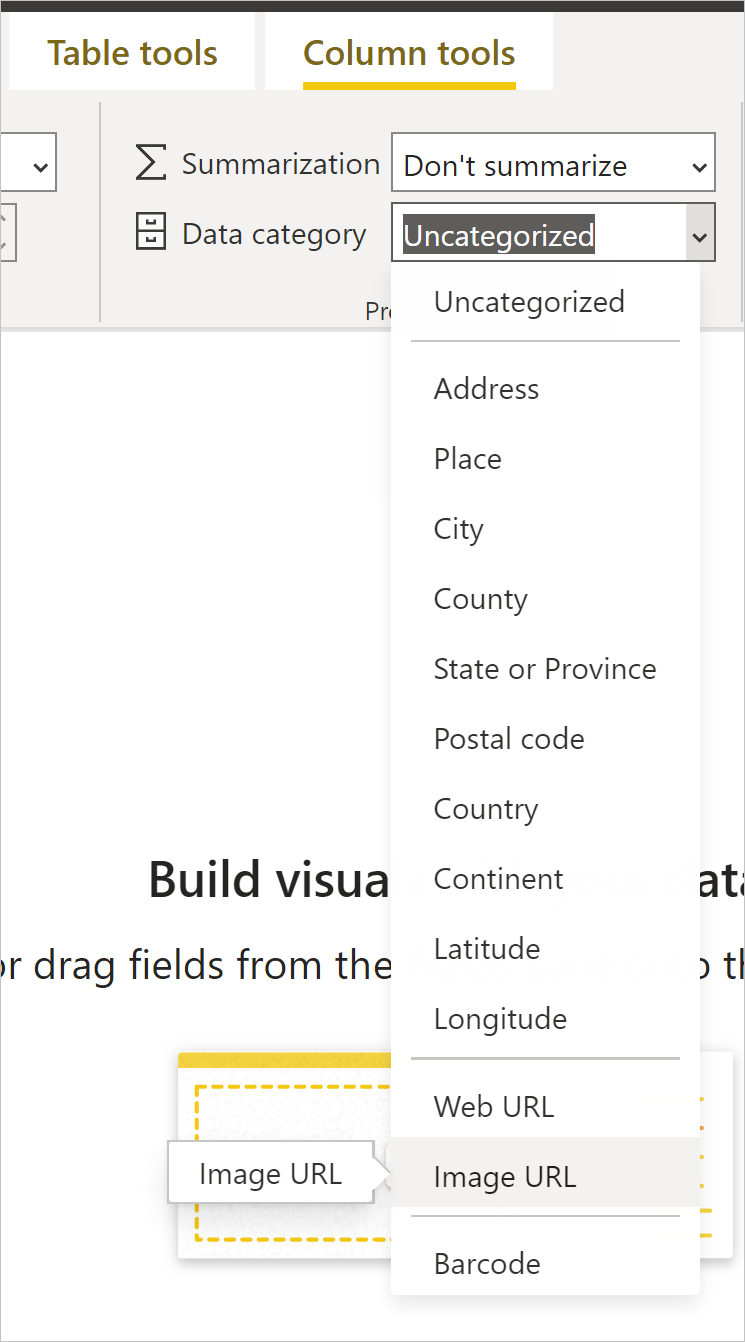
Bekannte Probleme und Einschränkungen
Ansichten mit mehr als 100.000 Zeilen werden je nach Anzahl der in der Ansicht enthaltenen Felder möglicherweise nicht geladen. Um diese Einschränkung zu vermeiden, schlagen wir vor, große Ansichten in mehrere kleinere Ansichten zu unterteilen und die Abfragen in Ihrem Bericht anzufügen oder Beziehungen in Ihrem Datenmodell zu erstellen.
Das Feature Ansichtsbilder unterstützt derzeit nur Bilder mit Miniaturansichten aufgrund einer Einschränkung der Zeilengröße in Power BI.
Beim Erstellen einer Abfrage mithilfe der Daten aus Modelle können maximal 200 Eigenschaften ausgewählt werden.