Eine Spalte aus Beispielen hinzufügen
Wenn Sie Spalten aus Beispielen hinzufügen, können Sie schnell und einfach neue Spalten erstellen, die Ihren Anforderungen entsprechen. Dies ist für folgende Situationen nützlich:
- Sie kennen die Daten, die Sie in Ihrer neuen Spalte haben möchten, aber Sie sind sich nicht sicher, mit welcher Transformation oder Sammlung von Transformationen Sie das Ziel erreichen können.
- Sie wissen bereits, welche Transformationen Sie benötigen, sind sich aber nicht sicher, mit welcher Benutzeroberflächenoption sie ausgelöst werden.
- Sie kennen alle Transformationen, die Sie benötigen, indem Sie einen benutzerdefinierten Spaltenausdruck in der Sprache M verwenden, aber eine oder mehrere dieser Transformationen sind in der Benutzeroberfläche nicht verfügbar.
Der Befehl Spalte aus Beispielen befindet sich auf der Registerkarte Spalte hinzufügen, in der Gruppe Allgemein.
![]()
Hinzufügen einer neuen Spalte aus Beispielen
In diesem Beispiel beginnen Sie mit der Tabelle, die Sie in der folgenden Abbildung sehen.
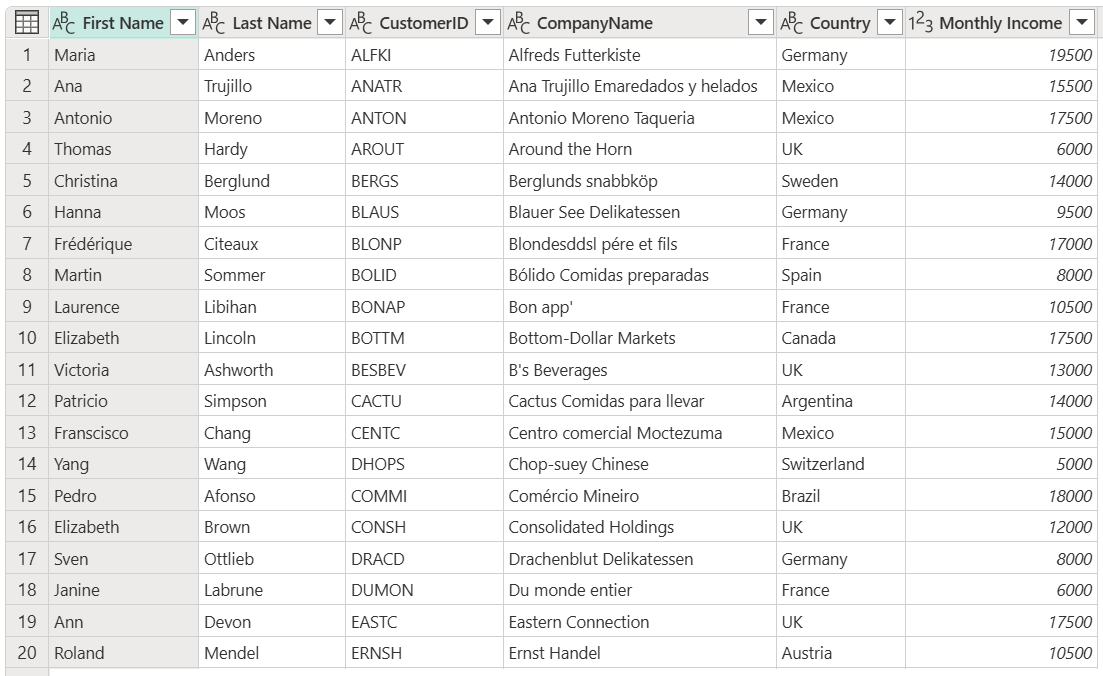
Ihr Ziel in diesem Beispiel ist es, zwei neue Spalten zu erstellen:
- Bereich: Erstellen Sie Bereiche für die Spalte Monatseinkommen in einzelnen Schritten von 5.000.
- Vollständiger Name: Verbinden Sie die Spalten Nachname und Vorname zu einer einzigen Spalte.
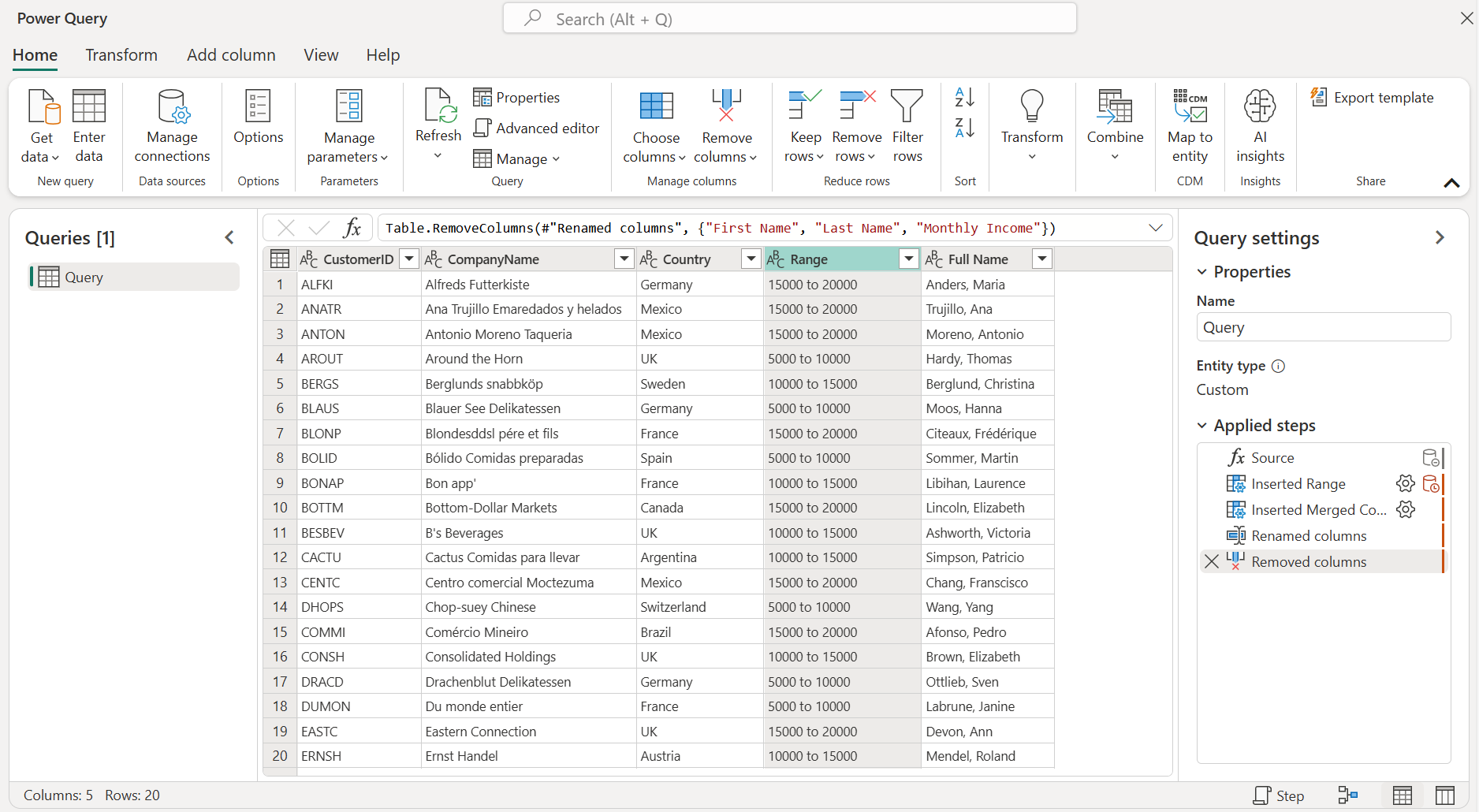
Spalte aus Beispielen, aus ausgewählten Spalten
Eine der Optionen, die Sie bei der Erstellung Ihrer neuen Spalte haben, ist die Auswahl der Spalten, die in Ihren Berechnungen verwendet werden sollen. In diesem Beispiel werden Sie die Spalte Bereich aus den Werten der Spalte Monatseinkommen erstellen.
Markieren Sie dazu die Spalte Monatseinkommen, wählen Sie den Befehl Spalte aus Beispielen und wählen Sie dann Aus Auswahl.
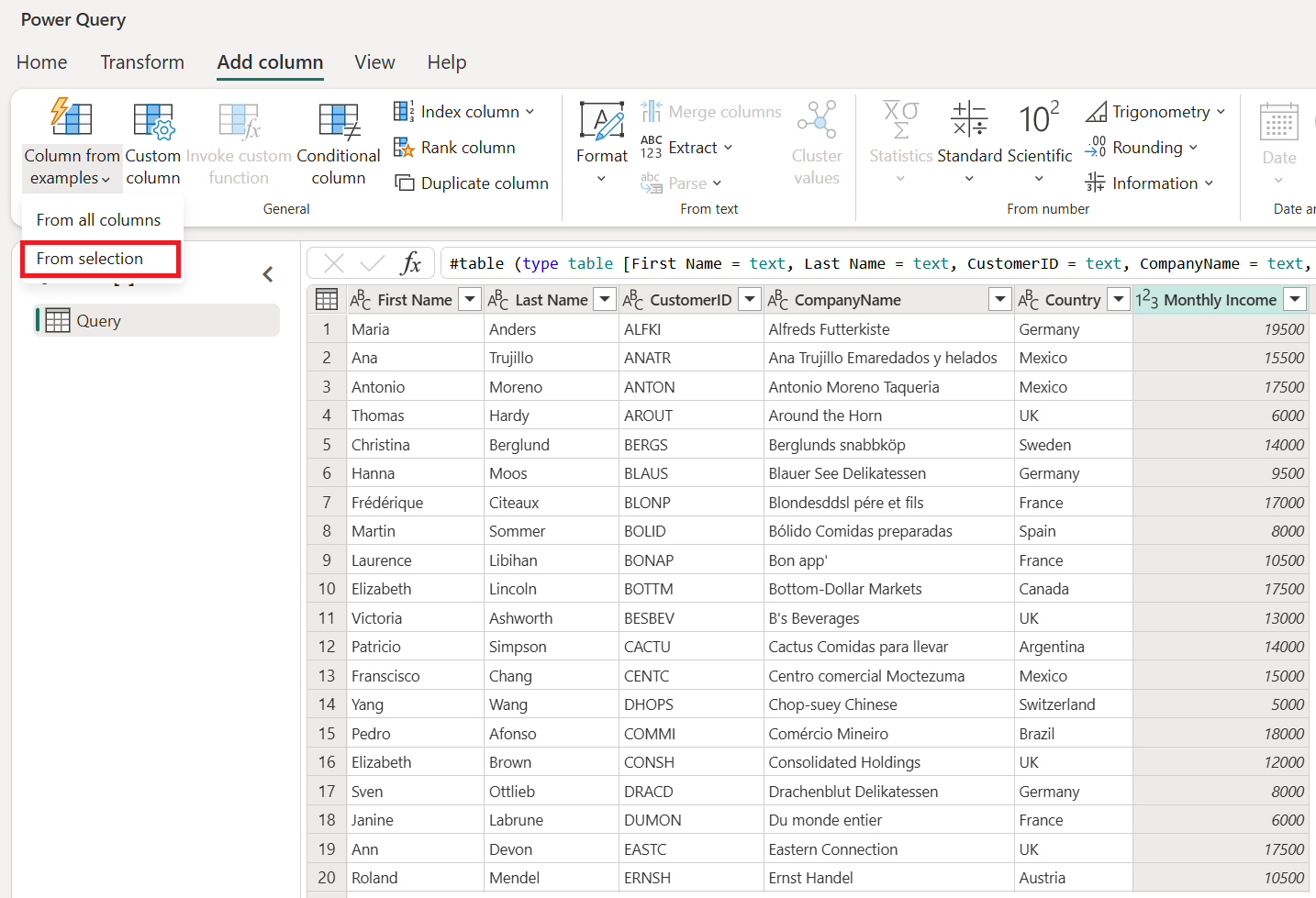
Im Vorschaufenster wird eine neue, bearbeitbare Spalte angezeigt, in die Sie Ihre Beispiele eingeben können. Im ersten Beispiel ist der Wert der ausgewählten Spalte 19.500. Geben Sie also in Ihre neue Spalte den Text 15.000 bis 20.000 ein, also den Bereich, in den dieser Wert fällt.
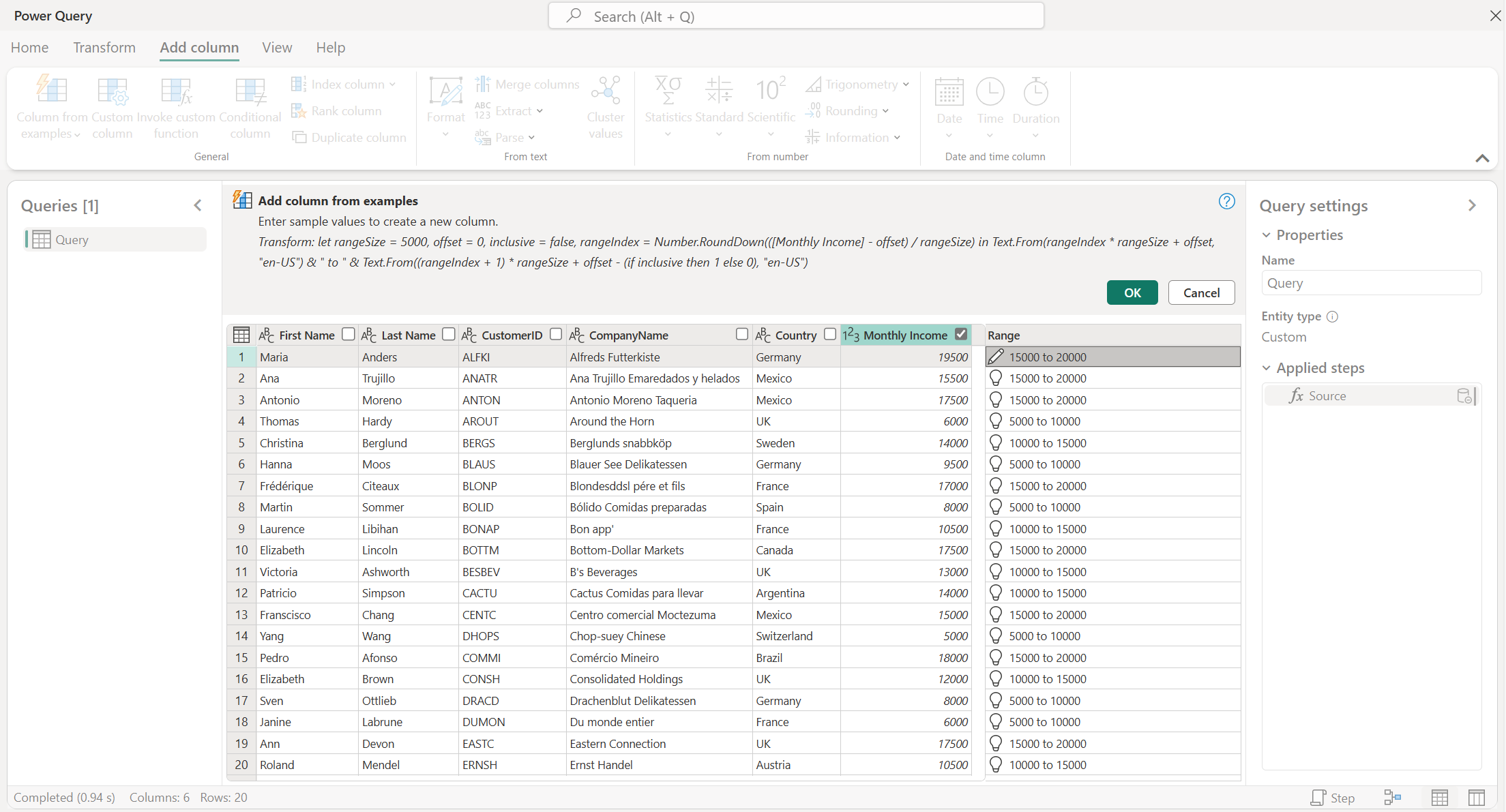
Wenn Power Query eine passende Transformation findet, füllt es die Transformationsergebnisse in die verbleibenden Zeilen mit hellem Text ein. Sie können auch den Text der M-Formel für die Transformation oberhalb der Tabellenvorschau sehen.
Nachdem Sie OK gewählt haben, sehen Sie Ihre neue Spalte als Teil Ihrer Abfrage. Sie sehen auch, dass Ihrer Abfrage ein neuer Schritt hinzugefügt wurde.
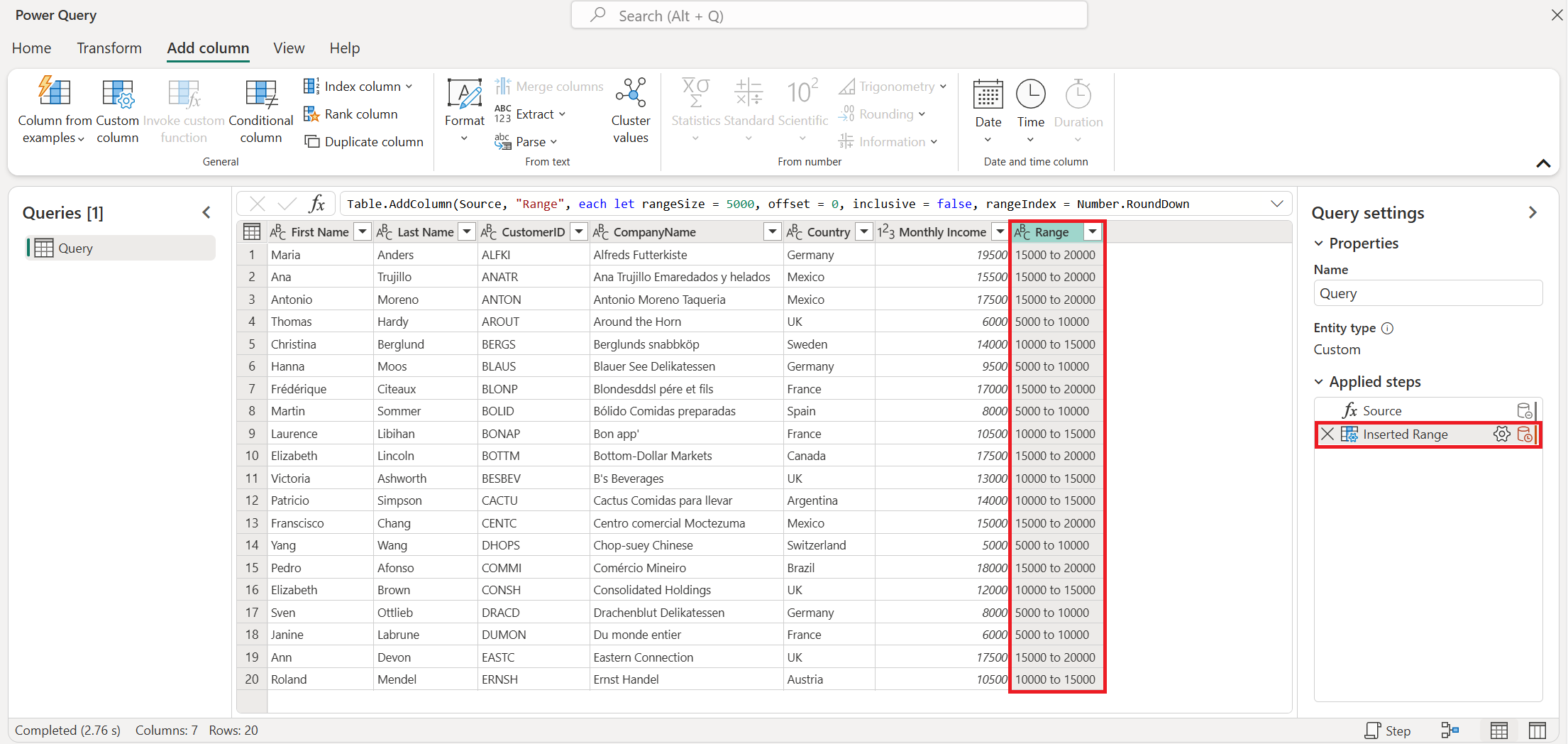
Spalte aus Beispielen, aus allen Spalten
Das nächste Ziel ist die Erstellung einer Spalte Vollständiger Name unter Verwendung der Werte aus den Spalten Vorname und Nachname.
Wählen Sie dazu den Befehl Spalte aus Beispielen und dann Aus allen Spalten.
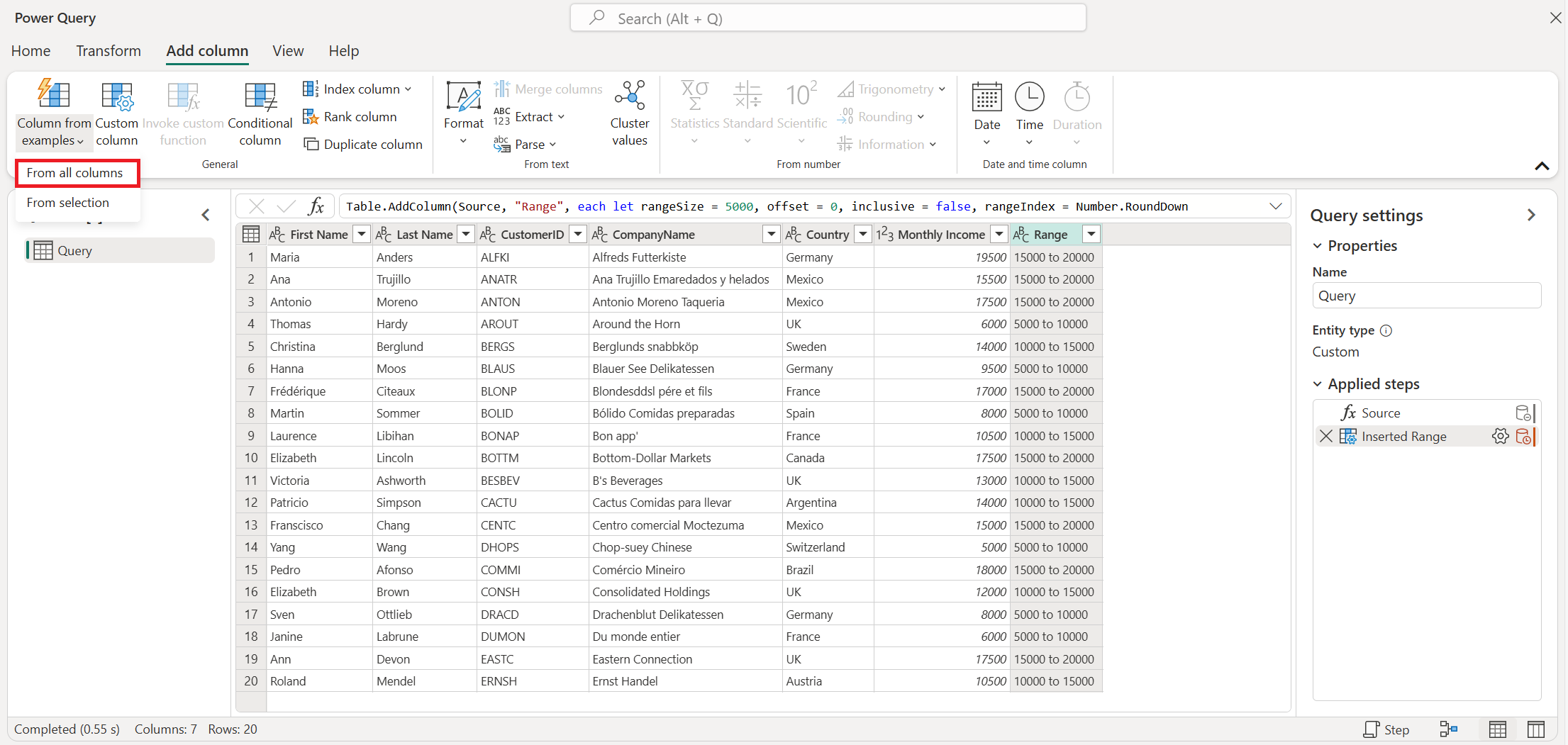
Jetzt geben Sie Ihren ersten vollständigen Namen ein, zum Beispiel Enders, Maria.
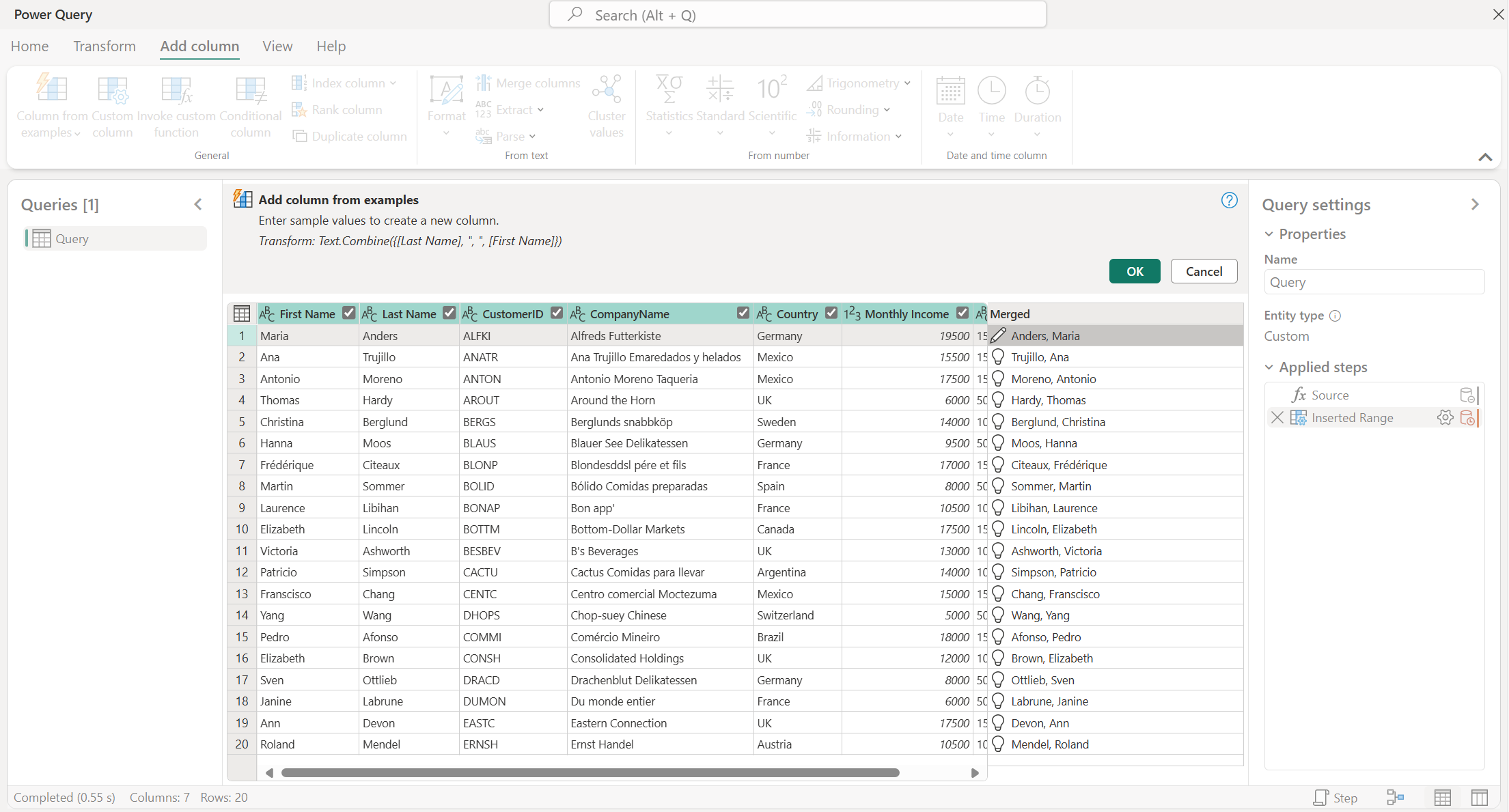
Nachdem Sie OK gewählt haben, sehen Sie Ihre neue Spalte als Teil Ihrer Abfrage. Sie sehen auch, dass Ihrer Abfrage ein neuer Schritt hinzugefügt wurde.
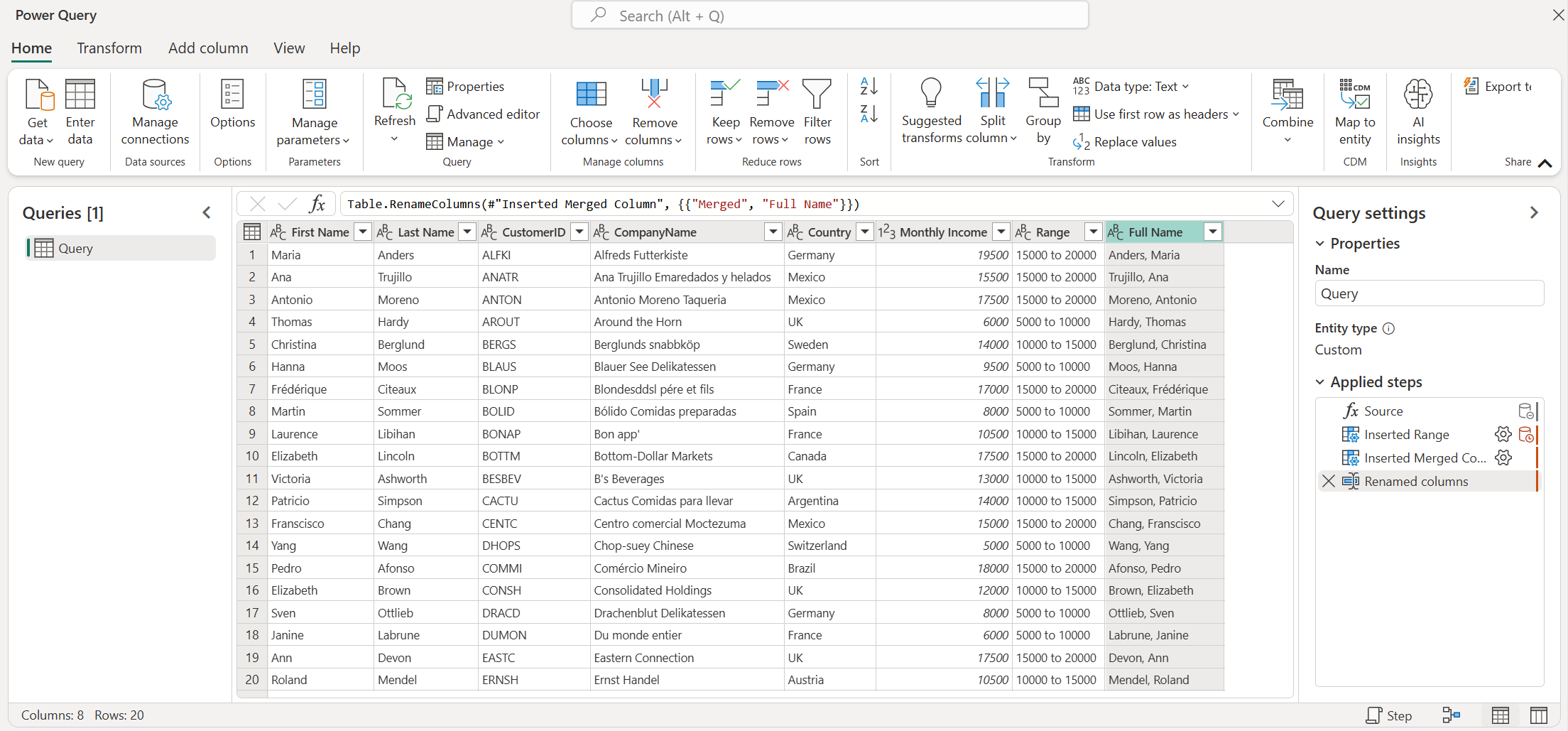
Der letzte Schritt besteht darin, die Spalten Vorname, Nachname und Monatseinkommen zu entfernen. Ihre endgültige Tabelle enthält nun die Spalten Bereich und Vollständiger Name mit allen Daten, die Sie in den vorherigen Schritten erzeugt haben.
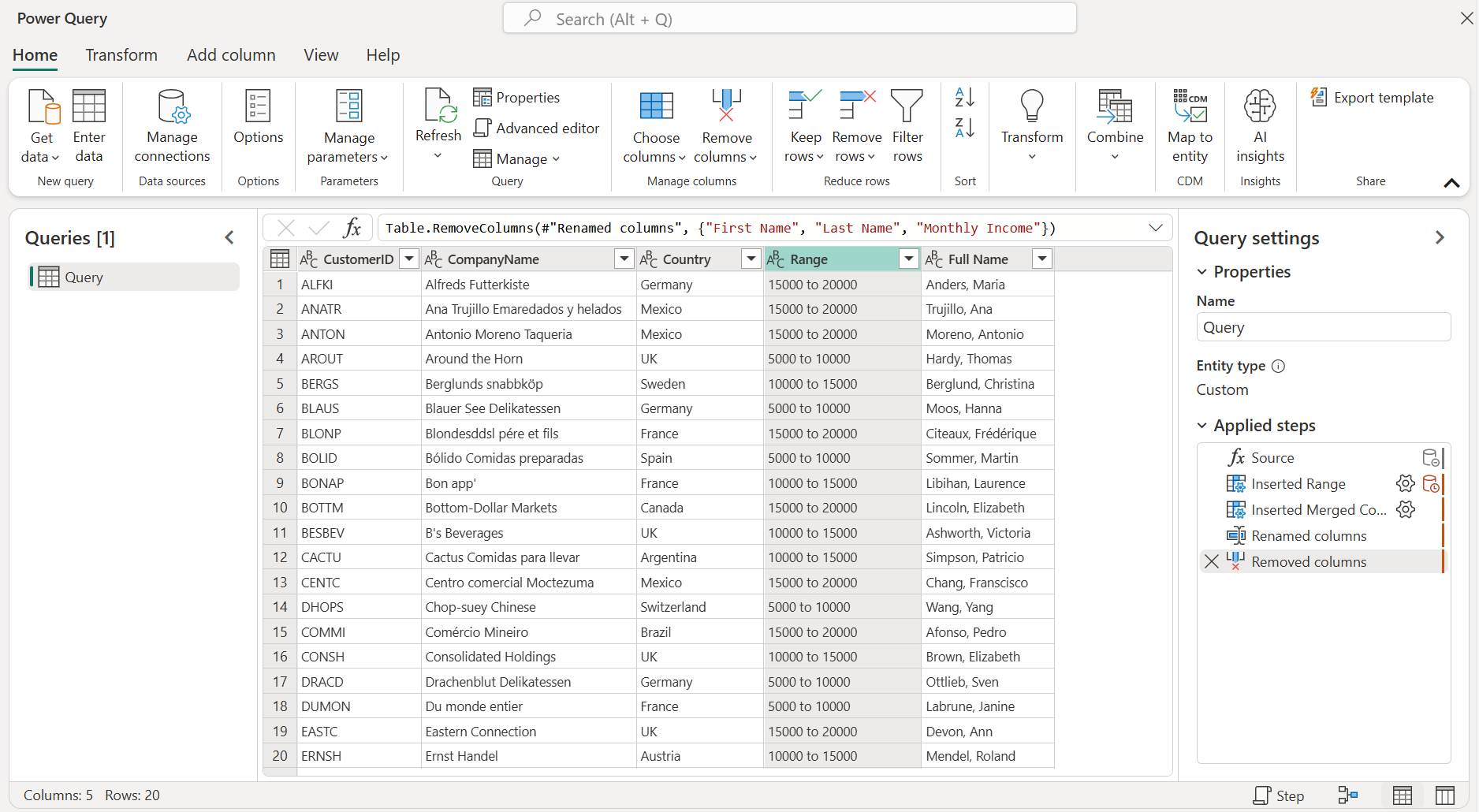
Tipps und Überlegungen
Bei der Bereitstellung von Beispielen bietet Power Query eine hilfreiche Liste der verfügbaren Felder, Werte und vorgeschlagenen Transformationen für die ausgewählten Spalten. Sie können diese Liste anzeigen, indem Sie eine beliebige Zelle der neuen Spalte auswählen.
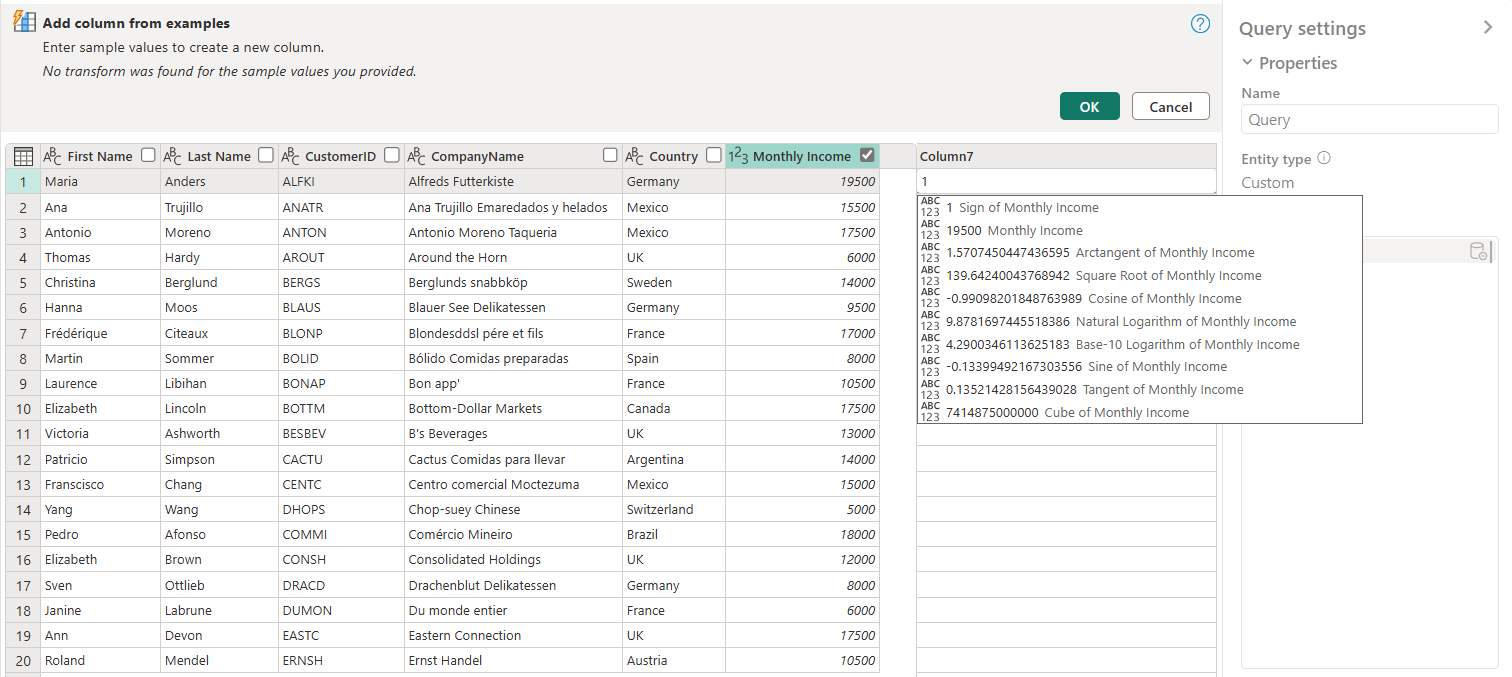
Bitte beachten Sie, dass die Spalte aus den Beispielen erfahrungsgemäß nur für die obersten 100 Zeilen Ihrer Datenvorschau funktioniert. Sie können die Schritte vor dem Schritt Spalte aus Beispielen anwenden, um Ihr eigenes Datenmuster zu erstellen. Nachdem die Spalte aus Spalte aus Beispielen erstellt wurde, können Sie die vorherigen Schritte löschen; die neu erstellte Spalte ist davon nicht betroffen.
Liste der unterstützten Transformationen
Viele, aber nicht alle, Transformationen sind verfügbar, wenn Sie Spalte aus Beispielen verwenden. Die folgende Liste zeigt die unterstützten Transformationen.
Allgemein
- Bedingte Spalte
Verweis
- Verweis auf eine bestimmte Spalte, einschließlich Kürzungs-, Bereinigungs- und Groß-/Kleinschreibungstransformation
Texttransformationen
- Kombinieren (unterstützt das Kombinieren von Literalzeichenfolgen und vollständigen Spaltenwerten)
- Ersetzen
- Länge
- Extrahieren
- Erste Zeichen
- Letzte Zeichen
- Bereich
- Text vor Trennzeichen
- Text nach Trennzeichen
- Text zwischen Trennzeichen
- Länge
- Zeichen entfernen
- Zeichen beibehalten
Hinweis
Bei allen Texttransformationen wird der potenzielle Bedarf für die Anwendung einer Kürzungs-, Bereinigungs- oder Groß-/Kleinschreibungstransformation auf den Wert berücksichtigt.
Datumstransformationen
- Tag
- Tag der Woche
- Name des Wochentags
- Tag des Jahres
- Month
- Name Monat
- Quartal des Jahres
- Woche des Monats
- Woche des Jahres
- Jahr
- Alter
- Jahresbeginn
- Jahresende
- Monatsbeginn
- Monatsende
- Quartalsbeginn
- Tage des Monats
- Quartalsende
- Wochenbeginn
- Wochenende
- Tag des Monats
- Tagesbeginn
- Tagesende
Uhrzeittransformationen
- Hour
- Minute
- Second
- In Ortszeit
Hinweis
Alle Datums- und Zeittransformationen berücksichtigen die mögliche Notwendigkeit, den Wert der Spalte in Datum, Zeit oder DateTime zu konvertieren.
Zahlentransformationen
- Absoluter Wert
- Arkuskosinus
- Arkussinus
- Arkustangens
- In eine Zahl umwandeln
- Kosinus
- Cube
- Dividieren
- Exponent
- Fakultät
- Ganzzahldivision
- Gerade
- Ungerade
- Ln
- Logarithmus zur Basis 10
- Modulo
- Multiplizieren
- Abrunden
- Aufrunden
- Vorzeichen
- Sinus
- Quadratwurzel
- Quadrat
- Subtrahieren
- Summe
- Tangens
- Zuordnen von Buckets/Bereiche