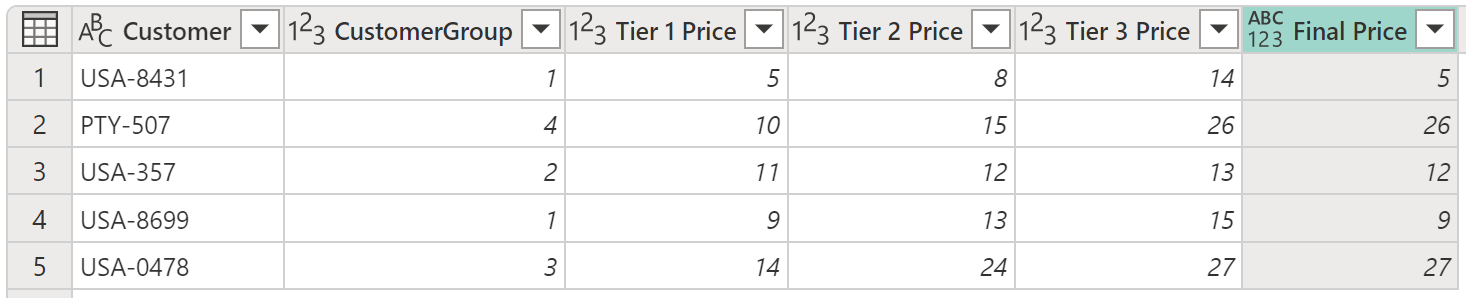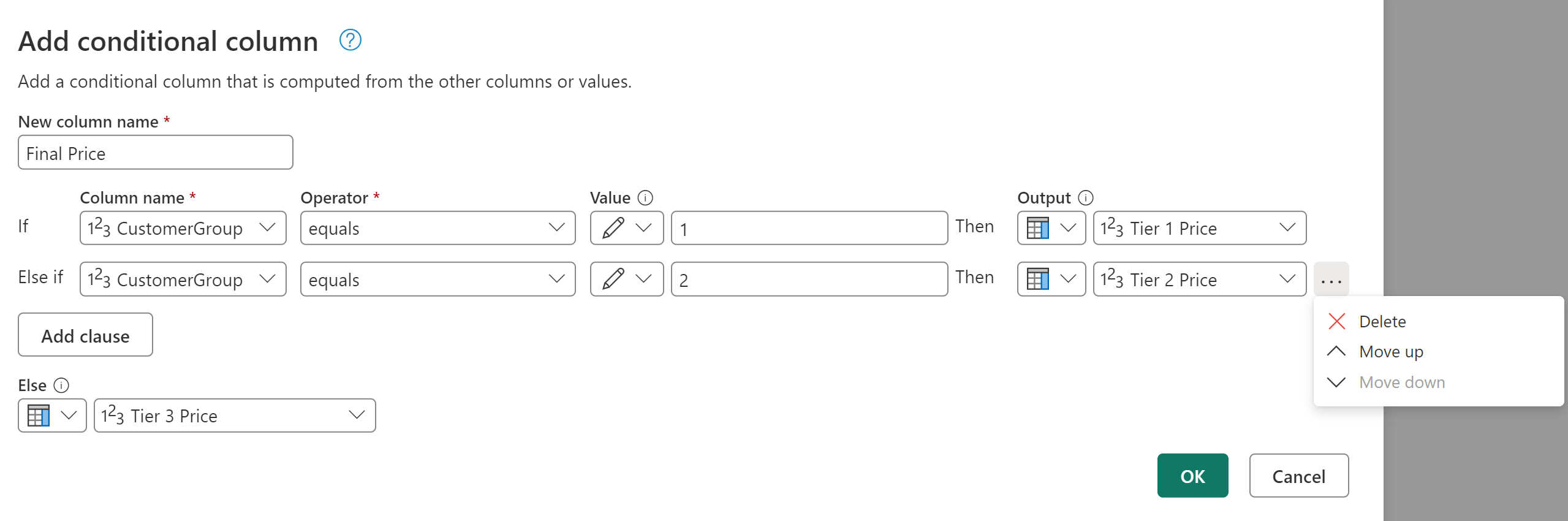Hinzufügen einer Spalte mit Bedingungen
Mit Power Query können Sie neue Spalten erstellen, deren Werte auf einer oder mehreren Bedingungen basieren, die auf andere Spalten in Ihrer Tabelle angewendet werden.
Der Befehl Bedingte Spalte befindet sich auf der Registerkarte Spalte hinzufügen, in der Gruppe Allgemein.
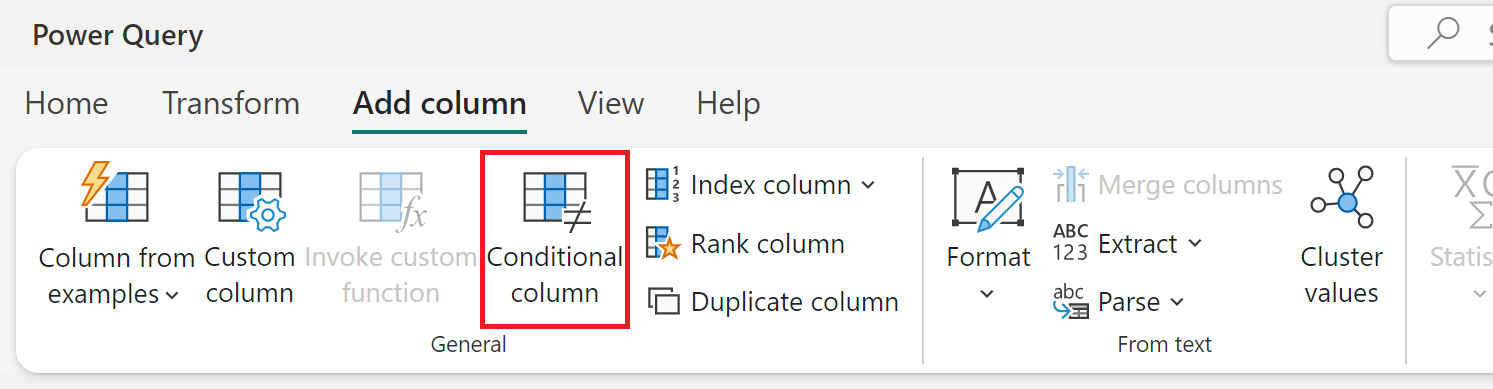
Hinzufügen einer Spalte mit Bedingungen
In diesem Beispiel verwenden Sie die Tabelle, die Sie in der folgenden Abbildung sehen.
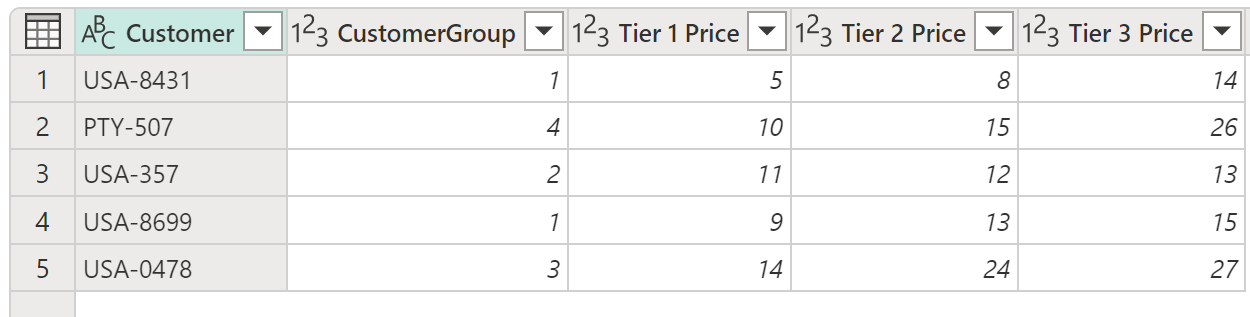
In dieser Tabelle haben Sie ein Feld, das Ihnen die CustomerGroup gibt. Außerdem haben Sie in den Feldern Preis der Stufe 1, Preis der Stufe 2 und Preis der Stufe 3 verschiedene Preise, die für diesen Kunden gelten. In diesem Beispiel geht es darum, eine neue Spalte mit dem Namen Endpreis zu erstellen, die auf dem Wert im Feld CustomerGroup basiert. Wenn der Wert im Feld CustomerGroup gleich 1 ist, sollten Sie den Wert aus dem Feld Preis der Stufe 1 verwenden. Andernfalls verwenden Sie den Wert aus dem Feld Preis der Stufe 3.
Um diese Spalte mit Bedingungen hinzuzufügen, wählen Sie Bedingte Spalte. Im Dialogfeld Bedingte Spalte hinzufügen können Sie die folgenden Abschnitte definieren:
- Neuer Spaltenname: Legt den Namen Ihrer neuen Spalte fest. In diesem Beispiel verwenden Sie bitte den Namen Endpreis.
- Bedingte Klauseln: Hierwerden Ihre Bedingungsklauseln festgelegt. Sie können weitere Klauseln hinzufügen, indem Sie Klauseln hinzufügen wählen. Jede bedingte Klausel wird in der Reihenfolge getestet, die im Dialogfeld angezeigt wird, und zwar von oben nach unten. Jede Klausel besteht aus vier Teilen:
- Spaltenname: Wählen Sie in der Dropdownliste die Spalte aus, die für den bedingten Test verwendet werden soll. Für dieses Beispiel wählen Sie CustomerGroup.
- Operator: Wählen Sie die Art des Tests oder den Operator für den bedingten Test. In diesem Beispiel muss der Wert aus der Spalte CustomerGroup gleich 1 sein, also wählen Sie gleich aus.
- Wert: Geben Sie einen Wert ein oder wählen Sie eine Spalte aus, die für den bedingten Test verwendet werden soll. Geben Sie für dieses Beispiel 1 ein.
- Ausgabe: Wenn der Test positiv ist, wird der hier eingegebene Wert oder die ausgewählte Spalte zur Ausgabe. Wenn in diesem Beispiel der Wert CustomerGroup gleich 1 ist, sollte Ihr Ausgabewert der Wert aus der Spalte Preis der Stufe 1 sein.
- Letzte Else-Klausel: Wenn keine der obigen Klauseln einen positiven Test ergibt, ist die Ausgabe dieses Vorgangs die hier definierte, als manuell eingegebener Wert oder als Wert aus einer Spalte. In diesem Fall ist die Ausgabe der Wert aus der Spalte Preis der Stufe 3.
Als Ergebnis dieses Vorgangs erhalten Sie eine neue Spalte namens „Endgültiger Preis“ mit Werten aus den Spalten „Preis der Stufe 1“ und „Preis der Stufe 3“.
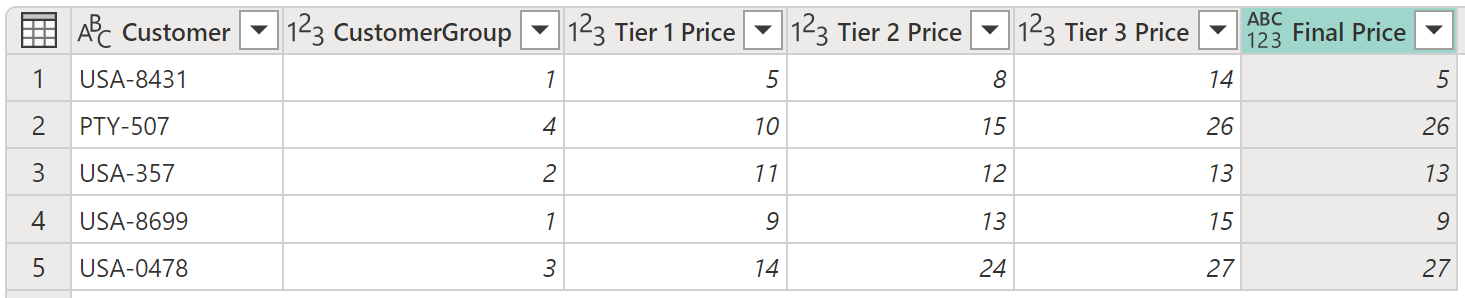
Hinweis
Für neue bedingte Spalten ist kein Datentyp definiert. Sie können einen neuen Schritt hinzufügen, um einen Datentyp für diese neu erstellte Spalte zu definieren, indem Sie die unter Datentypen in Power Query beschriebenen Schritte ausführen.
Mehrere Klauseln hinzufügen und organisieren
Für dieses Beispiel ändern wir Ihr Ziel. Ihre neuen bedingten Klauseln lauten:
- Wenn der Wert in der Spalte CustomerGroup gleich 1 ist, ist die Ausgabe der Wert aus der Spalte Preis der Stufe 1.
- Wenn der Wert in der Spalte CustomerGroup gleich 2 ist, ist die Ausgabe der Wert aus der Spalte Preis der Stufe 2.
- Wenn keiner der vorangegangenen Tests positiv ist, ist die Ausgabe der Wert aus der Spalte Preis der Stufe 3 .
Hinweis
Am Ende jeder Klausel können Sie die Ellipsen-Schaltfläche (...) auswählen, um die Klausel zu löschen, nach oben oder unten zu verschieben.
Als Ergebnis dieses Vorgangs erhalten Sie die Spalte „Endgültiger Preis“ mit Preisen aus den Spalten „Preis der Stufe 1“, „Preis der Stufe 2“ und „Preis der Stufe 3“.