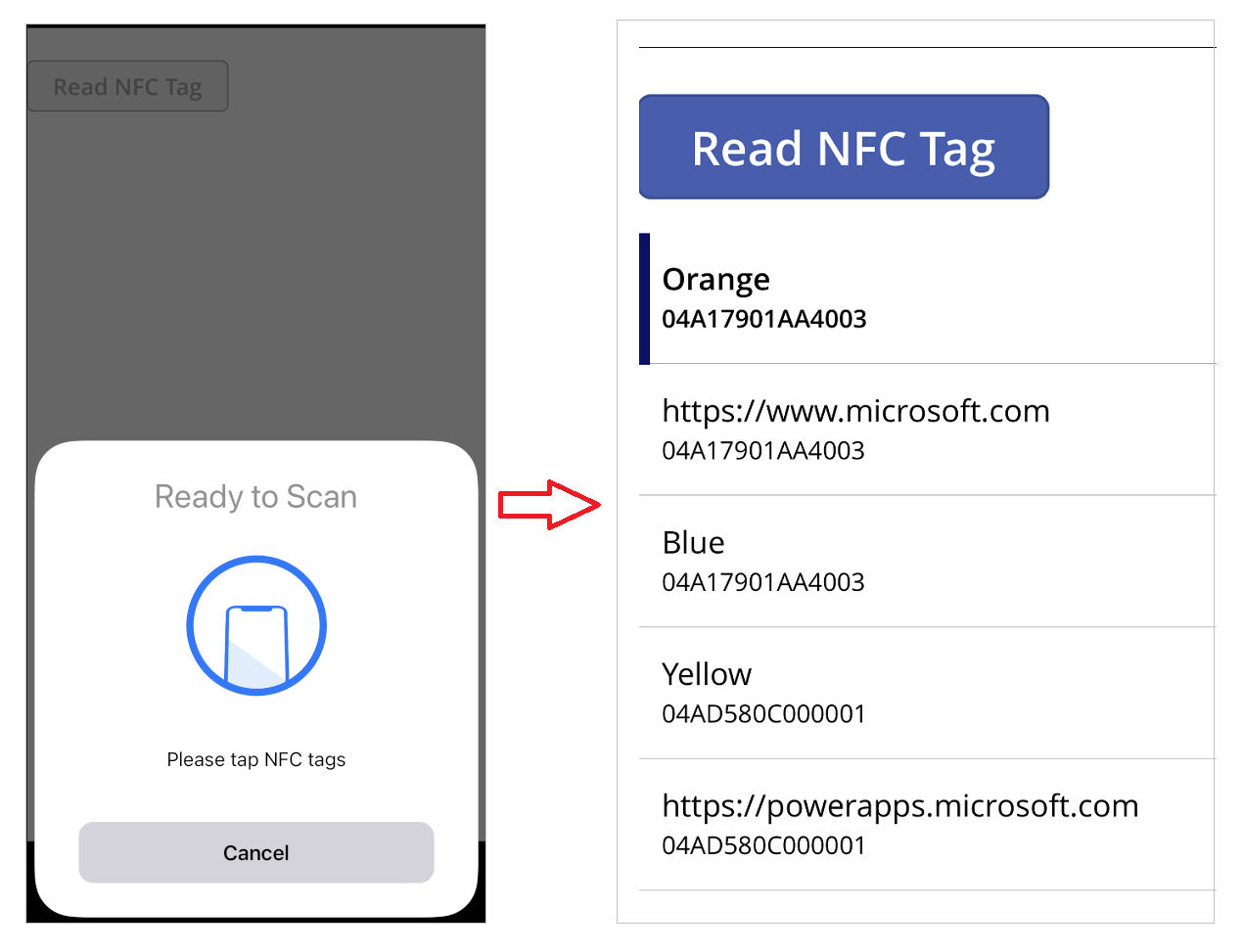ReadNFC-Funktion
Gilt für: Canvas-Apps
Liest ein Near Field Communication (NFC)-Tag.
Beschreibung
Nutzen Sie die Funktion ReadNFC zum Lesen eines NFC-Tags, das sich in der Nähe Ihres Geräts befindet. Beim Aufruf zeigt der Bildschirm Anweisungen zum Scannen eines NFC-Tags an und kehrt erst zurück, nachdem das Tag gescannt wurde oder das Zeitlimit erreicht ist.
| Spalte | Art | Description |
|---|---|---|
| Bezeichner | Text | Die Kennung des NFC-Tags, falls verfügbar. |
| NDEFRecords | Table | Die auf dem Tag gefundenen unterstützten NDEF-Datensätze. |
Ein einzelner NDEFRecord enthält die folgenden Spalten:
| Spalte | Art | Description |
|---|---|---|
| RTD | Text | Die Datensatztyp-Definition (RTD) des Tags. Nur Text und URI werden derzeit unterstützt. |
| TNF | Number | Das Typnamenformat (TNF) des Tags. Nur TNFs von Bekannt(1) werden derzeit unterstützt. |
| Text | Text | Die Textnutzlast des NFC-Tags, wenn RTD TEXT entspricht, sonst leer. |
| URI | Hyperlink | Die URI-Nutzlast des NFC-Tags, wenn RTD URI entspricht, sonst leer. |
Wenn der NDEF-Datensatz nicht unterstützt wird (z. B. wenn TNF nicht vom Typ Bekannt ist), dann wird es nicht als Teil der NDEFRecords-Tabelle zurückgegeben.
Überprüfen Sie immer die Nutzlastwerte für leer mithilfe der Funktion IsBlank, bevor Sie ihn verwenden. Sie müssen RTD- und TNF-Werte nicht selbst prüfen, da es die richtigen Werte für Text und URI sein müssen, um einen nicht leeren Wert zu sein.
Zusätzlich können die Werte RTD und TNF in Zukunft unterstützt werden. Wenn mehr Werte unterstützt werden, werden auch zusätzliche Nutzlastspalten hinzugefügt. Die rohen RTD- und TNF-Werte werden zu Informationszwecken bereitgestellt und müssen nicht konsultiert werden, wenn die Nutzlastspalte auf leer überprüft wird. Weitere Informationen zu diesen Werten und ihrer Verwendung finden Sie im NFC-Forum.
Für die Verwendung von ReadNFC ist kein Tag mit NDEF-Datensätzen erforderlich. Sie können jedoch dennoch die Tag-ID erhalten, falls eine verfügbar ist.
ReadNFC kann nur in Verhaltensformeln verwendet werden.
Notiz
- ReadNFC wird nur unterstützt, wenn die App auf einer nativen mobilen App ausgeführt wird, wie etwa den Apps iOS und Android . Selbst mit einem unterstützten Player unterstützt ein Gerät NFC möglicherweise nicht. Wenn bei Ihrer Anwendung Fehlerverwaltung auf Formelebene eingeschaltet ist, gibt die Funktion einen Fehler zurück. Andernfalls wird dem Benutzer eine Fehlermeldung angezeigt und die Funktion gibt einen leeren Datensatz zurück.
- Stellen Sie sicher, dass auf Ihrem Gerät die NFC-Einstellung aktiviert ist, um diese Funktion zu verwenden.
Syntax
LesenNFC()
Beispiele
| Formel | Description | Ergebnis |
|---|---|---|
ReadNFC().Identifier |
Gibt die Kennung des NFC-Tags zurück, falls vorhanden. | 04A1C301314003 |
ReadNFC().NDEFRecords |
Gibt eine Tabelle mit NDEF-Einträgen zurück, die auf dem NFC-Tag gefunden wurden, wenn es sich um einen unterstützten Typ und eine unterstützte Payload handelt. | 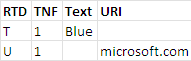
|
Schritt-für-Schritt-Beispiel
Erstellen einer leeren Canvas-App mit Telefon-Format.
Fügen Sie ein Button-Steuerelement hinzu.
Doppelklicken Sie auf das Button-Steuerelement, um den Schaltflächentext in NFC-Tag lesen zu ändern (oder ändern Sie die Text-Eigenschaft).
Legen Sie die OnSelect-Eigenschaft des Button-Steuerelements für diese Formel fest, mit der ein Element zu unserer Sammlung hinzugefügt wird:
With(ReadNFC(), Set(id, Coalesce(Identifier, "No ID")); ForAll(NDEFRecords, Collect(tagRecords, {ID: id, Value: Coalesce(Text, URI)})))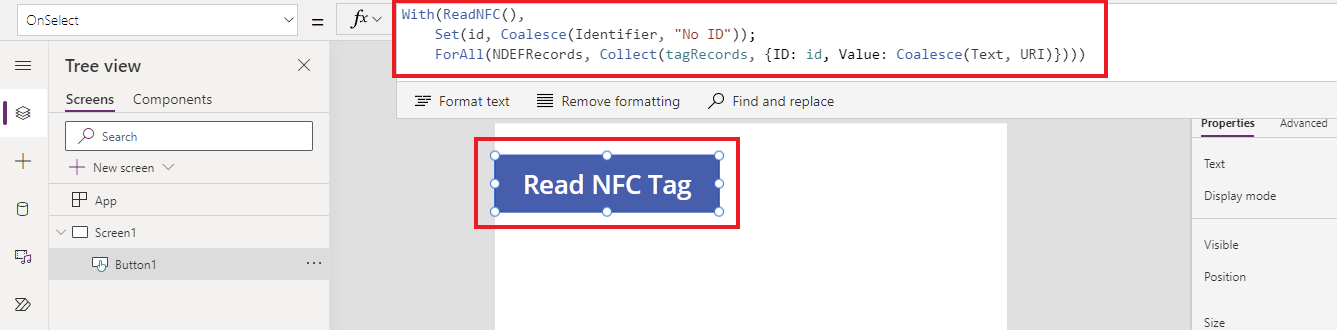
Diese Formel liest ein NFC-Tag mit der
ReadNFC()-Funktion und zeigt Typinformationen über das Ergebnis an. Dann sammelt es die gelesenen NFC-Tags, um dietagRecords-Sammlung, die in den nächsten Schritten für den Katalog verwendet werden soll, zu befüllen.Fügen Sie ein Katalog-Steuerelements mit vertikalem Layout hinzu.
Wenn Sie dazu aufgefordert werden, wählen Sie die Sammlung tagRecords als Datenquelle für diesen Katalog. Durch diese Aktion wird die Elemente-Eigenschaft des Katalog-Steuerelements auf diese Formel festgelegt.

Positionieren Sie das Katalogsteuerelement neu, sodass es die Schaltfläche nicht überlappt, und ändern Sie die Layoutart in Titel und Untertitel.
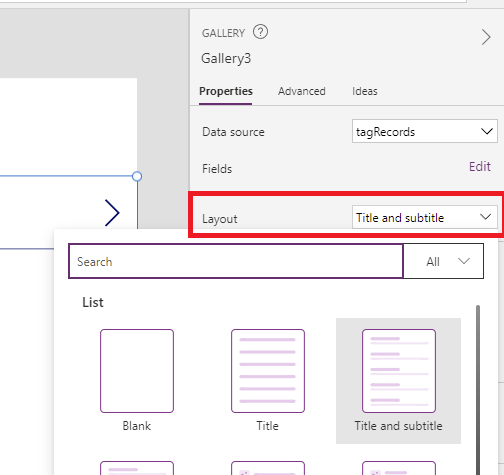
Ändere Sie die Titel-Formel im Katalogsteuerelement auf ThisItem.Value und ändern Sie die Untertitel-Formel im Katalogsteuerelement auf ThisItem.ID.
Sie können die auch den NextArrow aus dem Katalogsteuerelement löschen, da er nicht verwendet wird.
Speichern und veröffentlichen Sie die App.
Da die Funktion
ReadNFC()nicht in Power Apps Studio oder einem Webbrowser verwendet werden kann, öffnen Sie die App auf einem mobilen Gerät.Tipp
Es kann einen Moment dauern, bis die App auf Ihrem mobilen Gerät angezeigt wird. Wenn Sie die App nicht aufgelistet sehen, versuchen Sie, Ihre App-Liste zu aktualisieren.
Wählen Sie NFC-Tag lesen und scannen Sie ein Tag. Wiederholen Sie den Vorgang, um Ihrer Sammlung mehrere Tags hinzuzufügen.