Sprachfunktion
Gilt für: Canvas-Apps
Desktop-Flows
Power Pages
Power Platform CLI
Gibt das Sprachkennzeichen des aktuellen Benutzers zurück
Beschreibung
Die Language-Funktion gibt die Sprache, das Skript und die Region des aktuellen Benutzers als Sprachkennzeichen zurück.
Verwenden Sie die Sprachinformationen, um Ihre App über Gebietsschemas hinweg anzupassen. Wenn Sie beispielsweise eine App erstellen, die in Italien und Frankreich verwendet wird, können Sie Language verwenden, um Ihren Benutzern an diesen anderen Orten automatisch italienische und französische Zeichenfolgen anzuzeigen.
Sprachkennzeichen
Ein Sprachkennzeichen kann eines der folgenden drei Formate aufweisen:
| Zurückgegebener Wert | Beschreibung |
|---|---|
| „lg‑RE“ | lg ist die zweistellige Abkürzung für die Sprache und RE ist die zweistellige Abkürzung für die Region. Dies ist der häufigste Rückgabetyp. Beispielsweise wird „en-GB“ für Großbritannien zurückgegeben. |
| „lg“ | lg ist die zweistellige Abkürzung für die Sprache. Dies ist das Format, das verwendet wird, wenn Power Apps Informationen zur Sprache, jedoch keine Informationen zur bestimmten Region hat. |
| „lg‑scrp‑RE“ | lg ist die zweistellige Abkürzung für die Sprache, scrp ist die vierstellige Abkürzung für die Schrift und RE ist die zweistellige Abkürzung für die Region. |
Power Apps verwendet das IETF BCP-47-Sprachkennzeichen-Format.
Um eine Liste der unterstützten Sprachkennzeichen anzuzeigen, geben Sie Value( "1", ) in die Bearbeitungsleiste oder die erweiterte Ansicht ein, und scrollen Sie durch die Liste der Gebietsschemas, die für das zweite Argument vorgeschlagen werden.
Die Funktionen Text und Value verwenden ebenfalls Sprachkennzeichen. Verwenden Sie diese Funktionen, um auf global bewusste Weise von Textzeichenfolgen und in Textzeichenfolgen zu übersetzen. Wenn ein Sprachtag an diese Funktionen übergeben wird und die Region keinen Unterschied machen würden, können Sie nur den Sprachteil des Kennzeichens verwenden.
Syntax
Sprache()
Beispiele
Gebietsschema des Benutzers
Es wird vorausgesetzt, dass das Hostbetriebssystem und/oder der Browser für den Standort das Standardgebietsschema verwenden.
| Formel | Location | Rückgabewert |
|---|---|---|
| Sprache() | Lissabon, Portugal | „pt-PT“ |
| Sprache() | Rio de Janeiro, Brasilien | „pt-BR“ |
| Sprache() | Atlanta, USA | „en-US“ |
| Sprache() | Manchester, Großbritannien | „en-gb“ |
| Sprache() | Paris, Frankreich | „fr-FR“ |
| Sprache() | Roseau, Dominica | „de“ |
| Sprache() | Belgrad, Serbien | "sr-cyrl-RS" oder "sr-latn-RS", je nach den Systemeinstellungen des Benutzers |
Lokalisierungstabelle
Ein einfacher Ansatz zur Lokalisierung ist, ein Excel-Arbeitsblatt zu erstellen, wobei eine vom Autor definierte TextID einem übersetzten Text für die Sprache des Benutzers zugeordnet wird. Obwohl Sie eine Sammlung oder eine andere Datenquelle für diese Tabelle verwenden könnten, haben wir uns für Excel entschieden, da Übersetzer die Tabelle somit einfach außerhalb der App bearbeiten und verwalten können.
Erstellen Sie die folgende Tabelle in Excel:
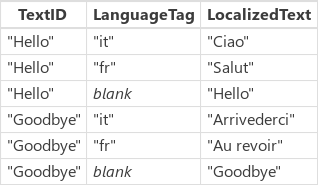
Der Eintrag mit blank in der Spalte Language wird als Standard verwendet, wenn für eine bestimmte Sprache keine bestimmte Textzeichenfolge vorhanden ist. Dieser Eintrag muss nach allen anderen Einträgen für eine bestimmte TextID erscheinen.
Für unsere Zwecke müssen wir nur die Sprache des Gebietsschemas und nicht die Region betrachten. Wenn regionale Aspekte wichtig wären, hätten wird den vollständigen Sprachkennzeichenwert in die Tabelle oben einschließen können.
Verwenden Sie das Menüband Insert (Einfügen) und den Befehl Table (Tabelle), um eine ordnungsgemäße Excel-Tabelle daraus zu erstellen. Diese wird standardmäßig Table1 genannt, Sie können sie jedoch nennen, wie Sie möchten, indem Sie das Menüband Table Tools/Design (Tabellentools/-design) und das Textfeld Tabellenname: ganz auf der linken Seite verwenden.
Speichern Sie die Excel-Datei in Ihrem lokalen Dateisystem.
Klicken oder tippen Sie in Power Apps im rechten Bereich auf die Registerkarte Data Sources (Datenquellen), und klicken oder tippen Sie anschließend auf Add data source (Datenquelle hinzufügen).
Klicken oder tippen Sie auf Der App statische Daten hinzufügen, oder klicken oder tippen Sie auf die Excel-Datei, die Sie gespeichert haben, und klicken oder tippen Sie auf Öffnen.
Wählen Sie die Tabelle aus, die Sie erstellt haben, und klicken oder tippen Sie anschließend auf Verbinden.
Verwenden Sie in Ihrer App überall dort, wo Sie zuvor den Text "Hello" verwendet hätten, stattdessen diese Formel:
- LookUp(Tabelle1, TextID = "Hallo" && (Sprachtag = Links(Sprache(), 2) || IstLeer(Sprachtag))).Lokalisierter Text
Diese Formel schlägt den entsprechenden LocalizedText-Wert für die Sprache des Benutzers nach. Wenn dieser nicht gefunden wird, führt die Formel ein Fallback auf die Standardversion blank durch.
Bedenken Sie, dass die übersetzten Zeichenfolgen in anderen Sprachen wesentlich länger sein könnten als sie in Ihrer Sprache sind. In vielen Fällen müssen die Bezeichnungen und anderen Elemente, die die Zeichenfolgen in Ihrer Benutzerschnittstelle anzeigen, breiter sein, um sich dem anzupassen.
Übersetzungsdienst
Sie können Text nach Bedarf übersetzen, indem Sie einen Übersetzungsdienst wie den Microsoft Translator-Dienst verwenden:
- Klicken oder tippen Sie in Power Apps im rechten Bereich auf die Registerkarte Data Sources (Datenquellen), und klicken oder tippen Sie anschließend auf Add data source (Datenquelle hinzufügen).
- Klicken oder tippen Sie auf Microsoft Translator.
Verwenden Sie in Ihrer App überall dort, wo Sie zuvor den Text "Hello" verwendet hätten, stattdessen diese Formel:
- MicrosoftTranslator.Translate( "Hallo", Sprache() )
Der Microsoft Translator-Dienst verwendet die gleichen Sprachkennzeichen, die die Language-Funktion zurückgibt.
Dieser Ansatz hat einige Nachteile gegenüber dem vorherigen Beispiel, bei dem eine vorübersetzte Tabelle mit Textzeichenfolgen verwendet wurde:
- Die Übersetzung dauert einige Zeit und erfordert einen Aufruf eines Diensts über das Netzwerk hinweg. Dadurch wird der übersetzte Text mit etwas Verzögerung in Ihrer App angezeigt.
- Die Übersetzung erfolgt maschinell und entspricht möglicherweise nicht Ihren Erwartungen bzw. ist möglicherweise nicht die beste Wahl für die Situation in Ihrer App.