Erste Schritte mit der Terminbuchungs-App
Es gibt mehrere Arten von Benutzenden, die auf irgendeine Weise mit der Terminbuchungs-App interagieren:
- Besprechungsanbieter: Als Besprechungsanbieter verwenden Sie die App, um Ihre Terminfenster einzurichten und zu verwalten und damit verbundene Buchungen abzuwickeln. Stellvertreter können auch Besprechungsanbietern zugewiesen werden, um den Terminbuchungsprozess zu überwachen.
- Anfordernder: Als Anfordernder verwenden Sie die App, um Termine bei Besprechungsanbietern zu buchen und zu verwalten.
- Administrator oder Manager: Als Administrator oder Manager verwenden Sie die Terminbuchungs-App, um Terminfenster im Namen anderer Benutzer und alle Buchungen zu verwalten.
Terminzeitfenster einrichten und verwalten
Als Tagungsanbieter können Sie Ihre Verfügbarkeit für Buchungen festlegen und Ihre Termine verwalten.
Gehen Sie wie folgt vor, um Terminzeitfenster zu erstellen:
Gehen Sie zur Terminbuchungs-App und wählen Sie Terminzeitfenster buchen aus.
Wählen Sie auf dem Terminzeitfenster-Bildschirm ein Datum aus dem Kalender aus.
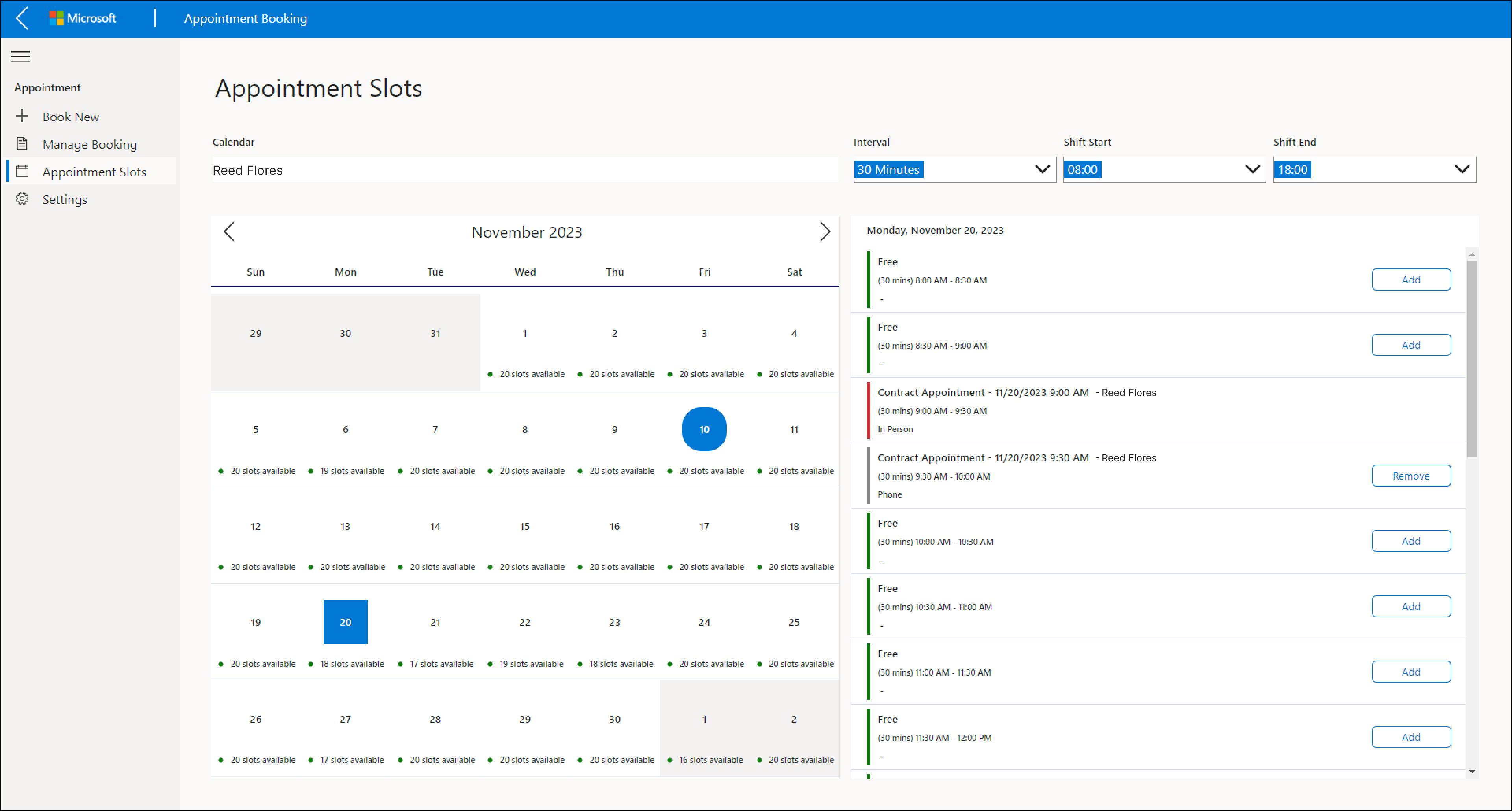
Wählen Sie auf der rechten Seite des Bildschirms ein Zeitfenster aus, das Sie den Anfordernden zur Verfügung stellen möchten, und wählen Sie Hinzufügen.
Treffen Sie auf dem Bildschirm „Terminfenster hinzufügen“ Ihre Auswahl im Dropdownmenü für Folgendes:
- Termintyp
- Besprechung über
Wählen Sie Senden** aus.
Anmerkung
Wenn Sie im Dropdownmenü Besprechung über die Option Persönlich auswählen , müssen Sie auch Werte für die Felder „Standort (Gebäude)“ und „Raumnummer“ angeben.
Gehen Sie wie folgt vor, um Terminzeitfenster zu entfernen:
- Gehen Sie zur Terminbuchungs-App und wählen Sie Terminzeitfenster buchen aus.
- Wählen Sie auf dem Terminzeitfenster-Bildschirm ein Datum im Kalender aus.
- Wählen Sie rechts auf dem Bildschirm Entfernen aus.
Termine buchen und verwalten
Als Anfordernder können Sie Ihre Termine buchen und verwalten. Gehen Sie wie folgt vor, um einen Termin zu buchen:
Gehen Sie zur Terminbuchungs-App und wählen Sie Neuen Termin buchen aus.
Geben Sie auf dem Bildschirm „Neue Buchung“ die folgenden Werte an:
- Requestor (Anforderer)
- Termintyp
- Besprechungsanbieter (optional)
- Besprechung über (optional)
Wählen Sie Termin anzeigen, um alle verfügbaren Terminslots basierend auf Ihrer Auswahl im vorherigen Schritt anzuzeigen.
Wählen Sie für das Datum und die Uhrzeit, die Sie buchen möchten, Auswählen aus.
Sehen Sie sich die Details des Termins auf dem Buchungsbildschirm an.
(Optional) Sie können auch im Feld „Kommentare“ Text hinzufügen.
Wählen Sie Übermitteln aus.
Durch die Buchung eines Termins bei einem Besprechungsanbieter werden Flows ausgelöst, die eine Reihe von Aktionen anstoßen:
- E-Mail-Benachrichtigung zur Terminbuchung: Es wird automatisch eine E-Mail-Benachrichtigung an den Anfordernden und den Besprechungsanbieter gesendet.
- Kontakt-Outlook-Einladungen: Outlook-Besprechungseinladungen werden sowohl an den Anfordernden als auch für den Besprechungsanbieter automatisch erstellt
- Neuen Kontakt hinzufügen: In der Kontakttabelle wird ein neuer Anfordernderdatensatz erstellt, sofern noch keiner vorhanden ist.
Als Anfordernder oder Besprechungsanbieter können Sie eine Terminbuchung stornieren. Gehen Sie wie folgt vor, um einen Termin zu stornieren:
- Gehen Sie zur Terminbuchungs-App und wählen Sie Vorhandene Buchungen verwalten aus.
- Geben Sie auf dem Bildschirm „Buchung verwalten“ den Anfordernden an.
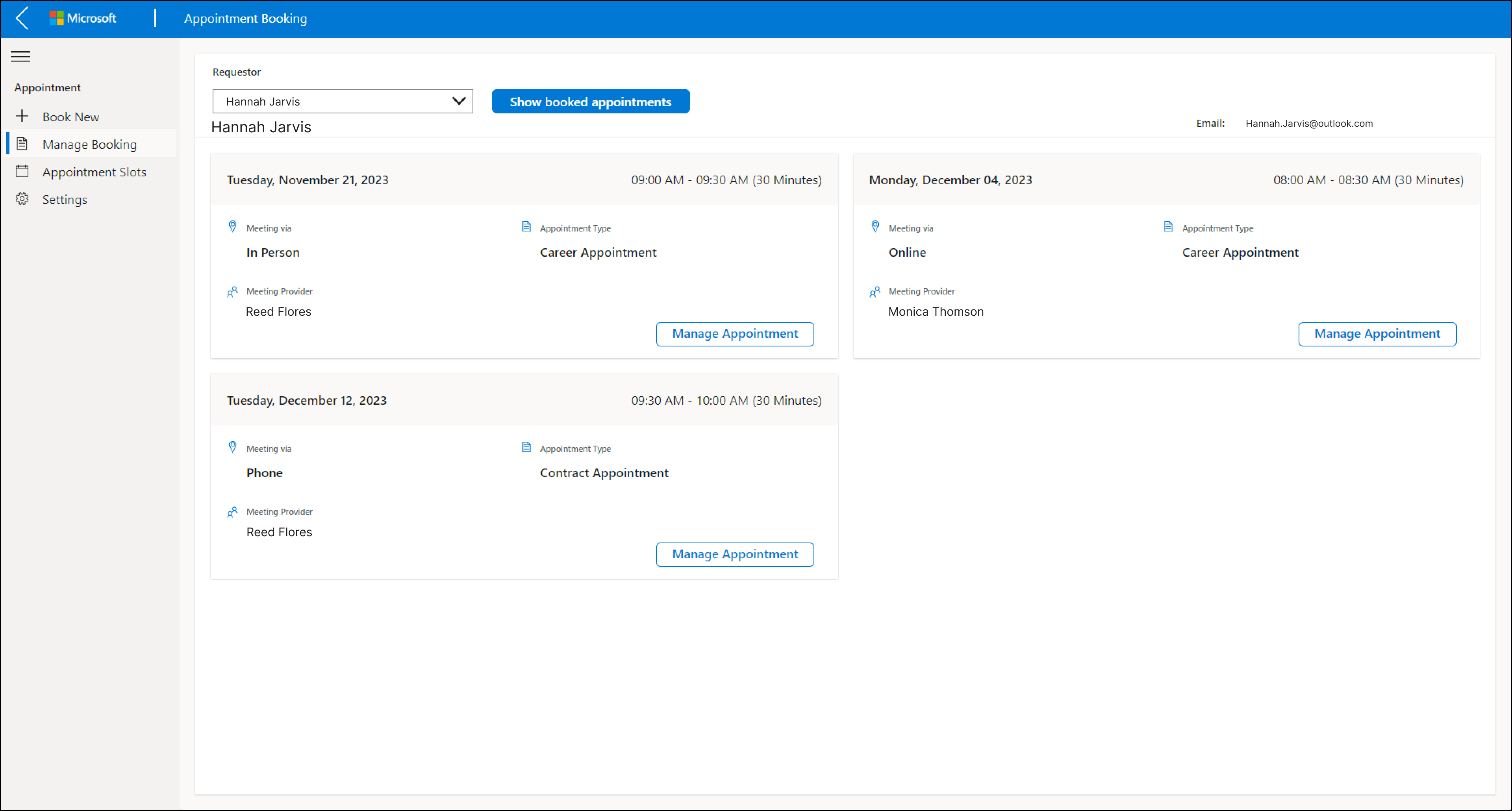
- Wählen Sie Gebuchte Termine anzeigen aus.
- Wählen Sie die Terminbuchung aus, die Sie stornieren möchten, und wählen Sie Termin verwalten aus.
- Wählen Sie auf dem Bildschirm „Termindetails“ die Option Termin stornieren aus.
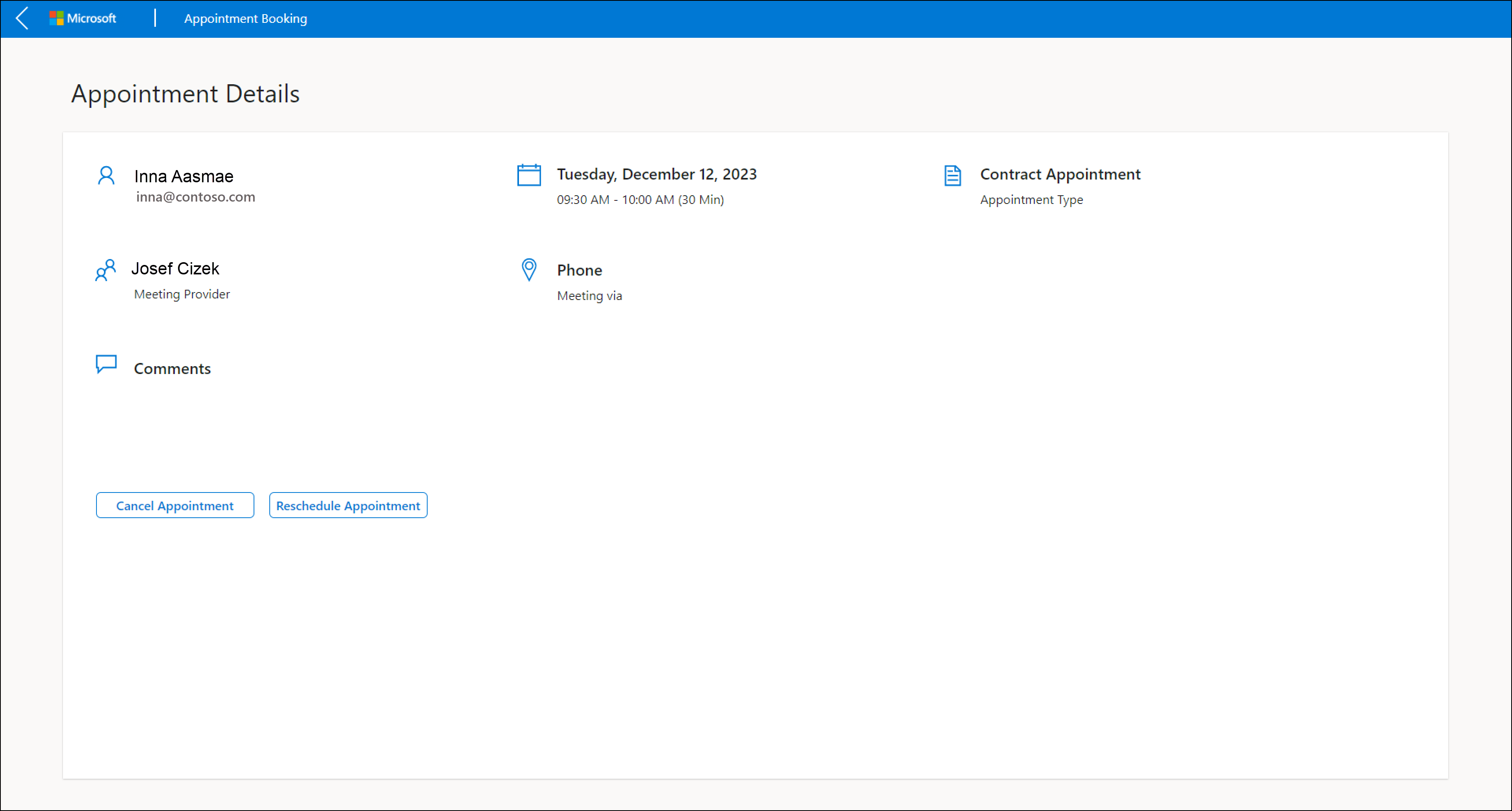
- Auf dem Bestätigungsbildschirm können Sie einen Grund für die Stornierung eingeben. Wählen Sie Ja, stornieren aus, um die Stornierung zu bestätigen. Dadurch wird der Flow Stornierte Outlook-Einladungen ausgelöst, der die Outlook-Besprechungseinladungen storniert und sowohl an den Anfordernden als auch an den Besprechungsanbieter E-Mail-Benachrichtigungen sendet.
- Wählen Sie auf dem Erfolgsbildschirm Zurück zur Startseite aus.
Um eine bestehende Terminbuchung zu verschieben, gehen Sie wie folgt vor:
- Gehen Sie zur Terminbuchungs-App und wählen Sie Vorhandene Buchungen verwalten aus.
- Wählen Sie den Anfordernden aus der Dropdownliste auf dem Bildschirm „Buchung verwalten“ aus.
- Wählen Sie Gebuchte Termine anzeigen aus.
- Wählen Sie die Terminbuchung aus, die Sie umbuchen möchten, und wählen Sie Termin verwalten aus.
- Auf dem Bestätigungsbildschirm können Sie einen Grund für die Stornierung eingeben. Wählen Sie Ja, umbuchen aus, um die Stornierung zu bestätigen.
- Wählen Sie auf dem Bildschirm „Neue Buchung“ das neue Terminzeitfenster aus und wählen Sie Auswählen.
- Auf dem Buchungsbildschirm können Sie die Termindetails einsehen und im Feld Kommentare weitere Kommentare hinzufügen.
- Wählen Sie Übermitteln aus. Dadurch wird der neu geplante Outlook-Einladungsflow ausgelöst, der die Outlook-Besprechungseinladungen neu plant und E-Mail-Benachrichtigungen sowohl an den Anforderer als auch an den Besprechungsanbieter sendet.
- Wählen Sie auf dem Erfolgsbildschirm Zurück zur Startseite aus.