Entwicklungstools installieren und konfigurieren
In diesem Artikel wird beschrieben, wie Sie die erforderliche Installation und Konfiguration von Finanz- und Betriebstools von Visual Studio in Ihre lokale Entwicklungsumgebung durchführen. Die Anweisungen in den einzelnen Abschnitten sollten in der in diesem Artikel angegebenen Reihenfolge befolgt werden.
Wichtig
Ausführlichere Informationen erhalten Sie in den Präsentationen und Demos für die Tech-Talk-Reihe zu Dynamics 365 FastTrack
Einheitliche Entwicklungserfahrung für Finanzen und Betrieb | Dynamics 365 FastTrack Tech Talk
Anforderungen
- Als Voraussetzung benötigen Sie Zugriff auf eine bereitgestellte, entwicklerorientierte Sandbox-Umgebung.
- Dem Benutzerkonto, das Sie für die Entwicklung in der Sandbox-Umgebung verwenden, muss die Rolle „Systemadministrator“ zugewiesen sein.
- Der Entwicklungscomputer sollte über mindestens 16 GB freien Speicherplatz auf dem lokalen Systemlaufwerk verfügen, um die Erweiterung und die Metadaten herunterzuladen.
- Auf dem Entwicklungscomputer, der mit Microsoft Windows 10 oder 11 läuft, muss Visual Studio 2022 mit mindestens der .NET-Desktopentwicklungsworkload, dem Modellierungs-SDK und einigen anderen Komponenten installiert sein.
- Dieses SDK und andere Komponenten können im Bereich „Einzelne Komponenten“ im Visual Studio-Installationsprogramm ausgewählt und installiert werden. Verweisen Sie auf benötigte Visual Studio-Komponenten.
- Microsoft SQL Server Express LocalDB wird standardmäßig mit Visual Studio 2022 installiert und Sie sollten überprüfen, ob Sie mit der Windows-Authentifizierung eine Verbindung herstellen können.
Die Power Platform-Erweiterung für Visual Studio herunterladen
Befolgen Sie die Anweisungen in diesem Artikel, um die Erweiterung vom Marketplace zu installieren: Was ist Power Platform Tools für Visual Studio. Sie müssen den Plug-In-Profiler nicht wie in diesem Artikel beschrieben installieren.
Verbindung mit Ihrer Online-Umgebung herstellen
Nachdem Sie die Power Platform Tools-Erweiterung für Visual Studio installiert haben, befolgen Sie diese Anweisungen, um eine Verbindung zwischen Visual Studio und Ihrer vereinheitlichten, entwicklungsorientierten Umgebung herzustellen.
Starten Sie Visual Studio, falls dies nicht bereits ausgeführt wird.
Wählen Sie im Menü Tools die Option Mit Dataverse verbinden oder Dynamics 365 FinOps-Ressourcen herunterladen aus.
- Verbinden lädt Dataverse Assets nur herunter, wenn sie nicht bereits zuvor heruntergeladen wurden.
- Dynamics 365 FinOps-Assets herunterladen wird immer heruntergeladen.
Aktivieren Sie die gewünschten Optionen im Dialog und wählen Sie Anmelden.
Wenn Sie ein anderes Konto oder eine andere Onlineumgebung verwenden müssen, verwenden Sie nicht den angemeldeten Benutzenden. Geben Sie die Anmeldeinformationen für Ihr Benutzerkonto für die Entwicklung mit Zugriff auf die Onlineumgebung ein.
Wählen Sie im Dialogfeld eine verfügbare Lösung und dann Fertig aus.
Suchen Sie in der Liste der Dataverse-Umgebungen nach der für die Onlineentwicklung erstellte Sandbox-Umgebung und stellen Sie eine Verbindung her.
Anmerkung
Wenn Sie nur über eine Online-Entwicklungsumgebung verfügen, wird das Dialogfeld „Organisationsliste“ möglicherweise nicht angezeigt, da Sie automatisch eine Verbindung zur Umgebung herstellen würden.
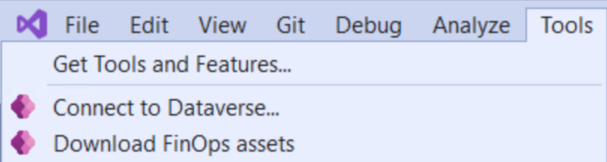
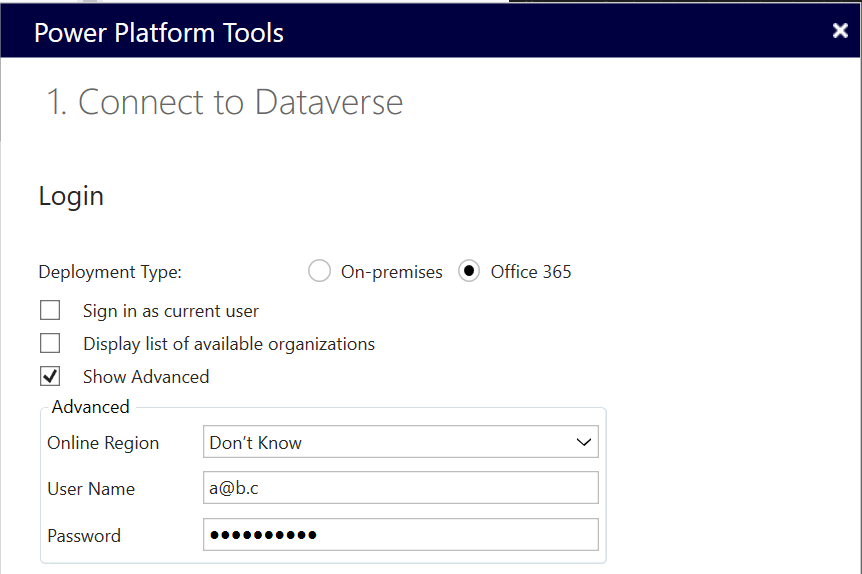
Wenn Ihr Konto eine Multi-Faktor-Authentifizierung erfordert, deaktivieren Sie alle Kontrollkästchen auf dem Anmeldebildschirm.
Wenn Sie sich bei einer Onlineentwicklungsumgebung in einem anderen Mandanten als Ihrem eigenen anmelden und Ihr Benutzerprinzipalname (UPN) als Gast hinzugefügt ist, aktualisieren Sie Visual Studio>Tools>Optionen>Power Platform Tools, wählen Sie Discovery beim Verbinden mit Dataverse überspringen und deaktivieren Sie alle Kontrollkästchen im Anmeldebereich. Sie werden aufgefordert, die Dataverse-URI bereitzustellen.
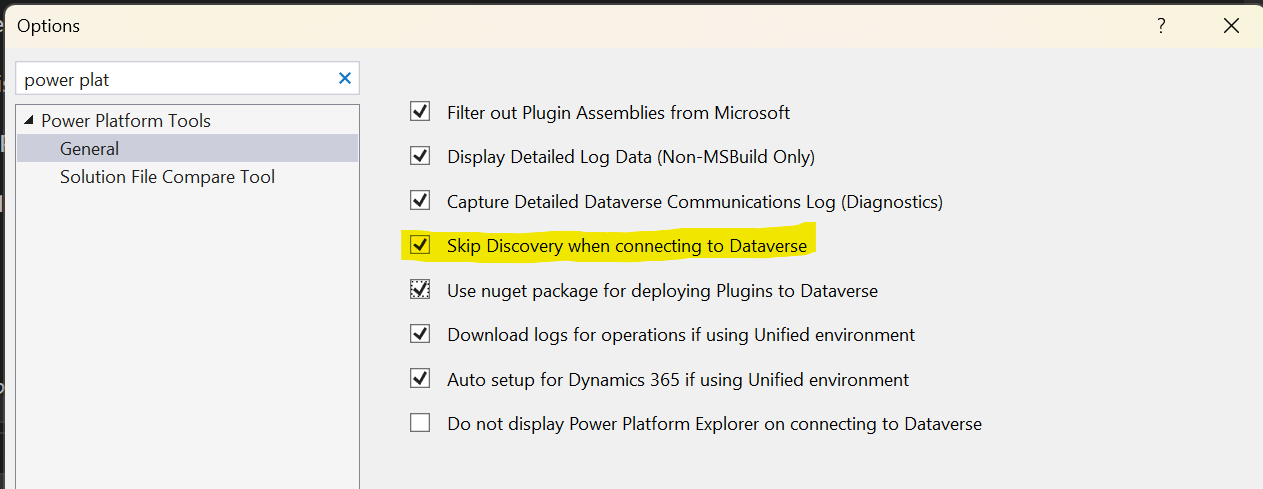
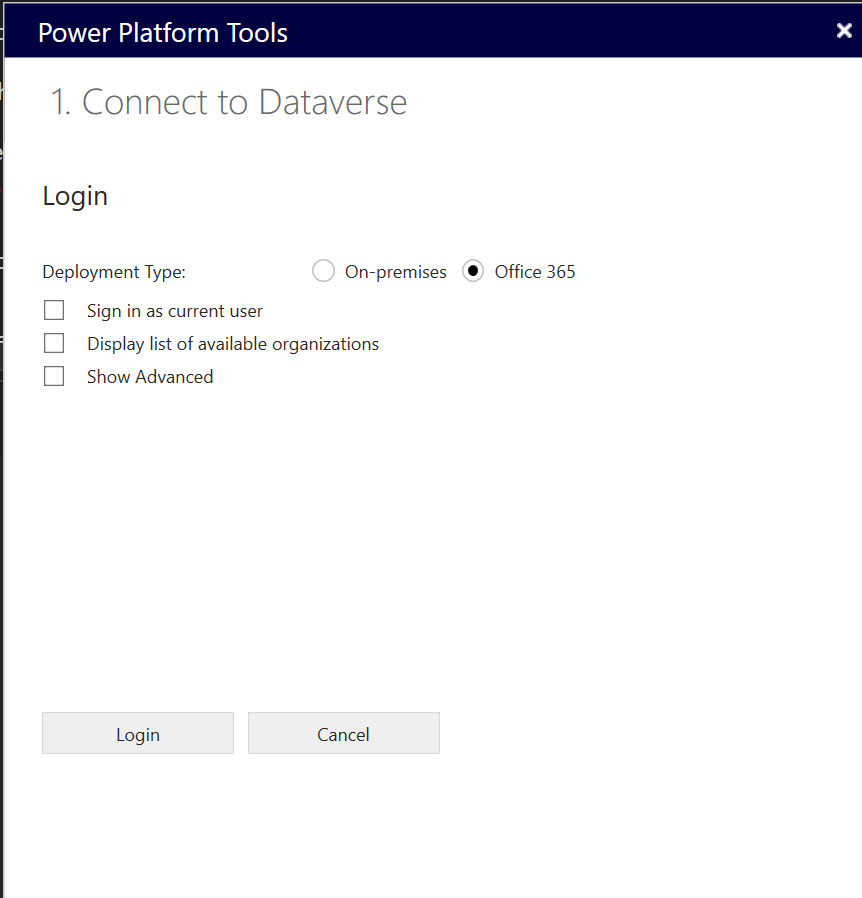
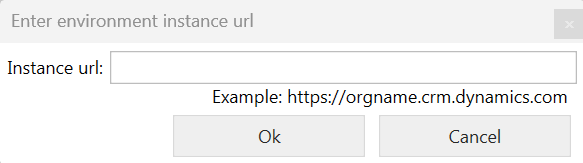
Finanz- und Betriebserweiterung und -metadaten herunterladen und installieren
Nachdem Sie die Power Platform Tools-Erweiterung installiert und eine Verbindung mit der vereinheitlichten Entwicklungsumgebung hergestellt haben, wird Ihnen ein Dialogfeld zum Herunterladen der Visual Studio-Finanz- und Betriebserweiterung und der Metadaten angezeigt.
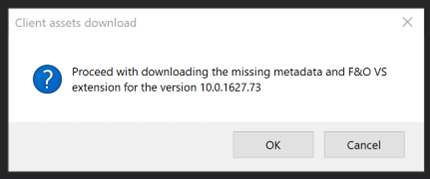
Wichtig
Sie können Einstellungen mithilfe der Visual Studio-Einstellung Tools>Optionen>Power Platform Tools konfigurieren.
Die Option Automatisch für Dynamics 365 einrichten … ist standardmäßig aktiviert. Dadurch wird sichergestellt, dass Sie Systemmetadaten nicht manuell extrahieren oder die Metadatenkonfiguration erstellen müssen. Das Tool erledigt dies für Sie. Überprüfen Sie den Visual Studio Ausgabebereich nach erforderlichen Benutzeraktionen.
Erwägen Sie die Auswahl der Option Power Platform Explorer nicht anzeigen …, um die Verbindung mit Ihrer Umgebung zu beschleunigen, und von Protokolle herunterladen …, um Protokolle für Bereitstellungs- und DBSync-Vorgänge abzurufen.
Deaktivieren Sie ggf. die Option Bei Verwendung einer vereinheitlichten Umgebung automatisch für Dynamics 365 einrichten, um nur die Ressourcen herunterzuladen und die Einrichtung manuell durchzuführen.
Sie benötigen mindestens 16 GB freien Speicherplatz auf dem lokalen Systemlaufwerk, um die Erweiterung und Metadaten herunterzuladen.
Wählen Sie im Dialogfeld OK aus, um den Download zu starten. Visual Studio hält Sie im Visual Studio Ausgabebereich über den Fortschritt auf dem Laufenden.
Systemmetadaten extrahieren
Anmerkung
Dies ist nicht erforderlich, wenn die automatische Einrichtung aktiviert ist
Heruntergeladene Anlagen können am folgenden Speicherort gefunden werden:
C:\Users\<User>\AppData\Local\Microsoft\Dynamics365\<ApplicationVersion>
Die folgenden Dateien werden heruntergeladen:
DYNAMICSXREFDB.bakist eine Sicherungskopie der Querverweisdatenbank.Microsoft.Dynamics.FinOps.ToolsVS2022.vsixist die Erweiterung für Finanzen und Betrieb.PackagesLocalDirectory.zipsind die Systemmetadaten.TraceParser.msiErfahren Sie mehr über Trace Parser.
Entsperren Sie eine der drei Dateien, die entsperrt werden müssen.
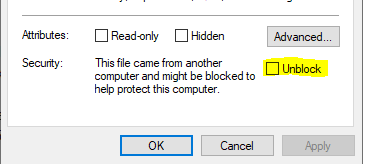
Entpacken Sie die PackagesLocalDirectory.zip-Datei als PackagesLocalDirectory. Wir empfehlen die Verwendung des Dienstprogramms 7zip, um die Extraktion zu beschleunigen.
Finanz- und Betriebserweiterung installieren
Anmerkung
Dies ist nur erforderlich, wenn der Visual Studio-Ausgabebereich dies anzeigt.
Öffnen Sie im Windows-Datei-Explorer im Ordner C:\Users\<User>\AppData\Local\Microsoft\Dynamics365\<ApplicationVersion> die Datei Microsoft.Dynamics.FinOps.ToolsVS2022.vsix, um die Erweiterung zu installieren.
Beim ersten Start von Visual Studio nach der Aktualisierung/Installation der VS-Erweiterung Microsoft.Dynamics.FinOps.ToolsVS2022 werden Sie aufgefordert, erweiterte Berechtigungen für die Erweiterung zu erteilen, um den URLProtocoloHandler zu registrieren, Build-Ziele einzurichten, Compilerdateien zu extrahieren usw.
Finanz- und Betriebserweiterung konfigurieren
Anmerkung
Dies ist nicht erforderlich, wenn die automatische Einrichtung aktiviert ist. Wenn die Option Metadaten konfigurieren nicht angezeigt wird, öffnen Sie Erweiterungen>Dynamics 365>Infolog und versuchen Sie es erneut.
Befolgen Sie diese Anweisungen zum Konfigurieren der Erweiterung.
Starten Sie Visual Studio und wählen Sie dann im Dialog Ohne Code fortfahren aus.
Navigieren Sie zum ersten Mal zu Erweiterungen>Dynamics 365>Metadaten konfigurieren .
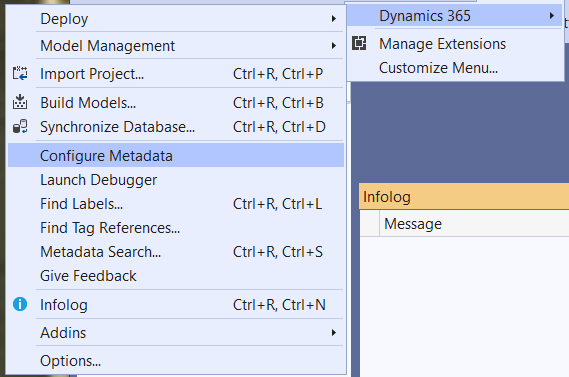
Wählen Sie im Konfigurationsformular Neu aus und erstellen Sie eine neue Konfiguration. Beachten Sie die Feldbeschreibungen in der Tabelle Feldbeschreibungen des Konfigurationsformulars, die diesem Verfahren entspricht.
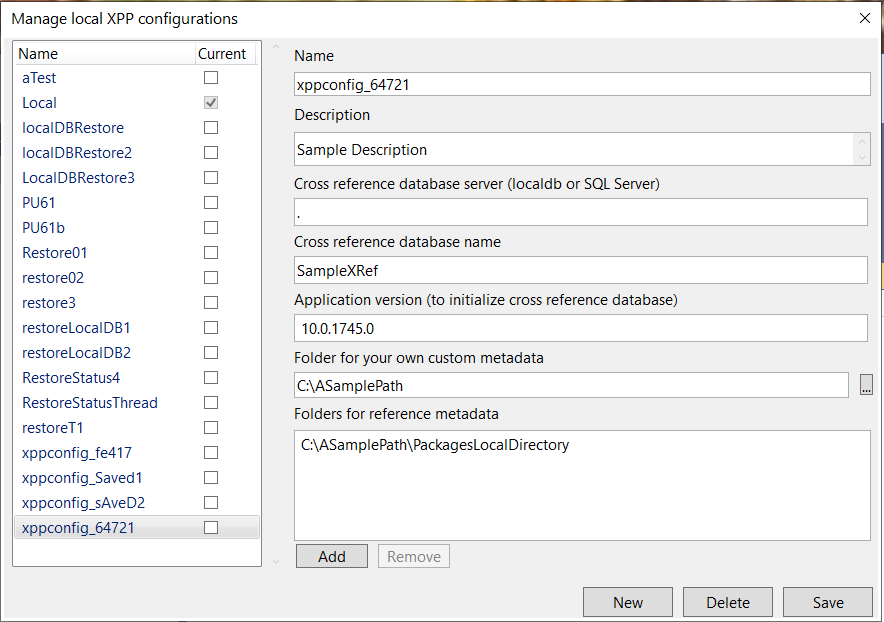
Wählen Sie Speichern.
Auf ähnliche Weise können Sie eine Konfiguration bearbeiten. Ein Feld, das häufig aktualisiert werden muss, ist der Ordner für Ihre eigenen benutzerdefinierten Metadaten.
Möglicherweise möchten Sie auch Ihre Querverweisdatenbank von der lokalen SQL Server-Datenbank auf den SQL Server verschieben und die Konfiguration aktualisieren
Sie können veraltete Konfigurationen löschen.
Beachten Sie, dass zu einem bestimmten Zeitpunkt jeweils nur eine Konfiguration aktuell oder aktiv sein kann.
Feldbeschreibungen des Konfigurationsformulars
| Formularfeld | Beschreibung |
|---|---|
| Name des Dataflows | Name der Konfiguration, die Sie jetzt erstellen. |
| Beschreibung | Beschreibung der Konfiguration, die Sie jetzt erstellen. |
| Querverweis-Datenbankserver | Stellen Sie ihn auf (localdb)\. ein, wenn Sie LocalDB verwenden, oder auf localhost, wenn Sie Microsoft SQL Server verwenden. |
| Querverweis-Datenbankname | Der Name für die Querverweisdatenbank. Die Erweiterung Visual Studio erstellt eine, wenn sie nicht vorhanden ist. |
| Anwendungsversion, aus der die Querverweisdatenbank wiederhergestellt werden soll | Wählen Sie dies aus. Hier werden Ressourcen eingetragen, die heruntergeladen wurden, als Sie eine Verbindung mit der vereinheitlichten Entwicklungsumgebung hergestellt haben. |
| Ordner für Ihre eigenen benutzerdefinierten Metadaten | Ordner, in dem sich Ihre eigenen X++-Module befinden (oder befinden werden). |
| Ordner für Referenzmetadaten | Sollte mindestens den Pfad enthalten, in den Sie den unter Systemmetadaten extrahieren genannten Ordner „PackagesLocalDirectory“ extrahiert haben. Hier würden Sie auch Ordner hinzufügen, die andere Referenzmodule enthalten, beispielsweise von ISVs erhaltene. |
Behandlung von Problemen mit der Konfiguration
Wenn die Schaltfläche Speichern nach dem Ausfüllen aller Felder immer noch ausgegraut ist, werden in den QuickInfos zu Feldern mit ungültigen Werten Fehlermeldungen mit einem roten Rand angezeigt.
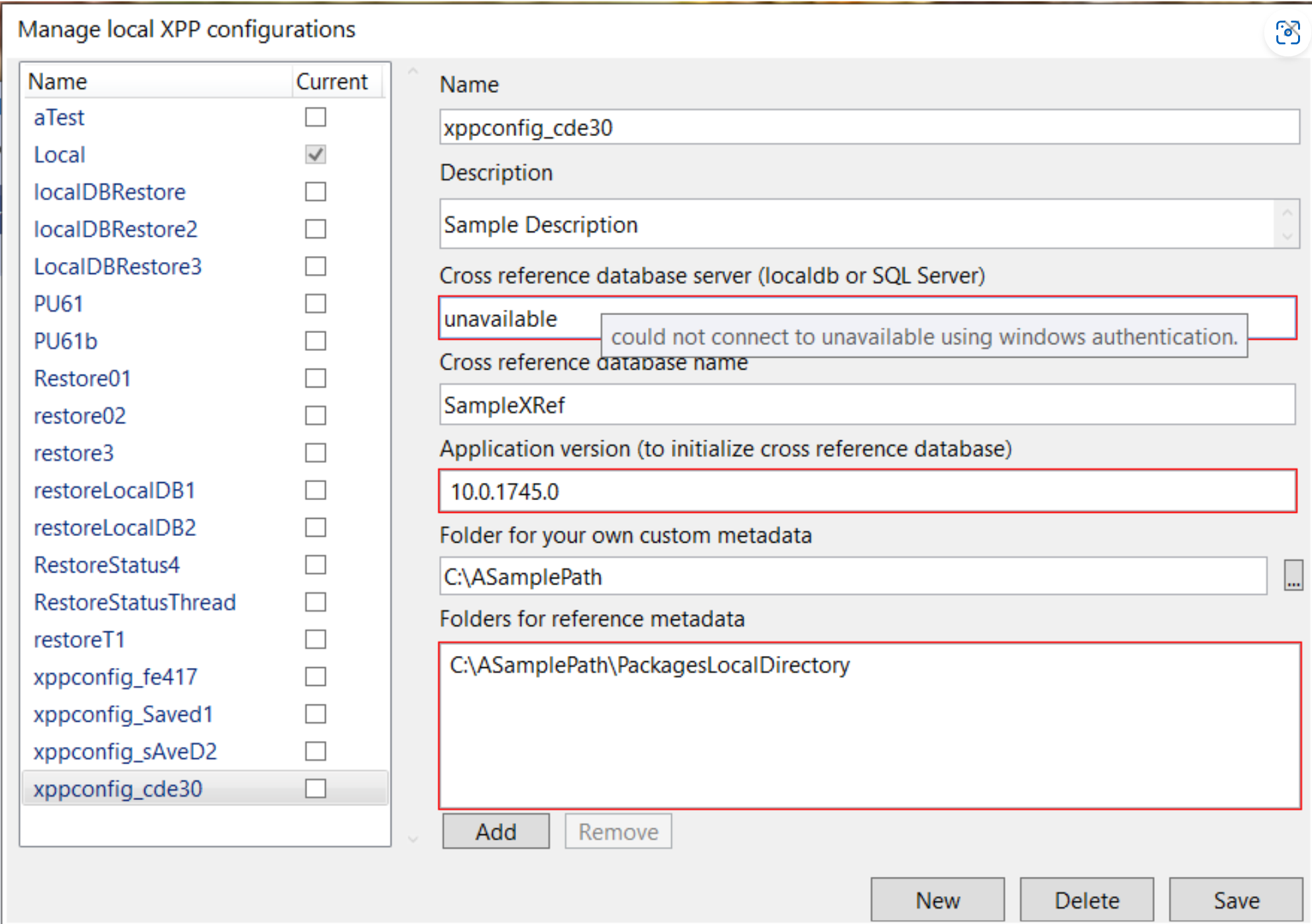
Stellen Sie sicher, dass Sie in Feldern mit Fehlern die richtigen Werte eingegeben haben. Verwenden Sie beispielsweise (localdb)\., wenn Sie LocalDB verwenden.
Wenn Sie LocalDB verwenden, müssen Sie sie möglicherweise zuerst konfigurieren und testen. Sie können auch den folgenden Befehl über eine Eingabeaufforderung ausgeben:
sqllocaldb create MSSQLLocalDB -s.
Weitere Informationen: SQL Server Express LocalDB.
Anmerkung
Wenn die Querverweisdatenbank noch nicht vorhanden ist, stellt das Tool die Datenbank aus der Sicherung wieder her, die nach C:\Users\<User>\AppData\Local\Microsoft\Dynamics365\<ApplicationVersion> heruntergeladen wurde. Benachrichtigungen werden im Bereich Visual Studio-Ausgabe angezeigt. Wenn Sie eine Wiederherstellung durchführen müssen, können Sie dies nach dem Herunterladen mit deaktivierter automatischer Einrichtung tun. Anweisungen zum Wiederherstellen einer Datenbank finden Sie unter Auf SQL Server wiederherstellen.
Die Konfiguration abschließen
Nachdem die Konfiguration nach einer Neuinstallation der Erweiterung erstellt wurde, werden Sie möglicherweise aufgefordert, eine Erhöhung Rechte zur Administration durchzuführen, um den Protokollhandler zu registrieren und Compilerdateien zu extrahieren. Machen Sie weiter und akzeptieren Sie diese Eingabeaufforderungen.
Navigieren Sie nach Abschluss der Konfiguration zu Ansicht>Anwendungs-Explorer. Das Fenster Anwendungs-Explorer sollte geöffnet sein. Möglicherweise müssen Sie Visual Studio zuerst neu starten.
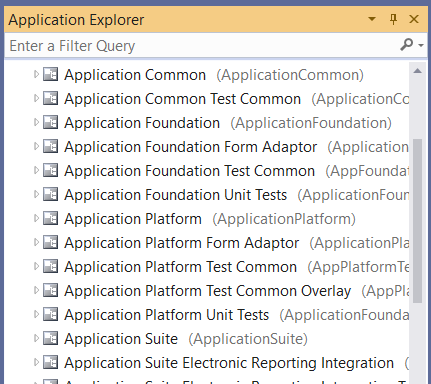
Sie können mehrere Konfigurationen erstellen, müssen jedoch eine auswählen, um aktuell zu sein. Die gewählte Konfiguration wird bei neuen Instanzen von Visual Studio wirksam.
Übersicht
Herzlichen Glückwunsch! Sie sind jetzt bereit, Ihre X++ Module in der Power Platform Online-Entwicklungsumgebung zu erstellen, bereitzustellen, zu debuggen und zu testen. Entdecken Sie die Möglichkeiten mit der Leistungsfähigkeit der integrierten Finanz- und Betriebsabläufe, die in Power Platform integriert sind.
Nächste Schritte,
Starten Sie mit dem Schreiben, Bereitstellen und Debuggen.
Siehe auch
Einheitliche Entwicklererfahrung für Finanz- und Betriebs-Apps