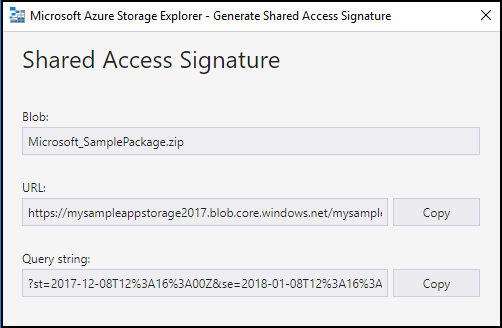Schritt 4: Speichern Sie das AppSource-Paket in Azure Storage und generieren Sie eine URL mit dem SAS-Schlüssel
Microsoft Azure Storage ist ein Microsoftverwalteter Cloud-Dienst, der hochverfügbaren, sicheren, langlebigen, skalierbaren und redundanten Speicher bereitstellt. Weitere Informationen: Einführung in Microsoft Azure-Speicher.
Um die Sicherheit Ihrer Dateien zu wahren, müssen alle App-Entwickler die AppSource-Paketdatei in einem Microsoft Azure-Blobspeicherkonto speichern und einen Schlüssel für die Signatur für den gemeinsamen Zugriff (SAS) verwenden, um die Paketdatei freizugeben. Ihre Paketdatei wird von Ihrem Azure Storage Standort für die Zertifizierung und anschließend für die AppSource-Testversionen abgerufen.
Bevor Sie das Paket hochladen
Laden Sie den Microsoft Azure Storage Explorer von https://storageexplorer.com herunter und installieren Sie ihn.
Mit Azure Storage Explorer können Sie problemlos die Inhalte des Storage-Kontos verwalten.
Laden Sie das Paket hoch und generieren Sie eine URL mit dem SAS-Schlüssel
Um das Paket in den Azure Blob Storage hochzuladen:
Erstellen Sie eine kostenlose Testversion oder Sie zahlen, wenn erforderlich unter https://azure.microsoft.com.
Melden Sie sich unter https://portal.azure.com in Ihrem Azure-Verwaltungsportal an.
Erstellen eines neuen Speicherkontos durch Klicken von >Speicher>Speicherfirma - Blob, Datei-, Tabelle, Warteschlange.
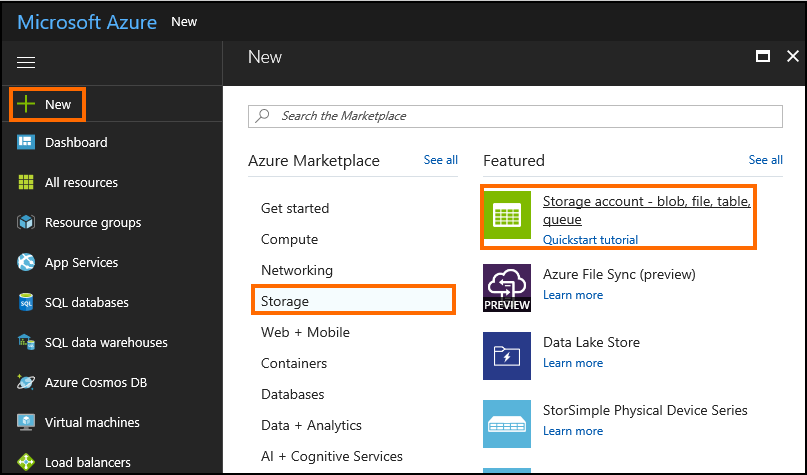
Klicken Sie auf der Seite Speicherkonto erstellen Name, Ressourcengruppe und Standort für das Speicherkonto an. Lassen Sie die restlichen Spalten mit den Standardoptionen. Klicken Sie auf Erstellen.
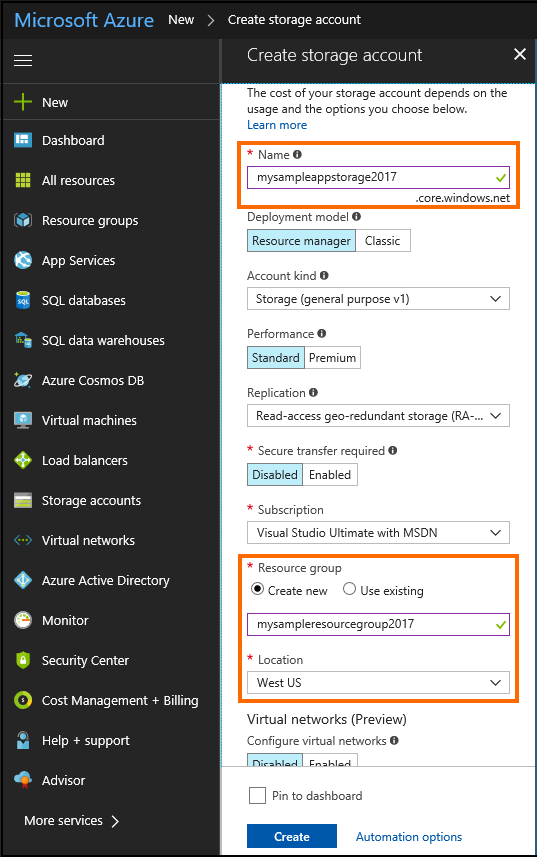
Wenn das Speicherkonto erstellt wurde, navigieren Sie auf die neu erstellten Ressourcengruppe, und erstellen Sie einen neuen Blobcontainer erstellen. Unter Blob-Service wählen Sie Container und dann + Container.
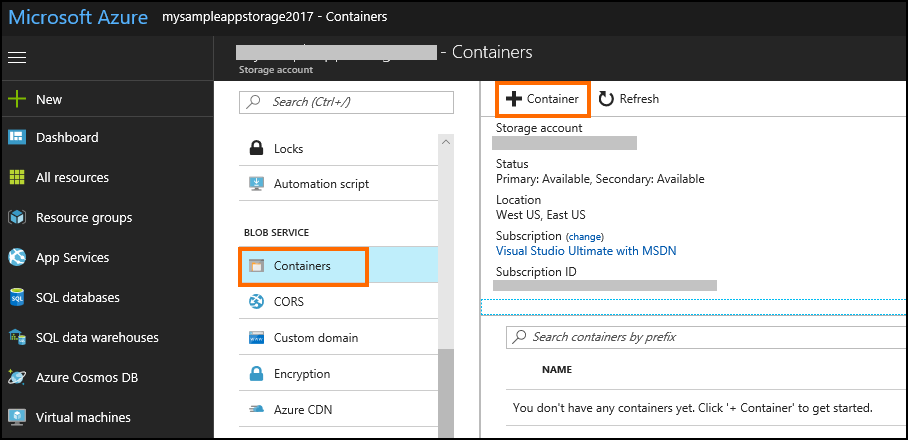
Geben Sie einen Namen für den Container ein und wählen Sie öffentliche Zugriffstufe als Blob aus. Wählen Sie OK aus.
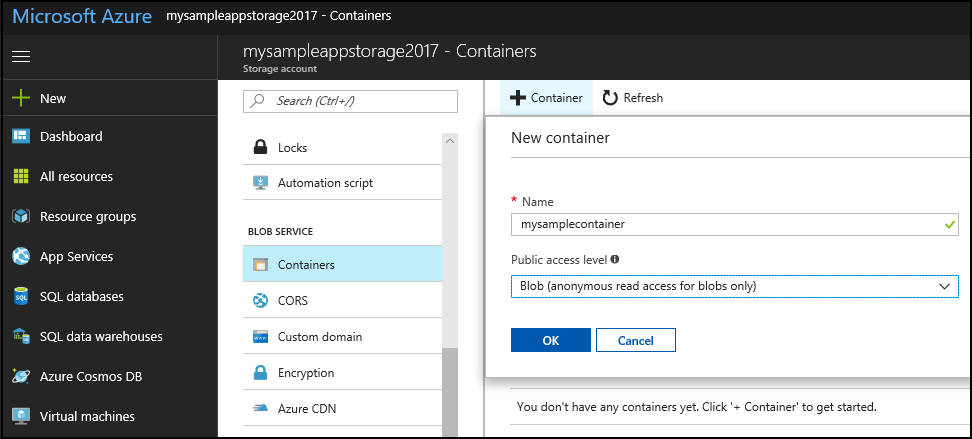
Starten Sie Azure Storage Explorer auf dem Computer und stellen Sie eine Verbindung mit Ihrem Azure Speicherkonto her, indem Sie sich mit dem selben Konto anmelden, das Sie beim Erstellen des Azure Speicherkontos verwendeten.
Im Azure Storage Explorer wählen Sie den neu erstellten Container, und dann Hochladen>Dateien hochladen aus, um das App-Quellpaket hochzuladen, das Sie in Schritt 3: Erstellen eines AppSource-Pakets für Ihre App erstellt haben.
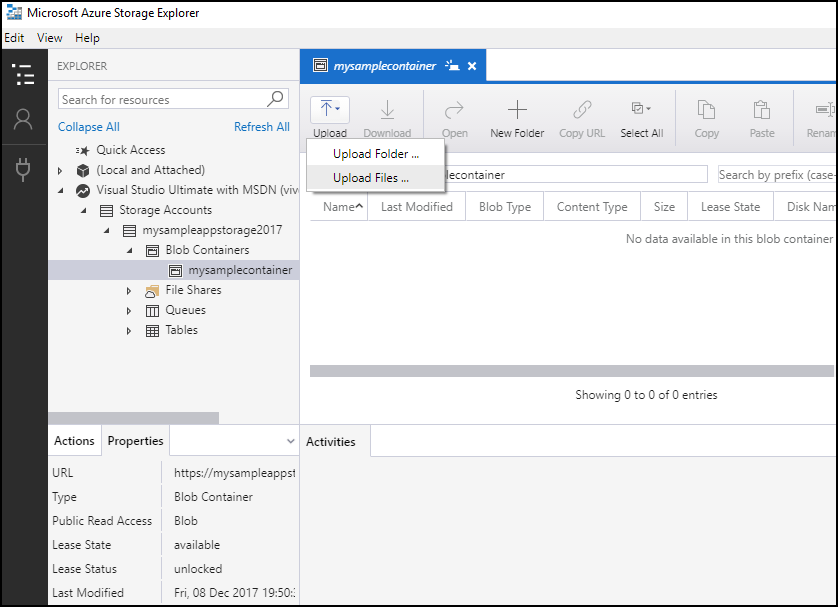
Navigieren Sie zur AppSource-Paketdatei auf dem Computer, und wählen Sie sie zum Hochladen aus.
Klicken Sie auf die hochgeladene AppSource-Paketdatei mit einem Rechtsklick und wählen Sie Signatur für den gemeinsamen Zugriff abrufen aus.
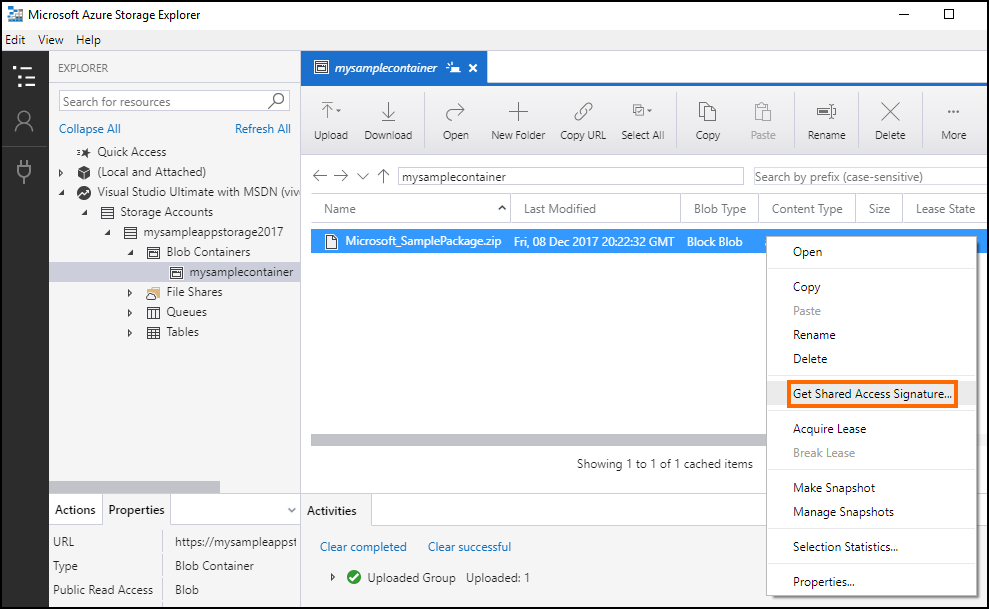
Klicken Sie auf die Seite Signatur für den gemeinsamen Zugriffs, ändern Sie den Wert Endzeit, um die aktive Signatur für einen Monat von der Startzeit freizugeben. Klicken Sie auf Erstellen.
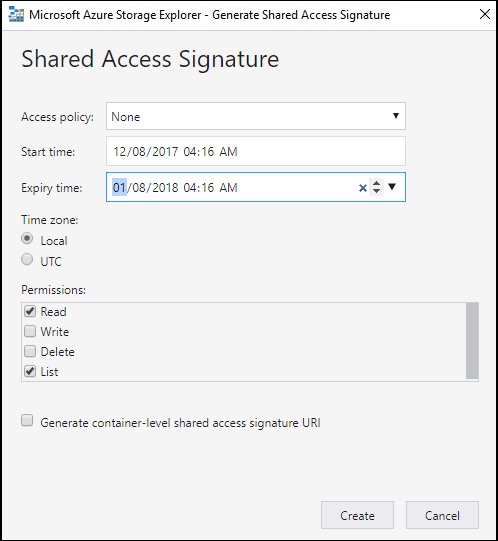
Die nächste Seite zeigt die Informationen über die erzeugte Information über die Signatur für den gemeinsamen Zugriff. Kopieren Sie den URL Wert und speichern Sie ihn für später. Sie müssen diese URL beim Erstellen eines Angebots im Partner Center angeben.