Tutorial: Eine Modellgesteuerte App für die Bereitstellung mit GitHub Actions for Microsoft Power Platform erstellen
In diesem Tutorial erstellen Sie eine einfache Modellgesteuerte App, die mithilfe von GitHub Actions für Microsoft Power Platform im nächsten Tutorial bereitgestellt werden kann.
- Eine Modellgesteuerte App erstellen
Im nächsten Tutorial erfahren Sie, wie Sie:
- Ihre App mithilfe der Application Lifecycle Management-Automatisierung (AML-Automatisierung) bereitstellen
Eine Modellgesteuerte App erstellen
Führen Sie die folgenden Schritte aus, um eine Modellgesteuerte App zu erstellen.
Gehen Sie in Ihrem Browser zu https://make.powerapps.com und melden Sie sich mit Ihren Anmeldeinformationen an. Klicken Sie in der Kopfzeile auf die Dropdown-Auswahlliste der Umgebung und wählen Sie Ihre Entwicklungsumgebung aus.
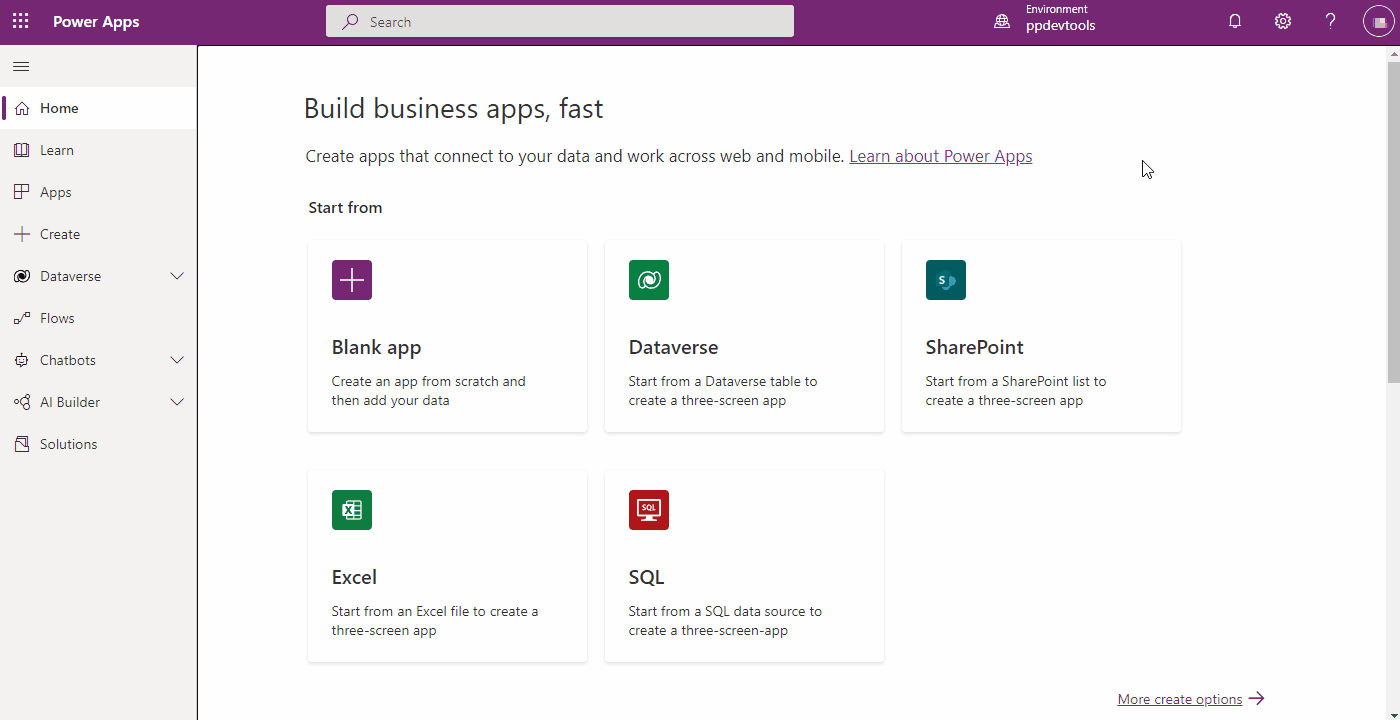
Klicken Sie im linken Navigationsbereich auf Lösungen und dann auf die Schaltfläche Neue Lösung, um eine neue Lösung zu erstellen.
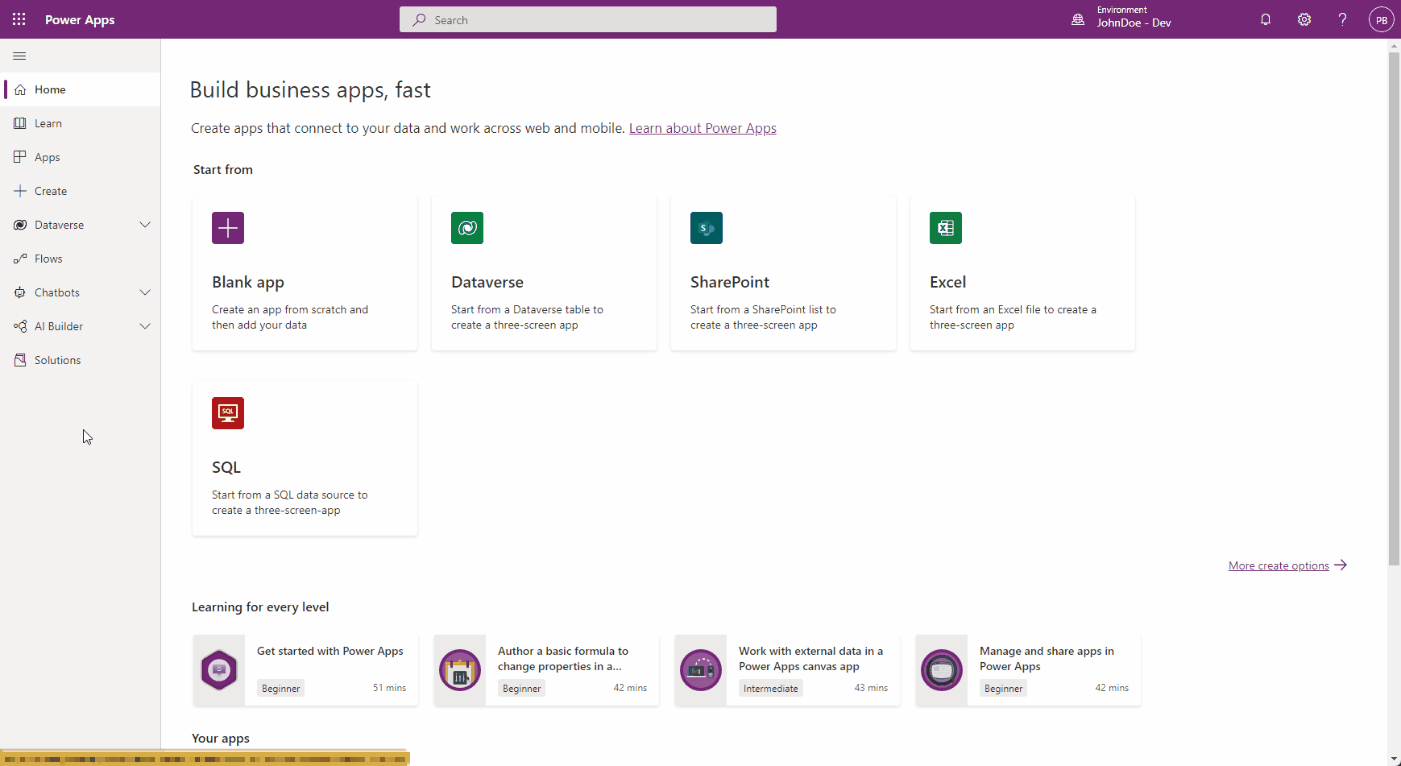
Geben Sie im angezeigten Seitenbereich einen Namen für die Anwendung ein und klicken Sie dann auf die Option Herausgeber hinzufügen.
Notiz
Der Lösungsherausgeber gibt an, wer die App entwickelt hat. Daher sollten Sie immer einen aussagekräftigen Lösungsherausgeber-Namen erstellen. Darüber hinaus enthält der Lösungsherausgeber ein Präfix, mit dem Sie Systemkomponenten oder von anderen eingeführte Komponenten unterscheiden können. Es ist darüber hinaus ein Mechanismus zur Vermeidung von Namenskollisionen. Auf diese Weise können Lösungen von verschiedenen Herausgebern in einer Umgebung mit minimalen Konflikten installiert werden.
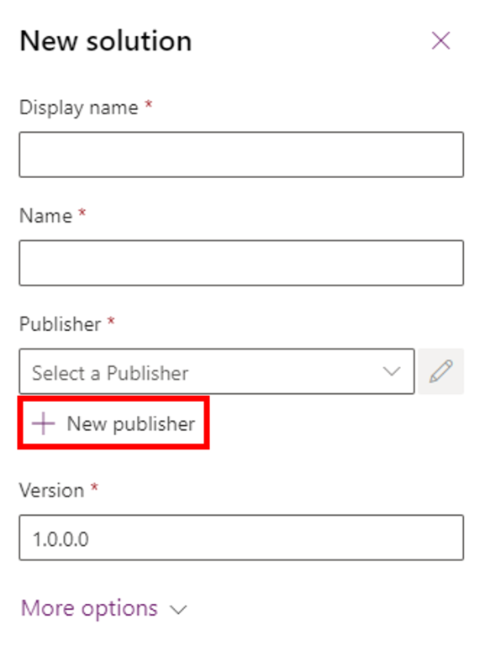
Geben Sie für die Zwecke dieses Tutorial „ALMLab“ als Anzeigename, Name und Präfix ein und wählen Sie dann Speichern und schließen aus.
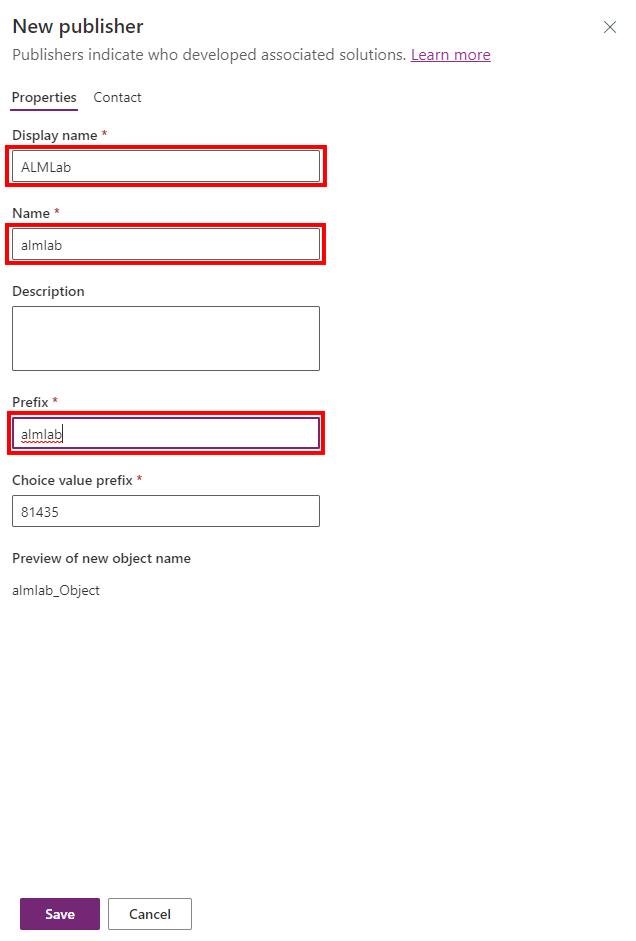
Wählen Sie im Bereich „Neue Lösung“ den soeben erstellten Herausgeber aus und klickenErstellen, um eine neue nicht verwaltete Lösung in der Umgebung zu erstellen.
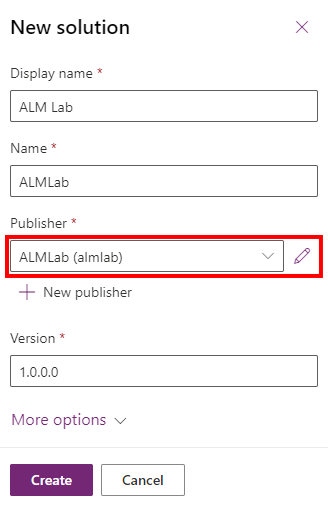
Wählen Sie in der Liste der Lösungen die Lösung aus, die Sie gerade erstellt haben, und klicken Sie dann auf die Schaltfläche Bearbeiten.
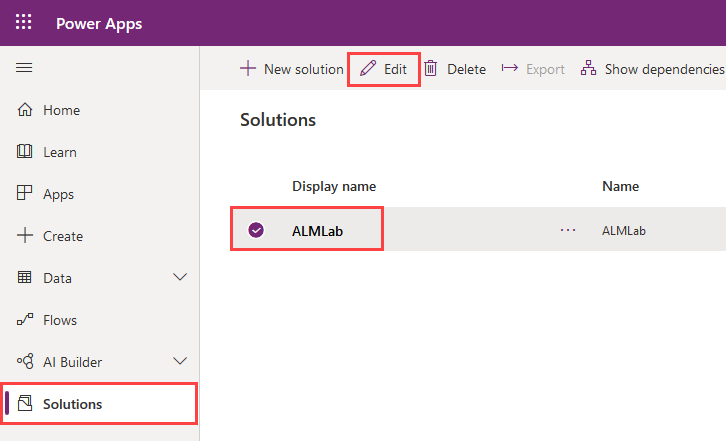
Ihre neue Lösung ist leer und Sie müssen Komponenten hinzufügen. In diesem Lab erstellen wir eine benutzerdefinierte Tabelle. Klicken Sie auf das Dropdownmenü + Neu aus der oberen Navigation und wählen Sie dann Tabelle ein
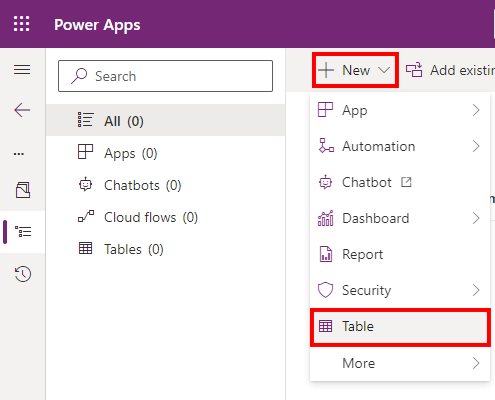
Geben Sie einen Anzeigename ein; der Pluralname wird für Sie generiert. Klicken Sie zum Erstellen der Tabelle auf Speichern.
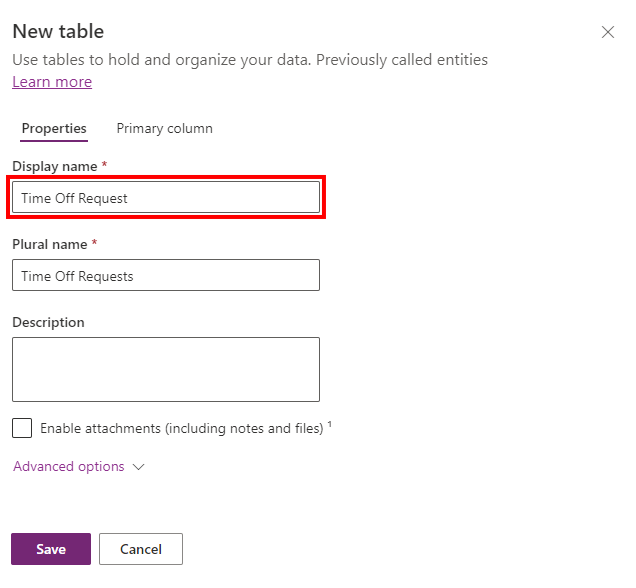
Sobald Ihre Tabelle erstellt ist, wählen Sie den Lösungsnamen erneut aus, um zur Lösungsansicht zurückzukehren und eine weitere Komponente hinzuzufügen.
Klicken Sie auf das Dropdownmenü + Neu, dann auf App und schließlich auf Modellgesteuerte App. Wenn sich ein Popup-Fenster öffnet, in dem Sie aufgefordert werden, die Erstellungserfahrung auszuwählen, wählen Sie Moderner App-Designer
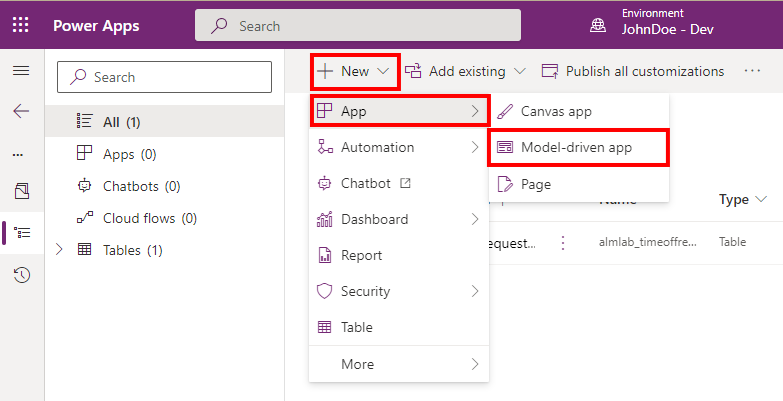
Geben Sie einen App-Namen ein und klicken Sie dann auf die Schaltfläche Erstellen
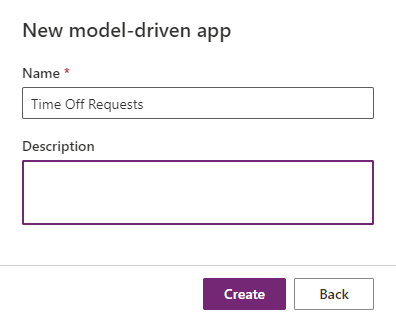
Klicken Sie im Anwendungsdesigner auf + Seite hinzufügen, wählen Sie Tabellenbasierte Ansicht und Formular und dann auf Weiter. Suchen Sie auf dem nächsten Bildschirm anhand des Namens nach der Tabelle, die Sie zuvor erstellt haben. Markieren Sie die Auswahl und klicken Sie auf Hinzufügen
- Stellen Sie sicher, dass In der Navigation anzeigen aktiviert ist
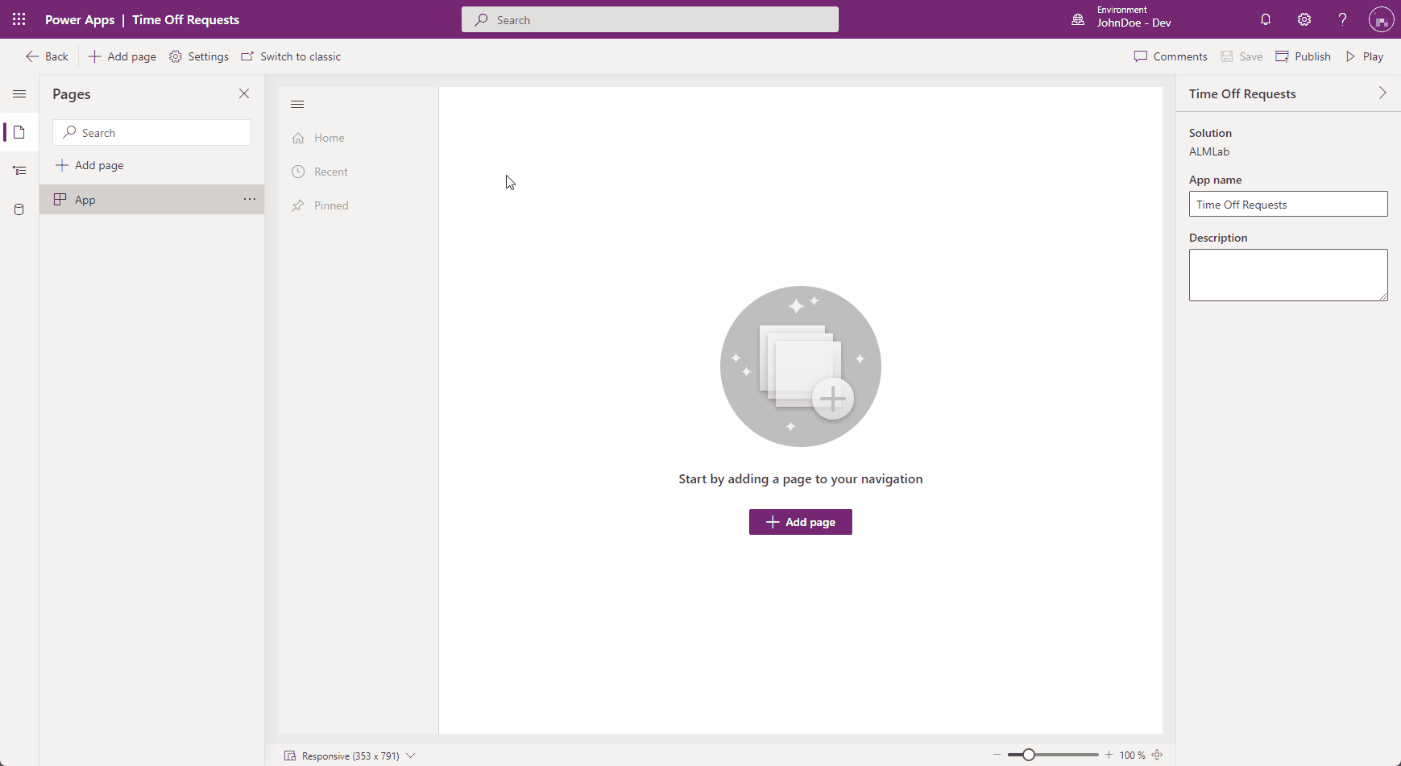
Klicken Sie auf Veröffentlichen, sobald die Veröffentlichungsaktion abgeschlossen ist, klicken Sie auf Wiedergeben.
Dadurch gelangen Sie zur Anwendung, damit Sie sehen können, wie sie aussieht. Sie können die Anwendung verwenden und die Registerkarte schließen, wenn Sie zufrieden sind.
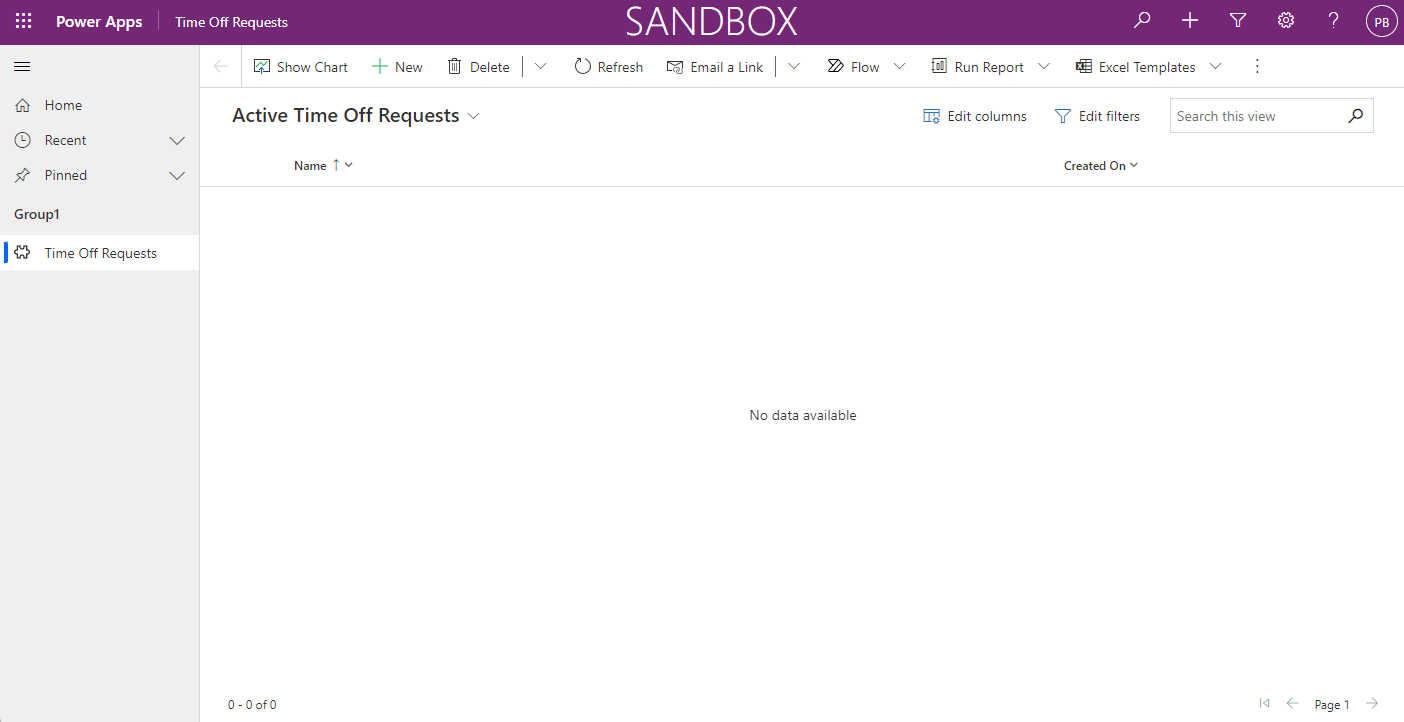
Siehe auch
Automatisieren Sie Ihren Workflow von Idee bis zur Produktion