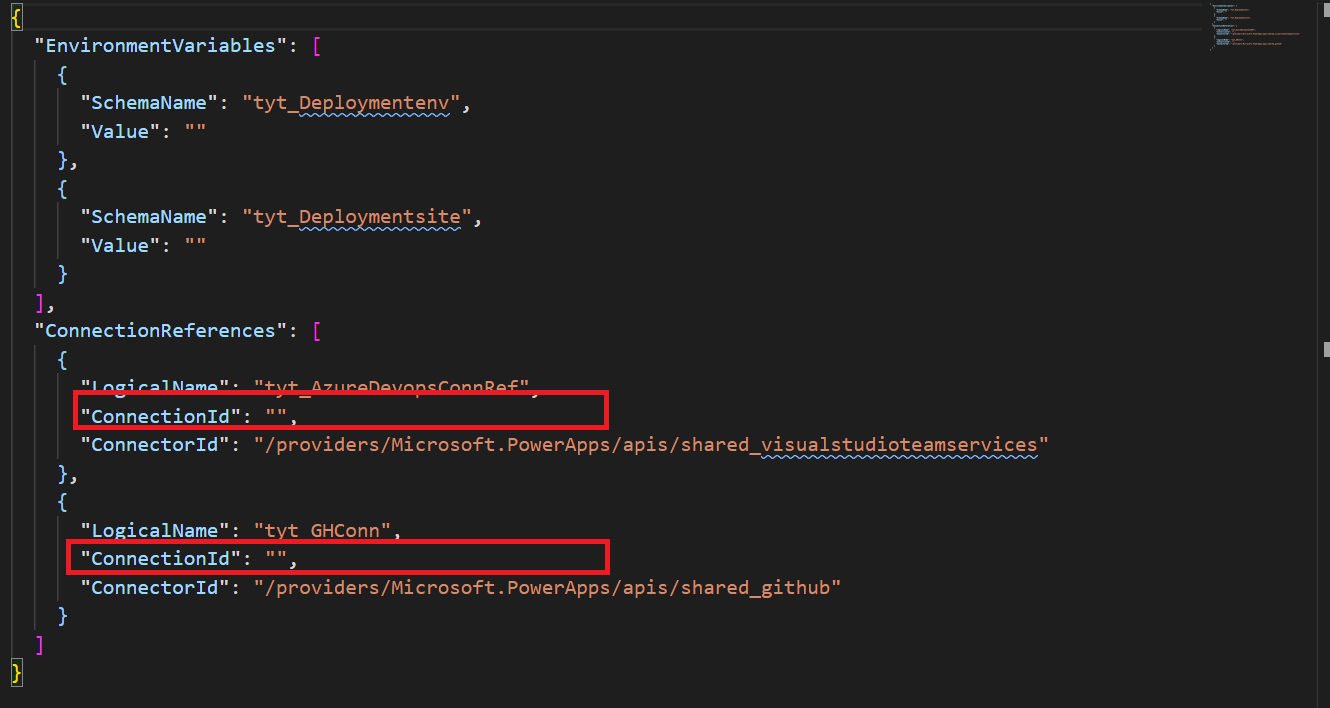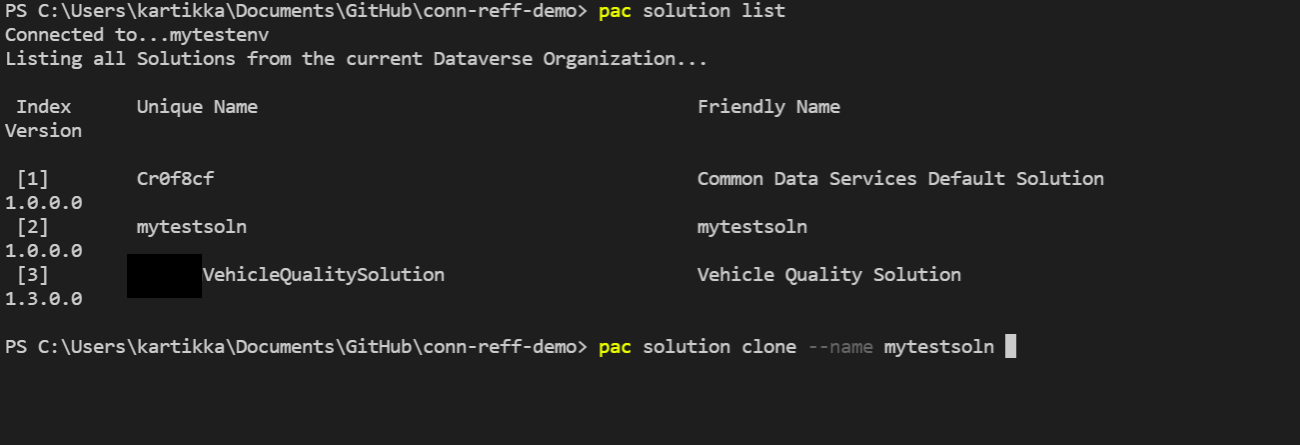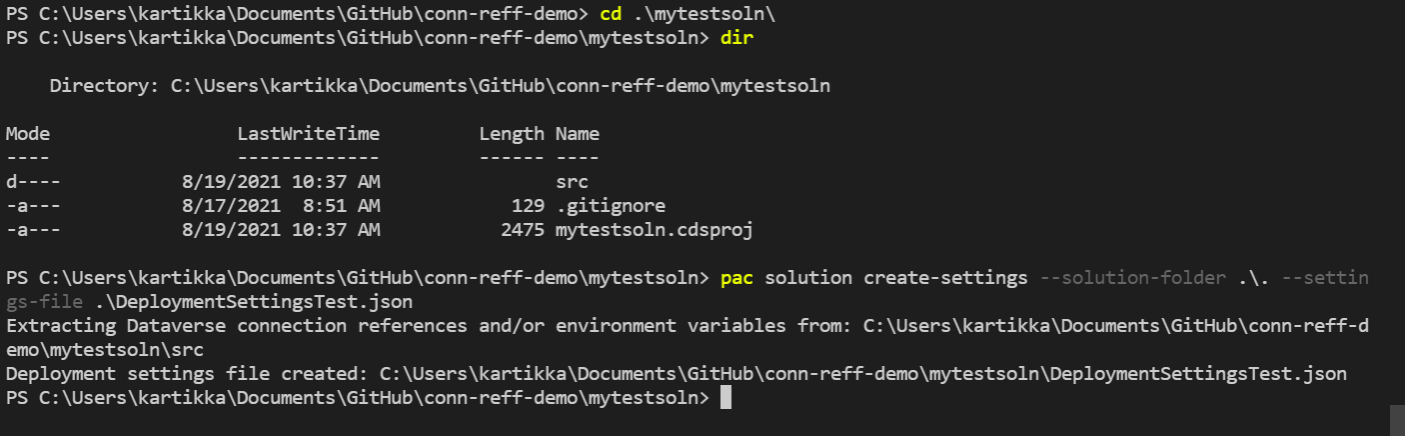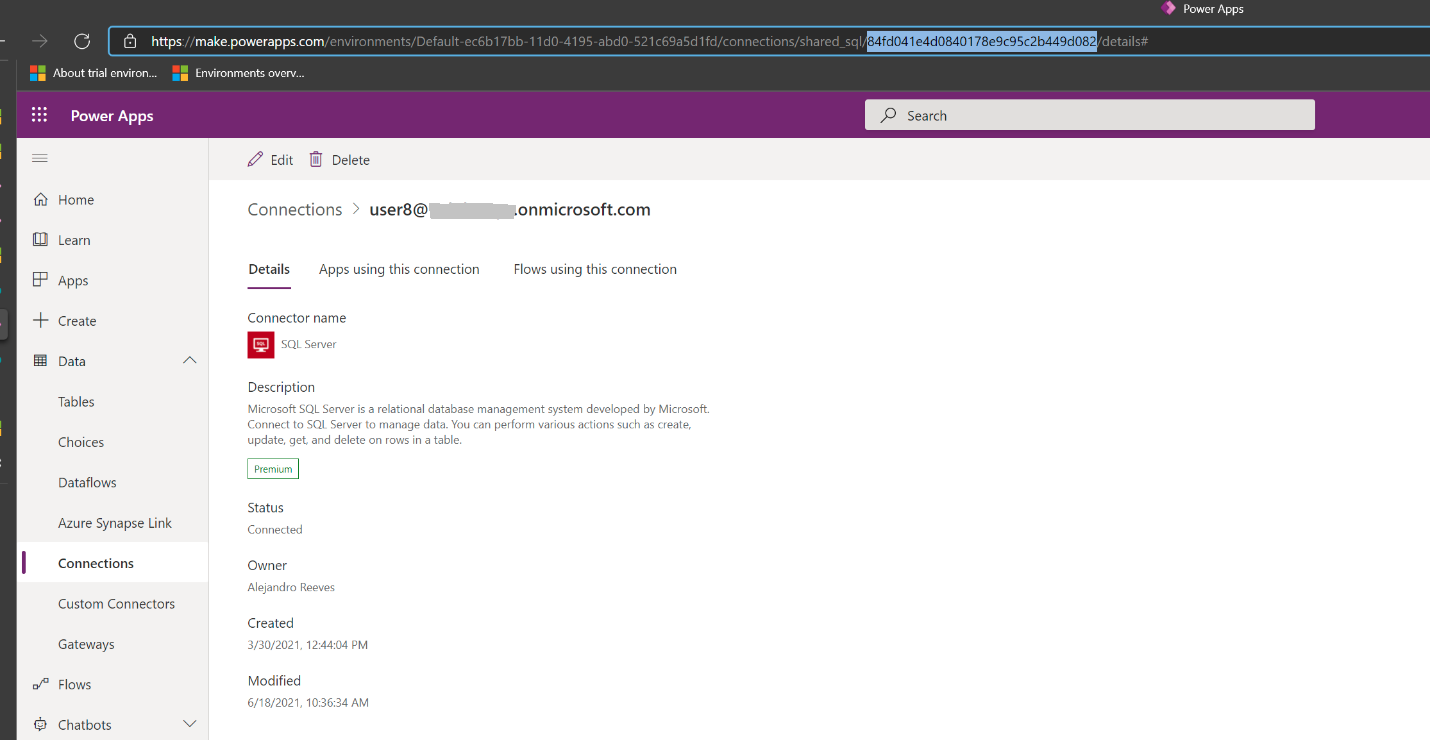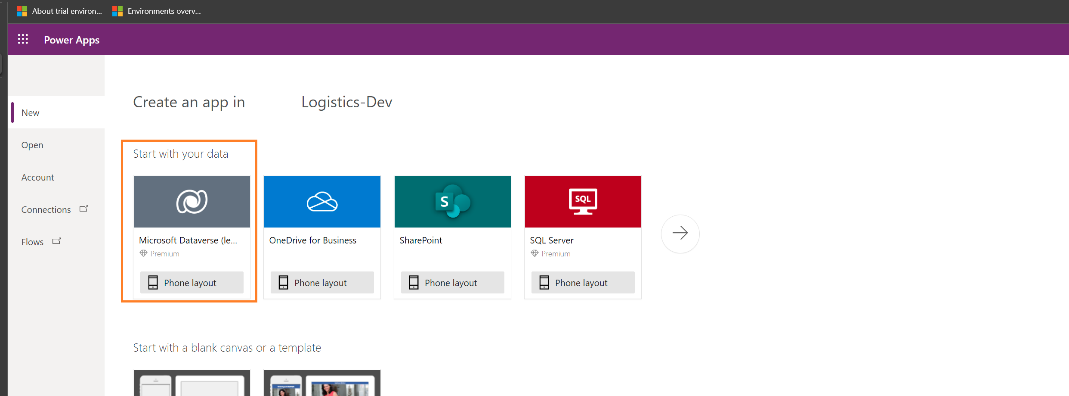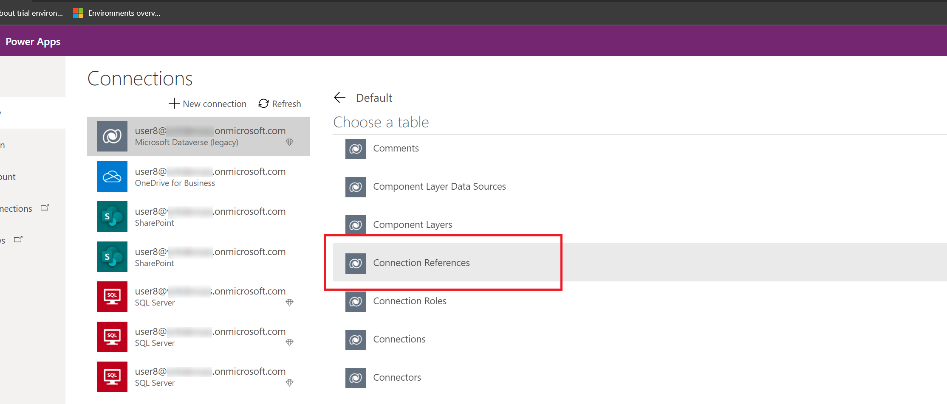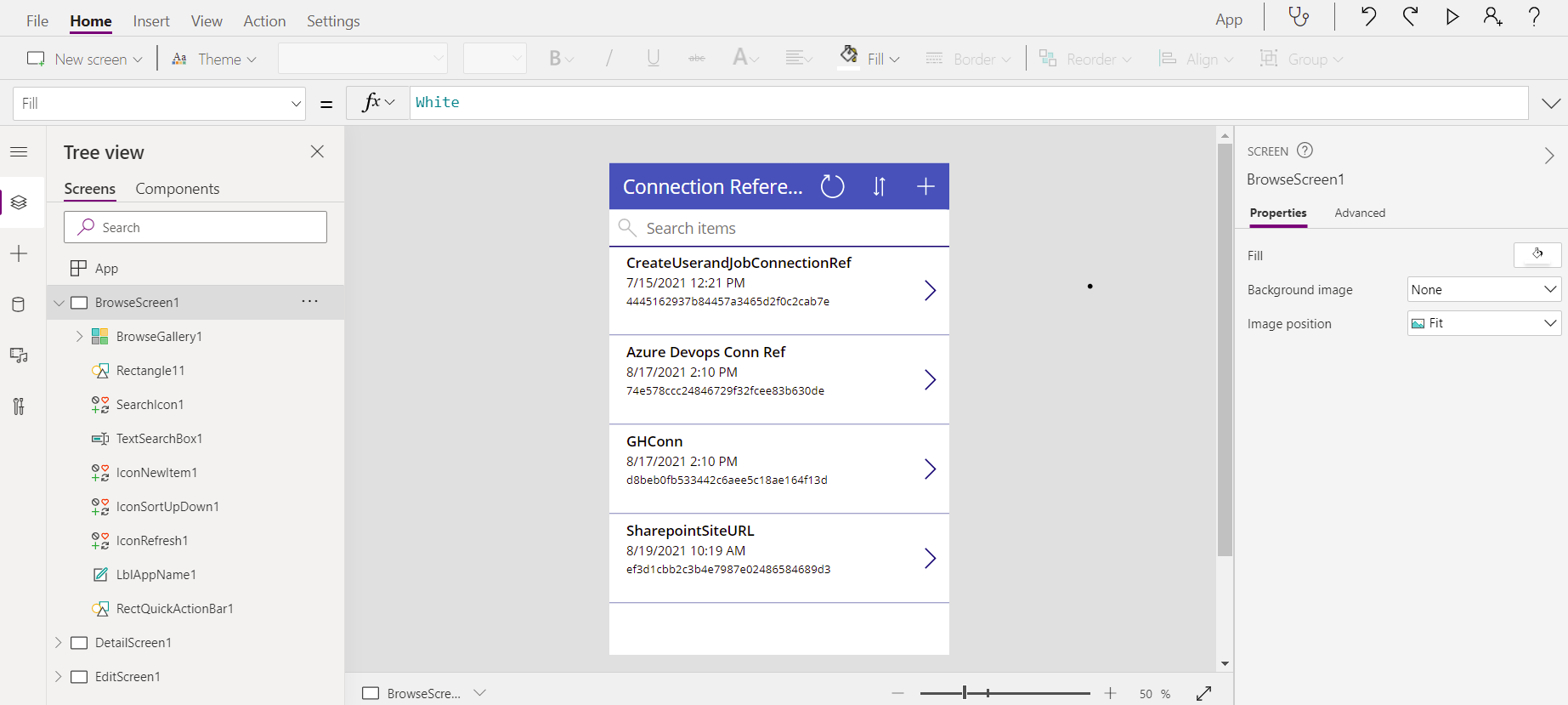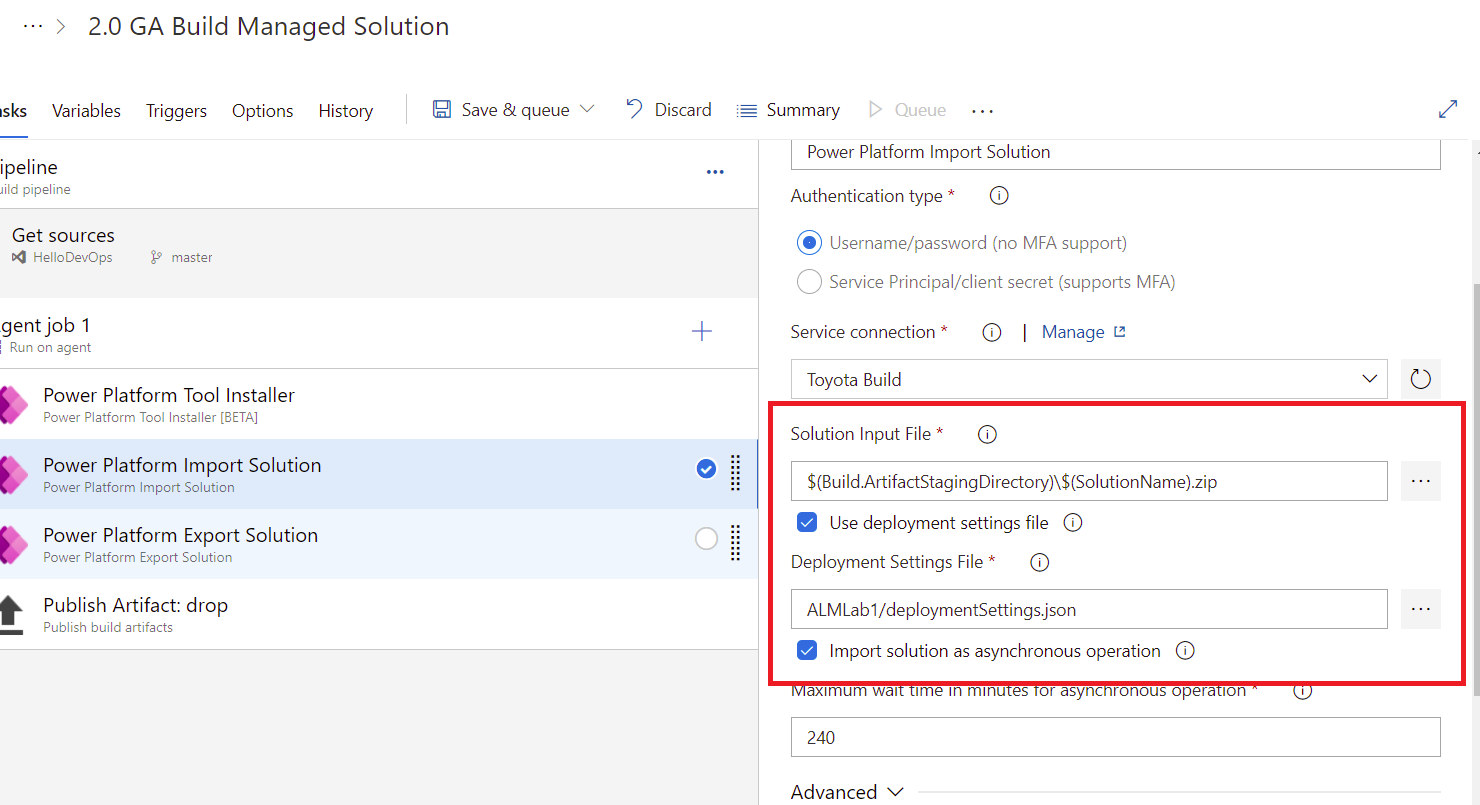Verbindungsreferenzen und/oder Umgebungsvariablen für automatisierte Bereitstellungen vorab ausfüllen
Verbindungsreferenzen und Umgebung-Variablen ermöglichen Ihnen die interaktive Angabe der Verbindungsdetails und Konfigurationseinstellungen, die spezifisch für das Ziel Umgebung sind, auf dem Ihre App oder Lösung bereitgestellt wird.
Weitere Informationen:
Nach dem Importieren einer Lösung mit Verbindungsreferenz- und Umgebungsvariableninformationen werden Sie aufgefordert, auf der Benutzeroberfläche spezifische Informationen für Ihre Umgebung anzugeben. Die Eingabe dieser Informationen funktioniert jedoch nicht gut für vollständig automatisierte Continuous Integration/Continuous Delivery (CI/CD)-Szenarien.
Um eine vollständig automatisierte Bereitstellung zu ermöglichen, können Sie jetzt die für die Zielumgebung spezifischen Verbindungsreferenz- und Umgebungsvariableninformationen vorab auffüllen, sodass Sie sie nach dem Importieren einer Lösung nicht interaktiv bereitstellen müssen.
Bereitstellungseinstellungsdatei erstellt
Um die Verbindungsreferenz- und Umgebungsvariableninformationen für Ihre Bereitstellung vorab auszufüllen, verwenden Sie die Bereitstellungseinstellungsdatei (JSON), um die Informationen zu speichern, und übergeben Sie sie beim Importieren der Lösung mithilfe von Power Platform Build-Tools als Parameter. Sie können die JSON-Datei in Ihrem Quellcodeverwaltungssystem speichern, um sie nach Bedarf für Ihre Organisation zu aktualisieren und zu verwalten.
Unten ist ein Beispiel für die Bereitstellungseinstellungsdatei:
{
"EnvironmentVariables": [
{
"SchemaName": "tst_Deployment_env",
"Value": ""
},
{
"SchemaName": "tst_EnvironmentType",
"Value": ""
}
],
"ConnectionReferences": [
{
"LogicalName": "tst_sharedtst5fcreateuserandjob5ffeb85c4c63870282_b4cc7",
"ConnectionId": "",
"ConnectorId": "/providers/Microsoft.PowerApps/apis/shared_tst-5fcreateuserandjob-5ff805fab2693f57dc"
},
{
"LogicalName": "tst_SharepointSiteURL",
"ConnectionId": "",
"ConnectorId": "/providers/Microsoft.PowerApps/apis/shared_sharepointonline"
},
{
"LogicalName": "tst_AzureDevopsConnRef",
"ConnectionId": "",
"ConnectorId": "/providers/Microsoft.PowerApps/apis/shared_visualstudioteamservices"
},
{
"LogicalName": "tst_GHConn",
"ConnectionId": "",
"ConnectorId": "/providers/Microsoft.PowerApps/apis/shared_github"
}
]
}
In der obigen JSON-Beispieldatei fehlen die als angezeigten Werte und müssen ausgefüllt werden. Wir werden uns später in diesem Artikel damit befassen.
Schritt 1: Generieren Sie die Bereitstellungseinstellungsdatei
Die Bereitstellungseinstellungsdatei kann mit dem Power Platform CLI erstellt werden. Sie können die Datei generieren, während Sie die Lösung exportieren oder klonen.
Option 1: Generieren Sie die Bereitstellungseinstellungsdatei mit der Eigenschaft create-Settings
Verwenden Sie die create-settings Eigenschaft mit Power Platform CLI:
C:\> pac solution create-settings --solution-zip <solution_zip_file_path> --settings-file <settings_file_name>
Dieser Befehl generiert eine JSON-Datei wie unten gezeigt.
In der JSON-Datei sind einige Werte leer im ConnectionReferences Abschnitt. Diese Werte müssen erfasst werden, nachdem sie in der Zielumgebung erstellt wurden.
Option 2: Generieren Sie die Bereitstellungseinstellungsdatei durch Klonen der Lösung
Für diesen Schritt ist ein Projektlösungsklon erforderlich, da er die ursprüngliche Lösung in ein baubares Format rendert. Nachdem Sie eine Lösung mit Power Platform CLI geklont haben, erhalten Sie die folgende Verzeichnisstruktur, die auf Ihrem Computer erstellt wird:
Fahren Sie mit der Erstellung der Einstellungsdatei im Kontext des aktuellen Ordners fort und geben Sie den Wert der Einstellungsdatei wie unten gezeigt ein.
Schritt 2: Rufen Sie die Verbindungsreferenz und die Umgebungsvariableninformationen ab
Zum Auffüllen der Bereitstellungseinstellungsdatei müssen Sie die Verbindungsreferenz- und Umgebungsvariableninformationen der Ziellösung abrufen.
Rufen Sie die Verbindungsreferenzinformationen ab
Um die Verbindungs-ID der Zielumgebung abzurufen, verwenden Sie eine der folgenden Möglichkeiten:
Bei Power Apps anmelden und die Zielumgebung auswählen. Wählen Sie im linken Navigationsbereich Daten>Anschlüsse, wählen Sie die Verbindung aus, für die Sie die Verbindungs-ID abrufen möchten, und sehen Sie sich dann die URL an, um die Verbindungs-ID abzurufen.
Erstellen Sie eine Canvas-App auf der Verbindungsreferenzentität. Die Schritte lauten wie folgt:
Bei Power Apps anmelden und die Zielumgebung auswählen.
Wählen Sie im linken Navigationsbereich Apps aus und wählen Sie dann Neue App>Canvas.
Wähen Sie Dataverse als Ihre Datenquelle.
Wählen Sie die Tabelle Verbindungsreferenzen und wählen Sie Verbinden.
Dadurch wird eine Kataloganwendung erstellt, die alle Verbindungen und ihre Verbindungs-IDs innerhalb der Umgebung auflistet.
Informationen zu Umgebungsvariablen abrufen
Um die Werte der Umgebungsvariablen in der Zielumgebung abzurufen, melden Sie sich bei Power Apps an, wählen Sie die Zielumgebung aus, klicken Sie mit der rechten Maustaste auf die Auslassungspunkte und wählen Sie Bearbeiten. Dadurch werden die Informationen bereitgestellt, die zum Auffüllen der Bereitstellungseinstellungsdatei erforderlich sind (die unterstrichenen Werte sind die für die Datei erforderlichen Werte):
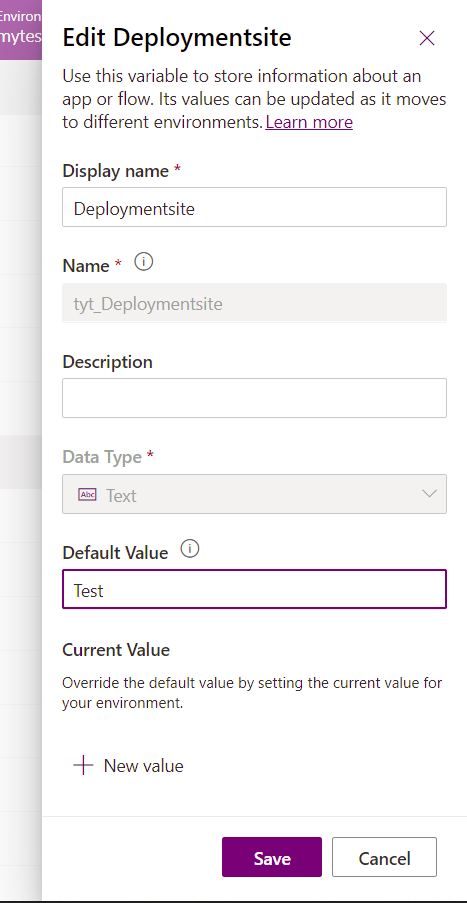
Andernfalls können Sie basierend auf Ihren Kenntnissen der Zielumgebung den entsprechenden Wert für die Zielumgebung angeben.
Schritt 3: Aktualisieren Sie die Werte in der Bereitstellungseinstellungsdatei
Bearbeiten Sie die Bereitstellungseinstellungsdatei (JSON) manuell, um die Verbindungs- und Umgebungsvariableninformationen entsprechend hinzuzufügen. Unten ist eine Beispiel-Einstellungsdatei mit den (zuvor) fehlenden Werten hinzugefügt.
{
"EnvironmentVariables": [
{
"SchemaName": "tst_Deployment_env",
"Value": "Test"
},
{
"SchemaName": "tst_EnvironmentType",
"Value": "UAT"
}
],
"ConnectionReferences": [
{
"LogicalName": "tst_sharedtst5fcreateuserandjob5ffeb85c4c63870282_b4cc7",
"ConnectionId": "4445162937b84457a3465d2f0c2cab7e",
"ConnectorId": "/providers/Microsoft.PowerApps/apis/shared_tst-5fcreateuserandjob-5ff805fab2693f57dc"
},
{
"LogicalName": "tst_SharepointSiteURL",
"ConnectionId": "ef3d1cbb2c3b4e7987e02486584689d3",
"ConnectorId": "/providers/Microsoft.PowerApps/apis/shared_sharepointonline"
},
{
"LogicalName": "tst_AzureDevopsConnRef",
"ConnectionId": "74e578ccc24846729f32fcee83b630de",
"ConnectorId": "/providers/Microsoft.PowerApps/apis/shared_visualstudioteamservices"
},
{
"LogicalName": "tst_GHConn",
"ConnectionId": "d8beb0fb533442c6aee5c18ae164f13d",
"ConnectorId": "/providers/Microsoft.PowerApps/apis/shared_github"
}
]
}
Schritt 4: Verwenden Sie die Bereitstellungseinstellungsdatei für Build Tools-Aufgaben
Übergeben Sie die Bereitstellungseinstellungsdatei als Parameter, wenn Sie die Lösung in die Zielumgebung importieren. Dadurch werden beim Import die erforderliche Verbindungsreferenz und Umgebungen mit den entsprechenden Werten erstellt, ohne dass der Benutzer den Wert interaktiv angeben muss.
Bei Verwendung der Lösungsaufgabe importieren in Power Platform Build-Tools, wählen Sie Datei mit Bereitstellungseinstellungen verwenden und geben Sie den Pfad zur Bereitstellungseinstellungsdatei an. Initiieren Sie als Nächstes die Pipeline.
Validation
Während des Lösungsimports werden die Verbindungsreferenzen überprüft, um sicherzustellen, dass die darin platzierten Verbindungen von den Besitzenden der Verbindungsreferenz verwendet werden können. Stellen Sie sicher, dass die Verbindungen Besitzenden der Verbindungsreferenzen gehören oder dass die Verbindungen gemeinsam genutzt werden.
Siehe auch
Was ist Microsoft Power Platform CLI?
Microsoft Power Platform Build Tools-Aufgaben