Datenrichtlinien verwalten
Die Daten einer Organisation sind für ihren Erfolg entscheidend. Ihre Daten müssen für Entscheidungsfindungsprozesse jederzeit verfügbar und gleichzeitig geschützt sein, sodass sie nicht für Personen zugänglich sind, die nicht darauf zugreifen dürfen. Mithilfe von Power Apps können Sie zum Schutz dieser Daten Datenrichtlinien erstellen und erzwingen, in denen die Connectors für Verbraucher festgelegt werden, mit denen bestimmte Geschäftsdaten geteilt werden können. Beispiel: In einem Unternehmen, das Power Apps verwendet, sollen die in SharePoint gespeicherten Geschäftsdaten unter Umständen nicht automatisch in seinem Twitter-Feed veröffentlicht werden.
Damit Sie Datenrichtlinien erstellen, bearbeiten oder löschen können, brauchen Sie entweder die Berechtigungen eines Umgebungsadministrierenden oder eines Power Platform-Administrierenden.
Anforderungen
Richtlinien auf Mandantenebene
Richtlinien auf Mandantenebene können definiert werden, um bestimmte Umgebungen ein- oder auszuschließen. Um die in diesem Artikel für Richtlinien auf Mandantenebene beschriebenen Schritte auszuführen, melden Sie sich als Benutzer mit der Rolle Power Platform Administrator an. Weitere Informationen zur Rolle Power Platform Administrator finden Sie unter Verwenden Sie Serviceadministratorrollen, um Ihren Mandanten zu verwalten.
Richtlinien auf Umgebungsebene
Um den Schritten für Richtlinien auf Umgebungsebene folgen zu können, benötigen Sie Power Apps Umgebungs-Admin-Berechtigungen. Für Umgebungen mit einer Dataverse-Datenbank muss Ihnen stattdessen die Rolle des Systemadministrators zugewiesen werden.
Notiz
Wenn der SingleEnvironment-EnvironmentType-Parameter bei Verwendung von PowerShell zum Erstellen einer Datenrichtlinie verwendet wird, MUSS das zur Erstellung der Richtlinie verwendete Benutzerkonto wie oben beschrieben über Berechtigungen auf Umgebungsebene verfügen und DARF NICHT über Berechtigungen auf Mandantenebene verfügen, oder es wird ein Fehler „Ungültige Anforderung“ zurückgegeben und die Richtlinie nicht erstellt.
Der Datenrichtlinienprozess
Gehen Sie wie folgt vor, um ein neues Projekt zu erstellen.
- Weisen Sie der Richtlinie einen Namen zu.
- Klassifizieren Sie Konnektoren.
- Definieren Sie den Geltungsbereich der Richtlinie. Dieser Schritt gilt nicht für Richtlinien auf Umgebungsebene.
- Wählen Sie Umgebungen aus.
- Überprüfen Sie die Einstellungen.
Diese Schritte werden im folgenden Abschnitt erläutert.
Exemplarische Vorgehensweise: eine Datenrichtlinie erstellen
Verwenden Sie diese exemplarische Vorgehensweise, um eine Datenrichtlinie auf Mandantenebene zu erstellen. Sie erledigen in dieser exemplarischen Vorgehensweise die folgenden Aufgaben:
- SharePoint und Salesforce zu der Datengruppe Geschäft einer Datenrichtlinie hinzufügen.
- Facebook und Twitter zur Datengruppe Blockiert hinzufügen.
- Die übrigen Konnektoren in der Datengruppe Nicht geschäftlich belassen.
- Testumgebungen aus dem Geltungsbereich dieser Richtlinie ausschließen und die Richtlinie auf die verbleibenden Umgebungen anwenden, z. B. die Standard- und Produktionsumgebungen im Mandanten.
Nachdem diese Richtlinie gespeichert wurde, können alle Erstellenden von Power Apps oder Power Automate, die Teil der Umgebung der Datenrichtlinie sind, eine App oder einen Flow erstellen, der Daten zwischen SharePoint oder Salesforce austauscht. Jede Power Apps- oder Power Automate-Ressource, die eine bestehende Verbindung mit einem Konnektor in der Datengruppe Nicht geschäftlich enthält, darf keine Verbindungen mit SharePoint- oder Salesforce-Konnektoren herstellen. Diese Erstellenden können keine Facebook- oder Twitter-Konnektoren zu einer Power Apps- oder Power Automate-Ressource hinzufügen.
Wählen Sie im Power Platform Admin Center Richtlinien>Datenrichtlinien>Neue Richtlinien aus.
Falls im Mandant keine Richtlinien existieren, sehen Sie die folgende Seite.
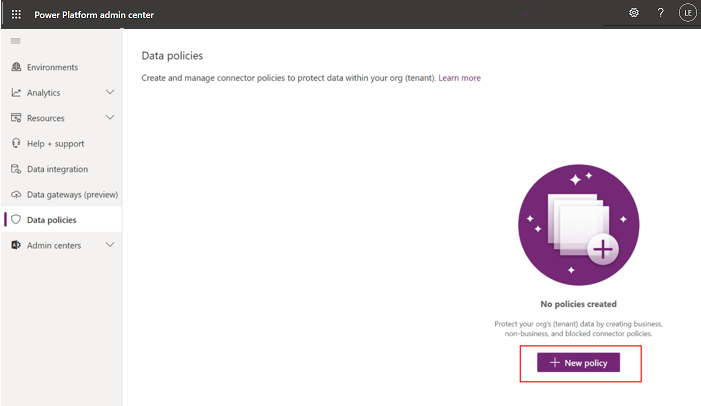
Geben Sie den Namen einer Richtlinie ein und wählen Sie dann Weiter.
Prüfen Sie die verschiedenen Attribute und Einstellungen, die Sie auf der Seite Konnektoren zuweisen vornehmen können.
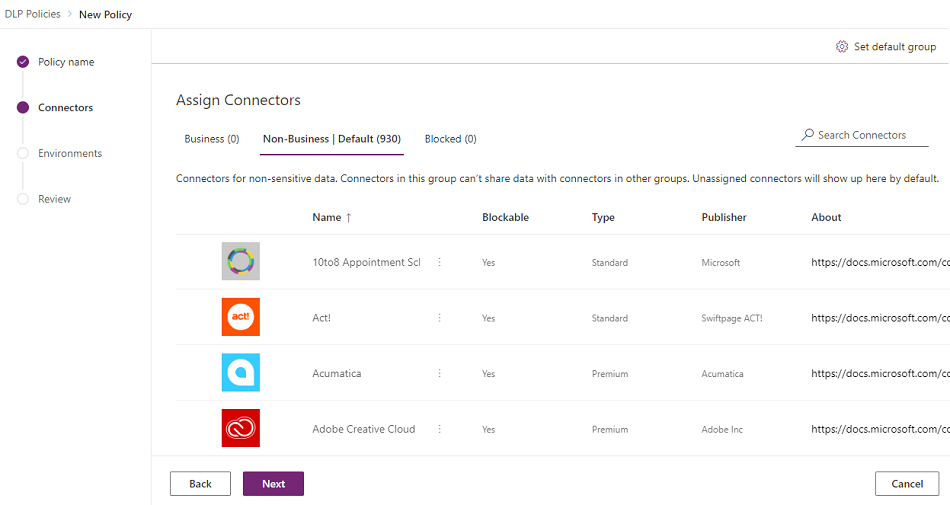
Attribute
Attribut Beschreibung Name Der Name des Konnektors. Blockierbar Konnektoren, die blockiert werden können. Weitere Informationen: Liste der Konnektoren, die nicht blockiert werden können typ Unabhängig davon, ob für die Verwendung des Konnektors eine Premium-Lizenz erforderlich ist oder ob er in der Basis-/Standardlizenz für Power Platform enthalten ist. Herausgeber Das Unternehmen, das den Konnektor veröffentlicht. Dieser Wert kann sich vom Besitzer des Dienstes unterscheiden. Beispielsweise kann Microsoft der Herausgeber des Salesforce-Konnektors sein, aber der zugrunde liegende Dienst gehört Salesforce und nicht Microsoft. Info Wählen Sie die URL für weitere Informationen über den Konnektor. Listen
Pivot Eigenschaft Geschäftlich Konnektoren für geschäftskritische Daten. Konnektoren in dieser Gruppe können keine Daten mit Konnektoren in anderen Gruppen austauschen. Nicht geschäftlich/
StandardKonnektoren für nicht geschäftliche Daten, wie z.B. Daten zum persönlichen Gebrauch. Konnektoren in dieser Gruppe können keine Daten mit Konnektoren in anderen Gruppen austauschen. Blockiert Blockierte Konnektoren können nicht verwendet werden, wenn diese Richtlinie angewendet wird. Aktionen
Aktion Beschreibung Standardgruppe festlegen Die Gruppe, die alle neuen Konnektoren abbildet, die Power Platform hinzufügt, nachdem Ihre Datenrichtlinie erstellt wurde. Weitere Informationen: Standarddatengruppe für neue Konnektoren Connectors suchen Durchsuchen Sie eine lange Liste von Konnektoren, um bestimmte zu klassifizierende Konnektoren zu finden. Sie können in jedem Feld in der Listenansicht des Konnektors suchen, z. B. Name, Blockierbar, Typ oder Herausgeber. Sie können die folgenden Aktionen durchführen:
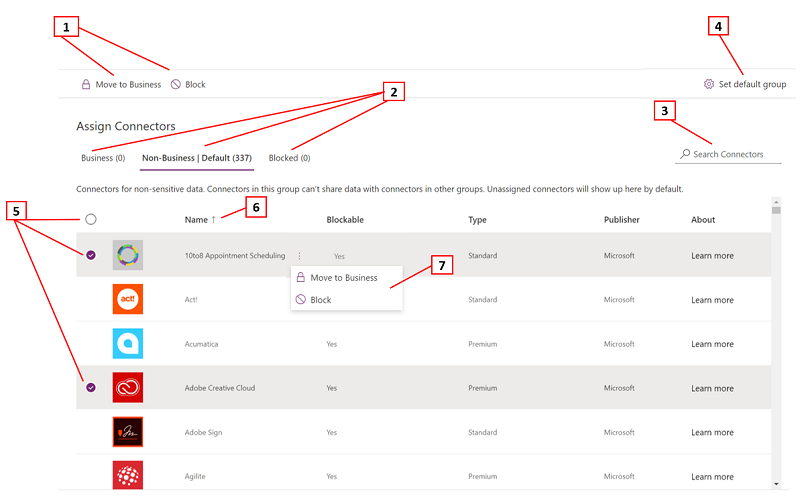
Beschreibung 1 Weisen Sie einen oder mehrere Konnektoren über Konnektor-Klassifizierungsgruppen hinweg zu 2 Pivot-Tabellen zur Klassifizierung von Konnektoren 3 Suchleiste, um Konnektoren über Eigenschaften wie Name, Blockierbar, Typ oder Herausgeber zu finden 4 Es wird eine Konnektor-Klassifizierungsgruppe erstellt, die alle neuen Konnektoren abbildet, die Power Platform hinzufügt, nachdem Ihre Datenrichtlinie erstellt wurde. 5 Wählen Sie Konnektoren zum Verschieben zwischen Gruppen aus, wählen Sie sie mehrfach aus oder wählen Sie sie im Voraus aus 6 Alphabetische Sortierfähigkeit über einzelne Spalten hinweg 7 Aktionsschaltflächen zur Zuweisung einzelner Konnektoren über Konnektor-Klassifizierungsgruppen Wählen Sie einen oder mehrere Konnektoren aus. Wählen Sie für diese exemplarische Vorgehensweise die Konnektoren SalesForce und SharePoint aus und wählen Sie dann in der oberen Menüleiste Geschäftlich. Sie können auch die Auslassungspunkte (
 ) rechts neben dem Konnektornamen verwenden.
) rechts neben dem Konnektornamen verwenden.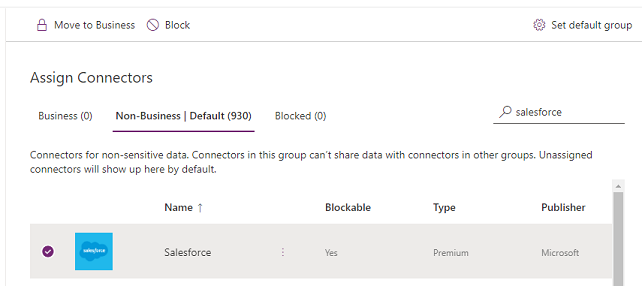
Die Connectors erscheinen in der Datengruppe Geschäftlich.
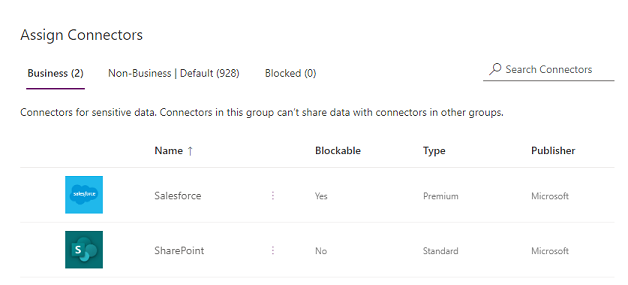
Konnektoren können sich jeweils nur in einer Datengruppe befinden. Wenn Sie die SharePoint Konnektoren und Salesforce in die Datengruppe Geschäftlich verschieben, verhindern Sie, dass Benutzer Flüsse und Apps erstellen, die diese beiden Konnektoren mit einem der Konnektoren in den Gruppen Nicht geschäftlich oder Blockiert kombinieren.
Für Konnektoren wie SharePoint, die nicht blockierbar sind, steht die Aktion Blockieren nicht zur Verfügung und eine Warnung erscheint.
Überprüfen und ändern Sie die Standardgruppeneinstellung für neue Konnektoren bei Bedarf. Wir empfehlen, die Standardeinstellung als Nicht geschäftlich beizubehalten, um alle neuen Konnektoren, die standardmäßig zu Power Platform hinzugefügt werden, abzubilden. Nicht geschäftliche Konnektoren können später manuell der Kategorie Geschäftlich oder Blockiert zugewiesen werden, indem Sie die Datenrichtlinie bearbeiten, nachdem Sie die Möglichkeit hatten, sie zu überprüfen und zuzuweisen. Wenn die neue Connector-Einstellung Blockiert lautet, werden alle neuen Connectors, die blockierbar sind, erwartungsgemäß Blockiert zugeordnet. Alle neuen Connectors, die nicht blockiert werden können, werden jedoch Nicht geschäftlich zugeordnet, da sie vom Design her nicht blockiert werden können.
Wählen Sie in der oberen rechten Ecke Standardgruppe festlegen.
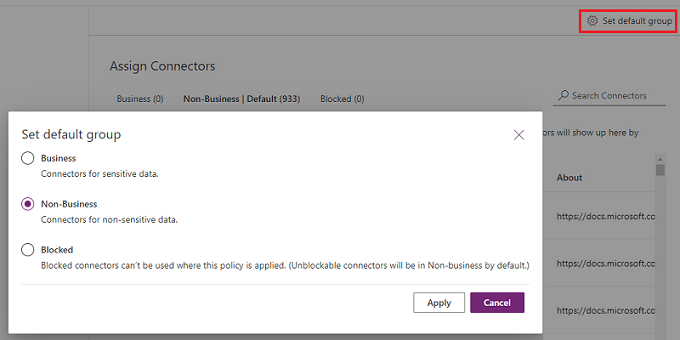
Nachdem Sie alle Konnektor-Zuweisungen in den Gruppen Geschäftlich/Nicht geschäftlich/Blockiert durchgeführt und die Standardgruppe für neue Konnektoren festgelegt haben, wählen Sie Weiter.
Wählen Sie den Geltungsbereich der Datenrichtlinie. Dieser Schritt steht nicht für Richtlinien auf Umgebungsebene zur Verfügung, da diese immer für eine einzelne Umgebung gedacht sind.
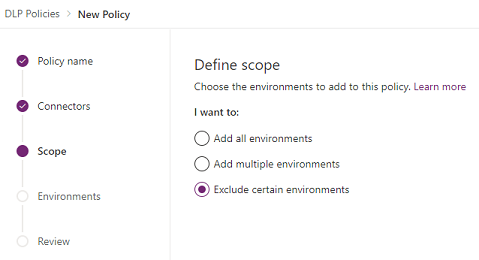
Für die Zwecke dieser exemplarischen Vorgehensweise schließen Sie Testumgebungen von dieser Richtlinie aus. Wählen Sie Bestimmte Umgebungen ausschließen und auf der Seite Umgebungen hinzufügen wählen Sie Weiter.
Prüfen Sie die verschiedenen Attribute und Einstellungen auf der Seite Umgebungen hinzufügen. Bei Richtlinien auf Mandantenebene zeigt diese Liste den Administrierenden auf Mandantenebene alle Umgebungen im Mandant an. Bei Richtlinien auf Umgebungsebene zeigt diese Liste nur die Teilmenge der Umgebungen im Mandant an, die von dem Benutzenden verwaltet werden, der sich als Umgebungsadministrierender oder als Systemadministrierender für Umgebungen mit einer Dataverse-Datenbank angemeldet hat.
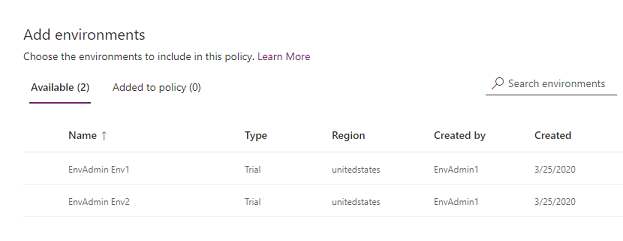
Attribute
Attribute Eigenschaft Name des Dataflows Der Name der Umgebung. Typ Die Art der Umgebung: Versuch, Produktion, Sandbox, Standard Region Die Region im Zusammenhang mit der Umgebung. Erstellt von Der Benutzer, der die Umgebung erstellt hat. Erstellungszeitpunkt (Ein) Das Datum, an dem die Umgebung erstellt wurde. Listen
Pivot Eigenschaft Verfügbar Umgebungen, die nicht ausdrücklich in den Geltungsbereich der Richtlinie einbezogen oder ausgeschlossen sind. Bei Richtlinien auf Umgebungsebene und Richtlinien auf Mandant-Ebene, deren Geltungsbereich als Mehrere Umgebungen hinzufügen definiert ist, stellt diese Liste die Untergruppe von Umgebungen dar, die nicht in den Geltungsbereich der Richtlinie fallen. Bei Richtlinien auf Mandantenebene mit einem Geltungsbereich, der als Bestimmte Umgebungen ausschließen definiert ist, stellt dieser Pivot den Satz von Umgebungen dar, die in den Geltungsbereich der Richtlinie fallen. Zur Richtlinie hinzugefügt Bei Richtlinien auf Umgebungebene und Richtlinien auf Mandant-Ebene mit dem Geltungsbereich Mehrere Umgebungen hinzufügen stellt diese Liste die Untergruppe von Umgebungen dar, die in den Geltungsbereich der Richtlinie fallen. Bei Richtlinien auf Mandantenebene mit einem Geltungsbereich, der als Ausschluss bestimmter Umgebungen definiert ist, stellt dieser Drehpunkt die Teilmenge der Umgebungen dar, die vom Richtlinienbereich ausgeschlossen sind. Aktionen
Aktion Beschreibung Zu Richtlinie hinzufügen Umgebungen in der Kategorie Verfügbar können mit dieser Aktion in die Kategorie Hinzufügen zu Richtlinie verschoben werden. Aus Richtlinie entfernen Umgebungen in der Kategorie Hinzufügen zu Richtlinie können mit dieser Aktion in die Kategorie Verfügbar verschoben werden. Wählen Sie eine oder mehrere Umgebungen aus. Sie können die Suchleiste verwenden, um die interessierenden Umgebungen schnell zu finden. Suchen Sie für diese exemplarische Vorgehensweise nach Testumgebungen. Geben Sie „Sandbox“ ein. Nachdem wir die Sandbox-Umgebungen ausgewählt haben, weisen wir sie dem Richtlinienbereich zu, indem wir Zu Richtlinie hinzufügen in der oberen Menüleiste verwenden.
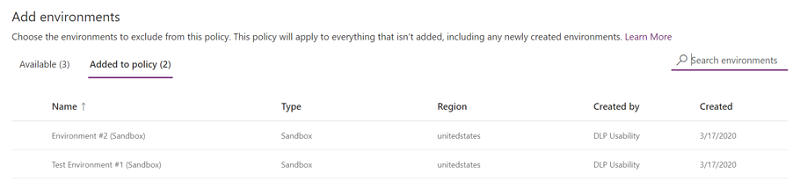
Da der Richtlinienbereich ursprünglich als Bestimmte Umgebungen ausschließen gewählt wurde, werden diese Testumgebungen nun vom Richtlinienbereich ausgeschlossen und die Einstellungen der Datenrichtlinie werden auf alle verbleibenden (Verfügbaren) Umgebungen angewendet. Bei Richtlinien auf Umgebungebene können Sie nur eine einzige Umgebung aus der Liste der verfügbaren Umgebungen auswählen.
Nach der Auswahl von Umgebungen wählen Sie Weiter.
Prüfen Sie die Richtlinieneinstellungen und wählen Sie dann Richtlinie erstellen.
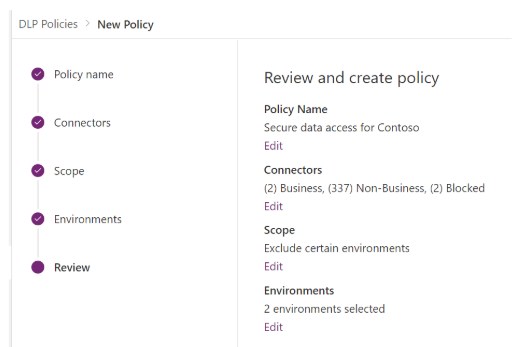
Die Richtlinie wird erstellt und erscheint in der Liste der Datenrichtlinien. Als Ergebnis dieser Richtlinie können SharePoint und Salesforce Apps Daten in Nicht-Testumgebungenwie z. B. Produktionsumgebungengemeinsam nutzen, da sie beide Teil derselben Business Datengruppe sind. Ein Konnektor, der sich in der Datengruppe Nicht geschäftlich, wie Outlook.com, befindet, gibt jedoch keine Daten an Apps und Flows unter Verwendung von SharePoint- oder Salesforce-Konnektoren frei. Facebook- und Twitter-Konnektoren sind insgesamt für die Verwendung in Apps oder Flüssen in Nicht-Testumgebungen wie Produktions- oder Standardumgebungen gesperrt.
Es hat sich bewährt, dass Administrierende, die Liste der Datenrichtlinien mit ihrer Organisation teilen, damit die Benutzenden die Richtlinien kennen, bevor sie Apps erstellen.
Diese Tabelle beschreibt, wie sich die von Ihnen erstellte Datenrichtlinie auf die Datenverbindungen in Apps und Flows auswirkt.
| Konnektor-Matrix | SharePoint (Business) | Salesforce (Unternehmen) | Outlook.com (nicht geschäftlich) | Facebook (blockiert) | Twitter (blockiert) |
|---|---|---|---|---|---|
| SharePoint (Business) | Zulässig | Zulässig | Verweigert | Verweigert | Verweigert |
| Salesforce (Unternehmen) | Zulässig | Zulässig | Verweigert | Verweigert | Verweigert |
| Outlook.com (nicht geschäftlich) | Verweigert | Verweigert | Zulässig | Verweigert | Verweigert |
| Facebook (blockiert) | Verweigert | Verweigert | Verweigert | Verweigert | Verweigert |
| Twitter (blockiert) | Verweigert | Verweigert | Verweigert | Verweigert | Verweigert |
Da keine Datenrichtlinie auf Testumgebungen angewendet wurde, können Apps und Flows in diesen Umgebungen einen beliebigen Satz von Konnektoren zusammen verwenden.
Datenrichtlinien suchen und anzeigen
Melden Sie sich beim Power Platform Admin Center an.
Wählen Sie im Navigationsbereich Datenrichtlinien. Wenn Sie über viele Richtlinien verfügen, können Sie über das Feld Suchen bestimmte Datenrichtlinien suchen.
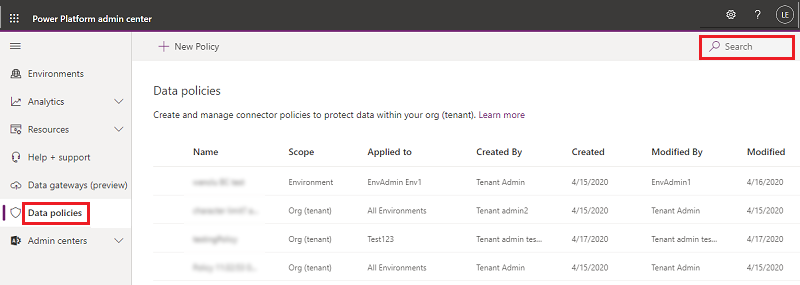
Die Listenansicht zeigt die folgenden Attribute:
Attribut Beschreibung Name Der Name der Richtlinie. Scope Der Richtlinientyp, z. B. für die Umgebungs- oder die Mandantenebene Angewendet auf Der mit der Richtlinie verknüpfte Umgebungsbereich.
Bei einer Richtlinie auf Umgebungsebene ist dies ein einzelner Umgebungsname, der mit der Richtlinie verknüpft ist.
Für eine Richtlinie auf Mandantenebene kann dies einer der folgenden Werte sein:
- Alle Umgebungen
- Alle Umgebungen, außer (n)
- (n) Umgebungen
- Ein einzelner UmgebungsnameErstellt von Der-Benutzer, von dem die Richtlinie erstellt wurde. Erstellt (Ein) Das Datum, an dem die Richtlinie erstellt wurde. Geändert von Der-Benutzer, von dem die Richtlinie geändert wurde. Geändert (Ein) Das Datum, an dem die Richtlinie geändert wurde.
Eine Datenrichtlinie bearbeiten
Melden Sie sich beim Power Platform Admin Center an.
Wählen Sie aus der Liste der Datenrichtlinien eine Umgebung und dann Richtlinie bearbeiten aus. Wenn Sie eine lange Liste von Richtlinien haben, verwenden Sie das Feld Suchen, um bestimmte Umgebungen zu finden.
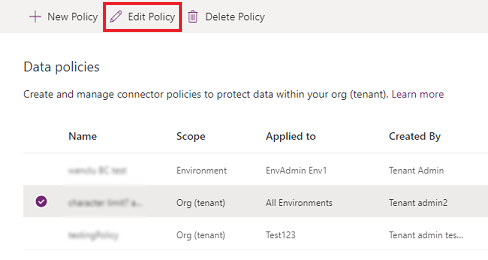
Anmerkung
Umgebungsadministratoren können keine Richtlinien bearbeiten, die vom Mandantenadministrator erstellt wurden.
Fahren Sie mit den in Exemplarische Vorgehensweise: eine Datenrichtlinie erstellen beschriebenen Schritten fort und wählen Sie dann Richtlinie aktualisieren aus.
Anmerkung
Datenrichtlinien auf Umgebungsebene können mandantenweite Datenrichtlinien nicht überschreiben.
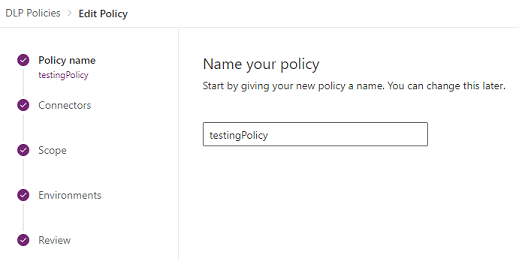
(Optional) Erwägen Sie bei Bedarf die Durchsetzung von Datenrichtlinien für Verbindungen. Weitere Informationen: Datenrichtlinien bei Verbindungen erzwingen, die gegen Richtlinien verstoßen
Anmerkung
Durch die Durchsetzung von Datenrichtlinien werden vorhandene Verbindungen, die gegen Datenrichtlinien verstoßen, deaktiviert und alle früher deaktivierten Verbindungen, die nicht mehr gegen Datenrichtlinien verstoßen, aktiviert.
Eine Datenrichtlinie löschen
Melden Sie sich beim Power Platform Admin Center an.
Wählen Sie aus der Liste der Datenrichtlinien eine Umgebung und dann Richtlinie löschen aus. Wenn Sie eine lange Liste von Richtlinien haben, verwenden Sie das Feld Suchen, um bestimmte Umgebungen zu finden.
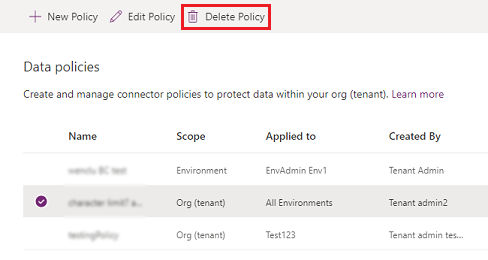
Anmerkung
Umgebungsadministratoren können keine Richtlinien löschen, die vom Mandantenadministrator erstellt wurden.
Wählen Sie im Bestätigungsdialogfeld Löschen.
Die Standarddatengruppe ändern
Melden Sie sich bei Power Platform folgen als Power Platform Administrator an.
Wählen Sie aus der Liste der Datenrichtlinien eine Umgebung und dann Richtlinie bearbeiten aus. Wenn Sie eine lange Liste von Richtlinien haben, verwenden Sie das Feld Suchen, um bestimmte Umgebungen zu finden.
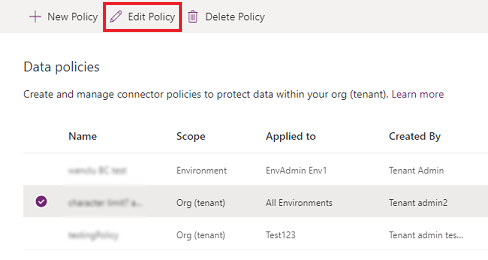
Anmerkung
Umgebungsadministratoren können keine Richtlinien bearbeiten, die vom Mandantenadministrator erstellt wurden.
Wählen Sie den Schritt Konnektoren im Prozess Richtlinie bearbeiten.
Wählen Sie in der oberen rechten Ecke Standardgruppe festlegen.
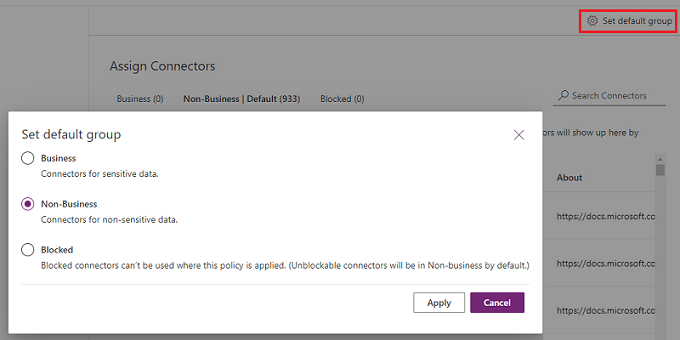
Wählen Sie eine Standardgruppe und wählen Sie dann Anwenden. Weitere Informationen: Konnektorklassifizierung und Standarddatengruppe für neue Konnektoren
Wählen Sie Weiter nach Bedarf, um den Prozess Richtlinie bearbeiten zu schließen.
Die von Ihnen ausgewählte Datengruppe wird als Standardgruppe für die automatische Klassifizierung aller neuen Konnektoren verwendet, die nach dem Erstellen Ihrer Richtlinie zu Power Platform hinzugefügt werden.
PowerShell-Befehle verwenden
Weitere Informationen finden Sie unter Befehle zu Datenschutzrichtlinien.
Siehe auch
Daten Schadensverhütung Richtlinien
Datenrichtlinien Richtlinienbefehle
Power Platform Datenrichtlinien-SDK