Festlegen eines Schemas zum Exportieren von Konfigurationsdaten
Anmerkung
Das neue und verbesserte Power Platform Admin Center befindet sich jetzt in der öffentlichen Vorschauversion! Wir haben das neue Admin Center so gestaltet, dass es benutzerfreundlicher ist und eine aufgabenorientierte Navigation bietet, mit der Sie bestimmte Ergebnisse schneller erzielen können. Wir werden neue und aktualisierte Dokumentationen veröffentlichen, sobald das neue Power Platform Admin Center in die allgemeine Verfügbarkeit übergeht.
Mit dem Configuration Migration Tool können Sie ein Schema aufbauen, um Ihre Exportdaten zu beschreiben. Außerdem können Sie auch auf fehlende Abhängigkeiten und Beziehungen in den Entitäten überprüfen oder auf Felder, die exportiert werden müssen, um einen inkonsistenten Datensatz zu vermeiden.
Bevor Sie beginnen
Configuration Migration Tool herunterladen Das Configuration Migration Tool ist als NuGet Paket verfügbar oder Sie können das Tool mithilfe von Power Platform herunterladen.
Festlegen eines Schemas und Exportiren von Konfigurationsdaten
Starten Sie das Configuration Migration Tool. Doppelklicken Sie auf DataMigrationUtility.exe im Ordner, indem Sie das Tool heruntergeladen haben: [Ihr Ordner]\Tools\ConfigurationMigration\
Klicken Sie auf dem Hauptbildschirkm auf Schemadatei erstellen und dann auf Weiter.
Geben Sie im Bildschirm Anmeldung Authentifizierungsdetails an, um die Verbindung zu Ihrer Umgebung herzustellen, von der Sie Daten exportieren möchten. Wenn Sie mehrere Organisationen auf dem Server haben und die Organisation auswählen möchten, von der Daten exportiert werden sollen, markieren Sie das Kontrollkästchen Immer Liste mit verfügbaren Organisationen anzeigen. Klicken Sie auf Anmeldung.
Wenn Sie mehrere Organisationen haben und das Kontrollkästchen Immer Liste mit verfügbaren Organisationen anzeigen markiert haben, können Sie auf dem nächsten Bildschirm die Organisation auswählen, mit der Sie eine Verbindung herstellen möchten.. Wählen Sie eine Organisation für die Verbindung aus.
Wählen Sie in der Liste Die Lösung auswählen eine Lösung aus, aus der Sie die Daten exportieren möchten:
In der ausgewählten Lösung können Sie die Entitäten und Felder auswählen, die exportiert werden sollen, oder alle Entitäten in der Lösung exportieren.
Um ie Ebtitäten und felder auszuwählen, die exportiert werden sollen, wählen Sie in der Liste Ausgewählte Entität die Entität aus, für die Sie die Daten exportieren möchten. In der Liste Felder für die Entität werden alle Felder der ausgewählten Entität angezeigt.
Um Felder der Entität hinzuzufügen, klicken Sie auf Felder hinzufügen.
Um die Entität selbst und alle Felder hinzuzufügen, klicken Sie auf Entität hinzufügen.
Zum Exportieren aller Entitäten klkcken Sie auf Alle hinzufügen neben der Liste Entität auswählen.
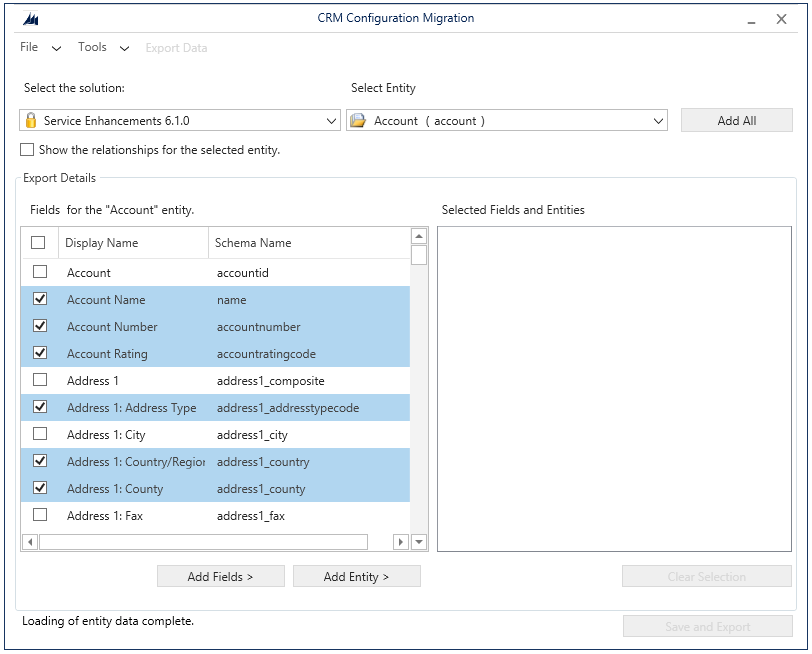
Sie können NBeziehungen der ausgewählten Entität anzeigen auswählen, um die verknüpften Entitäten für die Entität anzuzeigen, sodass Sie diesen Prozesstyp auch exportieren können.
Die ausgewählten Entitäten werden im Feld Ausgewählte Felder und Entitäten angezeigt.
Wenn Sie eine Entität, ein Feld oder eine Beziehung entfernen möchten, klicken Sie darauf, um es auszuwählen, und wählen Sie dann die Optieon "Entfernen" aus.
Wenn Sie alle Elemente in Ausgewählte Felder und Entitäten entfernen möchten, klicken Sie auf Auswahl löschen.
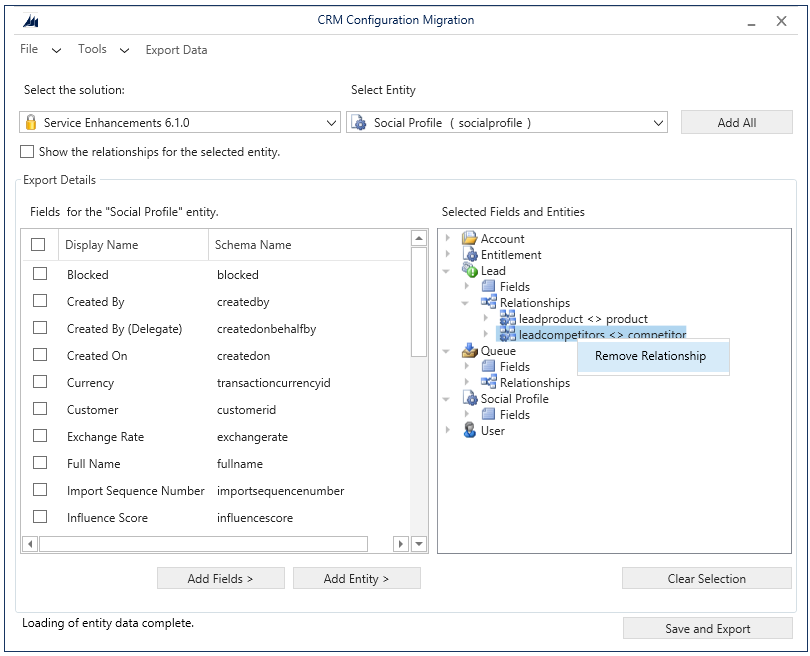
Um die für den Export ausgewählten Daten zu überprüfen, klicken Sie auf Extras>Schema überprüfen.
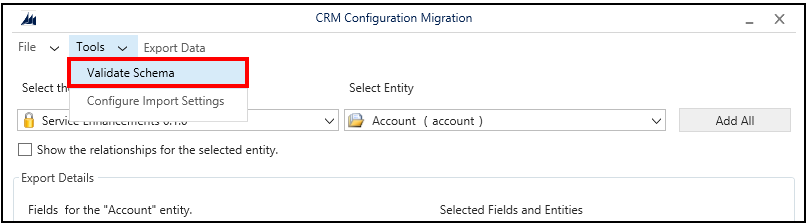
Eine Meldung wird angezeigt, wenn fehlende Abhängigkeiten vorhanden sind. Klicken Sie auf OK, um die Nachricht zu schließen.
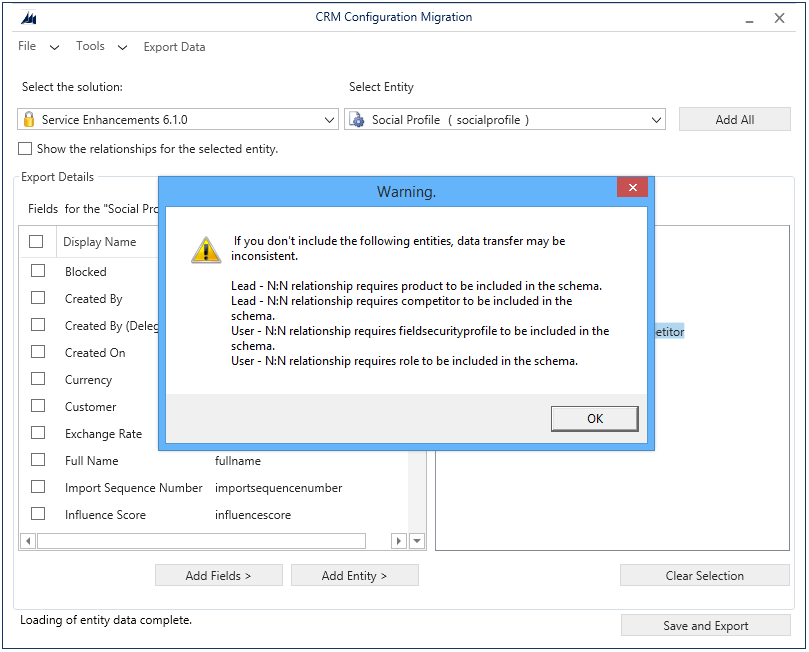
Fügen Sie die fehlenden Entitäten hinzu, und führen Sie dann erneut Schritt 9 durch, um die Daten zu überprüfen. Eine Bestätigungsmeldung wird angezeigt, sofern es keine Überprüfungsfehler gibt.
Trinkgeld
Wenn die fehlende Entität nicht mehr in der fehlende Lösung ist, die Sie für den Export ausgewählt haben, können Sie sie in der Standardlösung hinzufügen, indem Sie diese aus der Liste Die Lösung auswählen auswählen.
Definieren Sie die Eindeutigkeitsbedingung, sodass die Daten exportiert werden. Um einen neuen Bildschirm zu öffnen, klicken Sie auf Extras>Import-Einstellungen konfigurieren. Für jede Entität, die Sie zum Exportieren ausgewählt ahben, fügen Sie das Feld bzw. die Felder hinzu, auf denen die Datensätze mit vorhandenen Datensätzen auf dem Zielsystem während des Imports verglichen werden sollen. Wählen Sie ein feld, und klicken Sie dann auf Feld hinzufügen.
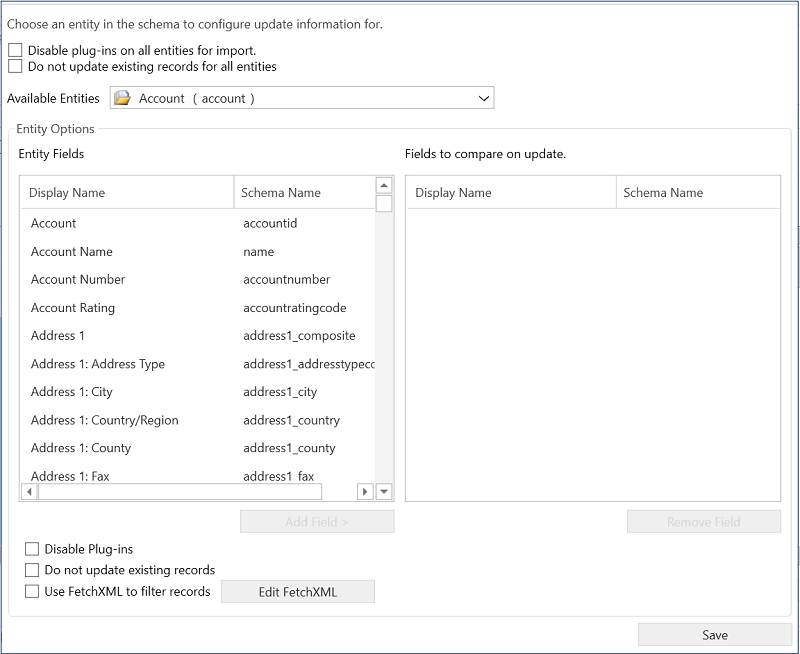
Um Plug-Ins für alle Entitäten zu deaktivieren, bevor daten in das Zielsystem importiert werden, aktivieren Sie das Kontrollkästchen Plug-ins für alle Entitäten für den Import deaktivieren. Das Tool deaktiviert alle Plug-Ins, während Daten auf den Zielserver importiert werden und reaktiviert sie nach dem Importvorgang.
Um die Einstellungen zu speichern und zum Hauptbildschirm zurückzukehren, klicken Sie auf Speichern.
Notiz
Wenn Sie Änderungen im Dialogfeld Import-Einstellungen konfigurieren rückgängig machen möchten, müssen Sie diese Änderungen manuell in diesem Dialogfeld zurücksetzen und dann auf Speichern klicken, um die Änderungen zu speichern und das Dialogfeld zu schließen.
Im Hauptbildschirm:
Klicken Sie auf Datei>Schema speichern, um nur das Schemas zu speichern, ohne Daten zu exportieren. Sie werden aufgefordert, den Namen und den Ort der zu speichernden Schemadatei (.xml) anzugeben. Sie können das Schema später verwenden, um die Daten zu exportieren. Sie können das Tool jetzt beenden.
Klicken Sie auf Daten exportieren, um die Daten und die Schemadatei zu exportieren. Sie werden aufgefordert, den Namen und den Ort der zu exportierenden Schemadatei anzugeben. Geben Sie den Namen und den Speicherort an, und klicken Sie auf Speichern. Gehen Sie zum nächsten Schritt über.
Klicken Sie auf Speichern und exportieren, um anzugeben, ob die Daten exportiert werden, nachdem Sie die Schemadatei gespeichert haben, oder nicht. Sie werden aufgefordert, den Namen und den Ort der zu exportierenden Schemadatei anzugeben. Geben Sie den Namen und den Speicherort an, und klicken Sie auf Speichern. Sie werden aufgefordert, die zum Datendatei zu speichern: Klicken Sie auf Ja oder Nein, um sie später zu exportieren. Wenn Sie auf Ja geklickt haben, führen Sie den nächsten Schritt aus.
geben Sie auf dem nächsten Bildschirm den Speicherort der zu exportierenden Datei im Feld In Datendatei speichern an, und klicken Sie dann auf Daten exportieren. Der Bildschirm zeigt den Exportfortschritt und den Speicherort der exportierten Datei unten auf dem Bildschirmrand an, sobald der Import abgeschlossen ist.
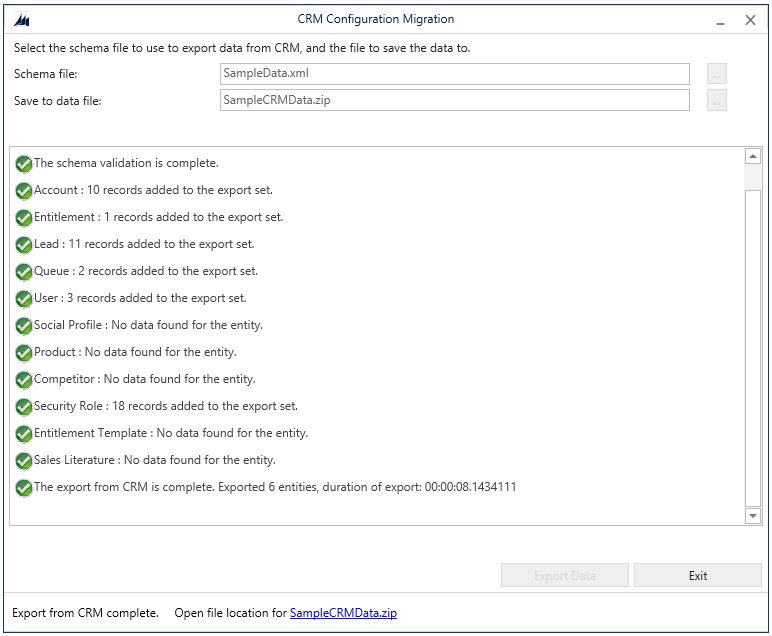
Klicken Sie auf Schließen, um das Tool zu schließen.
Verwenden Sie ein vorhandenes Schema, um Konfigurationsdaten zu exportieren
Sie können eine Schemadatei wiederverwenden, die mit dem Configuration Migration Tool generiert wurde, um Daten schnell über Umgebungen hinweg zu exportieren, ohne das Schema erneut erstellen zu müssen.
Starten Sie das Configuration Migration Tool.
Klicken Sie auf dem Hauptbildschirkm auf Daten exportieren und dann auf Weiter.
Geben Sie im Bildschirm Anmeldung Authentifizierungsdetails an, um die Verbindung zu Ihrer Umgebung herzustellen, von der Sie Daten exportieren möchten. Wenn Sie mehrere Organisationen auf dem Server haben und die Organisation auswählen möchten, von der Daten exportiert werden sollen, markieren Sie das Kontrollkästchen Immer Liste mit verfügbaren Organisationen anzeigen. Klicken Sie auf Anmeldung.
Wenn Sie mehrere Organisationen haben und das Kontrollkästchen Immer Liste mit verfügbaren Organisationen anzeigen markiert haben, können Sie auf dem nächsten Bildschirm die Organisation auswählen, mit der Sie eine Verbindung herstellen möchten.. Wählen Sie eine Organisation für die Verbindung aus.
Wählen Sie auf dem nächsten Bildschirm die Schemadatei aus, die für den Datenexport verwendet werden soll.
Geben Sie den Namen und den Ort der Datendatei an, die exportiert werden soll.
Klicken Sie auf Daten exportieren. Der Bildschirm zeigt den Exportfortschritt und den Speicherort der exportierten Datei unten auf dem Bildschirmrand an, sobald der Import abgeschlossen ist.
Klicken Sie auf Schließen, um das Tool zu schließen.
Siehe auch
Herunterladen von Tools von NuGet
Ändern eines Schemas
Verwalten Ihrer Konfigurationsdaten
Konfigurationsdaten importieren