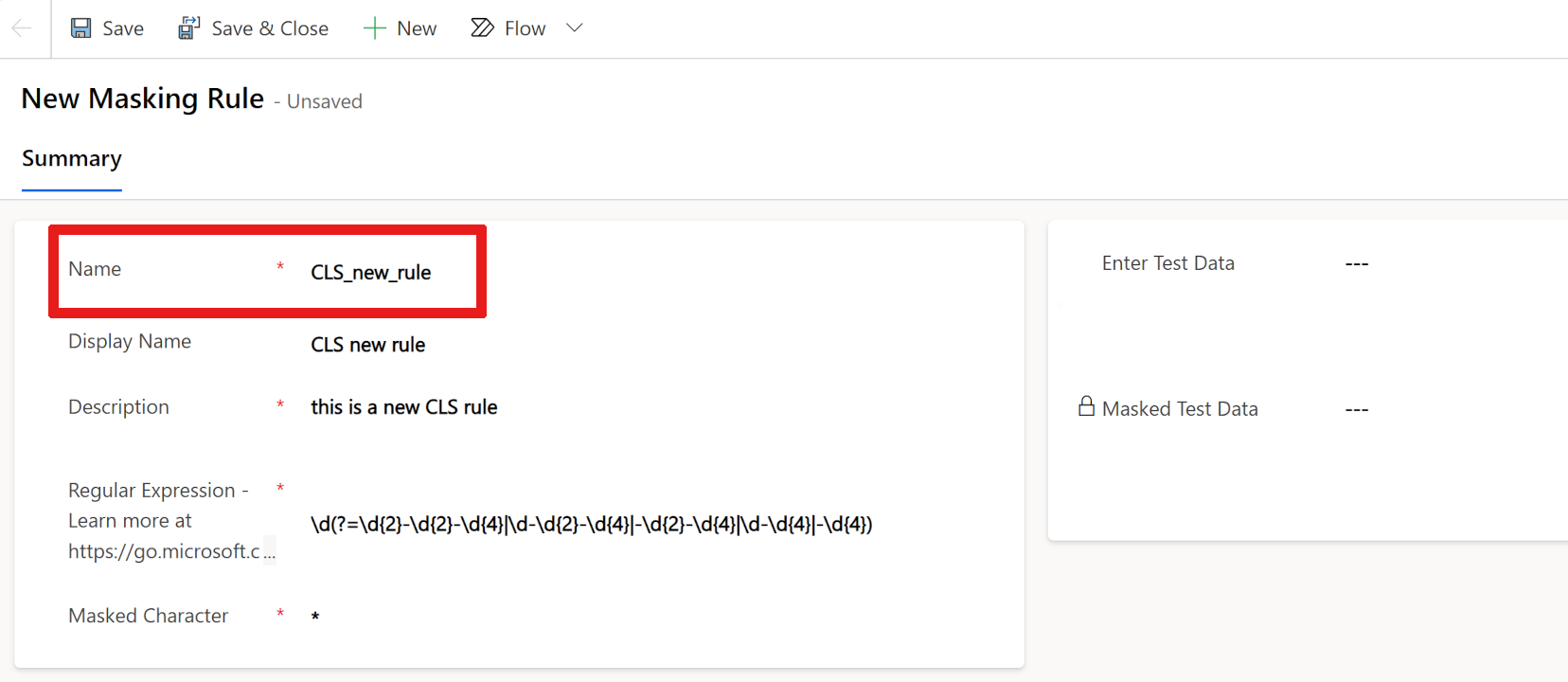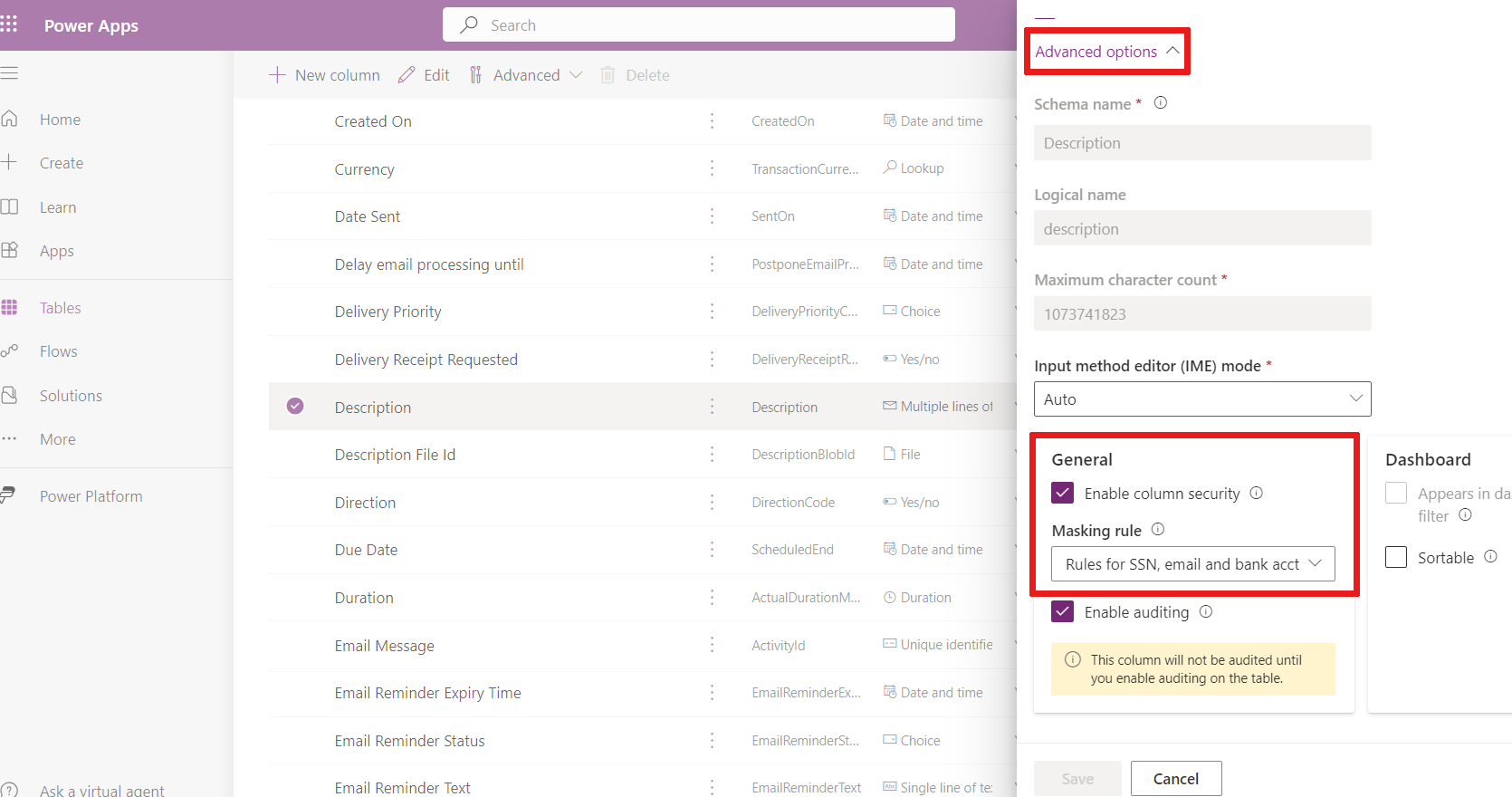Maskierungsregeln erstellen und verwalten (Vorschauversion)
[Dieser Artikel ist Teil der Dokumentation zur Vorabversion und kann geändert werden.]
Die Datenmaskierung trägt zum Schutz sensibler Informationen bei Kundeninteraktionen bei und verhindert Datenlecks. Bei der Datenmaskierung, die auch als De-Identifizierung oder Anonymisierung bezeichnet wird, werden vertrauliche Daten durch maskierte Zeichenfolgen ersetzt. Die maskierten Zeichenfolgen sorgen dafür, dass die ursprünglichen, nicht maskierten Werte ausgeblendet bleiben. Nur autorisierte Benutzer können die nicht maskierten Werte lesen – einen Datensatz nach dem anderen. Im Rahmen von Kundeninteraktionen werden Benutzer des Frontline-Supports daran gehindert, vertrauliche Informationen wie Kreditkartennummern, Sozialversicherungsnummern oder andere personenbezogene Daten offenzulegen.
Wichtig
- Dies ist eine Vorschauversion.
- Funktionen in der Vorschauversion sind nicht für den produktiven Einsatz gedacht und können eine eingeschränkte Funktionalität aufweisen. Diese Funktionen stehen vor dem offiziellen Release zur Verfügung, damit Kunden früher Zugriff darauf erhalten und Feedback geben können.
Wie funktioniert die Maskierung?
Sie können Maskierungsregeln erstellen, um festzulegen, wie vertrauliche Informationen maskiert werden sollen.
Diese Regeln verwenden reguläre Ausdrücke, um bestimmte Muster zu identifizieren, z. B. eine Kreditkartennummer, eine Sozialversicherungsnummer und eine E-Mail-Adresse.
Diese Muster werden erkannt, und die sensiblen Felder werden beim Abrufen der Zeile durch maskierte Zeichen ersetzt.
Maskierungsregel erstellen
Sie erhalten zunächst einen vordefinierten Satz von Maskierungsregeln, oder Sie können Ihre eigenen erstellen.
Eine Lösung erstellen: Eine Lösung in Power Apps erstellen.
Erstellen einer neuen Komponente : Eine Komponente in einer Lösung erstellen.
Wählen Sie die Menüoptio Sicherheit und dann Sichere Maskierungsregel.
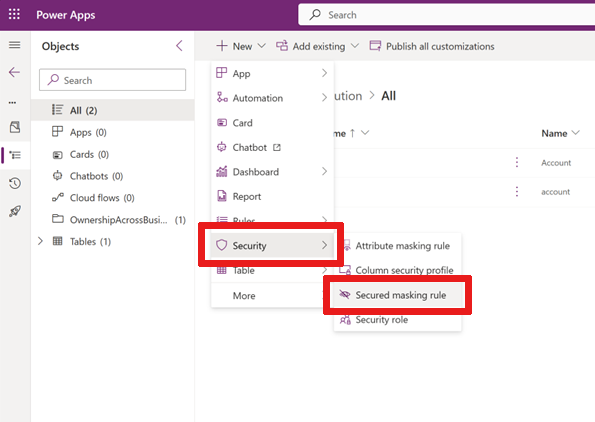
Es erscheint das Formular Neue Maskierungsregel.
Geben Sie in diesem Formular eine Regel Name in diesem Format ein:
prefix_namewoprefixkannCLS_oderNew_.Geben Sie einen Anzeigenamen und eine Beschreibung ein.
Geben Sie einen regulären Ausdruck ein, den Sie in der Regulärer Ausdruck Sprache auswählen können.
Um beispielsweise die ersten fünf Ziffern einer Sozialversicherungsnummer zu maskieren, verwenden Sie:
\d(?=\d{2}-\d{2}-\d{4}\|\d-\d{2}-\d{4}\|-\d{2}-\d{4}\|\d-\d{4}\|-\d{4})Anmerkung
Ihr regulärer Ausdruck kann mehrere Maskierungsregeln enthalten, die durch einen Strich
|getrennt sind.Beispiel:
\d(?=\d{2}-\d{2}-\d{4}|\d-\d{2}-\d{4}|-\d{2}-\d{4}|\d-\d{4}|-\d{4})| \S+@\S+\.\S+|[STFGM]\d{4}|(?:4[0-9]{12}(?:[0-9]{3})?|[25][1-7][0-9]{14}|6(?:011|5[0-9][0-9])[0-9]{12}|3[47][0-9]{13}|3(?:0[0-5]|[68][0-9])[0-9]{11}|(?:2131|1800|35\d{3})\d{11})Geben Sie eine Maskiertes Zeichen ein, zum Beispiel
#.Geben Sie einen ursprünglichen Wert in das Feld Nur-Text-Testdaten eingeben ein, beispielsweise eine Sozialversicherungsnummer, eine E-Mail-Adresse usw.
Geben Sie einen ursprünglichen Wert in das Feld Rich-Text-Testdaten eingeben ein, beispielsweise eine Sozialversicherungsnummer, eine E-Mail-Adresse usw. (zum Testen des Textdatentyps mit Spalten im Rich-Text-Format).
Anmerkung
Bei Rich-Text Feldern muss der Rohwert des Felds bei der Definition des regulären Ausdrucks berücksichtigt werden. Sie können den Rohwert mithilfe einer Web-API anzeigen, um die Tabelle/Spalte mit Rich-Text abzufragen. Zum Beispiel
https://<org url>/api/data/v9.2/maskingrules(<id>)?$select=richtestdata(Ergebnis)
richtestdata: <div class=ck-content data-wrapper=true dir=ltr style=--ck-image-style-spacing: 1.5em; --ck-inline-image-style-spacing: calc(var(--ck-image-style-spacing) / 2); --ck-color-selector-caption-background: hsl(0, 0%, 97%); --ck-color-selector-caption-text: hsl(0, 0%, 20%); font-family: Segoe UI; font-size: 11pt;><p style=margin: 0;>123-45-789<//p><//div>
Wählen Sie Speichern.
Jetzt sehen Sie Testdaten für maskierten Nur-Text und Testdaten für maskierten Rich-Text.
Ihre maskierten Werte können wie folgt maskiert werden:
Regulärer Ausdruck Ursprüngliche Werte Maskierte Werte \d(?=\d{2}-\d{2}-\d{4}\|\d-\d{2}-\d{4}\|-\d{2}-\d{4}\|\d-\d{4}\|-\d{4})SSN 123-45-6789SSN ###-##-6789[STFGM]\d{4}AccountNbr A1234567zAccountNbr #567z(?:4[0-9]{12}(?:[0-9]{3})?\|[25][1-7][0-9]{14}\|6(?:011\|5[0-9][0-9])[0-9]{12}\|3[47][0-9]{13}\|3(?:0[0-5]\|[68][0-9])[0-9]{11}\|(?:2131\|1800\|35\d{3})\d{11})MasterCard 5678912345678912MasterCard #(?:4[0-9]{12}(?:[0-9]{3})?\|[25][1-7][0-9]{14}\|6(?:011\|5[0-9][0-9])[0-9]{12}\|3[47][0-9]{13}\|3(?:0[0-5]\|[68][0-9])[0-9]{11}\|(?:2131\|1800\|35\d{3})\d{11})Visa 4567891234567891Visa #\S+@\S+\.\S+E‑Mail name@sample.comE‑Mail #Wenn ein Kunde Ihnen eine E-Mail mit vertraulichen Daten sendet und die E-Mail diese Maskierungsregel enthält, sehen Sie die maskierten Werte nur im Textkörper einer E-Mail:
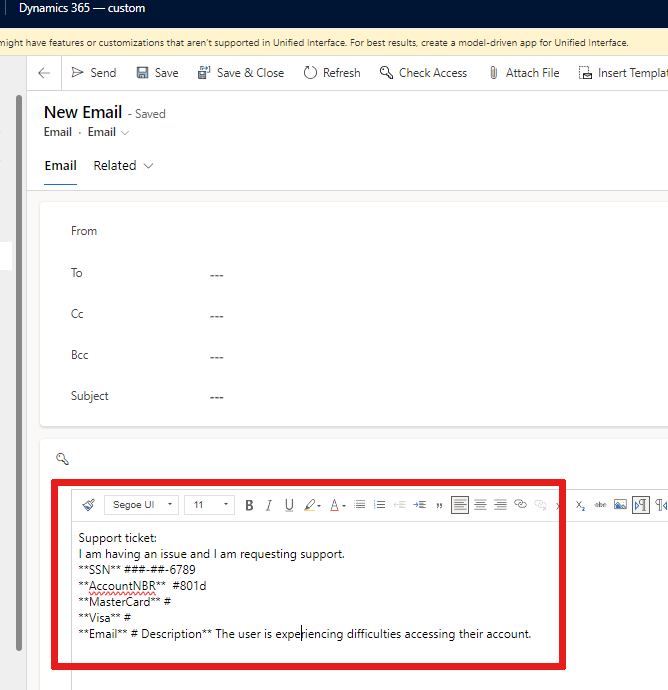
Verwalten von Maskierungsregeln
Liste der Maskierungsregeln abrufen
Wechseln Sie zum Power Apps-Portal.
Wählen Sie aus der Liste der Umgebungen jene aus, für die sie die Maskierungsregeln sehen möchten.
Wählen Sie Tabellen und dann den Filter Alle aus.
Geben Sie in der Suchleiste die Maskierungsregel ein.
Wählen Sie die Tabellenzeile Maskierungsregel mit dem Namen maskingrule aus.
Eine Liste von Maskierungsregeln wird angezeigt. Sie können die Liste erweitern, indem Sie das + mehr Dropdown-Menü auswählen.
Eine Maskierungsregel für eine gesicherten Spalte hinzufügen
Wechseln Sie zum Power Apps-Portal.
Wählen Sie die Umgebung aus, in der Sie einer Spalte eine Maskierungsregel hinzufügen möchten.
Wählen Sie Tabellen aus dem Navigationsmenü und dann Ihre bevorzugte Tabelle mit einer gesicherten Spalte aus.
Wählen Sie unter Spalten den Bereich Schema aus.
Wählen Sie eine Spalte aus, um sie zu öffnen und zu bearbeiten. Der Bereich Spalte bearbeiten wird angezeigt.
Erweitern Sie Erweiterte Optionen.
Spaltensicherheit aktivieren überprüfen , wenn das Kontrollkästchen nicht aktiviert ist.
Wählen Sie das Maskierungsregel Dropdown-Menü.
Wählen Sie eine Maskierungsregel.
Wählen Sie Speichern.
Anmerkung
Datentypen, für die eine Maskierungsregel festgelegt werden kann:
- Text (einzeilig und mehrzeilig).
- Nummer.
Erteilen von Berechtigungen für eine gesicherte Spalte mit einer Maskierungsregel
Berechtigungen zum Lesen maskierter Felder werden mithilfe der Spaltensicherheitsprofile erteilt.
Benutzern oder Teams-Gruppen kann der Zugriff über die Spaltensicherheit gewährt werden:
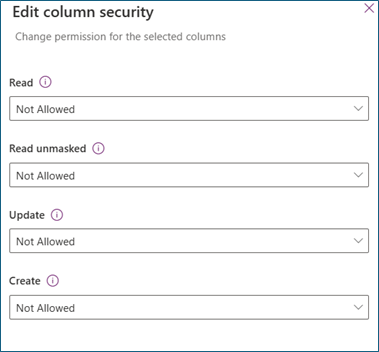
Lesen
Zulässig : Das Lesen der gesicherten Spalte ist zulässig. Maskierte Werte werden angezeigt, wenn die Maskierungsregel auf die Spalte angewendet wird.
Demaskierte lesen
Nicht zulässig : Wenn Lesen zulässig ist und Unmaskiertes Lesen nicht zulässig ist, werden maskierte Werte angezeigt.
Ein Datensatz – Benutzer dürfen unmaskierte Werte lesen. Unmaskierte Werte werden nur zurückgegeben, wenn Sie jeweils einen Datensatz anfordern. Diese Werte sollten für Benutzer zulässig sein, die gesicherte Spalten verwalten und warten.
Alle Datensätze –Benutzer können mehrere Datensätze mit nicht maskierten Werten abrufen und lesen. Diese Einstellung ist mit hohen Berechtigungen ausgestattet. Unmaskiert lesen sollte nur für Back-End-Dienste zulässig sein, die nicht maskierte Werte für die Back-End-Verarbeitung erfordern.
Update
Erlaubt : Benutzer dürfen Datensätze aktualisieren.
Erzeugen
Erlaubt : Benutzer dürfen Datensätze erstellen.
Anmerkung
System- und Anwendungsbenutzer mit Leseberechtigungen und unmaskierte Leseberechtigungen erhalten standardmäßig maskierte Werte. Um nicht maskierte Werte zu lesen, sehen Sie unter Optionen zum Anzeigen maskierter Felder nach.
Alle Spalten mit einer Maskierungsregel anzeigen
Sie können eine Liste aller gesicherten Spalten aus allen Tabellen mit Maskierungsregeln abrufen.
Wechseln Sie zum Power Apps-Portal.
Wählen Sie die Umgebung aus, in der Sie alle Spalten mit Maskierungsregel anzeigen möchten.
Wählen Sie Tabellen und dann den Filter Alle aus.
Geben Sie in der Suchleiste attributemaskingrule ein.
Wählen Sie die Tabelle AttributMaskingRule aus.
Eine Liste der Spalten mit Maskierungsregeln wird angezeigt. Sie können die Liste erweitern, indem Sie das + mehr Dropdown-Menü auswählen.
Wie werden maskierte Felder angezeigt?
Wenn Sie die Berechtigung haben, nicht maskierte Felder zu lesen, werden hier standardmäßig maskierte Werte angezeigt:
| Feldtyp | Werden maskierte Spalten mit maskierten Werten zurückgegeben? |
|---|---|
| Grid | Immer |
| Form | Immer |
| Copilot | Immer |
| Excel-Bericht | Immer |
Anmerkung
Das Überwachungsprotokoll zeigt nicht maskierte Werte in den Ereignissen vor und nach der Aktualisierung an. Gewähren Sie das Lesen von Überwachungsprotokollen nur autorisierten Benutzern.
Optionen zum Anzeigen maskierter Felder
Anmerkung
Dies sind die verfügbaren Optionen während der Vorschau.
Die Berechtigung zum Lesen von nicht maskierten Werten ist erforderlich. Sie können nicht maskierte Werte in einem Datensatz lesen.
In diesen Beispielen ersetzen Sie <url>, <table collection name> und <recordid> durch Ihre eigenen Werte.
Beispiel für alle maskierten Spalten in einem Datensatz:
https://<url>/api/data/v9.1/<table collection name>(<recordid>)?UnMaskedData=trueBeispiel für einzelne maskierte Spalten:
Ersetzen Sie
<column_name>mit Ihrem sicheren Spaltennamen.https://<url>/api/data/v9.1/<table collection name>(<recordid>)?$select=<column_name>&UnMaskedData=true
Bekannte Einschränkungen
Lesen von nicht maskierten Werten auf dem Formular
Maskierte Werte werden im Detail-/Hauptformular angezeigt. In zukünftigen Versionen sollte es eine Schaltfläche geben, mit der Benutzer, die über die Berechtigung Unmaskiert lesen verfügen, die unmaskierten Werte lesen können.
Erstellen und Aktualisieren von nicht maskierten Werten im Formular
Wenn Sie einen neuen Datensatz erstellen, geben Sie das sensible Feld als nicht maskierte Werte ein. Nach dem Speichern wird das Formular automatisch aktualisiert, und das sensible Feld wird sofort maskiert. Sie können das Feld aktualisieren, stellen Sie jedoch sicher, dass Sie die nicht maskierten Werte eingeben.
Überwachungsprotokoll
Unmaskierte Werte werden im Überwachungsprotokoll angezeigt. In zukünftigen Versionen werden diese mit der Option zum Lesen der Unmaskierung für Benutzer, die die Berechtigung Unmaskiert lesen haben, maskiert.