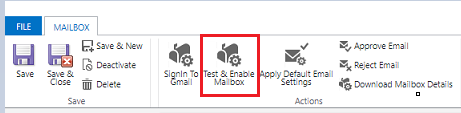Verbinden Gmail-Konten durch Verwendung von OAuth 2.0
Folgen die Schritte in diesem Artikel zum Einrichten der serverseitigen Synchronisierung zum Senden und Empfangen von E-Mails in Kundenbindungs-Apps (wie Dynamics 365 Sales, Dynamics 365 Kundenservice, Dynamics 365 Marketing, Dynamics 365 Field Service und Dynamics 365 Project Service Automation) von Gmail-Konten unter Verwendung von OAuth 2.0 als Autorisierungsmechanismus.
Anmerkung
Das Gmail OAuth E-Mail-Serverprofil funktioniert für bis zu 100 Benutzer. Erstellen Sie mehrere OAuth Profile (Schritte 1 bis 4), wenn Sie dasselbe Profil mehreren Benutzern zuordnen möchten.
Schritt 1. Aktivieren Sie IMAP oder POP in Gmail
Notiz
Diese Schritte sollten vom Systemadministrator ausgeführt werden.
Führen Sie für IMAP die folgenden Schritte aus: Überprüfen Sie Gmail über andere E-Mail-Plattformen.
Befolgen Sie für POP die folgenden Schritte: Lesen Sie Gmail-Nachrichten auf anderen E-Mail-Clients mit POP.
Schritt 2. Projekt erstellen
Notiz
Diese Schritte sollten vom Systemadministrator ausgeführt werden.
Rufen Sie mit einem Google-Konto (dies kann dasselbe sein, wie jenes, das Sie zum Senden und Abrufen von E-Mails verwenden, oder ein anderes) die Google Developers Console auf und erstellen Sie ein neues Projekt.
Befolgen Sie die Schritte für Ein Projekt erstellen in Projekte erstellen, herunterfahren und wiederherstellen.
Schritt 3. Konfigurieren Sie die OAuth Zustimmung
Anmerkung
Diese Schritte sollten vom Systemadministrator ausgeführt werden.
Auswählen OAuth Zustimmungsbildschirm, und dann Auswählen der Benutzertyp:
- Wählen Sie Intern, wenn Sie einen GSuite-Administratormandanten verwenden und die App exklusiv für Ihr Unternehmen erstellen.
- Auswählen von Extern, wenn Sie mit einem eigenständigen Gmail-Konto testen.
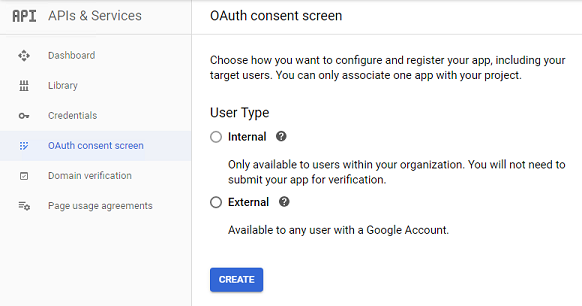
Wählen Sie Erstellen aus.
Unter Anwendungsname, geben Sie den Anwendungsnamen ein. Unter Autorisierte Domänen geben Sie den obersten privaten Domänennamen Ihrer Umgebung ein (z. B.
dynamics.com). Wählen Sie Speichern.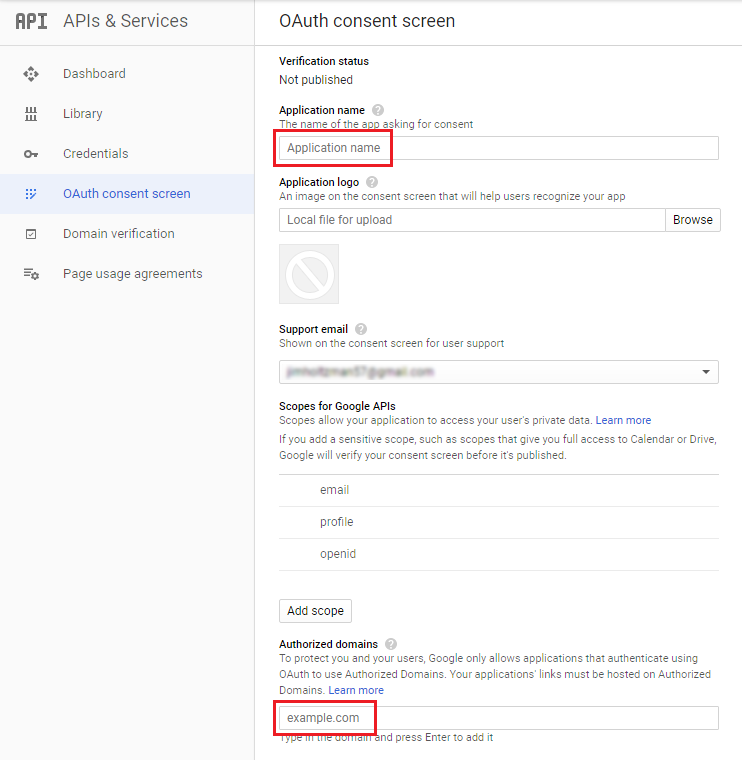
Wählen Sie Anmeldeinformationen>Anmeldeinformationen erstellen aus.
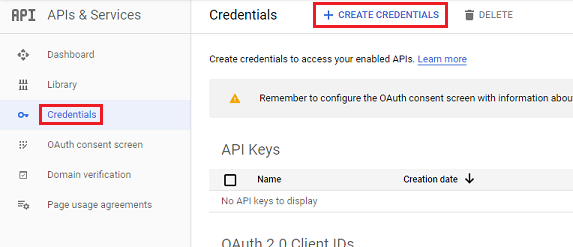
Auswählen OAuth Client-ID.
Wählen Konfigurieren des Einwilligungsbildschirms.
Geben Sie folgende Einstellungen ein:
Einstellung Verwenden Anwendungstyp Webanwendung Name Den Namen Ihres Webclients Autorisierte JavaScript-Ursprünge Die URL Ihrer Umgebung (zum Beispiel, https://contoso.crm.dynamics.com)Autorisierte Umleitungs-URIs URL Ihrer Umgebung mit /_grid/cmds/dlg_gmailoauth.aspxangehängt (zum Beispielhttps://contoso.crm.dynamics.com/_grid/cmds/dlg_gmailoauth.aspx)Wählen Sie Erstellen. Notieren Sie sich auf dem angezeigten Bildschirm die Client-ID und den geheimen Clientschlüssel. Sie benötigen diese Informationen im nächsten Schritt.
Schritt 4. Erstellen eines E-Mail-Serverprofils
Wählen Sie im Power Platform Admin Center eine Umgebung aus.
Wählen Sie auf der Befehlsleiste Einstellungen>E-Mail>Serverprofile aus.
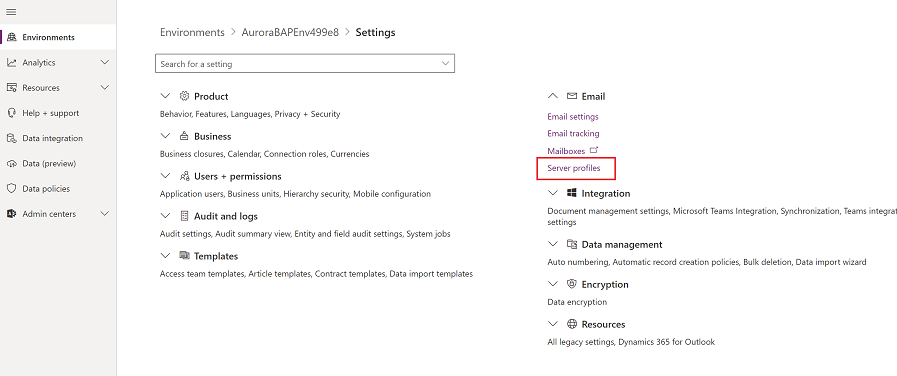
Wählen Sie auf der Befehlsleiste Neues Serverprofil aus.
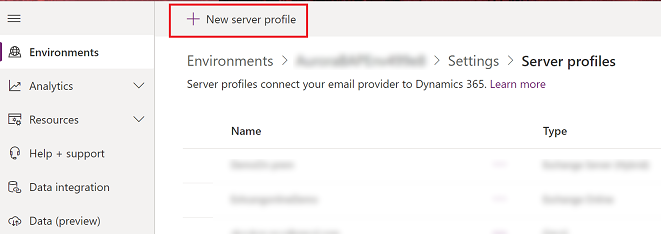
Für E-Mail-Servertyp wählen Sie Gmail und geben Sie dann einen aussagekräftigen Namen für das Profil ein.
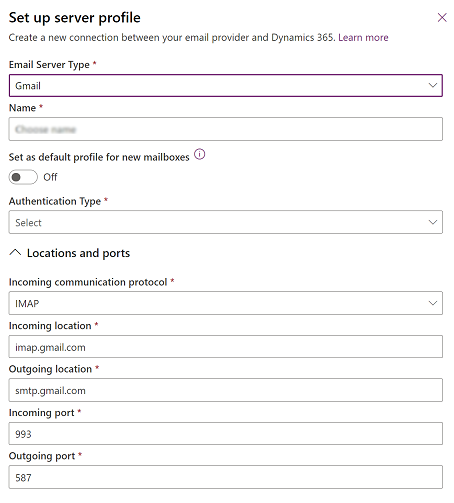
Wenn Sie dieses Serverprofil als Standardprofil für neue Postfächer verwenden möchten, aktivieren Sie Als Standardprofil für neue Postfächer festlegen.
Für den Authentifizierungstyp: Auswählen Gmail OAuth.
Geben Sie für Client-ID und Client-Geheimnis die Informationen ein, die Sie in Schritt 8 des vorherigen Verfahrens notiert haben.
Notiz
Die Felder Standorte und Ports werden automatisch ausgefüllt werden.
Erweitern Sie den Abschnitt Erweitert und verwenden Sie dann die QuickInfos, um Ihre E-Mail-Verarbeitungsoptionen auszuwählen.
Wählen Sie Speichern aus, wenn Sie fertig sind.
Schritt 5. Postfach konfigurieren
Notiz
Diese Schritte sollten vom Benutzer des Postfachs ausgeführt werden.
Gehen Sie in der Web-App zu Einstellungen (
 ) >Erweiterte Einstellungen.
) >Erweiterte Einstellungen.Wählen Sie Einstellungen>Verwaltung.
Wählen Sie Einstellungen>E-Mail-Konfiguration>Postfächer.
Wählen Sie das Postfach für den Benutzer aus, der in den vorherigen Schritten konfiguriert wurde.
Verwenden Sie die folgenden Einstellungen:
Einstellung Verwenden Serverprofil Das in Schritt 4 erstellte Profil Eingehende E-Mail-Nachricht Serverseitige Synchronisierung oder E-Mail-Router Ausgehende E-Mail-Nachricht Serverseitige Synchronisierung oder E-Mail-Router Wählen Sie Save (Speichern).
Wählen Sie Bei Gmail anmelden.
Fahren Sie mit den Anmelde- und Autorisierungsseiten von Gmail fort.
Schritt 6. Testbenutzer hinzufügen
In der Google Cloud Platform (Entwicklerkonsole) fügen Sie beim Veröffentlichen der App im Abschnitt Testbenutzer Benutzer hinzu. Mehr Informationen: Hilfe zur Google Cloud Platform-Konsole
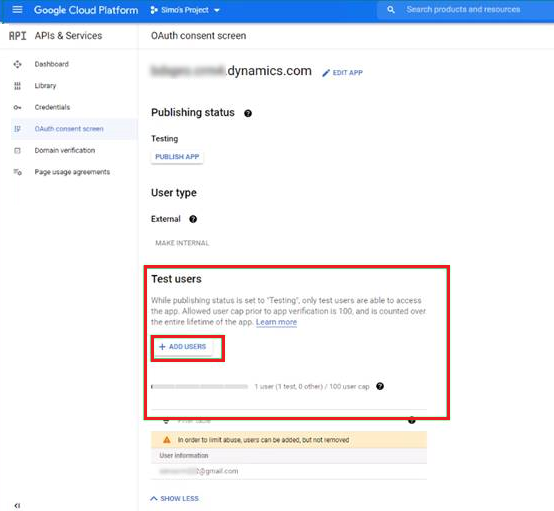
Schritt 7. Testen und aktivieren
Anmerkung
Diese Schritte sollten vom Benutzer des Postfachs ausgeführt werden.
Wählen Sie Postfach testen und aktivieren, um das in Schritt 6 konfigurierte Postfach zu testen.