Mit Exchange Server (lokal) verbinden
[Dieser Artikel ist Teil der Dokumentation zur Vorschauversion und kann geändert werden.]
Mit Version 9.0 können Sie Ihre Kundenbindungsapps (wie Dynamics 365 Sales, Dynamics 365 Customer Service, Dynamics 365 Marketing, Dynamics 365 Field Service, und Dynamics 365 Project Service Automation) mit Microsoft Exchange Server (lokal) verbinden. Lesen Sie das folgende Whitepaper: Einrichtungs-Anleitung: Serverseitige Synchronisierung für CRM Online und Exchange Server
Anforderungen
Exchange Server. Es werden nur die folgenden Versionen unterstützt: Exchange Server 2013 SP1, Exchange Server 2016 und Exchange Server 2019.
Authentifizierung. Während der Installation konfiguriert Exchange die Internetinformationsdienste (IIS). Zur Verbindung von Kundenbindungsapps mit Exchange Server, muss der Windows NT LAN Manager (NTLM)- oder die Basisauthentifizierung in Exchange Server aktiviert sein. Wenn Sie die Windows (NTLM)-Authentifizierung konfigurieren, stellen Sie sicher, dass die Basisauthentifizierung auf dem Exchange Server deaktiviert ist.
Weitere Informationen zur Authentifizierung unter:
- Exchange Server 2013: Authentifizierung und Exchange Web Services (EWS) in Exchange
- Exchange Server 2013: Standard-Einstellungen für virtuelle Exchange-Verzeichnisse
- Exchange Server 2016: Standard-Einstellungen für virtuelle Exchange-Verzeichnisse
- Exchange Server 2019: Standard-Einstellungen für virtuelle Exchange-Verzeichnisse
ApplicationImpersonation-Rolle. Sie müssen ein Dienstkonto mit der ApplicationImpersonation-Rolle in Exchange erstellen und konfigurieren. Mehr Informationen unter: Identitätswechsel und EWS in Exchange
Gesicherte Verbindung. Die Verbindung zwischen Apps zur Kundeninteraktion und Exchange muss über TLS/SSL und aktuelle cipher suites verschlüsselt werden.
Exchange-Webdienste (EWS). Verbindungen zu EWS durch die Firewall müssen zulässig sein. Häufig wird ein Reverseproxy für die nach außen gerichtete Verbindung verwendet. Wenn Ihr EWS Endpunkt nicht nach außen gerichtet ist, überprüfen Sie die erforderlichen IP-Adressen. Stellen Sie sicher, dass Sie IP-Adressen zur Zulassungsliste in Ihrer lokalen Firewall basierend auf der Region Ihrer Dynamics 365-Onlineumgebung hinzufügen, um Verbindungen zu Ihrem lokalen Exchange Server zu ermöglichen.
Tipp
Um sicherzustellen, dass Sie über eine gute eine Verbindung mit dem (lokalen) Exchange verfügen, führen Sie die Microsoft-Remoteverbindungsuntersuchung aus. Informationen dazu, welche Tests ausgeführt werden sollen, finden Sie unter Testen der E-Mail-Übertragung mit dem Remote-Konnektivitäts-Analyser.
Informationen zu erforderlichen Ports finden Sie unter Netzwerkports für Clients und E-Mail-Fluss in Exchange.
Weitere Informationen zu den Protokollen und Verschlüsselungen, die zur Sicherung der Verbindung zwischen Dynamics 365 und externen E-Mail-Diensten verwendet werden, finden Sie unter Server-Verschlüsselungssuiten und TLS-Anforderungen.
Vorschau: Erstellen eines E-Mail-Serverprofils
Wählen Sie im Power Platform Admin Center eine Umgebung aus.
Wählen Sie auf der Befehlsleiste Einstellungen>E-Mail>Serverprofile aus.
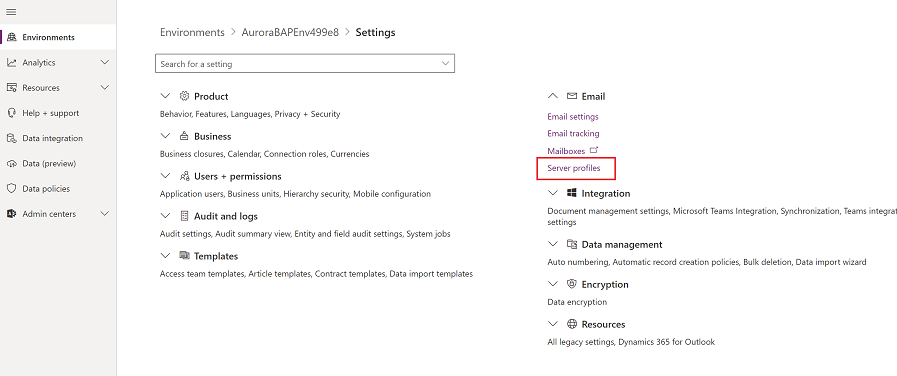
Wählen Sie auf der Befehlsleiste Neues Serverprofil aus.
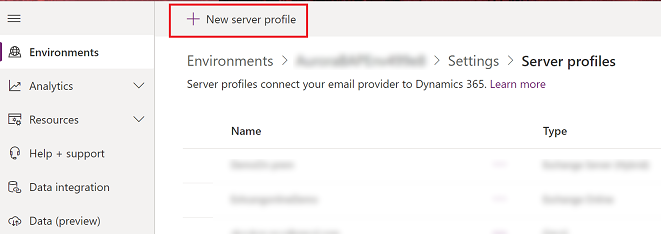
Für E-Mail-Servertyp wählen Sie Exchange Server (lokal), und geben Sie dann einen aussagekräftigen Namen für das Profil.
![Exchange Server On Prem-Serverprofil auswählen] Screenshot der Auswahl des lokalen Exchange Server Serverprofils](media/exchange-onprem-server-profile.png)
Wenn Sie dieses Serverprofil als Standardprofil für neue Postfächer verwenden möchten, aktivieren Sie Als Standardprofil für neue Postfächer festlegen.
Als Authentifizierungsart eine der Folgenden wählen:
Im E-Mail-Serverprofil angegebene Anmeldeinformationen : Die im E-Mail-Serverprofil angegebenen Anmeldeinformationen werden zum Senden oder Empfangen von E-Mails für die Postfächer aller Benutzer und Warteschlangen verwendet, die diesem Profil zugeordnet sind. Die Anmeldeinformationen müssen Identitätswechsel- oder Delegierungsberechtigungen für die mit dem Profil verbundenen Postfächer haben. Diese Option erfordert eine Konfiguration auf dem E-Mail-Server, etwa der Identitätswechselrechte beispielsweise für Exchange für die Postfächer, die dem Profil zugeordnet sind.
Notiz
Um sicherzustellen, dass die Anmeldeinformationen gesichert werden, werden die in dem E-Mail-Serverprofil gespeicherten Anmeldedaten mit SQL-Verschlüsselung verschlüsselt.
Austausch Hybrid Modern Auth (HMA) : Um die Informationen für diese Option zu erhalten, folgen die Schritte in Hybrid Modern Authentication (HMA) für Exchange lokal.
Expandieren Sie Standorte und Ports und folgen Sie diesen Schritten:
Wenn Authentifizierungsart auf Anmeldeinformationen im E-Mail-Serverprofil angegeben festgelegt ist, wählen Sie aus, ob Serverstandort automatisch ermittelnAktiv oder Inaktiv ist.
Wenn Sie Inaktiv wählen, geben Sie die Serverinformationen für ein- und ausgehende E-Mails ein. Geben Sie die Ports ein, die der E-Mail-Server für den Zugriff auf ein- und ausgehende E-Mails verwenden soll. Wählen Sie das Protokoll aus, das für die Authentifizierung für eingehende und ausgehende E-Mail-Nachrichten verwendet wird.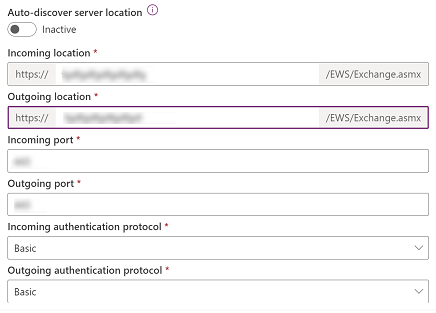
Wenn Authentifizierungsart auf Exchange Hybrid Modern Auth (HMA) festgelegt ist, geben Sie den Standort und den Port für den E-Mail-Server ein.
Erweitern Sie den Abschnitt Erweitert und verwenden Sie dann die QuickInfos, um Ihre E-Mail-Verarbeitungsoptionen auszuwählen.
Wählen Sie Speichern aus, wenn Sie fertig sind.
Erstellen eines E-Mail-Serverprofils
Führen Sie einen der folgenden Schritte aus:
- Wählen Sie im Power Platform Admin Center eine Umgebung aus.
- Im alten Webclient in der oberen rechten Ecke: Auswählen
 und dann Auswählen Erweiterte Einstellungen.
und dann Auswählen Erweiterte Einstellungen.
Wählen Sie Einstellungen>E-Mail>Serverprofile aus.
Wählen Sie Neu>Exchange Server (Hybrid) aus.
Geben Sie für ein Exchange-E-Mail-Serverprofil die folgenden Details an:
Felder Beschreibung Allgemein Name Geben Sie einen aussagekräftigen Namen für das Profil ein. Beschreibung Geben Sie eine Kurzbeschreibung des Zwecks des E-Mail-Serverprofils ein. Serverstandort automatisch ermitteln Wählen Sie Ja aus (empfohlen), wenn Sie den Service zur automatischen Ermittlung des Serverstandorts verwenden möchten. Wenn Sie dies auf Nein setzen, müssen Sie den Standort des E-Mail-Servers manuell angeben. Eingehender Server-Ort und ausgehenden Server-Ort Wenn Sie Nein in Serverstandort automatisch ermitteln auswählen, geben Sie eine URL für einen Serverstandort für eingehende E-Mails und einen Serverstandort für ausgehende E-Mails ein. Anmeldeinformationen Authentifizierung mittels Identitätswechsel Geben Sie die Anmeldeinformationen für das Exchange-Dienstkonto an, welchem die Rolle ApplicationImpersonation zugewiesen wurde. Benutzer-Name Geben Sie den Benutzername des Exchange-Dienstkontos ein. Password Geben Sie das Kennwort für das Exchange-Dienstkonto an. Erweitert Weitere Einstellungen E-Mail-Nachricht verarbeiten von Wählen Sie ein Datum und eine Uhrzeit. E-Mail-Nachrichten, die nach dem Datum und Uhrzeit empfangen werden, werden durch die serverseitige Synchronisation für alle mit diesem Profil verbundenen Postfächer verarbeitet. Wenn Sie einen Wert vor dem aktuellen Datum einstellen, wird die Änderung auf alle neu zugeordneten Postfächer angewendet, und deren vorher verarbeitete E-Mail-Nachrichten werden abgerufen. Minimale Abrufhäufigkeit in Minuten Geben Sie die minimale Abrufhäufigkeit in Minuten für Postfächer, die diesem E-Mail-Serverprofil zugeordnet sind, ein. Das Abrufintervall legt fest, wie oft die serverseitige Synchronisierung Ihre Postfächer nach neuen E-Mail-Nachrichten abfragt. Maximale gleichzeitige Verbindungen Geben Sie die maximale Anzahl gleichzeitiger Verbindungen ein, die von Apps zur Kundeninteraktion zum entsprechenden E-Mail-Server pro Mailbox hergestellt werden können. Erhöhen Sie den Wert, um mehr parallele Aufrufe an Exchange zuzulassen, um die Leistung zu erhöhen, oder um den Wert zu verringern, wenn auf Exchange aufgrund der großen Zahl von Aufrufen von Kundenbindungs-Apps Fehler auftreten. Der Standardwert dieses Felds ist 10. Die maximale Zahl wird nach Postfach oder nach E-Mail-Serverprofil berücksichtigt, abhängig davon, ob die Anmeldeinformationen in einem Postfach- oder E-Mail-Serverprofil angegeben sind. E-Mails mit Fehlern in den Ordner "Unzustellbar" verschieben Um fehlgeschlagene E-Mail-Nachrichten in den Ordner "Unzustellbar" zu verschieben, wählen Sie Ja. Wenn in der Nachverfolgung der E-Mail-Nachrichten in Dynamics 365-Apps als E-Mail-Aktivitäten ein Fehler auftritt und diese Option auf Ja gesetzt ist, wird diese E-Mail-Nachricht in den Ordner „Unzustellbar” verschoben. E-Mail-Benachrichtigungen Eine E-Mail-Benachrichtigung an den Besitzer des E-Mail-Serverprofils senden, das größere Ereignisse meldet. Wenn Sie möchten, dass der E-Mail-Server-Profilbesitzer benachrichtigt wird, wenn mehr als 50 % der Postfächer fehlschlagen, wählen Sie Ja aus. Wählen Sie Speichern aus.
Wählen Sie Verbindung testen und überprüfen Sie die Ergebnisse. Um Problem ezu diagnostizieren lesen Sie den folgenden Abschnitt.
Problembehandlung der Profil-Verbindung für Exchange Server (hybrid)
Wenn Sie den Befehl Verbindung testen ausführen und Probleme mit der Profil-Verbindung Exchange Server (Hybrid) haben, verwenden Sie die Informationen im Dialogfeld Verbindung testen, um die Verbindung zu diagnostizieren und zu beheben.
In diesem Beispiel ist ein Problem mit der Funktion zum automatischen Ermitteln des Serverstandorts aufgetreten. Der Administrator muss den Benutzernamen bzw. das Kennwort Authentifizierung mithilfe des Identitätswechsels überprüfen, die für das Profil für Exchange Server (Hybrid) verwendet werden.
Sie können Informationen über periodisch wiederkehrende Probleme und weitere Informationen zur Problembehandlung im Blog: Postfächer in Microsoft Dynamics CRM 2015 testen und Problembehandlung und Überwachung der serverseitigen Synchronisierung finden.
Konfigurieren der standardmäßigen E-Mail-Verarbeitung und -Synchronisierung
Legen Sie die serverseitige Synchronisierung als Standardkonfigurationsmethode fest.
Wählen Sie im Power Platform-Admin-Center eine Umgebung aus.
Wählen Sie Einstellungen>E-Mail>E-Mail-Einstellungen aus.
Unter Synchronisationsmethoden legen Sie die Verarbeitungs- und Synchronisationsfelder wie folgt fest:
Serverprofil: Das Profil, das Sie im vorherigen Abschnitt erstellt haben.
Eingehende E-Mails: Serverseitige Synchronisierung oder E-Mail-Router
Ausgehende E-Mails: Serverseitige Synchronisierung oder E-Mail-Router
Termine, Kontakte und Aufgaben: Serverseitige Synchronisierung oder E-Mail-Router
Wenn Sie für die Option E-Mail-Verarbeitung für nicht genehmigte Benutzer und Warteschlangen den Standardwert (ausgewählt) beibehalten, müssen Sie E-Mails und Warteschlangen für Benutzerpostfächer genehmigen, wie unten unter E-Mail genehmigen beschrieben.
Wählen Sie Save (Speichern).
Konfigurieren von Postfächern
Um Postfächer zur Nutzung des Standardprofils einzurichten, müssen Sie zuerst das Serverprofil und die Zustellungsmethode für E-Mails, Termine, Kontakte und Aufgaben festlegen.
Zusätzlich zu Administratorberechtigungen müssen Sie auch über Lese- und Schreibberechtigungen für die Postfachtabelle verfügen, um die Zustellungsmethode für das Postfach einrichten zu können.
Wählen Sie eine der folgenden Methoden: Legen Sie Postfächer auf das Standardprofil fest, oder bearbeiten Sie Postfächer, um Profil- und Übermittlungsmethoden festzulegen.
So legen Sie Postfächer auf das Standardprofil fest
Wählen Sie im Power Platform-Admin-Center eine Umgebung aus.
Wählen Sie Einstellungen>E-Mail>Postfächer aus.
Wählen Sie Aktive Postfächer
Wählen Sie alle Postfächer aus, die Sie mit dem erstellten Exchange Server Profil verknüpfen möchten, wählen Sie Standard-E-Mail-Einstellungen anwenden, überprüfen Sie die Einstellungen, und wählen Sie anschließend OK.
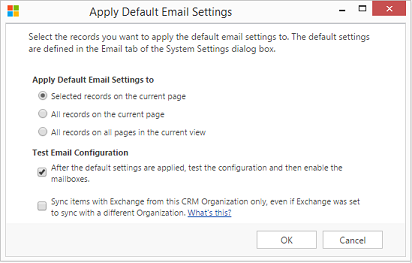
Standardmäßig wird die Postfachkonfiguration getestet und Postfächer werden aktiviert, wenn Sie OK auswählen.
So bearbeiten Sie Postfächer, um das Profil und die Übermittlungsmethoden festzulegen
Wählen Sie im Power Platform-Admin-Center eine Umgebung aus.
Wählen Sie Einstellungen>E-Mail>Postfächer aus.
Wählen Sie Aktive Postfächer
Wählen Sie die zu konfigurierenden Postfächer aus, und wählen Sie Bearbeiten.
Legen Sie im Formular Mehrere Datensätze ändern unter Synchronisierungsmethode das Serverprofil auf das Exchange Server Profil fest, dass Sie zuvor erstellt haben.
Legen Sie Eingehende und AusgehendeE-Mails auf Serverseitige Synchronisierung oder E-Mail-Router fest.
Legen Sie für Termine, Kontakte und Aufgaben die serverseitige Synchronisierung fest.
Wählen Sie Ändern aus.
E-Mail genehmigen
Sie müssen jedes Benutzerpostfach oder jede Warteschlange genehmigen, bevor das Postfach E-Mails bearbeiten kann.
Wählen Sie im Power Platform-Admin-Center eine Umgebung aus.
Wählen Sie Einstellungen>E-Mail>Postfächer aus.
Wählen Sie Aktive Postfächer
Wählen Sie die Postfächer aus, die Sie genehmigen möchten, und wählen Sie dann Weitere Befehle (…) >E-Mail genehmigen aus.
Klicken Sie auf OK.
Testen der Konfiguration von Postfächern
Wählen Sie im Power Platform-Admin-Center eine Umgebung aus.
Wählen Sie Einstellungen>E-Mail>Postfächer aus.
Wählen Sie Aktive Postfächer
Wählen Sie die Postfächer, die Sie testen möchten, und wählen Sie dann Postfächer testen und aktivieren.
Dadurch wird die ein- und ausgehende E-Mail-Konfiguration der ausgewählten Postfächer getestet, und diese werden für die E-Mail-Verarbeitung aktiviert. Tritt in einem Postfach ein Fehler auf, wird eine Warnung an der Warnungspinnwand des Postfachs und des Profilbesitzers angezeigt. Je nach Typ des Fehlers versuchen die Apps für die Kundenbindung nach einiger Zeit erneut das Postfach für E-Mail-Verarbeitung zu verarbeiten oder zu deaktivieren.
Das Ergebnis des E-Mail-Konfigurationstests wird in den Feldern Eingehender E-Mailstatus, Ausgehender E-Mailstatus und Status von Terminen, Kontakten und Aufgaben eines Postfachdatensatzes angezeigt. Eine Warnmeldung wird auch generiert, wenn die Konfiguration für einPostfachs erfolgreich abgeschlossen wird. Diese Warnung wird dem Postfachbesitzer angezeigt.
Tipp
Wenn Sie keine Kontakte, Termine und Aufgaben für ein Postfach synchronisieren können, sollten Sie das Kontrollkästchen Elemente mit Exchange nur von dieser Dynamics 365 Organisation synchronisieren, auch wenn Exchange zur Synchronisierung mit einer anderen Organisation festgelegt wurde aktivieren. Mehr Informationen: Wann verwende ich dieses Kontrollkästchen?
Testen Sie die E-Mail-Konfiguration für alle Postfächer, die diesem E-Mail-Serverprofil zugeordnet sind.
Wählen Sie im Power Platform-Admin-Center eine Umgebung aus.
Wählen Sie Einstellungen>E-Mail>Serverprofile aus.
Wählen Sie das erstellte Profil aus, und wählen Sie dann Postfächer testen und aktivieren.
Beim Testen der E-Mail-Konfiguration wird im Hintergrund ein asynchroner Job ausgeführt. Die Testausführung kann möglicherweise einige Minuten dauern. Apps zur Kundenbindung testen die E-Mail-Konfiguration aller mit dem Profil Exchange Server verbundenen Postfächer. Für die Postfächer, die mit serverseitiger Synchronisierung für Aufgaben, Termine und Kontakte konfiguriert sind, wird auch geprüft, ob diese korrekt konfiguriert sind,.
Tipp
Wenn Sie keine Kontakte, Termine und Aufgaben für ein Postfach synchronisieren können, sollten Sie das Kontrollkästchen Elemente mit Exchange nur von dieser Dynamics 365 Organisation synchronisieren, auch wenn Exchange zur Synchronisierung mit einer anderen Organisation festgelegt wurde aktivieren. Mehr Informationen: Wann verwende ich dieses Kontrollkästchen?
Siehe auch
Fehlerbehebung und Überwachung der serverseitigen Synchronisierung
Testen des E-Mail-Flusses mit dem remote Connectivity Analyzer
Serverseitige Synchronisierung
AutoErmittlungsdienst
Verwalten des AutoErmittlungsdienstes