Standardmäßige Synchronisierungsfilter für mehrere Benutzer für Termine, Kontakte oder Aufgaben einrichten
Die serverseitige Synchronisierung verwendet die von einem Benutzer festgelegten Synchronisierungsfilterkriterien, um zu bestimmen, welche App-Zeilen für jeden Benutzer mit Exchange synchronisiert wurden. Synchronisierungsfilter werden initialisiert, wenn die serverseitige Synchronisierung zum ersten Mal von einem Benutzer für Zeilen wie Termine, Kontakte und Aufgaben konfiguriert wurde. Weitere Informationen: Erstellen oder Ändern von Online-Synchronisierungsfiltern
Wenn das Postfach eines Benutzers mit einer serverseitigen Synchronisierung eingerichtet ist, werden die unter Benutzerfilter in den persönlichen Optionen des Benutzers aufgelisteten Synchronisierungsfilter als standardmäßige Synchronisierungsfilter für die serverseitige Synchronisierung verwendet. Wenn der nächste Synchronisierungszyklus stattfindet, verwendet die serverseitige Synchronisierung die vom Benutzer festgelegten Synchronisierungsfilter, um vorhandene Zeilen zu synchronisieren, die der FetchXML Logik entsprechen.
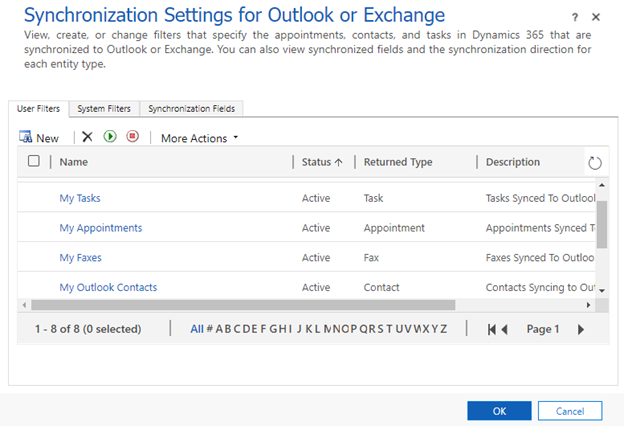
In einigen Szenarien möchten Sie möglicherweise nicht die standardmäßige Synchronisierungsfilterlogik verwenden. Im folgenden Bild verwendet eine Organisation eine Synchronisierungsfiltervorlage namens Meine Outlook-Kontakte. Die Synchronisierungsfilterkriterien in der Vorlage funktionieren für die Organisation jedoch nicht.
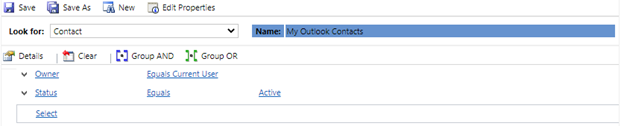
Vielleicht möchte eine Organisation nicht jeden aktiven Kontakt synchronisieren, der im Besitz des synchronisierenden Benutzers ist, und zusätzliche Einschränkungen in die standardmäßig verteilte Filterlogik einfügen möchte. Die Logik kann für jeden Benutzer einzeln geändert werden. Dies ist jedoch zeitaufwändig und jedes Mal, wenn ein Benutzer eine serverseitige Synchronisierung einrichtet, müsste die Standardlogik erneut geändert werden. Eine bessere Möglichkeit zur Änderung dieser Logik besteht darin, die Standardlogik zu ändern, die an Benutzer verteilt wird, wenn diese erstmalig für die serverseitige Synchronisierung eingerichtet werden.
In diesem Thema wird erklärt, wie Sie den aktuellen Synchronisierungsfilter finden und durch einen neuen Synchronisierungsfilter für mehrere Benutzer in Ihrer Umgebung ersetzen.
XrmToolBox verwenden
Sie können Standardsynchronisierungsvorlagen nicht im Dynamics 365-Organisationslösungseditor bearbeiten. Dies muss durch Aufrufe der Dynamics 365-API erfolgen, die mithilfe von XrmToolBox ausgeführt werden. XrmToolBox ist eine Drittanbieteranwendung, die viele verschiedene Tools für die Interaktion mit Dynamics 365-Appdaten bietet. Mehr Informationen: Willkommen bei der XrmToolBox-Dokumentation
Öffnen Sie XrmToolBox und stellen Sie eine Verbindung mit Ihrer Organisation her. Auf der Aufbau Registerkarte, wählen Sie Werkzeugbibliothek, geben Sie Synchroniesierungsfilter im Suchfeld ein und wählen Sie dann Filter-Manager synchronisieren.
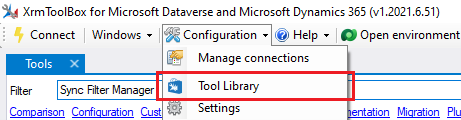

Schritt 1. Den aktuellen Standardsynchronisierungsfilter überprüfen
Gehen Sie in der XrmToolBox zum Menü Tools und öffnen Sie den Sync Filter Manager.
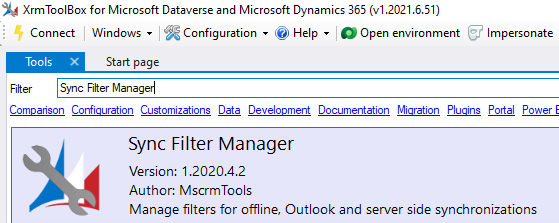
Die Standard-Angebotsseite wird geöffnet. Hier können Sie die standardmäßigen Synchronisierungsfilter ändern.
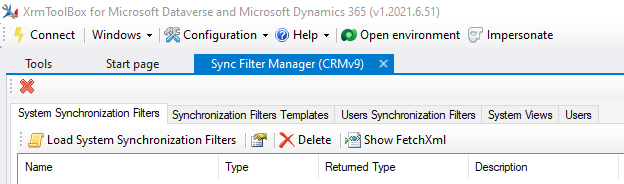
Auf der Vorlagen für Synchronisationsfilter Registerkarte, wählen Sie Synchronisierungsfiltervorlagen laden.
Notiz
Es gibt zwei Arten von Vorlagen, Outlook-Vorlagen und Offline-Vorlagen. Sie serverseitige Synchronisierung verwendet die Outlook-Vorlagen. Sie können die Offline-Vorlagen ignorieren, die für den Offline-Modus mit dem veraleten Dynamics 365 for Outlook Com Add-In verwendet wurden.
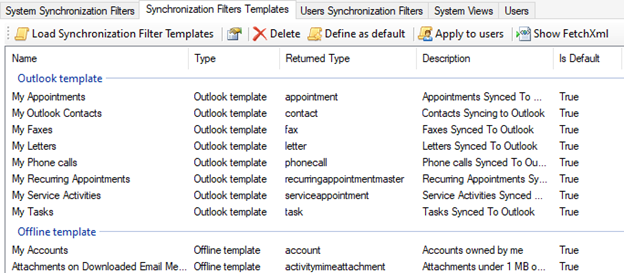
Wenn von einem Benutzer keine Änderungen vorgenommen wurden, sollten die Outlook-Vorlagen mit denen übereinstimmen, die sich in den Synchronisierungsfiltereinstellungen in den persönlichen Optionen eines Benutzers befinden.
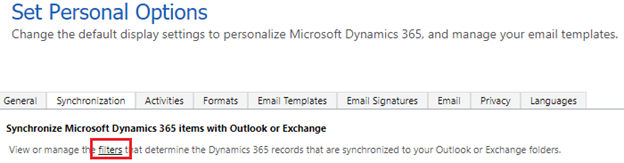
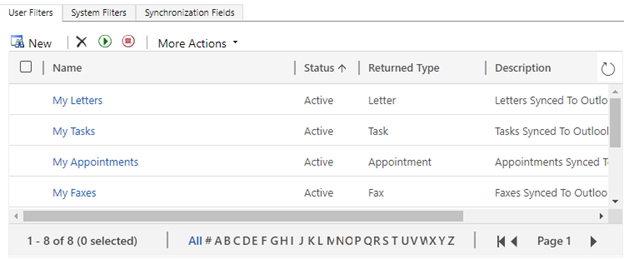
Schritt 2. Eine Ansicht für die Tabelle erstellen und Synchronisierungsfilter festlegen
Um den Standardfilter für eine Tabelle, wie etwa die Kontaktzeile, zu ändern, müssen Sie die Standardansicht für die Tabelle bearbeiten.
Öffnen Sie den Lösungs-Explorer, erweitern Sie Tabellen, wählen Sie die gewünschte Entität und dann Ansichten aus.
Wählen Sie Eine neue Ansicht erstellen aus.
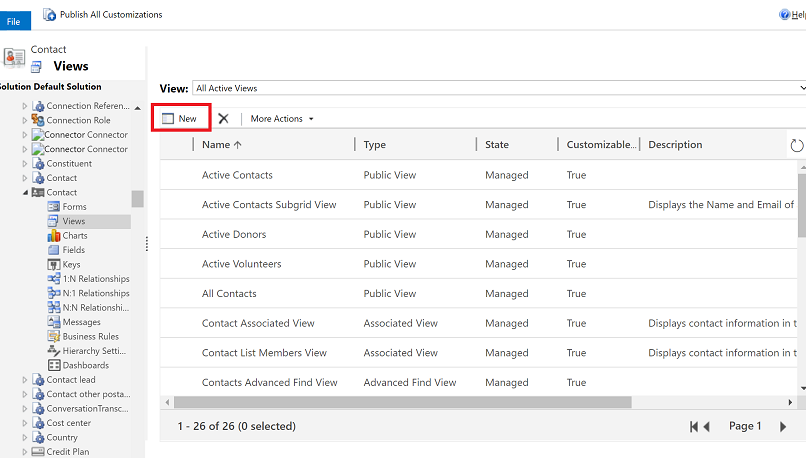
In dem Eigenschaften anzeigen Dialogfeld geben Sie einen Namen und eine Beschreibung für die Ansicht ein (in diesem Beispiel verwenden wir den Namen Meine Outlook-Kontakte aktualisiert) und wählen dann OK.
Wählen Sie unter Allgemeine Aufgaben die Option Filterkriterien bearbeiten aus.
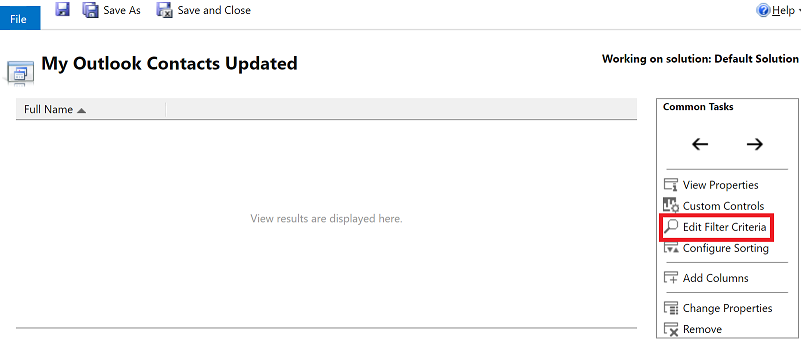
Definieren Sie im Dialogfeld Filterkriterien bearbeiten die Filterkriterien für die Ansicht. Sie können beispielsweise den Kontakttabellenfilter so einstellen, dass Änderungen vorgenommen werden, um nur Kontakte nach einem bestimmten Datum zu synchronisieren. Die anderen Bedingungen im vorhandenen Filter Meine Outlook-Kontakte waren bereits enthalten. und bleiben unverändert.
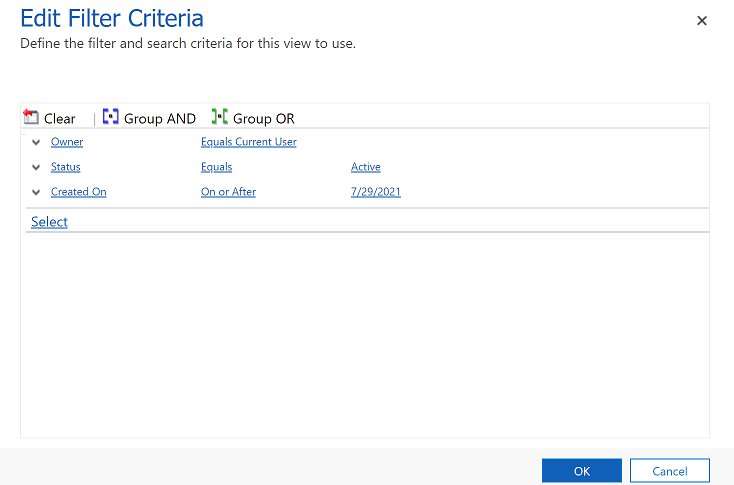
Wählen Sie OK aus, um die Ansicht zu speichern.
Schritt 3. Festlegen der neuen Ansicht als Standardsynchronisierungsfilter
Laden Sie die Ansicht nach dem Speichern mithilfe von XrmToolBox.
Öffnen der XrmToolBox.
Wählen Sie auf der Standardangebotsseite die Registerkarte Systemansichten aus.
Wählen Sie aus der Liste der Ansichten die Ansicht aus, die Sie in Schritt 2 erstellt haben. Wählen Sie dann Erstellen>Synchronisierungsfiltervorlage aus ausgewählten Ansichten aus.
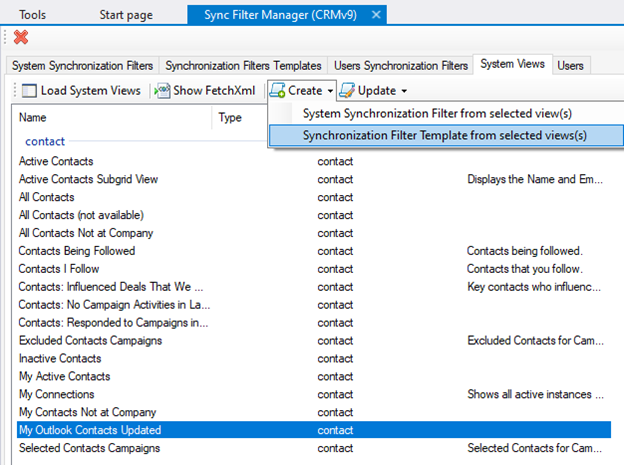
Wählen Sie im Dialogfeld Regelvorlagentyp auswählen die Option Outlook-Vorlage aus und wählen Sie dann OK aus.
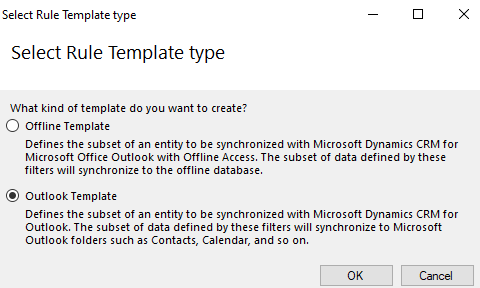
Wählen Sie auf dem nächsten Bildschirm NEIN aus, wenn Sie aufgefordert werden, sie auf den Filter anzuwenden. Beachten Sie, dass die aktuellen Benutzer, die mit serverseitiger Synchronisierung eingerichtet sind, bereits über den Synchronisierungsfilter Meine Outlook-Kontakte verfügen. Wenn Sie ihn also jetzt hinzufügen, wird nur ein zusätzlicher Kontakttabellenfilter erstellt.
Wählen Sie die Vorlagen für Synchronisationsfilter Registerkarte, suchen Sie die neue Ansicht, die Sie erstellt haben, wählen Sie sie aus und wählen Sie dann Als Standard definieren.
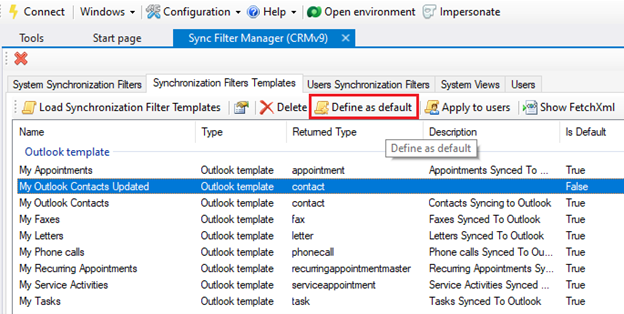
Nur die Filtervorlagen, für die der Wert Ist Standard auf True gesetzt ist, wird auch an neue Benutzer verteilt. Wenn in Ihrer Organisation neue Benutzer eingerichtet werden, ist für sie das Filterkriterum Meine Outlook-Kontakte aktualisiert zusammen mit allen anderen Standardansichten festgelegt, die im obigen Bild gezeigt werden. Dadurch wird der Filtersatz eines vorhandenen Benutzers, der bereits für die serverseitige Synchronisierung für Termine, Kontakte und Aufgaben konfiguriert wurde, nicht geändert. Sie können den alten Filter Meine Outlook-Kontakte löschen, wenn Sie ihn nicht mehr verwenden.
Schritt 4. Den alten Synchronisierungsfilter löschen
Für Benutzer mit dem alten Standardfilter müssen Sie den alten Filter entfernen.
Öffnen der XrmToolBox.
Wählen Sie auf der Standardangebotsseite die Registerkarte Synchronisierungsfilter für Benutzer aus und deaktivieren Sie das Kontrollkästchen Offline-Filter anzeigen.

Wählen Sie in der Befehlsleiste das Menü Synchronisierungsfilter für Benutzer laden aus und wählen Sie dann Für alle Benutzer aus. Das Laden der Liste kann je nach Anzahl der Benutzer in Ihrer Organisation einige Zeit dauern.
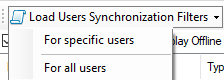
Wenn die Liste in der Befehlsleiste vollständig geladen ist, wählen Sie Gruppieren nach und dann Zurückgegebener Typ aus. Dadurch werden die Filter nach der Tabelle gruppiert, sodass sie als Gruppe gelöscht werden können.
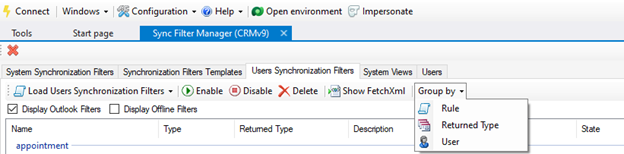
Wählen Sie die Zeilen aus, die Sie löschen möchten, und drücken Sie dann auf Löschen.
Schritt 5. Den neuen Synchronisierungsfilter anwenden
Wenn die alten Filter gelöscht wurden, können Sie jetzt die neue Outlook-Filtervorlage anwenden.
Öffnen der XrmToolBox.
Wählen Sie auf der Standard-Angebotsseite die Registerkarte Vorlagen für Synchronisationsfilter und wählen Sie dann die neue Filtervorlage aus, die Sie in Schritt 2 erstellt haben (Meine Outlook-Kontakte aktualisiert, in unserem Beispiel). Wählen Sie auf der Befehlsleiste Auf Benutzer anwenden aus.
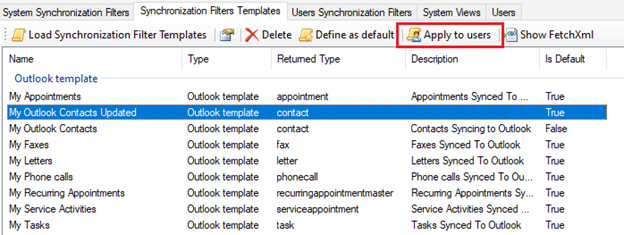
Suchen Sie im Popup-Fenster nach den Benutzern, für die Sie die Vorlage anwenden möchten, und wählen Sie sie aus, und wählen Sie dann OK. Sie können die Benutzer überprüfen, auf die der Filter angewendet wurde in der Registerkarte Synchronisierungsfilter für Benutzer.
Nachdem der neue Filter angewendet wurde, kann ein Benutzer die angewendete Vorlage über die Einstellungen unter Persönliche Optionen festlegen sehen.
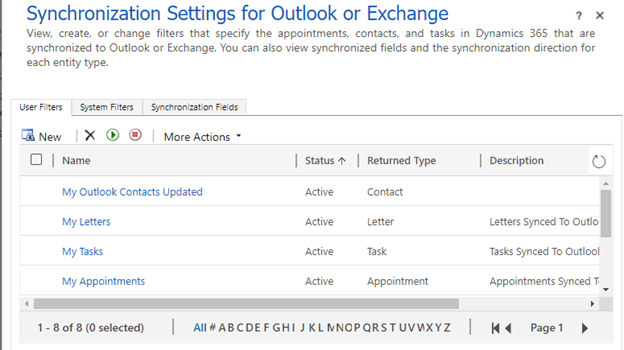
Best Practices für die Synchronisierungsfilterlogik
Das Ändern der standardmäßigen Synchronisierungslogik kann die Zeilensynchronisierung erheblich ändern. Hier sind einige Best Practices beim Vornehmen von Änderungen:
Die Validierung Ihrer benutzerdefinierter Synchronisierungsfilter sollte in einer Testumgebung durchgeführt werden, bevor Sie sie auf eine Produktionsumgebung anwenden.
Wenn Sie Filterbedingungen auf einen erweiterten Suchfilter anwenden, werden die Zeilen angezeigt, die für den aktuellen Benutzer synchronisiert werden. Das ist wichtig, wenn Sie eine Problembehandlung für Filterbedingungen durchführen, die nicht richtig funktionieren.
Aktivitätsparteien und ihre Parteitypen sollten nicht geändert werden, weil sie an Werte in Exchange gebunden sind. Ein gutes Beispiel ist der Teilnahmetyp „Besitzer“, der nichts mit Zeilenbesitz zu tun hat. Eine Aufschlüsselung der SDK-Werte für Aktivitätsparteien finden Sie unter Tabellentyp ActivityParty.
Der beste Ansatz zum Anwenden restriktiverer Filterkriterien besteht darin, der zu ändernden Tabelle ein benutzerdefiniertes Feld hinzuzufügen und das Feld als Bedingung für die Synchronisierung hinzuzufügen. Eine übliche Änderung ist das Hinzufügen des booleschen Felds Diesen Datensatz synchronisieren zur Kontakttabelle und das Festlegen der Filterkriterien für die Kontakttabellensynchronisierung auf eine Weise, damit dieses Feld auf Ja oder wahr festgelegt werden muss.
Häufig gestellte Fragen
Was passiert, wenn zwei Filter für dieselbe Tabelle vorhanden sind?
Wenn eine Synchronisierung für eine Tabelle erfolgt, wird jeder Filter unabhängig auf einen Satz von zu synchronisierenden Zeilen angewendet. Alle Zeilen, die in jedem dieser Filtersätze gefunden werden, werden synchronisiert. Das bedeutet, dass die verschiedenen Zeilensätze selbst dann synchronisiert werden, wenn Ereignisfilter widersprüchliche Logik enthalten, da jeder Filter unabhängig angewendet wird.
Hier ist ein Beispiel: Für Filter A Alles synchronisieren und Filter B Diese Teilmenge synchronisieren, das Endergebnis sieht so aus, dass alles synchronisiert wird, einschließlich dieser Teilmenge. Der resultierende Synchronisierungsfilter ist im Wesentlichen eine Kombination aller Synchronisierungsfilterkriterien, die für eine bestimmte Tabelle angegeben sind.
Es gilt zu beachten, dass die Zeilensynchronisierung aus diesem Grund durch das Hinzufügen zusätzlicher Filter nicht weiter eingeschränkt werden kann, sondern nur, indem vorhandene geändert oder entfernt werden.
Was passiert, wenn für eine bestimmte Tabelle keine aktivierten Filter vorhanden sind?
Wenn alle Filter für eine Tabelle entfernt werden, werden für diese Tabelle keine Daten synchronisiert. Das System synchronisiert weiterhin Daten für andere Tabellen mit aktivierten Synchronisierungsfiltern.
Wie kann die Liste der Zeilen, die von einem Filtersatz synchronisiert werden, überprüft werden, um sicherzustellen, dass die richtigen Zeilen in Exchange erstellt werden?
Verwenden Sie die erweiterte Suche und suchen Sie nach dem genauen Namen der Filter, die auf der Registerkarte Synchronisierungsfilter in XrmToolBox aufgelistet werden. Die in den Suchergebnissen aufgelisteten Zeilen sind die Zeilen, die mit Exchange für Benutzer synchronisiert werden, auf die die Filter für die jeweilige Tabelle angewendet werden.