Dataverse Überwachungen verwalten
Anmerkung
Das neue und verbesserte Power Platform Admin Center befindet sich jetzt in der öffentlichen Vorschauversion! Wir haben das neue Admin Center so gestaltet, dass es benutzerfreundlicher ist und eine aufgabenorientierte Navigation bietet, mit der Sie bestimmte Ergebnisse schneller erzielen können. Wir werden neue und aktualisierte Dokumentationen veröffentlichen, sobald das neue Power Platform Admin Center in die allgemeine Verfügbarkeit übergeht.
Die Dataverse Überwachung ist dazu gedacht, die Richtlinien für externe und interne Überwachung, Compliance, Sicherheit und Governance zu erfüllen, die vielen Unternehmen gemeinsam sind. Die Dataverse Überwachung protokolliert Änderungen, die an Kundendatensätzen in einer Umgebungs mit Dataverse-Datenbank vorgenommen werden. Die Dataverse Überwachung protokolliert auch den Benutzerzugriff über eine App oder über das SDK in einer Umgebung.
Die Dataverse Überwachung wird für alle benutzerdefinierten und am stärksten anpassbaren Tabellen und Spalten unterstützt. Überwachungsprotokolle werden in Dataverse gespeichert und verbrauchen Protokollspeicherkapazität. Überwachungsprotokolle können auf der Registerkarte Überwachungsverlauf für einen einzelnen Datensatz und in der Ansicht Überwachungszusammenfassung für alle überwachten Vorgänge in einer einzigen Umgebung angezeigt werden. Überwachungsprotokolle können auch über die Web-API oder den SDK für .NET abgerufen werden. Überwachungsprotokolle werden erstellt, wenn Änderungen am Datensatz einer Tabelle vorgenommen werden, in der die Überwachung aktiviert ist. Überwachungsprotokolle für Aktualisierungen werden erstellt, wenn sich ein neuer Wert vom alten Wert einer Spalte unterscheidet.
Anmerkung
Die Verwendung von entitätsbezogener Terminologie hängt vom verwendeten Protokoll oder der verwendeten Klassenbibliothek ab. Siehe Terminologie, die je nach Protokoll oder Technologie verwendet wird.
Audit-Protokolle werden möglicherweise mit einer Verzögerung auf der Registerkarte „Audit-Verlauf“ eines Datensatzes und in der Ansicht „Audit-Zusammenfassung“ angezeigt. Dies liegt daran, dass Überwachungsprotokolle im Dataverse Protokollspeicher und nicht mehr im Datenbankspeicher gespeichert werden.
Überwachungsverlauf für einen einzelnen Datensatz
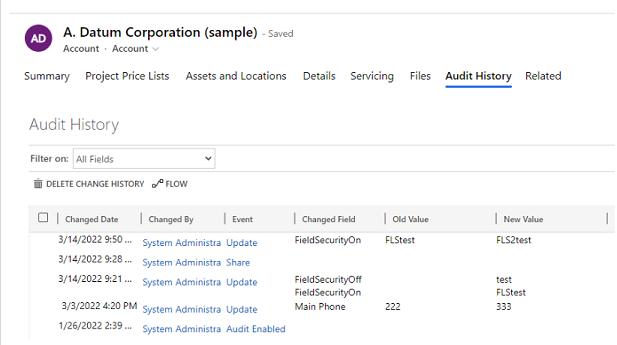
Ansicht „Überwachungszusammenfassung“ (alle Überwachungsprotokolle)
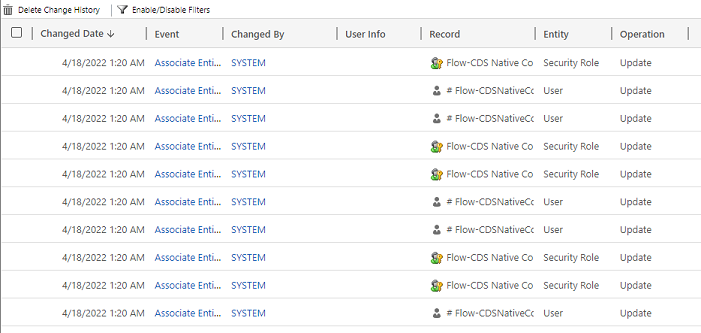
Überwachungsprotokolle helfen Administratoren und anderen berechtigten Benutzern bei der Beantwortung von Fragen wie:
- Wer hat einen Datensatz erstellt und aktualisiert und wann?
- Welche Felder in einem Datensatz wurden aktualisiert?
- Was war der Feldwert vor der Aktualisierung?
- Wer hat auf das System zugegriffen und wann?
- Wer hat einen Datensatz gelöscht?
Die folgenden Elemente können überprüft werden:
- Auditieren Sie Änderungen auf Tabellen-, Spalten- und Organisationsebene. Aktivieren Sie zum Beispiel die Überwachung für eine Umgebung oder eine Tabelle.
- Datensatzbasierte Erstellungs-, Aktualisierungs- und Löschvorgänge.
- Änderungen an der Freigabe von Berechtigungen an einem Datensatz.
- Die N:N-Zuordnung oder das Aufheben der Zuordnung von Datensätzen.
- Änderungen an Sicherheitsrollen.
- Löschung von Überwachungsprotokollen.
- Für die Änderungen, die an Entitätsfeldern vorgenommen wurden, die lokalisiert werden können, wie der Produktentitätsname oder Beschreibungsfelder, die Gebietsschema-ID (LCID) wird im Überwachungsdatensatz angezeigt.
Die Überwachung wird bei Änderungen an Tabellen- oder Spaltendefinitionen oder während der Authentifizierung nicht unterstützt. Darüber hinaus unterstützt die Überwachung keine Abruf- oder Exportvorgänge. Die Dataverse und modellgesteuerte Apps Aktivitätenprotoollierung kann zusätzlich zu der Dataverse Überwachung aktiviert werden, um Datenabrufvorgänge und Exportvorgänge zu protokollieren.
Die folgende Liste enthält die nicht anpassbaren Tabellen, die nicht überwacht werden können. Diese Liste wurde durch ermittelt, indem der CanModifyAuditSettings-Spaltenwert der Definition jeder Tabelle auf „falsch“ überprüft wurde:
- ActivityPointer
- Anmerkung
- BulkOperation
- Kalender
- CalendarRule
- CustomerOpportunityRole
- Rabatt
- DiscountType
- IncidentResolution
- KbArticle
- KbArticleComment
- KbArticleTemplate
- Benachrichtigung
- OpportunityClose
- OrderClose
- ProductPriceLevel
- QuoteClose
- RecurrenceRule
- Ressource
- ResourceGroup
- ResourceGroupExpansion
- ResourceSpec
- SalesLiteratureItem
- SalesProcessInstance
- Service
- Thema
- Vorlage
- UoM
- UoMSchedule
- Workflow
- WorkflowLog
Überwachung für eine Umgebung konfigurieren
Es gibt drei Ebenen, auf denen die Überwachung konfiguriert werden kann: einer Umgebung, Tabelle und Spalte. Die Überwachung muss zuerst auf Umgebungsebene aktiviert werden. Um Datenänderungen in einer Tabelle zu protokollieren, muss die Überwachung für die Tabelle und die Spalte aktiviert sein.
Um die Überwachung des Benutzerzugriffs (Protokollzugriff) oder die Aktivitätsprotokollierung (Protokolle lesen) zu aktivieren, muss die Überwachung auf Umgebungsebene aktiviert werden. Die Option zum Aktivieren der Aktivitätsprotokollierung ist nur sichtbar, wenn die Mindestlizenzanforderungen für Office erfüllt sind.
Anmerkung
Die Benutzerzugriffs- oder Aktivitätsprotokollierung wird nur für Produktionsumgebungen an Purview gesendet.
Sie müssen über die Sicherheitsrolle „Systemadministrator“ oder „Systemanpasser“ bzw. entsprechende Berechtigungen verfügen, um die Überwachung zu aktivieren oder zu deaktivieren.
Die Überwachung kann manuell über das Power Platform Admin Center und das Power Apps Portal konfiguriert werden. Auditing kann auch programmatisch konfiguriert werden. Weitere Informationen unter Überwachungsübersicht.
Überwachung über die Seite „Sicherheit“ aktivieren (Vorschauversion)
[Dieser Abschnitt ist Teil der Dokumentation zur Vorabversion und kann geändert werden.]
Sie müssen der Power Platform oder Dynamics 365 Administratorrolle zugewiesen sein, um die Überwachung auf der Sicherheitsseite zu aktivieren oder zu deaktivieren.
Um Ihre externen und internen Überwachungs-, Compliance-, Sicherheits- und Governance-Richtlinien einzuhalten, die für viele Unternehmen gelten, wird die Überwachung für die folgenden Tabellen automatisch aktiviert, wenn Sie die Überwachung über die Seite „Sicherheit“ aktivieren. Sie können ggf. andere Tabellen überwachen, aber beachten Sie dabei, dass es einige Kerntabellen gibt, bei denen die Überwachung standardmäßig aktiviert ist.
Wichtig
- Dies ist eine Vorschauversion.
- Funktionen in der Vorschauversion sind nicht für den Produktionseinsatz gedacht und können eine eingeschränkte Funktionalität aufweisen. Diese Funktionen unterliegen den ergänzenden Nutzungsbedingungen und stehen vor dem offiziellen Release zur Verfügung, damit die Kundschaft frühen Zugriff darauf erhalten und Feedback geben können.
| Kategory | Table |
|---|---|
| Gemeinsame Entitäten | systemuser |
| Gemeinsame Entitäten | role |
| Gemeinsame Entitäten | Bericht |
| Gemeinsame Entitäten | goalrollupquery |
| Gemeinsame Entitäten | metric |
| Gemeinsame Entitäten | Ziel |
| Gemeinsame Entitäten | bulkoperation |
| Gemeinsame Entitäten | list |
| Gemeinsame Entitäten | salesliterature |
| Gemeinsame Entitäten | Produkt |
| Gemeinsame Entitäten | Lead |
| Gemeinsame Entitäten | contact |
| Gemeinsame Entitäten | Konto |
| Gemeinsame Entitäten | activitypointer |
| Vertrieb | opportunitysalesprocess |
| Vertrieb | leadtoopportunitysalesprocess |
| Vertrieb | Rechnung |
| Vertrieb | Vertriebsauftrag |
| Vertrieb | Angebot |
| Vertrieb | Mitbewerber |
| Vertrieb | Verkaufschance |
| Marketing | Kampagne |
| CustomerService | translationprocess |
| CustomerService | expiredprocess |
| CustomerService | newprocess |
| CustomerService | phonetocaseprocess |
| CustomerService | Service |
| CustomerService | contract |
| CustomerService | kbarticle |
| CustomerService | knowledgearticle |
| CustomerService | queueitem |
| CustomerService | Vorfall |
| CustomerService | socialprofile |
| Sicherheit | solution |
| Sicherheit | entity |
| Sicherheit | Team |
| Sicherheit | Position |
| Sicherheit | Organisation |
| Sicherheit | fieldsecurityprofile |
| Sicherheit | businessunit |
- Navigieren Sie zum Power Platform Admin Center.
- Wählen Sie im Menü auf der linken Seite Sicherheit aus.
- Wählen Sie die Überwachungs-Kachel aus.
- Wählen Sie die Umgebung aus, für die Sie die Überwachung aktivieren möchten.
- Wählen Sie den Schalter Überwachung aktivieren aus.
- Die Liste der Dataverse DAten und der Dynamics 365-Apps-Entitäten.
- Überprüfen und aktualisieren Sie die Aufbewahrung des Ereignisprotokolls, indem Sie die Dropdownliste auswählen.
- Wählen Sie den Zeitraum aus, der Ihrer Datenaufbewahrungsrichtlinie entspricht.
- Der ausgewählte Zeitraum gilt ab dem aktuellen Datum und setzt die vorhandene Aufbewahrungsrichtlinie außer Kraft. Um die neue Aufbewahrungsrichtlinie nur auf neue Protokolle anzuwenden, wählen Sie die Option Vorhandene Protokolle auf Ein umschalten.
Anmerkung
Es wird empfohlen, die neue Aufbewahrungsrichtlinie auf alle Protokolle anzuwenden. Wenn Sie den Schalter Bestehende Prokolle werden ältere Protokolle weiterhin mithilfe der vorherigen Aufbewahrungsrichtlinie aufbewahrt. Beispielsweise werden die anfänglichen Protokolle standardmäßig für immer aufbewahrt und nicht mit der neuen Aufbewahrungsrichtlinie gelöscht.
Die Überwachung für eine Umgebung starten/stoppen und die Aufbewahrungsrichtlinie festlegen
Diese Aufgabe erfordert die Sicherheitsrolle „Systemadministrator“ oder „Systemanpasser“ bzw. entsprechende Berechtigungen.
Wichtig
Der Überwachungsaufbewahrungszeitraum ist für Dynamics 365 Customer Engagement (on-premises) oder für Umgebungen, die mit einem eigenen Schlüssel des Kunden verschlüsselt sind, nicht verfügbar.
Es wird empfohlen, die Aufbewahrungsrichtlinie mithilfe der Überwachungsoption der Seite „Sicherheit“ festzulegen. So können Sie die Aufbewahrungsrichtlinie flexibel auf vorhandene Protokolle anwenden.
Melden Sie sich beim Power Platform Admin Center mit den Anmeldeinformationen für Administratoren an.
Gehen Sie zu Umgebungen> [Umgebung auswählen] >Einstellungen> erweitern Überwachung und Protokollierung>Überwachungseinstellungen.
Einstellungen Beschreibung Überwachung starten Starten oder Beenden Sie die Überwachung. Protokollzugriff Protokollieren Sie jeden Zugriff auf das System, der im Allgemeinen durch Anmelden erfolgt. Protokolle lesen Protokolle werden an das Microsoft Purview-Compliance-Portal gesendet. Sie können einen Aufbewahrungszeitraum für die Aufbewahrungsdauer von Überwachungsprotokollen in einer Umgebung festlegen. Unter Bewahren Sie diese Protokolle auf wählen Sie den Zeitraum aus, in dem die Protokolle aufbewahrt werden sollen.
Einstellung Beschreibung Die Aufbewahrungsrichtlinie für diese Protokolle festlegen Standard: immer Eine benutzerdefinierte Aufbewahrungsrichtlinie festlegen Maximum: 24.855 Tage. Sichtbar, wenn Sie in der obigen Einstellung „Benutzerdefiniert“ auswählen. Anmerkung
Wenn der Überwachungsaufbewahrungszeitraum auf Immer festgelegt ist, werden Protokolle niemals gelöscht. Wenn der Überwachungsaufbewahrungszeitraum auf einen anderen Wert eingestellt ist, werden Protokolle kontinuierlich gelöscht, beginnend mit dem Zeitpunkt, an dem ein Überwachungsdatensatz die in der Aufbewahrungsrichtlinie definierte Zeit überschreitet.
Angenommen, die Aufbewahrungsrichtlinie ist auf 30 Tage festgelegt. Überwachungsdatensätze, die vor 30 Tagen und einer Sekunde erstellt wurden, werden im Hintergrund gelöscht.
Jedes Überwachungsprotokoll ist mit dem aktuell aktiven Aufbewahrungszeitraum versehen. Durch eine Änderung des Aufbewahrungszeitraums ändert sich der Aufbewahrungszeitraum für bereits vorhandene Datensätze nicht. Der neue Aufbewahrungszeitraum wird auf alle neuen Datensätze angewendet, die nach der Änderung der Aufbewahrungsrichtlinie erstellt wurden. Angenommen, die Aufbewahrungsfrist wird von 30 Tagen auf 90 Tage geändert. Überwachungsdatensätze, die vor der Änderung erstellt wurden, werden nach 30 Tagen im Hintergrund gelöscht. Überwachungsdatensätze, die nach der Änderung erstellt wurden, werden nach 90 Tagen im Hintergrund gelöscht.
Wählen Sie Speichern.
Weitere Informationen unter Konfigurieren von Organisationseinstellungen.
Die Überwachung für eine bestimmte App in einer Web-App aktivieren
Diese Aufgabe erfordert die Sicherheitsrolle „Systemadministrator“ oder „Systemanpasser“ bzw. entsprechende Berechtigungen.
Mit dieser Funktion können Sie die Überwachung für mehrere Tabellen (Entitäten) gleichzeitig schnell aktivieren. Die Gruppierung von Tabellen entspricht einer Dynamics 365-Anwendung. Beispielsweise entsprechen Verkaufstabellen der Verkaufshub-App.
Gehen Sie in der Web-App Einstellungen (
 ) >Erweiterte Einstellungen.
) >Erweiterte Einstellungen.Wählen Sie System>Verwaltung.
Wählen Sie die Registerkarte Überwachung aus.
Wählen Sie die Tabellen (Entitäten) aus, die nachverfolgt werden sollen. Wenn Sie die Überwachung bestimmter Tabellen starten oder beenden möchten, aktivieren oder deaktivieren Sie die folgenden Kontrollkästchen:
- Gemeinsame Entitäten. Verfolgt häufige Entitäten nach, wie Konto, Kontakt, Ziel, Produkt und Benutzer.
- Vertriebsentitäten. Verfolgt vertriebsbezogene Entitäten nach, wie Mitbewerber, Verkaufschance, Rechnung, Auftrag und Angebot.
- Marketingentitäten. Verfolgt Kampagnentabellenaktivitäten nach.
- Kundenserviceentitäten. Verfolgt Anfrage-, Vertrags-, Warteschlangen- und Servicetabellenaktivitäten nach.
Wählen Sie OK aus.
Eine oder mehrere Tabellen und Spalten für die Überwachung in Power Apps konfigurieren
Diese Aufgabe erfordert die Sicherheitsrolle „Systemadministrator“ oder „Systemanpasser“ bzw. entsprechende Berechtigungen.
Melden Sie sich bei Power Apps mit den Systemadministrator- oder Systemanpasser-Anmeldeinformationen an.
Wählen Sie die Umgebung aus, für die Sie die Überwachung konfigurieren möchten.
Notiz
Wir empfehlen, dass Sie die Überwachungskonfiguration als Teil einer Lösung verwalten. Damit können Sie leicht Ihre Anpassungen finden, Ihren eigenen veröffentlichten Prefix anwenden und Ihre Lösung für die Verteilung in andere Umgebungen exportieren. Unter Eine Lösung zum Anpassen verwenden erfahren Sie mehr. Wenn Sie eine Lösung verwenden, fügen Sie Ihrer Lösung alle Tabellen hinzu, die Sie für die Überwachung konfigurieren möchten, und führen Sie dann die Schritte 3 bis 8 aus, bevor Sie Ihre Lösung speichern und veröffentlichen.
Wählen Sie Dataverse>Tabellen aus.
Wählen Sie eine Tabelle aus.
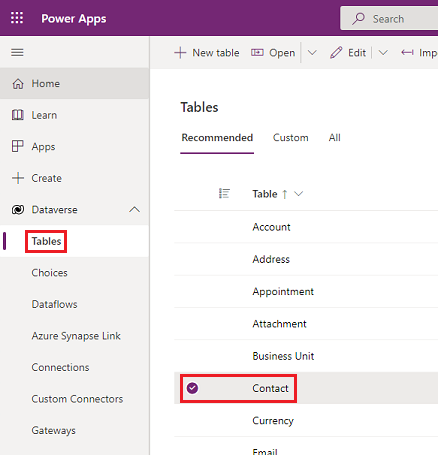
Klicken Sie auf der Befehlsleiste auf Bearbeiten.
Wählen Sie auf der Befehlsleiste auf Tabelleneigenschaften bearbeiten.
Erweitern Sie Erweiterte Optionen.
Wählen Sie das Kontrollkästchen Änderungen an den Daten überwachen.
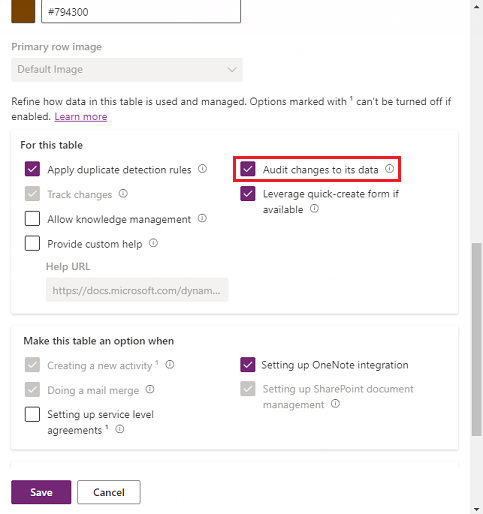
Wählen Sie Speichern.
Klicken Sie auf der Befehlsleiste auf <- Zurück.
Wählen Sie unter SchemaSpalten aus.
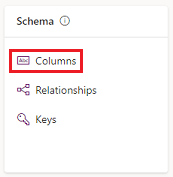
Wählen Sie eine Spalte aus, die Sie für die Überwachung aktivieren möchten, und erweitern Sie sie dann Erweiterte Optionen.
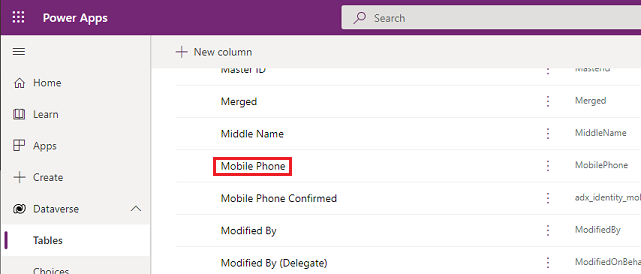
Wählen Sie das Kontrollkästchen Überwachung aktivieren aus.
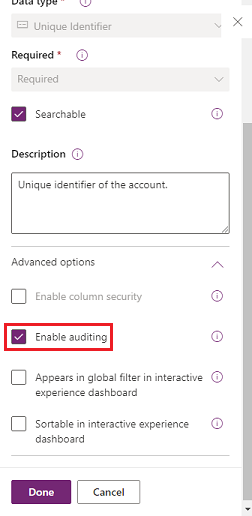
Wählen Sie Speichern aus.
Wiederholen Sie die Schritte 3 bis 10 für alle Tabellen und Spalten, die Sie bearbeiten möchten.
Die Überwachung für Tabellen und Spalten aktivieren bzw. deaktivieren
Fachkräfte für die Systemadministration und Systemanpassung können die standardmäßigen Überwachungseinstellungen für Tabellen und bestimmte Spalten einer Tabelle ändern.
Überwachung für eine Tabelle aktivieren oder deaktivieren
Melden Sie sich bei Power Apps mit den Systemadministrator- oder Systemanpasser-Anmeldeinformationen an.
Wählen Sie die Umgebung aus, für die Sie die Überwachung konfigurieren möchten.
Notiz
Wir empfehlen, dass Sie die Überwachungskonfiguration als Teil einer Lösung verwalten. Damit können Sie leicht Ihre Anpassungen finden, Ihren eigenen veröffentlichten Prefix anwenden und Ihre Lösung für die Verteilung in andere Umgebungen exportieren. Mehr über Lösungen erfahren Sie unter Eine Lösung zum Anpassen verwenden. Wenn Sie eine Lösung verwenden, fügen Sie Ihrer Lösung alle Tabellen hinzu, die Sie für die Überwachung konfigurieren möchten, und führen Sie dann die Schritte 3 bis 8 aus, bevor Sie Ihre Lösung speichern und veröffentlichen.
Wählen Sie Dataverse>Tabellen aus.
Wählen Sie eine Tabelle aus.
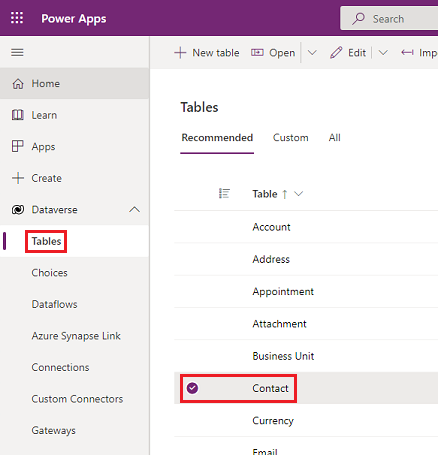
Klicken Sie auf der Befehlsleiste auf Bearbeiten.
Wählen Sie auf der Befehlsleiste auf Tabelleneigenschaften bearbeiten.
Erweitern Sie Erweiterte Optionen.
Aktivieren Sie das Kontrollkästchen Änderungen an den Daten überwachen, um die Überwachung für die Tabelle zu aktivieren.
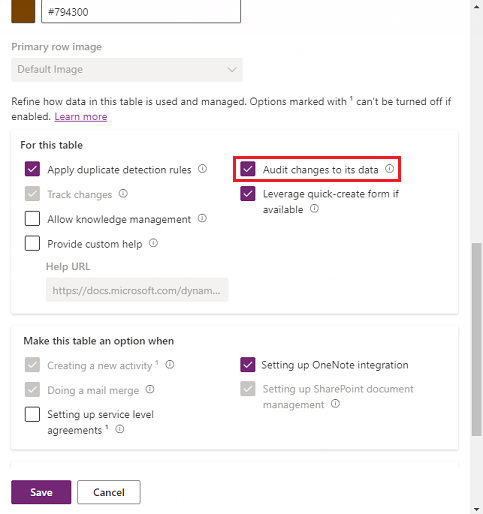
– oder –
Deaktivieren Sie das Kontrollkästchen Änderungen an den Daten überwachen, um die Überwachung für die Tabelle zu deaktivieren.
Wählen Sie Speichern.
Wenn Sie in den Überwachungseinstellungen der Umgebung die Option Protokolle lesen aktiviert haben, müssen Sie die Überwachungseinstellungen Überwachung einzelner Datensätze. Beim Öffnen einen Datensatz protokollieren und Überwachung mehrerer Datensätze. Alle Datensätze protokollieren, die auf einer geöffneten Seite angezeigt werden aktivieren, um die gelesenen Überwachungsprotokolle aus dieser Tabelle anzuzeigen. Mehr erfahren unter Protokollierung von Aktivitäten.
Veröffentlichen der Anpassungen. Um für eine einzelne Tabelle zu veröffentlichen, wählen Sie die Tabelle, wie beispielsweise „Konto“, und wählen Sie dann auf der Symbolleiste Veröffentlichen aus.
Überwachung für eine bestimmte Spalte in einer Tabelle aktivieren oder deaktivieren
Wählen Sie unter der Tabelle, für die Sie die Überwachung mit spezifischen Spalten aktivieren möchten, Spalten aus.
Um die Überwachung für eine einzelne Spalte zu aktivieren oder zu deaktivieren, öffnen Sie die Spalte, erweitern Sie Erweiterte Optionen im Abschnitt Allgemein und aktivieren oder deaktivieren Sie dann die Option Überwachung aktivieren.
Wählen Sie Speichern.
Veröffentlichen der Anpassungen. Um für eine einzelne Tabelle zu veröffentlichen, wählen Sie die Tabelle, wie beispielsweise „Konto“, und wählen Sie dann auf der Symbolleiste Veröffentlichen aus.
Weitere Informationen finden Sie im Dataverse-Entwicklerhandbuch: Überwachung konfigurieren > Tabellen und Spalten konfigurieren.
Den Überwachungsverlauf in einer Modellbasierten App verwenden
Der Überwachungsverlauf ist eine wertvolle Ressource für Benutzer, um den Aktualisierungsverlauf eines einzelnen Datensatzes zu verstehen. Es beantwortet Fragen wie „Wann wurde dieser Datensatz erstellt und von wem?“, „Wer hat ein bestimmtes Feld geändert und welcher war der vorherige Wert?“, „Wer hat den Datensatz mit einem anderen Benutzer geteilt?“.
Benutzer müssen über die Berechtigung „Überwachungsverlauf anzeigen“ verfügen, um den Überwachungsverlauf eines Datensatzes anzuzeigen.
Wählen Sie einen Datensatz in einer modellgesteuerten Anwendung aus.
Wählen Sie die Registerkarte Verwandt und dann Überwachungsverlauf aus.
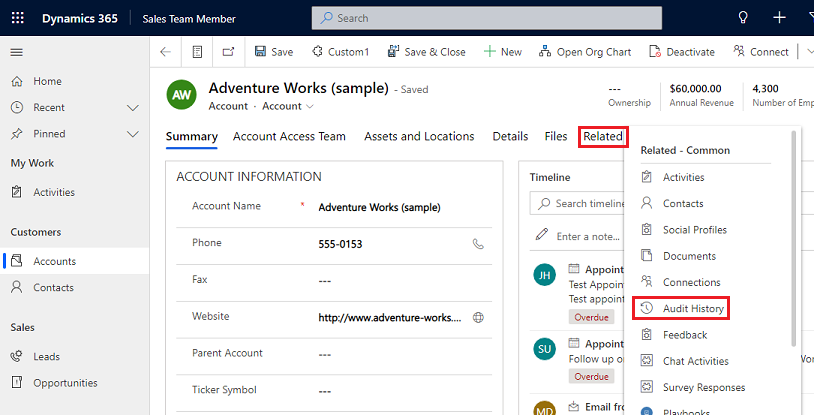
Wählen Sie ein Feld in Filter an aus, um die Ergebnisse nach einem Feld zu filtern, für das Sie den Änderungsverlauf anzeigen möchten.
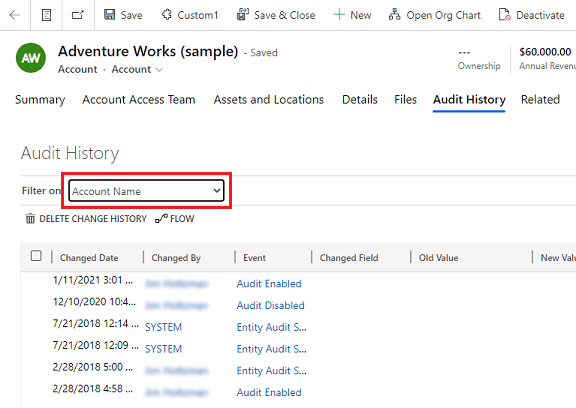
Die Ansicht „Überwachungszusammenfassung“ verwenden
Die Ansicht „Überwachungszusammenfassung“ ist eine umfassende Liste aller Überwachungsprotokolle in einer Umgebung. Durch Filtern nach verschiedenen Spalten können Benutzer der Ansicht „Überwachungszusammenfassung“ nachvollziehen, was im Laufe der Zeit in der Umgebung passiert ist. Sie hilft bei der Beantwortung von Fragen wie „Welche Aktionen hat ein Benutzer wann ausgeführt?“, „Wer hat einen bestimmten Datensatz gelöscht?“ oder „Wer hat die Rolle eines Benutzers geändert?“.
Benutzer müssen über die Berechtigung „Überwachungszusammenfassung anzeigen“ verfügen, um die Anzeige „Überwachungszusammenfassung“ anzuzeigen.
Es gibt zwei Möglichkeiten, um zur Seite Überwachungszusammenfassung zu gelangen:
Wählen Sie im Menü Apps der Umgebung die App Power Platform-Umgebungseinstellungen aus
Wählen Sie in der App das Symbol Einstellungen auf dem Banner, dann Erweiterte Einstellungen und schließlich System > Überwachung > Ansicht „Überwachungszusammenfassung“ aus.
Anmerkung
Der Spaltenfilter Datensatz funktioniert nicht und wird in Zukunft entfernt. Die Filteroptionen Gleich und Ungleich des Spaltenfilters Entität zeigen keine Tabellenwerte an. Um nach Entität zu filtern, können Sie die Option Enthält verwenden und den Tabellennamen eingeben.
Überwachungsprotokolle löschen
Wählen Sie in der Überwachungskarte Protokolle löschen aus.
Wählen Sie Überwachungsprotokolle anzeigen aus.
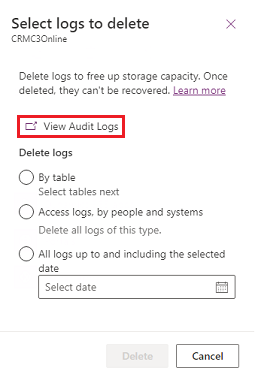
Verwenden Sie die Option aktivieren/deaktivieren von Filtern, um die Liste der Überwachungsdatensätze einzugrenzen, die zur Beantwortung Ihrer Frage benötigt werden. Sie können mehrere Filter gleichzeitig anwenden.
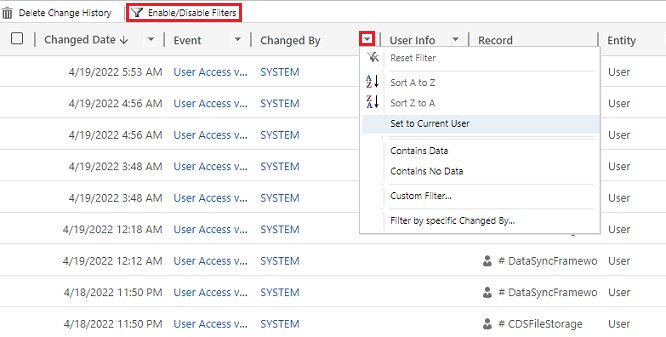
Notiz
Eine Sortierung ist nur in der Spalte Geändertes Datum möglich.
Das Exportieren von Überwachungsprotokollen wird derzeit nicht unterstützt. Verwenden Sie die Web-API oder das SDK für .NET, um Überwachungsdaten von Ihrer Umgebung abzurufen. Siehe Abrufen und Löschen des Verlaufs von überwachten Datenänderungen.
Große Attributwerte wie beispielsweise E-Mail-Beschreibung oder Anmerkung sind auf 5 KB oder ungefähr 5.000 Zeichen begrenzt (gedeckelt). Ein begrenzter Attributwert wird durch drei Punkte am Ende des Textes gekennzeichnet, z. B. „lorem ipsum, lorem ip...“
Weitere Informationen finden Sie im Dataverse Entwicklerhandbuch: Abrufen des Verlaufs von überwachten Datenänderungen.
Den Änderungsverlauf für einen Datensatz löschen
Dataverse Überwachung unterstützt das Löschen des gesamten Überwachungsverlauf eines einzelnen Datensatzes. Dies ist nützlich, wenn Sie auf die Anfrage eines Kunden reagieren, seine Daten zu löschen.
Benutzer müssen die Berechtigung Überwachungsdatensatz-Änderungsverlauf löschen haben, um diese Aktion auszuführen.
Das Löschen des Überwachungsverlaufs eines Datensatzes kann im Überwachungsverlauf einer modellgesteuerten Anwendung und in der Ansicht Überwachungszusammenfassung in der Umgebung durchgeführt werden.
Änderungsverlauf für einen Datensatz auf der Registerkarte „Überwachungsverlauf“ eines Datensatzes löschen
Wählen Sie einen Datensatz in einer modellgesteuerten Anwendung aus.
Wählen Sie die Registerkarte Verwandt und dann Überwachungsverlauf aus.
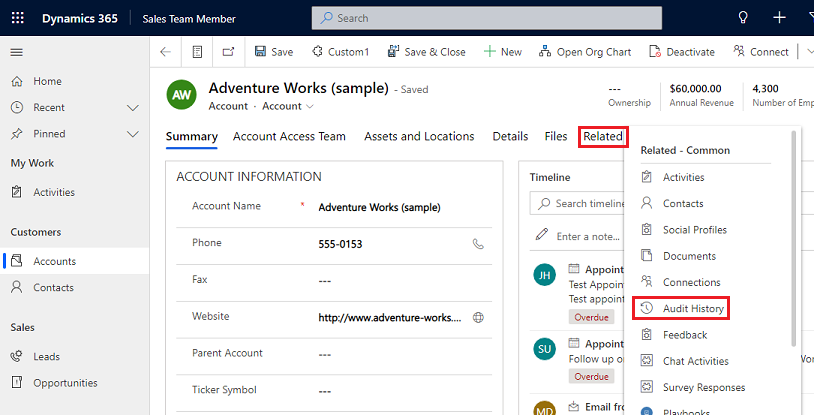
Wählen Sie unter Filter anAlle Felder und dann Änderungsverlauf löschen aus, um alle Protokolle zu löschen, die sich auf den ausgewählten Datensatz beziehen.
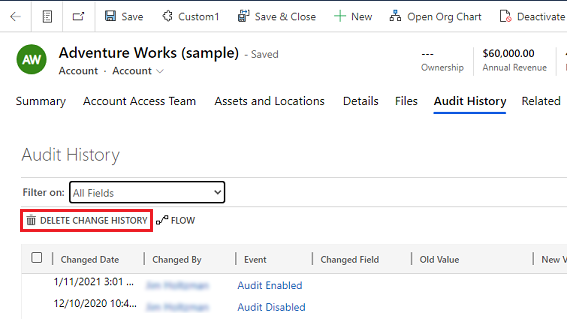
Wählen Sie zum Bestätigen Löschen aus.
Änderungsverlauf für einen Datensatz in der Ansicht „Überwachungszusammenfassung“ eines Datensatzes löschen
Melden Sie sich im Power Platform Admin Center an und wählen Sie dann eine Umgebung aus.
Wählen Sie in der Überwachungskarte Protokolle löschen aus.
Wählen Sie Überwachungsprotokolle anzeigen aus.
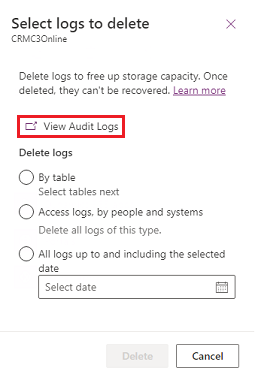
Wählen Sie unter im Überwachungsverlauf eine Zeile und dann Änderungsverlauf löschen aus, um alle Protokolle zu löschen, die sich auf den ausgewählten Datensatz beziehen.
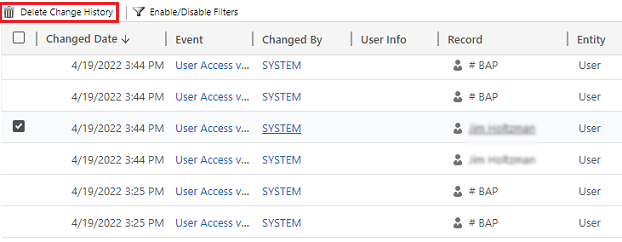
Wählen Sie zum Bestätigen Löschen aus.
Protokollspeicher reduzieren: Überwachungsprotokoll löschen – Legacy-Prozess
Bei aktivierter Dataverse Überwachung erstellen Ihre Apps Überwachungsprotokolle zum Speichern von Änderungen an den Datensätzen und dem Benutzerzugriff. Sie können Überwachungsprotokolle löschen, um Speicherplatz freizugeben, wenn Sie sie nicht mehr benötigen.
Warnung
Wenn Sie Überwachungsprotokolle löschen, können Sie den Überwachungsverlauf für den von diesem Überwachungsprotokoll abgedeckten Zeitraum nicht mehr einsehen.
Wählen Sie in der oberen rechten Ecke einer App Einstellungen (
 ) >Erweiterte Einstellungen>Einstellungen>Überwachung.
) >Erweiterte Einstellungen>Einstellungen>Überwachung.Wählen Sie Verwaltung von Überwachungsprotokollen und dann Überwachungsprotokolle anzeigen aus.
Wählen Sie das älteste Überwachungsprotokoll und dann Protokolle löschen aus.
Wählen Sie zum Bestätigen OK aus.
Notiz
Sie können nur das älteste Überwachungsprotokoll im System löschen. Wenn Sie mehrere Protokolle löschen möchten, müssen Sie den Vorgang zum Löschen des ältesten Überwachungsprotokolls wiederholen, bis genug Protokolle gelöscht wurden.
Protokollspeicher reduzieren: Überwachungsprotokoll löschen – neuer Prozess
Bei aktivierter Dataverse Überwachung erstellen Ihre Apps Überwachungsprotokolle zum Speichern von Änderungen an den Datensätzen und dem Benutzerzugriff. Sie können Überwachungsprotokolle löschen, um Speicherplatz freizugeben, wenn Sie sie nicht mehr benötigen.
Warnung
Wenn Sie Überwachungsprotokolle löschen, können Sie den Überwachungsverlauf für die Tabellen, den Benutzerzugriff und den Zeitraum, die dieses Überwachungsprotokoll abdeckt, nicht mehr einsehen.
Melden Sie sich im Power Platform Admin Center an und wählen Sie dann eine Umgebung aus.
Wählen Sie unter „Überwachung“ Protokolle löschen aus.
Wählen Sie aus, wie die zu löschenden Protokolle ausgewählt werden.
Protokolle löschen Beschreibung Name des Systemauftrags Protokolle nach Tabelle Wählen Sie eine oder mehrere Tabellen aus, für die Sie Überwachungsprotokolle löschen möchten. Standardmäßig werden alle Tabellen in der Umgebung angezeigt, unabhängig davon, ob sie Überwachungsdaten enthalten oder nicht. Protokolle für [Anzahl von] Tabellen löschen. Zugriffsprotokolle, von Personen und Systemen Alle Zugriffsprotokolle löschen. Dadurch werden alle Protokolle für alle Benutzenden und Systeme gelöscht. Alle Zugriffsprotokolle löschen. Alle Protokolle bis einschließlich dem gewählten Datum Alle Protokolle bis einschließlich dem gewählten Datum löschen. Alle Protokolle vor und einschließlich [Zeitstempel] löschen. 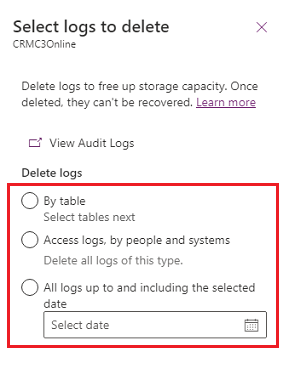
Wählen Sie Löschen aus und bestätigen Sie Ihre Auswahl.
Anmerkung
Überwachungsprotokolle werden in einem asynchronen Systemauftrag im Hintergrund gelöscht. Die Dauer der Löschung hängt von der Menge der zu löschenden Überwachungsdatensätze ab. Die aktuelle Rate beträgt etwa 100 Millionen Datensätze pro Tag oder etwa 4 Millionen Datensätze pro Stunde.
Informationen zum Überwachen des Status von Aufträgen zum Löschen von Überwachungen finden Sie im nächsten Abschnitt.
Überwachen von Systemaufträgen
Für mehrere Funktionen werden Systemaufträge zum automatischen Ausführen von Aufgaben verwendet, beispielsweise für Workflows, Importieren und Duplikaterkennung, die separat oder im Hintergrund ausgeführt werden. Sie können diese Aufgaben überwachen, um sicherzustellen, dass sie ohne Probleme ausgeführt werden oder erfolgreich abgeschlossen wurden.
Wählen Sie im Power Platform Admin Center eine Umgebung aus.
Für die einheitliche Oberfläche wählen Sie in der oberen rechten Ecke Einstellungen (
 ) >Erweiterte Einstellungen>Einstellungen.
) >Erweiterte Einstellungen>Einstellungen.Wählen Sie Einstellungen>Überprüfung und Protokolle>Systemauftrag, um eine Rasteransicht der Systemaufträge zu sehen.
Wenn für einen Systemauftrag ein Problem vorliegt, können Sie ihn abbrechen, zurückstellen, anhalten oder fortsetzen. Wählen Sie einen Auftrag und gehen Sie dann zum Menü Aktion.
Abbrechen von Systemaufträgen
Sie können einen abgebrochenen Systemauftrag nicht wieder fortsetzen.
Zurückstellen des Abschlusses von Systemaufträgen
Durch das Zurückstellen eines aktiven Systemauftrags werden alle derzeitigen und nachfolgenden Aktionen beendet. Sie können einen späteren Zeitpunkt angeben, zu dem der Systemauftrag erneut gestartet werden soll.
Anhalten von Systemaufträgen
Sie können einen angehaltenen Systemauftrag fortsetzen.
Fortsetzen angehaltener Systemaufträge
Durch das Fortsetzen wird ein angehaltener Systemauftrag erneut gestartet.
Tipp
- Wenn bei einem Systemauftrag ein Fehler auftritt, können Sie Details dazu anzeigen, bei welchen Schritten ein Fehler aufgetreten ist und welche Probleme möglicherweise dazu geführt haben. Öffnen Sie zunächst den Datensatz für den Systemauftrag. Bewegen Sie zum Anzeigen der Details zu den Systemauftragsfehlern den Mauszeiger auf die Warnsymbole.
- Wählen Sie die Schaltfläche Drucken, um die Systemauftragsfehler in einem Format anzuzeigen, in dem das Drucken oder das Kopieren und Einfügen möglich ist.
Anmerkung
Sie können keine Änderungen am Status eines Systemauftrags vornehmen, der abgeschlossen oder abgebrochen wurde.
Den Status von Aufträgen zum Löschen von Überwachungen beobachten
Wählen Sie im Power Platform Admin Center eine Umgebung aus.
Für die einheitliche Oberfläche wählen Sie in der oberen rechten Ecke Einstellungen (
 ) >Erweiterte Einstellungen>Einstellungen.
) >Erweiterte Einstellungen>Einstellungen.Wählen Sie Einstellungen>Datenverwaltung>Massenlöschung aus.
Wählen Sie den Systemauftragsnamen aus, um Details zu Ihrem Löschauftrag anzuzeigen.
Mit Azure Synapse Link für Dataverse auf Überwachungsdaten zugreifen
Sie können Azure Synapse Link für Dataverse verwenden, um die Überwachungstabelle zu verknüpfen, und Berichte mit Power BI erstellen, um Ihre externen und internen Überwachungs-, Compliance- und Governance-Anforderungen zu erfüllen. Weitere Informationen: Mit Azure Synapse Link für Dataverse und Power BI auf Überwachungsdaten zugreifen