Eine Power BI-Komponente hinzufügen
Sie können Power BI Komponente auf einer Seite hinzufügen, um Power BI Dashboards und Berichte auf Ihrem Portal anzuzeigen.
Power BI muss aktiviert werden, bevor Sie damit beginnen können, Power BI-Komponenten hinzuzufügen. Weitere Informationen finden Sie unter: Power BI-Integration einrichten.
So fügen Sie einer Power BI-Komponente eine Seite hinzu
Öffnen Sie das Designstudio, um die Inhalte und Komponenten Ihrer Seite zu bearbeiten.
Wählen Sie die Seite aus, die Sie bearbeiten möchten.
Wählen Sie den Abschnitt Seite aus, dem Sie die Power BI-Komponente hinzufügen möchten.
Zeigen Sie mit der Maus auf einen beliebigen bearbeitbaren Canvas-Bereich, und wählen Sie dann das Symbol Power BI aus dem Komponentenbereich aus.
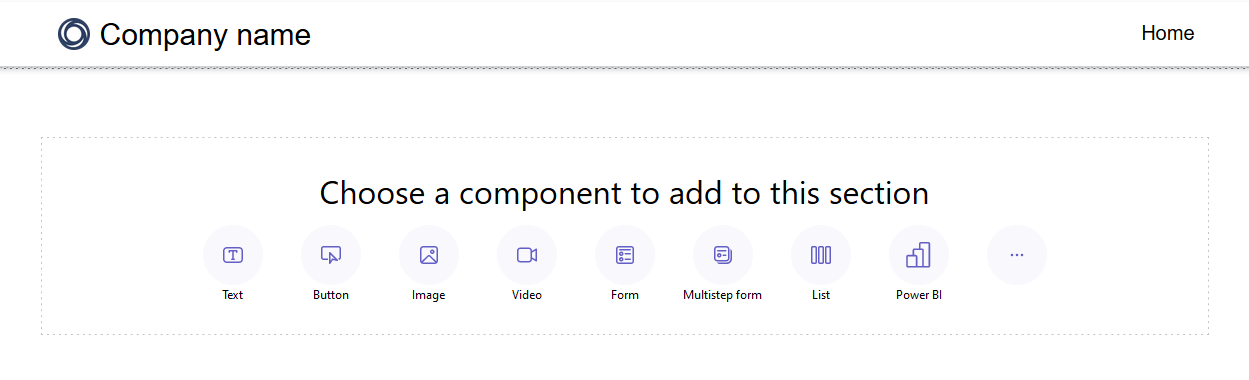
Wählen Sie Bearbeiten aus, um die entsprechenden Eigenschaften zum Anzeigen Ihres Power BI-Dashboards zu konfigurieren.
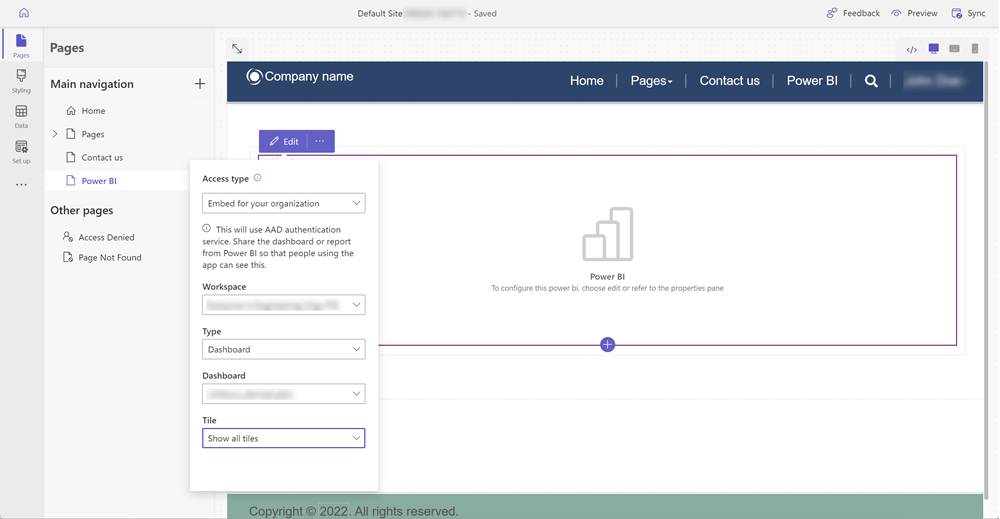
Geben Sie im Eigenschaftenbereich auf der rechten Seite des Bildschirms die folgenden Informationen ein:
Zugangsart: Wählen Sie aus der Dropdown-Liste die geeignete Option für Ihre Geschäftsanforderungen aus.
- Für Ihre Kunden einbetten
- Für Ihre Organisation einbetten
- Im Internet veröffentlichen
Für Ihre Kunden einbetten - Ermöglicht die sichere Freigabe von Power BI Berichten oder Dashboards für externe Benutzer ohne eine Power BI Lizenz oder die Microsoft Entra Authentifizierungseinrichtung. Diese Option verwendet Power BI Embedded Dienstleistungen zur Integration in Power BI Dashboards oder Berichte in Ihr Portal.
Anmerkung
Sicherstellen, dass Power BI Embedded Service aktiviert ist und jeweils Power BI Arbeitsbereiche ausgewählt werden und für den Hersteller oder den angemeldeten Benutzer freigegeben worde sind.
Für Ihre Organisation einbetten – Ermöglicht die sichere Freigabe von Power BI Berichten oder Dashboards für Benutzer ohne Microsoft Entra ID-Auhentifizierung.
Anmerkung
Stellen Sie sicher, dass Sie die Power BI Arbeitsbereiche dem Hersteller und den Benutzern des Zielportals freigegeben haben.
Im Web veröffentlichen - Ermöglicht die Freigabe von Power BI Berichten oder Dashboards für alle Internet.
Weitere Informationen zu Zugriffsarten finden Sie unter Power BI Überlegungen zum Zugriffstyp.
Arbeitsbereich: Wählen Sie den Power BI Arbeitsbereich aus der Liste.
Typ auswählen Typ auswählen als Dashboard oder Bericht von der Liste.
- Dashboard – Ermöglicht die Auswahl eines Dashboards, und dann einer Kachel aus dem ausgewählten Dashboard, um es auf der Webseite anzuzeigen.
- Bericht – Ermöglicht die Auswahl eines Berichts, und dann einer Seite aus dem ausgewählten Bericht, um ihn auf der Webseite anzuzeigen.
Rollen anwenden: Wenn Sie Rollen in Power BI definiert haben und sie Berichten zugewiesen haben, müssen Sie die entsprechenden Rollen in diesem Feld eingeben.
- Sie können mehreren Rollen angeben, die durch ein Komma voneinander getrennt sind (z.B.
role_1,role_2). Weitere Informationen zum Definieren von Rollen in Power BI gibt es unter Sicherheit auf Zeilenebene (RLS) mit Power BI. - Diese Option ist nur für die Zugriffsart Für Ihre Kunden einbetten verfügbar.
- Sie können mehreren Rollen angeben, die durch ein Komma voneinander getrennt sind (z.B.
Filter anwenden: Ermöglicht dem Benutzer, den Bericht mit vorgefilterten Werten zu laden. Der Benutzer kann im Feld eine Filterbedingung angeben.
- Der Filterparameter muss ohne das
?filter=''Präfix sein. Zum Beispiel:Table/Field eq 'value'.
Weitere Informationen finden Sie unter Parameterdetail filtern. - Diese Option ist nur verfügbar für Berichte mit Zugangsarten Einbetten für Ihre Kunden und Einbetten für Ihre Organisation.
- Der Filterparameter muss ohne das
Einbettungscode-URL: Geben Sie die Einbettungscode-URL ein.
- Um zu erfahren, wie Sie Einbettungscodes erstellen und verwalten, gehen Sie zu Im Web veröffentlichen von Power BI
- Diese Option ist nur für die Zugriffsart Im Internet veröffentlichen verfügbar.
Power BI Überlegungen zum Zugriffstyp
Die folgende Liste erklärt den Power BI-Zugriffstyp in Kürze und führt Überlegungen zum Zugriffstyp für Power Pages auf. Für weitere Informationen über Power BI Zugriffsarten, gehen Sie zu Der Unterschied zwischen Power BI Service und Power BI Embedded.
Für Ihre Kunden einbetten:
Zeigt die Liste der Arbeitsbereiche an, die für einen derzeit angemeldeten und aktivierten Benutzer freigegeben sind für Power BI Embedded Service.
Power BI Embedded Service nutzen.
Wenn Sie zuvor den Power BI Embedded-Dienst mit Power Pages verwendet haben, erhalten Sie eine Warnmeldung, die darauf hinweist, dass Sie die Power BI-Visualisierung im Admin Center deaktivieren und erneut aktivieren müssen, wenn Sie Für Ihre Kunden einbetten auswählen:
Wenn diese Meldung angezeigt wird, stellen Sie sicher, dass Sie die Visualisierung deaktivieren und aktivieren Sie Power BI dann wieder.
Wenn Sie Power BI mit Einbetten für Ihre Kunden auf einer verfügbaren Website hinzufügen, die anonym verfügbar ist, können alle das Dashboard anzeigen. Um diese Seite zu sichern, lesen Sie Seitenberechtigungen in Power Pages.
Für Ihre Organisation einbetten:
- Zeigt die Liste der Arbeitsbereiche an, die für einen angemeldeten Benutzer freigegeben sind.
- Verwendet Microsoft Entra Authentifizierung.
Im Web veröffentlichen: Alle im Internet können Ihre veröffentlichten Bericht oder Ihr veröffentliches Visual im Internet ansehen. Diese Option erfordert keine Authentifizierung, und sie umfasst das Anzeigen von Daten auf Detailebene, die in Ihren Berichten aggregiert sind. Vergewissern Sie sich vor dem Veröffentlichen eines Berichts, dass die öffentliche Weitergabe der Daten und Visuals auch in Ihrem Sinne ist. Veröffentlichen Sie keine vertraulichen oder sensiblen Informationen. Lesen Sie vor dem Veröffentlichen die Richtlinien Ihrer Organisation.
Allgemeine Power BI Überlegungen
- Die Power Pages Designstudio-Leistung kann sich während der Arbeit mit Power BI-Arbeitsbereichen aus folgenden Gründen verschlechtern:
- Eine hohe Anzahl an freigegebenen Arbeitsbereichen, die für einen angemeldeten Benutzer freigegeben sind.
- Power BI Arbeitsbereiche werden mit vielen Benutzern gemeinsam genutzt.
- Die Capture Liquid Variable wird im Designstudio bei der Arbeit mit einer Power BI Komponente nicht unterstützt.
- Wenn Sie eine Website löschen und eine neue Website bereitstellen, müssen Sie die gleiche Konfiguration verwenden. Sie müssen die Website-Anwendungs-ID der neuen Website der Portal Power BI Embedded Service Microsoft Entra-Sicherheitsgruppe hinzufügen. Weitere Informationen finden Sie in Einrichtung der Power BI-Integration.
- Wenn Sie eine Änderung im Power Pages-Abschnitt des Power Platform-Portals Admin Center vornehmen, müssen Sie Designstudio neu laden, wenn Sie es bereits geöffnet haben.
- Das Hinzufügen von Benutzern zu Power BI Dashboards und Berichten kann eine Weile dauern, bis es im Designstudio angezeigt wird.
- Power BI Dashboards und Berichte, die mit einem gemeinsamen Dataset in einem anderen Arbeitsbereich verbunden sind, werden nicht unterstützt.
- Paginierte Power BI-Berichte werden nicht unterstützt.
- Wenn Sie den Power BI Für Ihre Kunden einbetten Zugriffstyp verwenden, um Berichte und Dashboards für Ihre Kunden bereitzustellen, lesen Sie die Powerbi-Client-JavaScript-Bibliothek für erweiterte Anpassungen.
- Wenn Sie die Power BI Zugriffsart Für Ihre Organisation einbetten verwenden und den Filterbereich ausblenden möchten, lesen Sie Filterbereich im Lesemodus ausblenden in der Power BI Dokumentation.
Überlegungen zur Power BI-Leistung und Optimierung
Die Einbettung mehrerer Power BI-Arbeitsbereiche erfordert möglicherweise zusätzliche Überlegungen. Siehe die folgenden Ressourcen für Power BI Embedded Fehlerbehebung, Optimierung und Best Practices:
- Problembehandlung Power BI Embedded Anwendung von Inhaltrendering
- Power BI Embedded Leistung - bewährte Verfahren
- Power BI Optimierungsanleitung