Omnichannel mit dem Power Pages-Website-Copiloten konfigurieren
Omnichannel erlaubt Unternehmen, sich über Live-Chat direkt mit ihrer Kundschaft zu verbinden und zu kommunizieren. Wenn der Copilot ihre Anfragen nicht beantworten kann oder wenn sie eine Antwort benötigen, die über die programmierten Funktionen der Website hinausgeht, ermöglicht der Website-Copilot eine nahtlose Weiterleitung an einen Live-Agenten zur Unterstützung.
Anforderungen
- Fügen Sie Ihrer Website einen Copiloten im Power Pages-Designstudio hinzu.
- Installieren Sie die Dynamics 365 Customer Service-App in der Umgebung, in der die Website erstellt wird.
Konfigurieren der Agentenübergabe in Copilot Studio
Dem mit Power Pages-Studio hinzugefügten Copiloten fehlen die erforderlichen Anweisungen zum Weiterleiten von Anrufen an Omnichannel.
Um diese Funktionalität zu erreichen, müssen Sie den Copiloten manuell in Copilot Studio konfigurieren. Der Zugriff auf Copilot Studio erfolgt direkt aus dem Power Pages-Designstudio.
Gehen Sie zu Arbeitsbereich einrichten.
Wählen Sie unter Copilot die Option Copilot hinzufügen aus.
Wählen Sie im Abschnitt Copilot-Analysen die Option Copilot-Analysen anzeigen aus.
Konfigurieren Sie einen Copiloten manuell in Copilot Studio
In Copilot Studio wählen Sie Themen im linken Menü aus.
Wählen Sie die Registerkarte System und dann Eskalieren aus.
Wählen Sie das +-Symbol unter der Nachrichtenkachel aus.
Bewegen Sie den Mauszeiger über Themenverwaltung und wählen Sie Unterhaltung übertragen.
Geben Sie in das Texteingabefeld Nachricht an Agent die Nachricht ein, die dem Endbenutzer beim Weiterleiten des Anrufs angezeigt werden soll. Zum Beispiel
Call transferred from chatbot to human agent.Wählen Sie Speichern.
Wählen Sie im linken Menü Einstellungen und dann Customer Engagement-Hub.
Wählen Sie Omnichannel und dann Verbinden aus.
Sobald der Status als Verbunden angezeigt wird, wählen Sie die Schaltfläche Schließen.
Wählen Sie im linken Menü Veröffentlichen.
Wählen Sie die Schaltfläche Veröffentlichen aus.
Die Chatbot-Einrichtung im Customer Service-Admin Center abschließen
Öffnen Sie das Customer Service-Admin Center.
Navigieren Sie zu Angeleitete Kanaleinrichtung und + Neu starten.
Befolgen Sie die Schritte in der angeleiteten Kanaleinrichtung, um das Onboarding abzuschließen.
Wählen Sie während des Einrichtungsvorgangs „Chat“ aus und verknüpfen Sie den vorhandenen Bot, der im Power Pages-Designstudio erstellt wurde.
Kopieren Sie das im Schritt Chat-Setup abgeschlossen angezeigte Skript.
Sie benötigen dieses Skript, um das Live-Widget auf der Power Pages-Website zu hosten.
Aktivieren Sie das Omnichannel Live-Widget in Power Pages
Öffnen Sie die Portalverwaltungs-App für die ausgewählte Website.
Öffnen Sie den Header Webvorlage der zugehörigen Website.
Verwenden Sie das Ersetzungs-Liquid-Tag, um das Live-Widget-Skript hinzuzufügen, das Sie kopiert haben, als Sie die Chatbot-Einrichtung abgeschlossen haben.
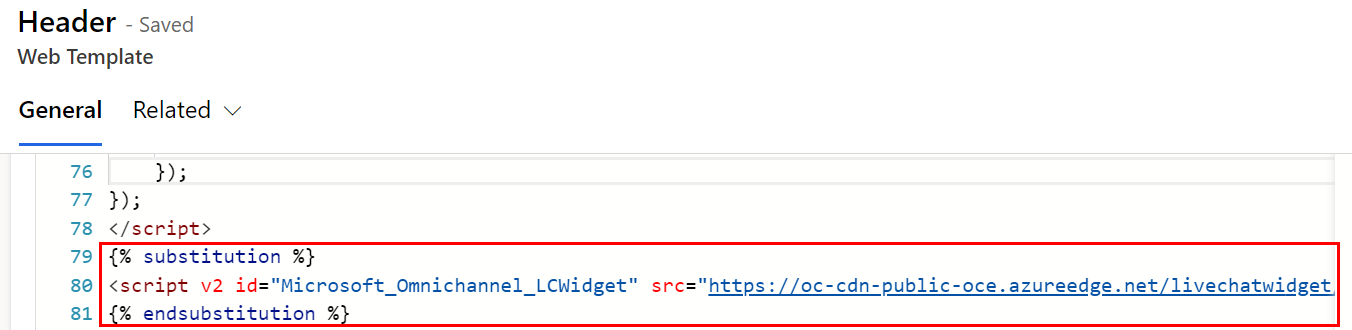
Speichern Sie die Vorlage.
Wählen Sie im linken Menü Websiteeinstellungen aus.
Wählen Sie + Neu.
Erstellen Sie die Websiteeinstellung „SiteCopilot/EnableOmniChannelWidget“ und legen Sie den Wert auf
truefest.Speichern Sie die Website, und zeigen Sie sie als Vorschau an.
Verwandte Informationen
Verantwortungsvolle KI: Häufig gestellte Fragen zum Copilot-Agent für Websites