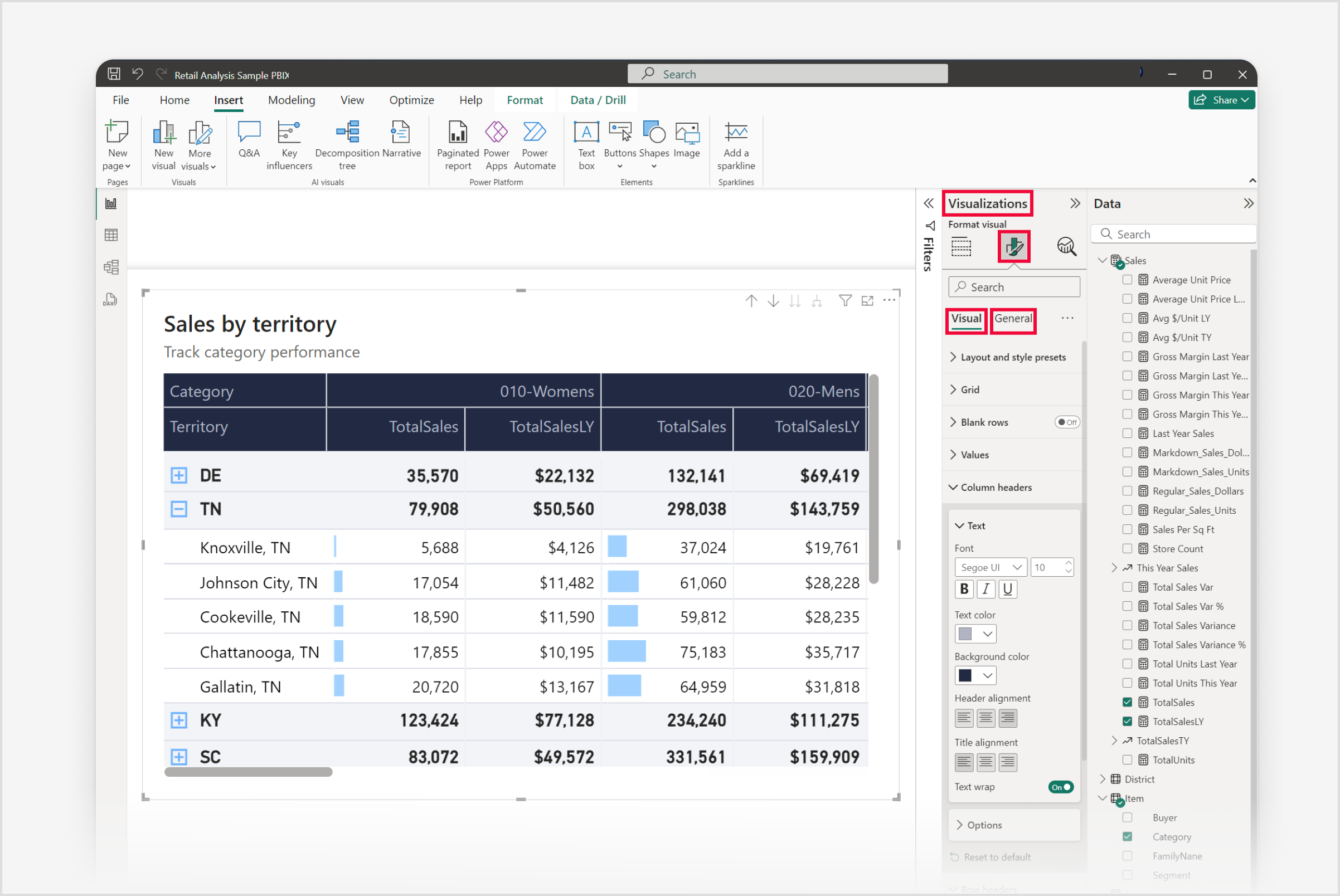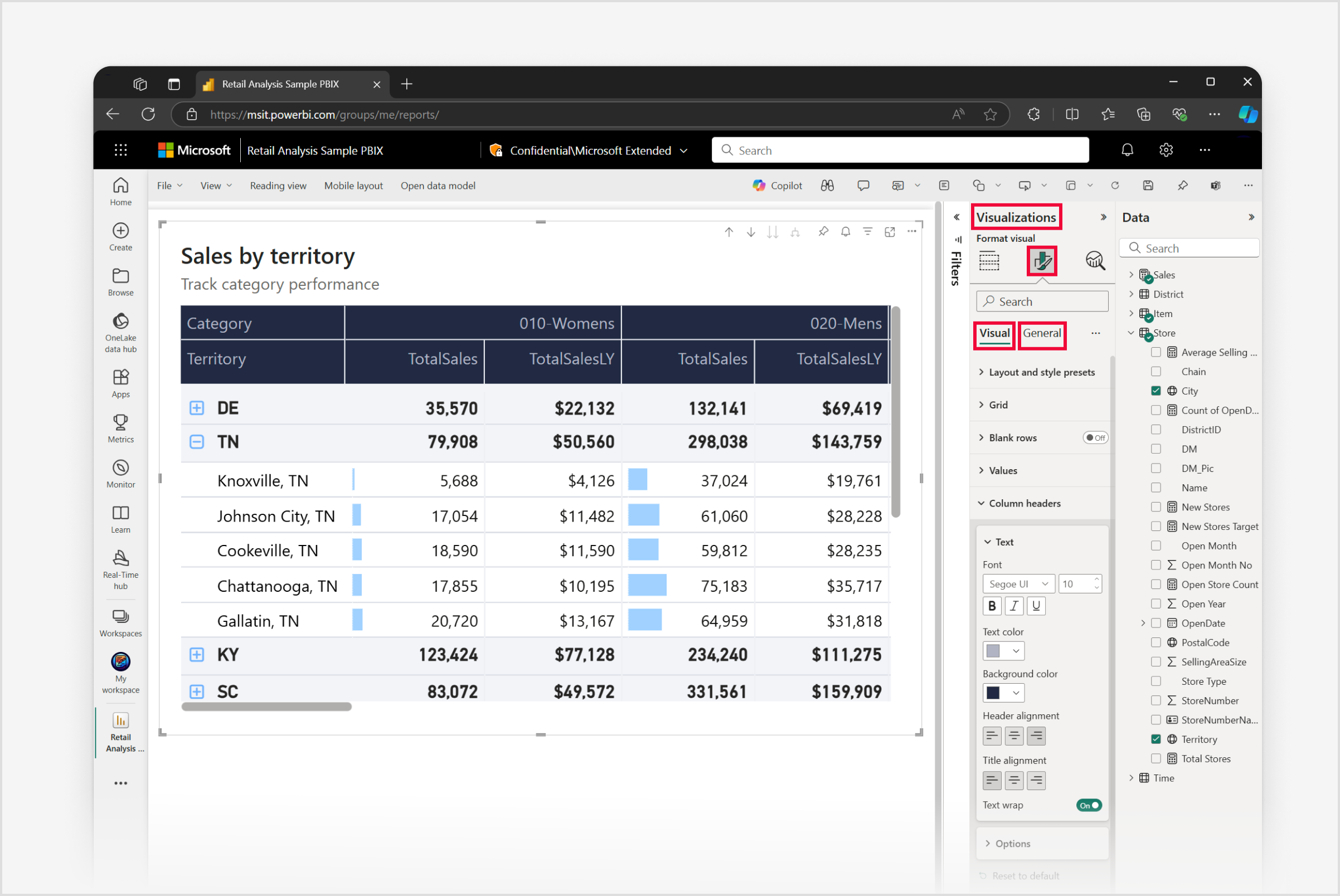Formateinstellungen für Matrixvisuals
GILT FÜR: ️ Power BI Desktop
Power BI-Dienst
In dieser detaillierten Anleitung werden alle Formateinstellungen für das Matrixvisual erkundet, die in Power BI Desktop und Power BI-Dienst zur Verfügung stehen. Die verschiedenen Optionen und Features zum Anpassen werden genau erklärt, sodass Sie alle Formateinstellungen für das Matrixvisual verstehen können. Wenn Sie also alle Formatierungsmöglichkeiten für das Matrixvisual begreifen möchten, unterstützt Sie diese Anleitung bei der Anpassung des visuellen Objekts an Ihre spezifischen Anforderungen.
Als Referenz haben wir die zahlreichen Anpassungsmöglichkeiten für Matrixvisuals aufgelistet, die Ihnen zur Verfügung stehen, damit Sie Ihre Datenvisualisierung an Ihre spezifischen Bedürfnisse anpassen können. Von Layout- und Formatvorlagen, Rastereinstellungen und verschiedenen Optionen für Werte bis hin zu Spalten- und Zeilenüberschriften und bestimmten Spaltensteuerelementen behandelt dieses Dokument alle Einstellungen für die Formatierung von Matrixvisuals, mit denen Sie Ihre Daten auf möglichst effektive und optisch ansprechende Weise präsentieren können.
Unabhängig davon, ob Sie ein erfahrener Power BI-Benutzer oder ein Neuling auf dem Gebiet der Datenvisualisierung sind, wird dieses Dokument eine unschätzbare Ressource für das Verstehen der Formatierung von Matrixvisuals in Power BI Desktop und Power BI-Dienst sein, da es eine detaillierte Erklärung für jede Einstellung und jedes Steuerelement enthält.
Voraussetzungen
Um Ihr Matrixvisual in Power BI Desktop zu formatieren und anzupassen, wählen Sie das Symbol Visuelles Objekt formatieren im Visualisierungsbereich aus. Dadurch erhalten Sie Zugriff auf eine Vielzahl von Formatierungsoptionen auf den Registerkarten Visuelles Objekt und Allgemein, mit denen Sie sowohl das Erscheinungsbild als auch die Funktionalität Ihrer Matrixvisuals verfeinern können.
Hinweis
Die gemeinsame Nutzung Ihres Berichts mit einem Power BI-Kollegen setzt voraus, dass Sie beide über eine individuelle Power BI Pro-Lizenz verfügen oder dass Sie den Bericht in der Premium-Kapazität gespeichert haben.
Formateinstellungen für Matrixvisuals
Layout- und Formatvorlagen
Stil
Über die Einstellung „Formatvorlage“ können Sie aus einer Reihe vorgegebener Formatvorlagen mit einzigartigen Farb- und Formatierungskombinationen auswählen und mit einem Klick anwenden, um das gesamte Erscheinungsbild Ihres Matrixvisuals zu ändern. Zu diesen Stilen gehören die folgenden:
- Standard
- None
- Minimal
- Kopfzeile in Fettformatierung
- Abwechselnde Zeilen
- Abwechselnde Kontrastzeilen
- Auffällige Zeilen
- Kopfzeile in Fettformatierung, auffällige Zeilen
- Platzsparend
- Komprimiert
Layout
Im Menü „Layout“ gibt es drei Optionen zum Anpassen der Darstellung Ihrer Daten:
- Kompakt: Das standardmäßige platzsparende Layout, in dem Zeilenbeschriftungen in einer einzigen Spalte angezeigt werden. Die Hierarchie wird durch Einzüge dargestellt, was hilfreich ist zum Anzeigen von mehr Daten auf kleinerem Raum.
- Gliederung: Die einzelnen Hierarchieebenen sind getrennt in einer eigenen Spalte enthalten, vergleichbar mit der Darstellung von Daten in einer herkömmlichen Pivot-Tabelle, wodurch die Hierarchie auf einen Blick einfacher zu lesen und zu verstehen ist.
- Tabellarisch: Ähnlich wie beim Gliederungslayout, aber ohne Einzug. Die einzelnen Hierarchieebenen befinden sich auch hier in einer eigenen Spalte, aber die Daten werden in einer flachen Struktur dargestellt.
Zeilenüberschriften wiederholen
Diese Umschaltfläche steuert, ob die Zeilenüberschriften auf jeder Seite eines paginierten Berichts wiederholt werden. Wenn diese Option aktiviert ist, werden die Zeilenüberschriften oben auf jeder Seite angezeigt, was bei einer Matrix, die über mehrere Seiten geht, besonders sinnvoll sein kann, damit der Kontext der Daten beim Wechseln zwischen Seiten nicht verloren geht.
Rastereinstellungen
Horizontale Gitternetzlinien
Wenn die Umschaltfläche Horizontale Rasterlinien aktiviert ist, können Sie horizontale Linien in das Diagramm einfügen, um die Lesbarkeit zu verbessern und die Datenpunkte optisch voneinander zu trennen. Sie können auch die Farbe und Breite der Linie anpassen.
Color
Mit dieser Einstellung können Sie die Farbe anpassen, indem Sie Farben aus der Farbpalette auswählen.
Breite
Mit der Einstellung "Breite " können Sie die Stärke in Pixeln definieren, die einen Bereich von 1 bis 10 (breit) bietet.
Vertikale Gitternetzlinien
Wenn die Umschaltfläche Vertikale Rasterlinien aktiviert ist, können Sie vertikale Linien in das Diagramm einfügen, um die Lesbarkeit zu verbessern und die Datenpunkte optisch voneinander zu trennen. Sie können auch die Farbe und Breite der Linie anpassen.
Color
Mit dieser Einstellung können Sie die Farbe anpassen, indem Sie Farben aus der Farbpalette auswählen.
Breite
Mit der Einstellung "Breite " können Sie die Stärke in Pixeln definieren, die einen Bereich von 1 bis 10 (breit) bietet.
Rahmen
Über die Einstellungen für den Rahmen können Sie das Erscheinungsbild der Rahmen um die Matrix und die einzelnen Abschnitte anpassen und wie hier beschrieben mit den Einstellungen arbeiten.
Auswahl
In diesem Menü können Sie die Rahmen für verschiedene Abschnitte der Matrix definieren. Die einzelnen Option im Menü „Abschnitt“ haben folgende Bedeutung:
- Alle: Diese Option wendet die Rahmeneinstellungen auf die gesamte Matrix an, einschließlich Spaltenüberschriften, Zeilenüberschriften und Abschnitt „Werte“.
- Spaltenüberschrift: Bei Auswahl dieser Option werden die Rahmeneinstellungen nur auf die Spaltenüberschriften der Matrix angewendet.
- Zeilenüberschrift: Bei Auswahl dieser Option werden die Rahmeneinstellungen ausschließlich auf die Zeilenüberschriften der Matrix angewendet.
- Abschnitt „Werte“: Diese Option wendet die Rahmeneinstellungen nur auf den Bereich der Matrix an, in dem die Datenwerte angezeigt werden.
Randposition
Diese Einstellung verfügt über vier Optionen für die Position des Rahmens:
- Top
- bottom
- Nach links
- Right
Color
Mit dieser Einstellung können Sie die Farbe anpassen, indem Sie Farben aus der Farbpalette auswählen.
Breite
Mit der Einstellung "Breite " können Sie die Stärke in Pixeln definieren, die einen Bereich von 1 bis 10 (breit) bietet.
Optionen
Das Menü „Optionen“ enthält Optionen für den Zeilenabstand und den globalen Schriftgrad zum Anpassen des Abstands und der Textgröße im Matrixvisual.
Zeilenabstand
Diese Einstellung steuert den Abstand zwischen den Zeilen. Durch mehr Leerraum ist die Matrix einfacher zu lesen, während weniger Leerraum die Matrix kompakter macht.
Globaler Schriftgrad
Diese Einstellung ändert den Schriftgrad für den gesamten Text im Matrixvisual. Durch Vergrößern des Schriftgrads kann die Lesbarkeit verbessert werden, insbesondere bei der Präsentation für ein Publikum oder für Benutzer mit Sehbehinderungen, während durch einen kleineren Schriftgrad mehr Daten auf dem Bildschirm angezeigt werden können.
Einstellungen für Leerzeilen
Die Umschaltfläche Leerzeilen ist ein Feature, mit dem Sie leere Zeilen in die Matrix einfügen können, um Kategorien von Zeilenüberschriften der höheren Ebene abzusetzen und die Lesbarkeit und Organisation des Berichts zu verbessern. Wenn diese Option aktiviert ist, können Sie die Darstellung dieser Zeilen mit den hier beschriebenen Einstellungen weiter anpassen.
Color
Mit dieser Einstellung können Sie die Farbe anpassen, indem Sie Farben aus der Farbpalette auswählen.
Transparenz
Mit der Einstellung "Transparenz" können Sie die Transparenzstufe anpassen, die von 0 % für die volle Deckkraft bis zu 100 % für vollständige Transparenz reicht, sodass Sie entweder einen subtilen oder ausgeprägteren Effekt erzielen können.
Rahmen
Über die Einstellungen für den Rahmen können Sie das Erscheinungsbild der Rahmen um die Matrix und die einzelnen Abschnitte anpassen und wie hier beschrieben mit den Einstellungen arbeiten.
Randposition
Diese Einstellung verfügt über vier Optionen für die Position des Rahmens:
- Top
- bottom
- Oben und unten
Color
Mit dieser Einstellung können Sie die Farbe anpassen, indem Sie Farben aus der Farbpalette auswählen.
Transparenz
Mit der Einstellung "Transparenz" können Sie die Transparenzstufe anpassen, die von 0 % für die volle Deckkraft bis zu 100 % für vollständige Transparenz reicht, sodass Sie entweder einen subtilen oder ausgeprägteren Effekt erzielen können.
Breite
Mit der Einstellung "Breite " können Sie die Stärke in Pixeln definieren, die einen Bereich von 1 bis 10 (breit) bietet.
Einstellungen für Werte
Werte
Schriftart
Die Darstellung der Schriftart wird durch drei unterschiedliche Steuerelemente bestimmt:
- Schriftfamilie: Sie können aus voreingestellten Schriftfamilien auswählen.
- Schriftgrad: Der Schriftgrad kann innerhalb eines Bereichs von 8 bis 60 Punkt angepasst werden.
- Schriftschnitt: Neben der Standardeinstellung „normal“ können Sie auch fett, kursiv oder unterstrichen wählen.
Textfarbe
Mit dieser Einstellung können Sie die Farbe anpassen, indem Sie Farben aus der Farbpalette auswählen.
Hintergrundfarbe
Mit dieser Einstellung können Sie die Farbe anpassen, indem Sie Farben aus der Farbpalette auswählen.
Alternative Textfarbe
Mit dieser Einstellung können Sie die Farbe abwechselnder Zeilen anpassen, indem Sie Farben aus der Farbpalette auswählen.
Alternative Hintergrundfarbe
Mit dieser Einstellung können Sie die Farbe abwechselnder Zeilen anpassen, indem Sie Farben aus der Farbpalette auswählen.
Textumbruch
Wenn diese Umschaltfläche aktiviert ist, kann längerer Text in einer Zelle in mehreren Zeilen angezeigt werden, sodass er nicht abgeschnitten wird.
Optionen
Anzeigen von Werten in Zeilengruppen und nicht in Spalten
Wenn diese Umschaltfläche aktiviert wird, wechselt die Anzeige Ihrer Werte in der Matrix von Spalten zu Zeilen.
Einstellungen für Spaltenüberschriften
Text
Schriftart
Die Darstellung der Schriftart wird durch drei unterschiedliche Steuerelemente bestimmt:
- Schriftfamilie: Sie können aus voreingestellten Schriftfamilien auswählen.
- Schriftgrad: Der Schriftgrad kann innerhalb eines Bereichs von 8 bis 60 Punkt angepasst werden.
- Schriftschnitt: Neben der Standardeinstellung „normal“ können Sie auch fett, kursiv oder unterstrichen wählen.
Textfarbe
Mit dieser Einstellung können Sie die Farbe anpassen, indem Sie Farben aus der Farbpalette auswählen.
Hintergrundfarbe
Mit dieser Einstellung können Sie die Farbe anpassen, indem Sie Farben aus der Farbpalette auswählen.
Kopfzeilenausrichtung
Diese Einstellung steuert die Ausrichtung der Überschriften und ermöglicht die Auswahl zwischen links, mittig oder rechts.
Titelausrichtung
Diese Einstellung steuert die Ausrichtung des Titels und ermöglicht die Auswahl zwischen links, mittig oder rechts.
Textumbruch
Wenn diese Umschaltfläche aktiviert ist, wird längerer Text automatisch in der nächsten Zeile fortgesetzt oder in die nächste Zeile umgebrochen, wenn er das Limit des zugewiesenen Platzes erreicht.
Optionen
Automatische Anpassung der Breite
Wenn diese Umschaltfläche aktiviert ist, werden die Spaltenbreiten basierend auf dem Inhalt der jeweiligen Spaltenüberschriften automatisch angepasst.
Einstellungen für Zeilenüberschriften
Text
Schriftart
Die Darstellung der Schriftart wird durch drei unterschiedliche Steuerelemente bestimmt:
- Schriftfamilie: Sie können aus voreingestellten Schriftfamilien auswählen.
- Schriftgrad: Der Schriftgrad kann innerhalb eines Bereichs von 8 bis 60 Punkt angepasst werden.
- Schriftschnitt: Neben der Standardeinstellung „normal“ können Sie auch fett, kursiv oder unterstrichen wählen.
Textfarbe
Mit dieser Einstellung können Sie die Farbe anpassen, indem Sie Farben aus der Farbpalette auswählen.
Hintergrundfarbe
Mit dieser Einstellung können Sie die Farbe anpassen, indem Sie Farben aus der Farbpalette auswählen.
Gebänderte Zeilenfarbe
Wenn diese Umschaltfläche aktiviert ist, werden die Farbeinstellungen aus dem Abschnitt „Werte“ übernommen und die gleichen Farbformateinstellungen werden auf die Zeilenüberschriften in der Matrix angewendet.
Ausrichtung
Diese Einstellung steuert die Ausrichtung und ermöglicht die Auswahl zwischen links, mittig oder rechts.
Textumbruch
Wenn diese Umschaltfläche aktiviert ist, wird längerer Text automatisch in der nächsten Zeile fortgesetzt oder in die nächste Zeile umgebrochen, wenn er das Limit des zugewiesenen Platzes erreicht.
Symbole +/-
Color
Mit dieser Einstellung können Sie die Farbe anpassen, indem Sie Farben aus der Farbpalette auswählen.
Größe
Mit dieser Einstellung können Sie die Größe anpassen, wobei ein Bereich von 8 bis 60 Pixel zur Verfügung steht.
Einstellungen für Spaltenteilergebnisse
Mit der Umschaltfläche Spaltenteilergebnisse können Sie steuern, ob Teilergebnissen für Spalten in der Matrix angezeigt werden. Wenn diese Option aktiviert ist, werden von Power BI Teilergebnisse für jede Spalte basierend auf den zugrunde liegenden Daten berechnet und angezeigt. Deaktivieren Sie diese Umschaltfläche, wenn Sie Spaltenteilergebnisse ausblenden möchten.
Einstellungen übernehmen
Auf Spaltenebene
Wenn diese Umschaltfläche aktiviert ist, können Sie Teilergebnisse für einzelne Spalten anpassen.
Spaltenebene
Verwenden Sie dieses Menü zum Festlegen der Optionen für Teilergebnisse für die gesamte Spalte.
Spalten
Teilergebnisse anzeigen
Diese Umschaltfläche steuert, ob Teilergebnisse zu sehen sind. Wenn diese Option aktiviert ist, werden Teilergebnisse basierend auf den zugrunde liegenden Daten berechnet.
Bezeichnung von Teilergebnisse
Diese Umschaltfläche steuert, ob Teilergebnisse zu sehen sind. Wenn diese Option aktiviert ist, werden Teilergebnisse basierend auf den zugrunde liegenden Daten berechnet.
Werte
Schriftart
Die Darstellung der Schriftart wird durch drei unterschiedliche Steuerelemente bestimmt:
- Schriftfamilie: Sie können aus voreingestellten Schriftfamilien auswählen.
- Schriftgrad: Der Schriftgrad kann innerhalb eines Bereichs von 8 bis 60 Punkt angepasst werden.
- Schriftschnitt: Neben der Standardeinstellung „normal“ können Sie auch fett, kursiv oder unterstrichen wählen.
Textfarbe
Mit dieser Einstellung können Sie die Farbe anpassen, indem Sie Farben aus der Farbpalette auswählen.
Hintergrundfarbe
Mit dieser Einstellung können Sie die Farbe anpassen, indem Sie Farben aus der Farbpalette auswählen.
Auf Bezeichnungen anwenden
Wenn diese Umschaltfläche aktiviert ist, werden die Formatierungseinstellungen (Schriftart, Textfarbe und Hintergrundfarbe) für die Beschriftungen übernommen.
Einstellungen für Zeilenteilergebnisse
Mit der Umschaltfläche Zeilenteilergebnisse können Sie steuern, ob Teilergebnisse für Zeilen in der Matrix angezeigt werden. Wenn diese Option aktiviert ist, werden von Power BI Teilergebnisse für jede Zeile basierend auf den zugrunde liegenden Daten berechnet und angezeigt. Deaktivieren Sie diese Umschaltfläche, wenn Sie Zeilenteilergebnisse ausblenden möchten.
Einstellungen übernehmen
Auf Zeilenebene
Wenn diese Umschaltfläche aktiviert ist, können Sie Teilergebnisse für einzelne Zeilen anpassen.
Zeilenebene
Verwenden Sie dieses Menü zum Festlegen der Optionen für Teilergebnisse für die gesamte Zeilenhierarchie.
Zeilen
Teilergebnisse anzeigen
Diese Umschaltfläche steuert, ob Teilergebnisse zu sehen sind. Wenn diese Option aktiviert ist, werden Teilergebnisse basierend auf den zugrunde liegenden Daten berechnet.
Bezeichnung von Teilergebnisse
Diese Umschaltfläche steuert, ob Teilergebnisse zu sehen sind. Wenn diese Option aktiviert ist, werden Teilergebnisse basierend auf den zugrunde liegenden Daten berechnet.
Position
Mit dieser Einstellung können Sie die Position der Beschriftungen für Teilergebnisse angeben:
- Top
- bottom
Werte
Schriftart
Die Darstellung der Schriftart wird durch drei unterschiedliche Steuerelemente bestimmt:
- Schriftfamilie: Sie können aus voreingestellten Schriftfamilien auswählen.
- Schriftgrad: Der Schriftgrad kann innerhalb eines Bereichs von 8 bis 60 Punkt angepasst werden.
- Schriftschnitt: Neben der Standardeinstellung „normal“ können Sie auch fett, kursiv oder unterstrichen wählen.
Textfarbe
Mit dieser Einstellung können Sie die Farbe anpassen, indem Sie Farben aus der Farbpalette auswählen.
Hintergrundfarbe
Mit dieser Einstellung können Sie die Farbe anpassen, indem Sie Farben aus der Farbpalette auswählen.
Auf Bezeichnungen anwenden
Wenn diese Umschaltfläche aktiviert ist, werden die Formatierungseinstellungen (Schriftart, Textfarbe und Hintergrundfarbe) für die Beschriftungen übernommen.
Einstellungen für Spaltengesamtergebnisse
Werte
Schriftart
Die Darstellung der Schriftart wird durch drei unterschiedliche Steuerelemente bestimmt:
- Schriftfamilie: Sie können aus voreingestellten Schriftfamilien auswählen.
- Schriftgrad: Der Schriftgrad kann innerhalb eines Bereichs von 8 bis 60 Punkt angepasst werden.
- Schriftschnitt: Neben der Standardeinstellung „normal“ können Sie auch fett, kursiv oder unterstrichen wählen.
Textfarbe
Mit dieser Einstellung können Sie die Farbe anpassen, indem Sie Farben aus der Farbpalette auswählen.
Hintergrundfarbe
Mit dieser Einstellung können Sie die Farbe anpassen, indem Sie Farben aus der Farbpalette auswählen.
Auf Bezeichnungen anwenden
Wenn diese Umschaltfläche aktiviert ist, werden die Formatierungseinstellungen (Schriftart, Textfarbe und Hintergrundfarbe) für die Beschriftungen übernommen.
Einstellungen für Zeilengesamtergebnisse
Werte
Schriftart
Die Darstellung der Schriftart wird durch drei unterschiedliche Steuerelemente bestimmt:
- Schriftfamilie: Sie können aus voreingestellten Schriftfamilien auswählen.
- Schriftgrad: Der Schriftgrad kann innerhalb eines Bereichs von 8 bis 60 Punkt angepasst werden.
- Schriftschnitt: Neben der Standardeinstellung „normal“ können Sie auch fett, kursiv oder unterstrichen wählen.
Textfarbe
Mit dieser Einstellung können Sie die Farbe anpassen, indem Sie Farben aus der Farbpalette auswählen.
Hintergrundfarbe
Mit dieser Einstellung können Sie die Farbe anpassen, indem Sie Farben aus der Farbpalette auswählen.
Auf Bezeichnungen anwenden
Wenn diese Umschaltfläche aktiviert ist, werden die Formatierungseinstellungen (Schriftart, Textfarbe und Hintergrundfarbe) für die Beschriftungen übernommen.
Spezifische Spalteneinstellungen
Einstellungen übernehmen
Reihen
Über dieses Menü können Sie einzelne Spalten (Datenreihen) in Ihrer Matrix auswählen und bestimmte Formatierungen anwenden. So können Sie Farben, Schriftgrade oder Regeln für bedingte Formatierungen für jede Spalte separat anpassen.
Auf Überschrift anwenden
Wenn diese Umschaltfläche aktiviert ist, wirken sich alle angewendeten Formatierungseinstellungen auf die Spaltenüberschriften (die Beschriftungen oben in jeder Spalte) aus. Sie können Schriftschnitte, Ausrichtung und andere optische Eigenschaften für die Kopfzeilen anpassen.
Auf Teilergebnisse anwenden
Wenn Sie diese Umschaltfläche aktivieren, werden die Formatierungseinstellungen auf die Teilergebniszeilen in der Matrix angewendet. Passen Sie die Art der Anzeige der Teilergebnisse an, wie Schriftfarben, Hintergrundfarben und Schriftgrade.
Auf Summe anwenden
Ebenso wie bei Teilergebnissen können Sie mit dieser Option die Ergebniszeile (sofern vorhanden) in Ihrer Matrix formatieren. Sie können Schriftschnitten, Farben und andere Optische Aspekte für die Ergebniszeile steuern.
Auf Werte anwenden
Wenn diese Umschaltfläche aktiviert ist, werden Formatierungsregeln auf die tatsächlichen Datenwerte in den Matrixzellen angewendet. Sie können bedingte Formatierungen, Farbskalen oder andere visuelle Hinweise basierend auf den Datenwerten einrichten.
Werte
Textfarbe
Mit dieser Einstellung können Sie die Farbe anpassen, indem Sie Farben aus der Farbpalette auswählen.
Hintergrundfarbe
Mit dieser Einstellung können Sie die Farbe anpassen, indem Sie Farben aus der Farbpalette auswählen.
Ausrichtung
Diese Einstellung steuert die Ausrichtung und ermöglicht die Auswahl zwischen links, mittig oder rechts.
Anzeigeeinheiten
Anzeigeeinheiten
Das Menü bietet mehrere Optionen zur Definition der Anzeigeeinheiten:
- Keine: Zeigt den Wert wie folgt ohne Einheit an.
- Tausender: Dividiert den Wert durch 1.000 und fügt ein „K“-Suffix an.
- Millionen: Dividiert den Wert durch 1.000.000 und fügt ein „M“-Suffix an.
- Milliarden: Dividiert den Wert durch 1.000.000.000 und fügt ein „B“-Suffix an.
- Billionen: Dividiert den Wert durch 1.000.000.000.000 und fügt ein „T“-Suffix an.
Dezimalstellen für Werte
Ermöglicht Ihnen die Angabe der Anzahl der Dezimalstellen für Werte mit einem auswählbaren Bereich von 0 bis 15.
Einstellungen für Zellenelemente
Einstellungen übernehmen
Reihen
Hiermit können Sie auswählen, auf welche Datenreihe Formatierungsoptionen angewendet werden sollen.
Hintergrundfarbe
Wenn diese Umschaltfläche aktiviert ist, können Sie die Hintergrundfarbe mittels bedingter Formatierung anpassen.
Schriftfarbe
Wenn diese Umschaltfläche aktiviert ist, können Sie die Schriftfarbe mittels bedingter Formatierung anpassen.
Datenbalken
Wenn diese Umschaltfläche aktiviert ist, können Sie die bedingte Formatierung zum Erstellen horizontaler Balken verwenden, die die Größe von Datenpunkten widerspiegeln. Beispielsweise längere Balken für höhere Werte.
Symbole
Wenn diese Umschaltfläche aktiviert ist, können Sie die bedingte Formatierung zum Hinzufügen visueller Indikatoren aus einer Reihe vorgegebener Symbole oder benutzerdefinierter Symbole verwenden. Beispielsweise ein Aufwärtspfeil für positives Wachstum und einen Abwärtspfeil für negatives Wachstum.
Web-URL
Wenn diese Umschaltfläche aktiviert ist, können Sie die bedingte Formatierung zum Einbetten von Web-URLs und zum Erstellen anklickbarer Links verwenden, die zu externen Websites oder internen Ressourcen führen. So können Sie beispielsweise einen Produktnamen mit der entsprechenden Detailseite auf einer internen oder externen Website verknüpfen.
Einstellungen für URL-Symbole
Werte
Wenn diese Umschaltfläche aktiviert ist, können Sie Hyperlinks in einzelnen Zellen erstellen. Sie können ein URL-Feld bestimmten Datenpunkten zuordnen, damit Benutzer zu externen Webseiten oder Ressourcen navigieren können.
Spaltenüberschriften
Wenn diese Umschaltfläche aktiviert ist, können Sie den Text der Spaltenüberschrift durch ein anklickbares Hyperlink-Symbol ersetzen. Das ist hilfreich, wenn Sie eine Verknüpfung mit zusätzlichen Informationen zur Spalte herstellen oder kontextspezifische URLs bereitstellen möchten.
Zeilenüberschriften
Wenn diese Umschaltfläche aktiviert ist, können Sie den Text der Zeilenüberschrift durch ein anklickbares Hyperlink-Symbol ersetzen. Benutzer können auf das Symbol klicken, um zu den der Zeile jeweils zugeordneten URLs zu gelangen.
Einstellung für die Bildgröße
Höhe
Mit dieser Einstellung können Sie die Höhe des Bildes festlegen, wobei ein Bereich von 8 bis 512 Pixel zur Verfügung steht.
Breite
Mit dieser Einstellung können Sie die Breite des Bildes festlegen, wobei ein Bereich von 8 bis 512 Pixel zur Verfügung steht.