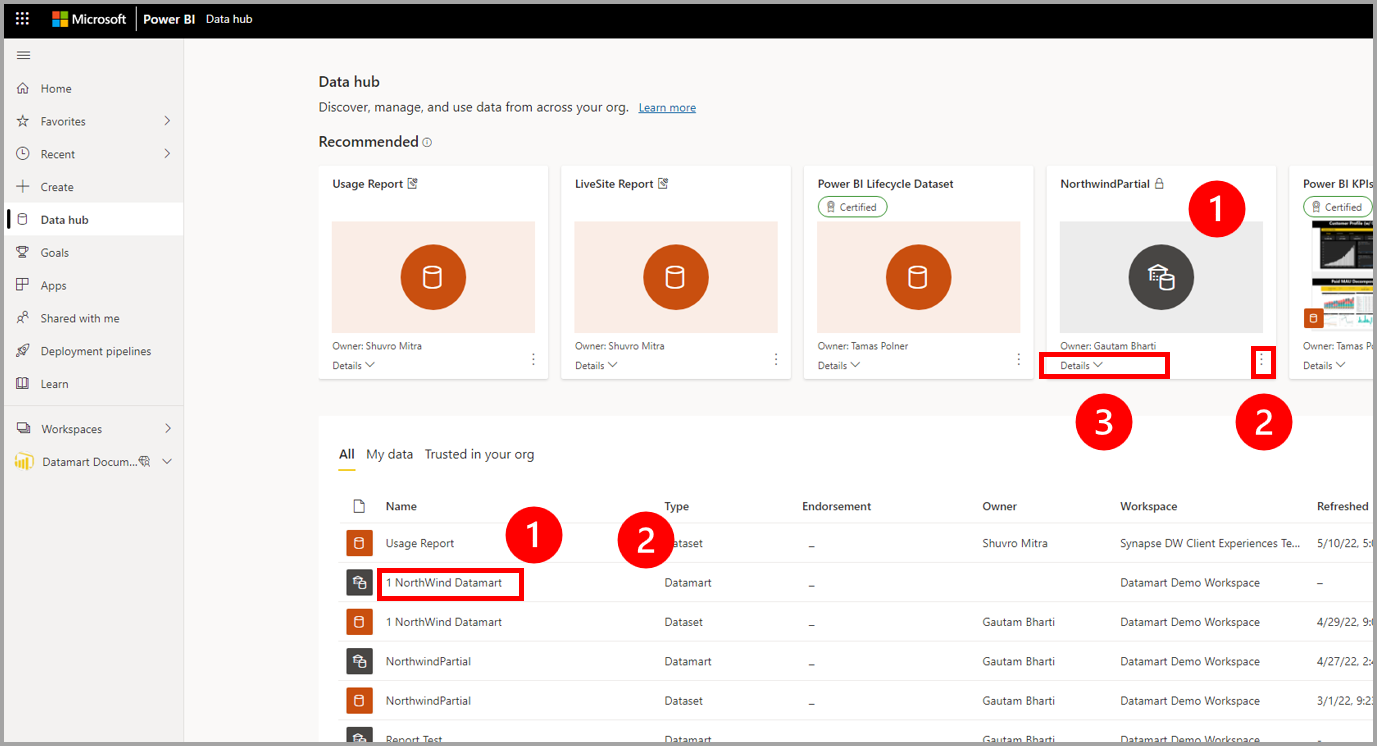Erstellen von Berichten mithilfe von Datamarts
Mit Datamarts können Sie wiederverwendbare und automatisch generierte Semantikmodelle erstellen, um in Power BI auf verschiedene Arten Berichte zu erzeugen. In diesem Artikel werden die verschiedenen Möglichkeiten beschrieben, wie Sie Datamarts und ihre automatisch generierten Semantikmodelle zur Erstellung von Berichten einsetzen können. Sie können beispielsweise im Power BI-Dienst eine Liveverbindung mit einem freigegebenen Semantikmodell herstellen und auf Grundlage dieses Semantikmodells viele unterschiedliche Berichte erstellen. Damit können Sie in Power BI Desktop Ihr perfektes Datenmodell erstellen und dieses im Power BI-Dienst veröffentlichen. Anschließend können Sie und andere Benutzer anhand dieses allgemeinen Datenmodells mehrere unterschiedliche Berichte (als separate PBIX-Dateien) erstellen und in unterschiedlichen Arbeitsbereichen speichern. Fortgeschrittene Benutzer können Berichte anhand eines Datamarts unter Verwendung eines zusammengesetzten Modells oder des SQL-Endpunkts erstellen.
Berichte auf Grundlage von Datamarts können mit einem der folgenden beiden Tools erstellt werden:
- Power BI-Dienst
- Verwenden von Power BI Desktop
Schauen wir uns nacheinander an, wie Datamarts mit beiden verwendet werden können.
Erstellen von Berichten im Power BI-Dienst
Szenario 1: Navigieren Sie im Datamart über das Menüband und die Registerkarte „Start“ zur Schaltfläche Neuer Bericht. So können Sie schnell und nativ Berichte erstellen.
Wenn Sie Neuer Bericht auswählen, öffnet sich die Bearbeitungscanvas für Berichte in einer Browserregisterkarte mit einem neuen Bericht, der auf dem Semantikmodell basiert. Wenn Sie Ihren neuen Bericht speichern, werden Sie aufgefordert, einen Arbeitsbereich auszuwählen, sofern Sie über Schreibberechtigungen für diesen Arbeitsbereich verfügen. Wenn Sie keine Schreibberechtigungen haben oder Benutzer*in im Free-Tarif sind und sich das Semantikmodell in einem Arbeitsbereich mit Premium-Kapazität befindet, wird der neue Bericht in Ihrem persönlichen Arbeitsbereich (Mein Arbeitsbereich) gespeichert.
Szenario 2: Mit dem automatisch generierten Semantikmodell und dem Aktionsmenü im Arbeitsbereich: Navigieren Sie im Power BI-Arbeitsbereich zum automatisch generierten Semantikmodell, und wählen Sie das Menü Mehr (...) aus, um im Power BI-Dienst einen Bericht zu erstellen.
Wenn Sie Mehr auswählen, öffnet sich der Berichtsbearbeitungsbereich mit einem neuen Bericht, der auf dem Semantikmodell basiert. Wenn Sie Ihren neuen Bericht speichern, erfolgt dies im Arbeitsbereich, der das Semantikmodell enthält, sofern Sie über Schreibberechtigungen für diesen Arbeitsbereich verfügen. Wenn Sie keine Schreibberechtigungen haben oder Benutzer*in im Free-Tarif sind und sich das Semantikmodell in einem Arbeitsbereich mit Premium-Kapazität befindet, wird der neue Bericht in Ihrem persönlichen Arbeitsbereich (Mein Arbeitsbereich) gespeichert.
Szenario 3: Verwenden des automatisch generierten Semantikmodells und der Semantikmodelldetailseite. Wählen Sie in der Arbeitsbereichsliste von Power BI den Namen des automatisch generierten Semantikmodells aus, um zur Seite „Semantikmodelldetails“ zu gelangen, auf der Sie Einzelheiten zum Semantikmodell und zugehörige Berichte einsehen können. Sie können einen Bericht auch direkt auf dieser Seite erstellen. Weitere Informationen zum Erstellen eines Berichts auf diese Weise finden Sie unter Semantikmodelldetails.
Im Datenhub werden Datamarts und deren zugeordnete automatisch generierten Semantikmodelle angezeigt. Wählen Sie den Datamart aus, um zu dessen Detailseite zu gelangen. Hier finden Sie die Metadaten des Datamarts, unterstützten Aktionen, Herkunft und Auswirkungsanalyse sowie zugehörige Berichte, die anhand dieses Datamarts erstellt wurden. Automatisch generierte Semantikmodelle, die von Datamarts abgeleitet werden, verhalten sich wie jedes andere Semantikmodell.
Um den Datamart zu finden, beginnen Sie beim Datenhub. Die folgende Abbildung zeigt den Datenhub im Power BI-Dienst mit den folgenden nummerierten Informationen:
- Wählen Sie einen Datamart aus, um die dessen Detailseite anzuzeigen.
- Wählen Sie das Menü Mehr (...) aus, um das Menü „Optionen“ anzuzeigen.
- Wählen Sie Details aus, um eine Detailübersicht anzuzeigen.
Erstellen von Berichten mithilfe von Power BI Desktop
Sie können Berichte anhand von Semantikmodellen mithilfe von Power BI Desktop und einer Liveverbindung mit dem Semantikmodell erstellen. Informationen zum Herstellen der Verbindung finden Sie unter Herstellen einer Verbindung mit Semantikmodellen im Power BI-Dienst über Power BI Desktop.
Informationen zu komplexeren Szenarien, in denen Sie weitere Daten hinzufügen oder den Speichermodus ändern möchten, finden Sie unter Verwenden zusammengesetzter Modelle in Power BI Desktop.
Führen Sie die folgenden Schritte aus, um in Power BI Desktop eine Verbindung mit einem Datamart herzustellen:
- Navigieren Sie zu den Einstellungen des Datamarts in Ihrem Arbeitsbereich, und kopieren Sie die Verbindungszeichenfolge des SQL-Endpunkts.
- Wählen Sie in Power BI Desktop den SQL Server Connector über das Menüband oder Daten abrufen aus.
- Fügen Sie die Verbindungszeichenfolge in das Dialogfeld „Connector“ ein.
- Wählen Sie zur Authentifizierung Organisationskonto aus.
- Authentifizieren mithilfe von Microsoft Entra ID und MFA (genau wie beim Herstellen einer Verbindung mit Power BI)
- Wählen Sie Verbinden.
- Wählen Sie die Datenelemente aus, die Sie in Ihr Semantikmodell einschließen bzw. nicht einschließen möchten.
Weitere Informationen finden Sie unter Herstellen einer Verbindung mit lokalen Daten in SQL Server. Sie müssen für Datamarts kein Gateway einrichten, um sie in Power BI verwenden zu können.
Zugehöriger Inhalt
In diesem Artikel fanden Sie Informationen zum Erstellen von Berichten mithilfe von Datamarts.
In den folgenden Artikeln finden Sie weitere Informationen zu Datamarts und Power BI:
- Einführung in Datamarts
- Grundlegendes zu Datamarts
- Erste Schritte mit Datamarts
- Analysieren von Datamarts
- Zugriffssteuerung in Datamarts (Vorschau)
- Verwaltung von Datamarts
Weitere Informationen zu Dataflows und zum Transformieren von Daten finden Sie in den folgenden Artikeln: