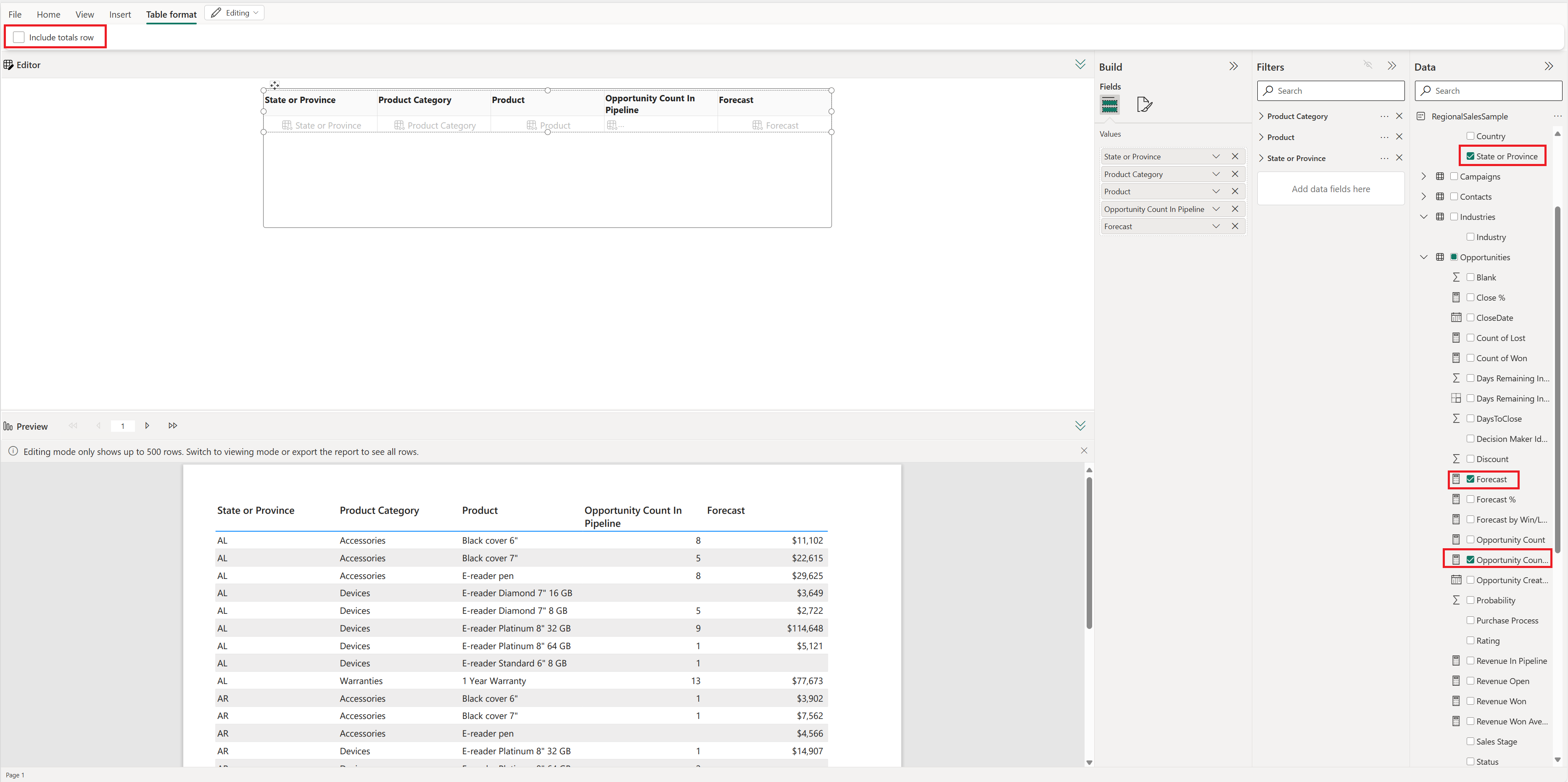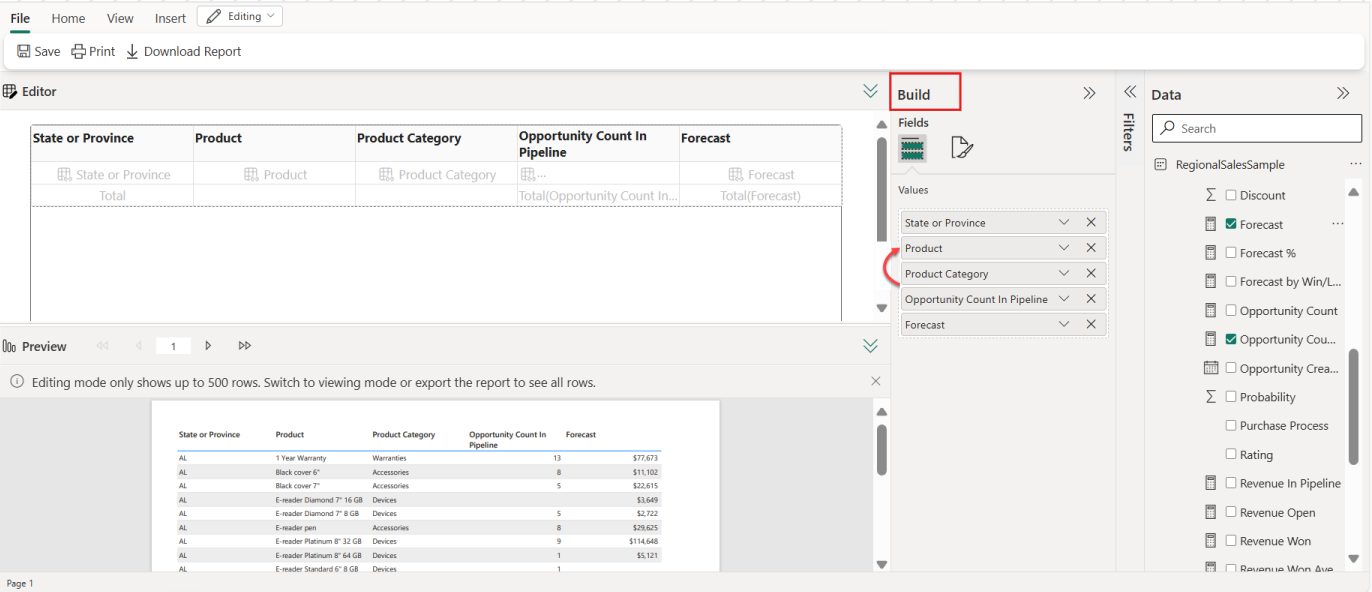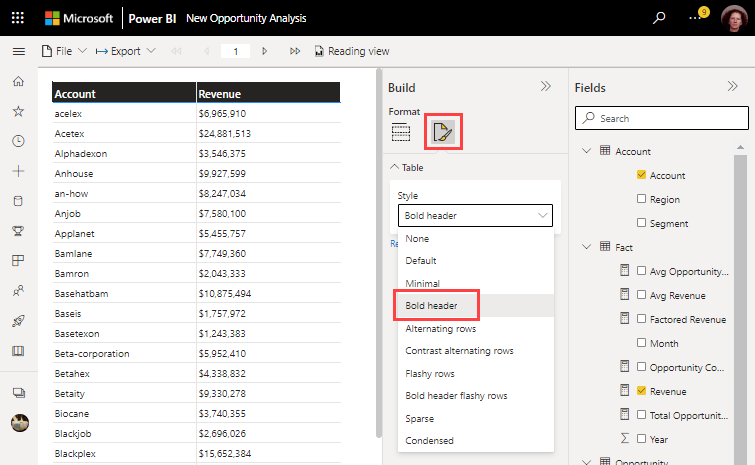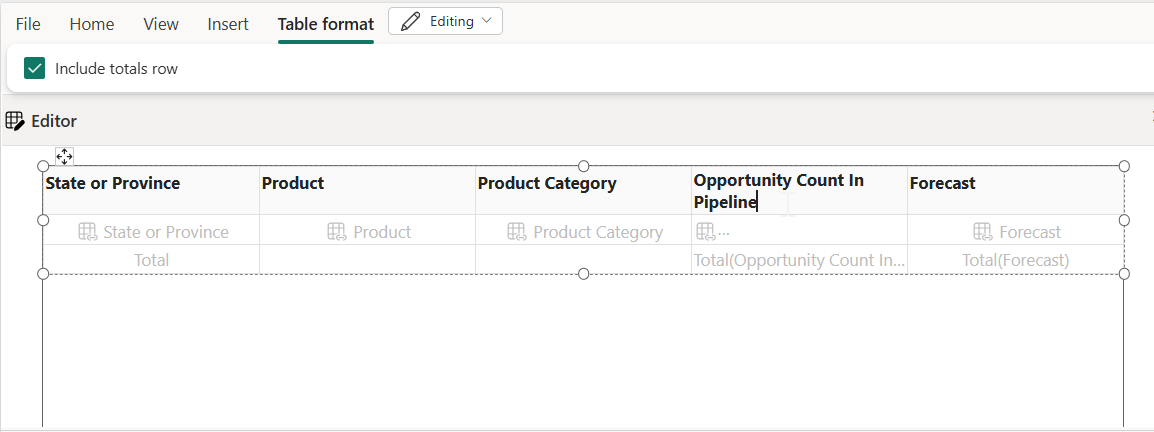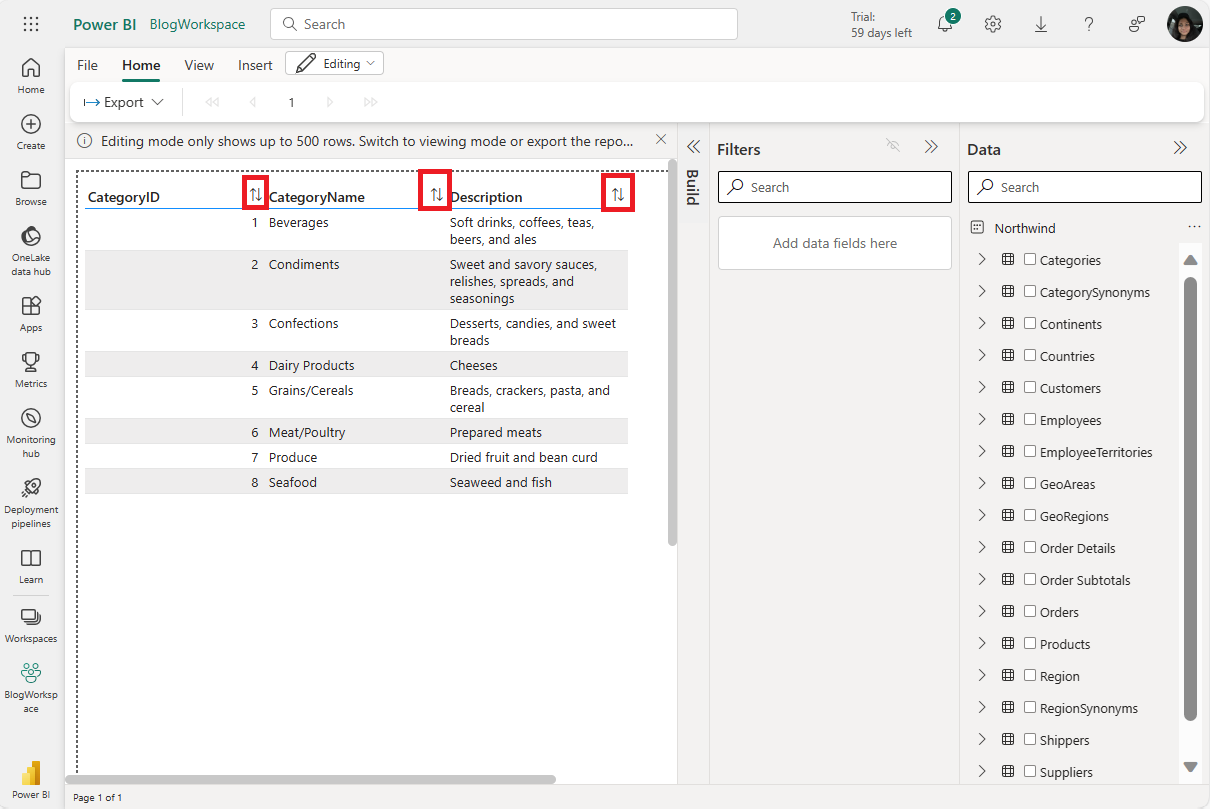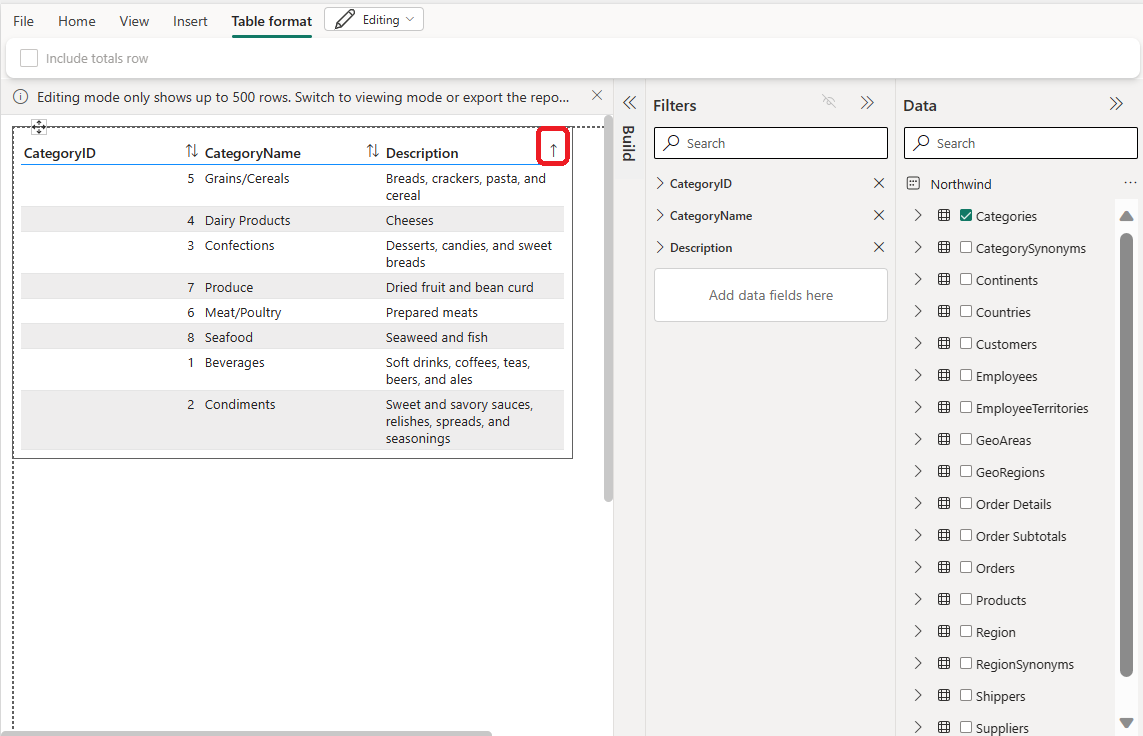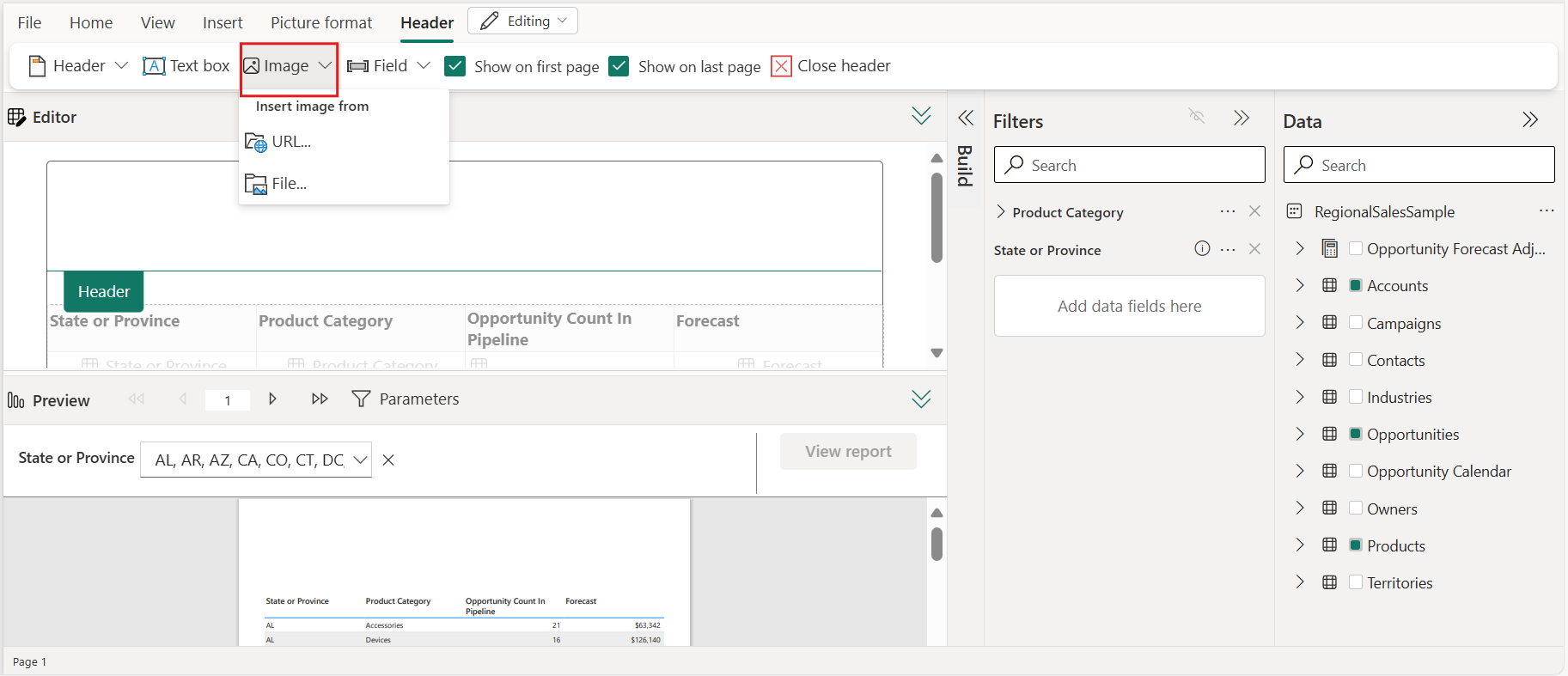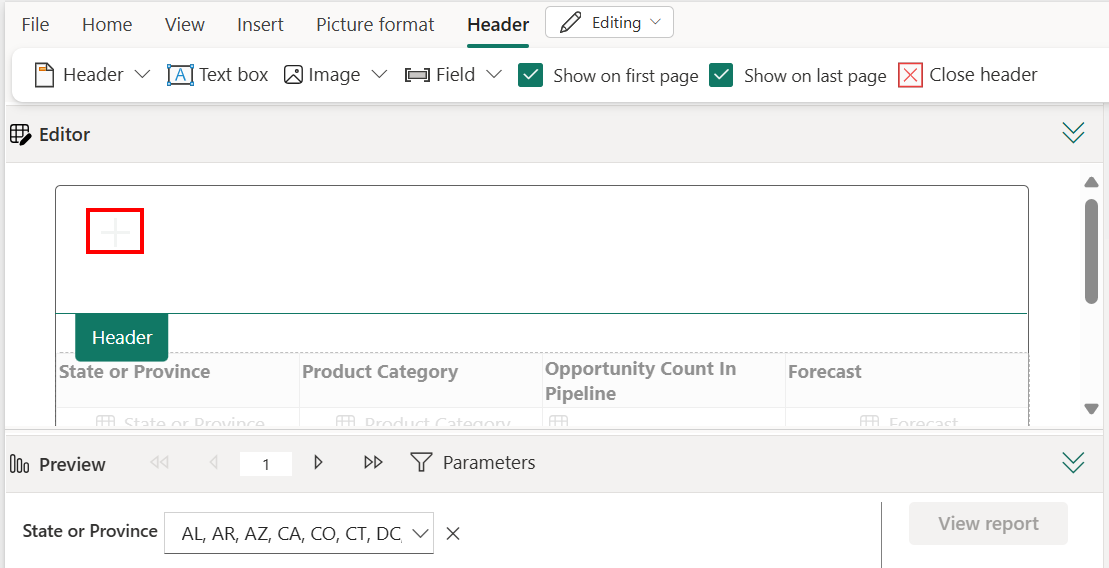Erstellen exportierbarer paginierter Berichte im Power BI-Dienst (Preview)
GILT FÜR: Power BI-Dienst
Power BI Report Builder
Power BI Desktop
In diesem Artikel erfahren Sie, wie Sie einen paginierten Bericht mit allen Daten Ihres Power BI-Semantikmodells erstellen und exportieren. Mit dem Feature können Sie schnell einen paginierten Bericht im Web erstellen und diesen formatieren. Anschließend können Sie den Bericht mithilfe der umfangreichen Exportfunktionalität für paginierte Berichte exportieren, wobei die angewendete Formatierung und Gestaltung beibehalten werden.
Sie können das Feature verwenden, um paginierte Berichte in jedem Arbeitsbereich des Power BI-Dienstes zu erstellen, auch in Arbeitsbereichen, die sich nicht in einer Power BI Premium-Kapazität befinden.
Voraussetzungen
Weitere Informationen finden Sie im Abschnitt Voraussetzungen in Erste Schritte zum Erstellen von paginierten Berichten im Power BI-Dienst.
Erste Schritte
Im Artikel Erste Schritte zum Erstellen von paginierten Berichten im Power BI-Dienst finden Sie alle Möglichkeiten, wie Sie mit dem Erstellen von paginierten Berichten im Power BI-Dienst beginnen können.
Unabhängig davon, auf welche Weise Sie beginnen, wird die neue Benutzeroberfläche für die Onlinebearbeitung von paginierten Berichten geöffnet.
Erstellen einer Tabelle
Um Ihre Tabelle zu erstellen, wählen Sie Feldnamen im Bereich Daten auf der rechten Seite aus. In diesem Bereich erhalten Sie eine tabellen- und spaltenbasierte Ansicht des ausgewählten Datasets. Wenn Sie eine Spalte finden, die Sie Ihrer Tabelle hinzufügen möchten, wählen Sie die Spalte aus.
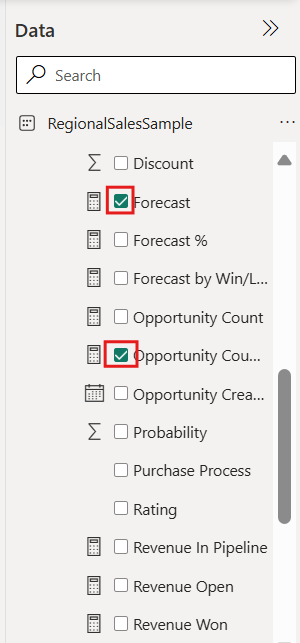
Die ausgewählten Spalten werden im Bereich Editor der Canvas angezeigt. Geben Sie dem Editor einen Augenblick Zeit, um die Abfrage im Dataset auszuführen. Die formatierte Tabelle wird im Abschnitt Preview der Canvas angezeigt.
In dieser Anzeige sehen Sie eine Vorschau Ihres aktuell nicht gespeicherten paginierten Berichts. Verwenden Sie diesen Bereich, um sicherzustellen, dass alles in Ihrem Bericht gut aussieht, bevor Sie den Bericht bearbeiten oder speichern.
Wenn Spalten in der falschen Reihenfolge im Bereich Erstellen sind, machen Sie sich keine Sorgen. Sie können die Spalten im Bereich Erstellen ganz einfach neu anordnen, indem Sie die Spalten in die gewünschte Reihenfolge ziehen.
Wenn Sie ein Feld auswählen, verwenden wir den Standardaggregatsatz für das Feld. Sie können das Aggregatverhalten ändern. Wählen Sie den Pfeil neben dem Feldelement im Bereich Erstellen aus.
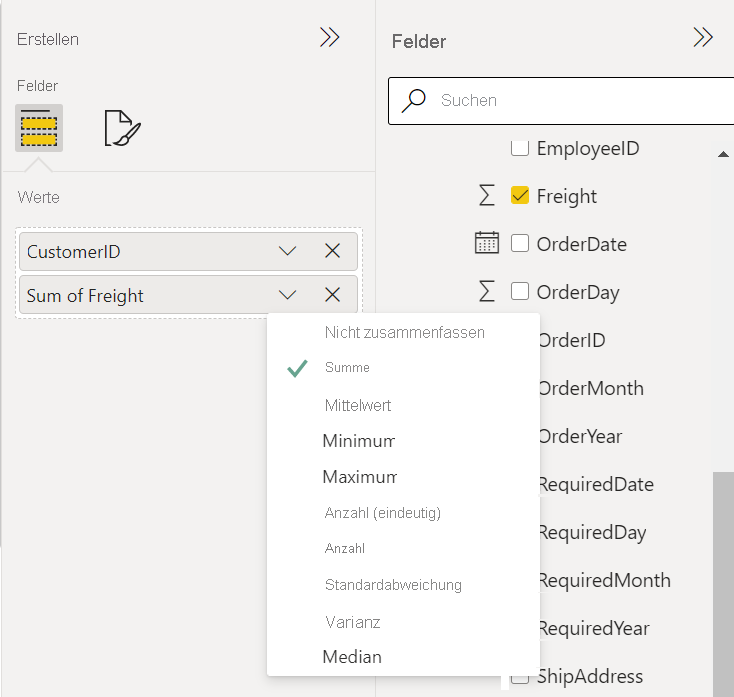
Formatieren der Tabelle
Sie können die Tabelle über den Bereich Erstellen oder über das Menüband Editor formatieren. Im Bereich Erstellen können Sie die Tabelle mithilfe der integrierten Formatoptionen formatieren.
Wählen Sie im Bereich Erstellen die Registerkarte Format aus.
Wählen Sie den Dropdownpfeil im Feld Stil aus, und experimentieren Sie mit den verfügbaren Stilen.
Im Editor:
Um die Breite der Spalten zu ändern, zeigen Sie auf den Rand einer Spaltenüberschrift, und ziehen Sie den angezeigten Doppelpfeil.
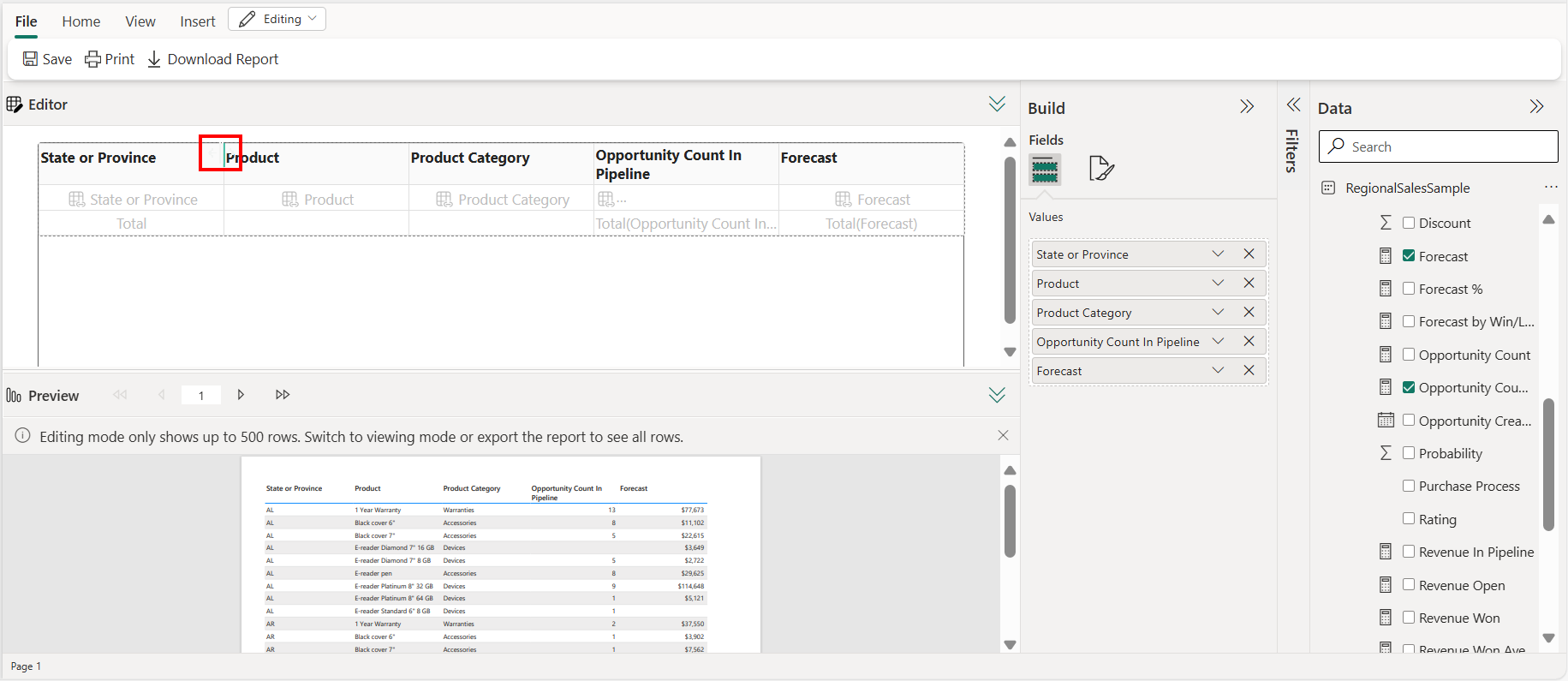
Um den Text in einem Spaltenheader zu bearbeiten, wählen Sie den Header aus, den Sie bearbeiten möchten, klicken Sie doppelt, und nehmen Sie Ihre Änderungen vor.
Um die Tabelle nach einer Spalte zu sortieren, wählen Sie das Sortiersymbol in der Spaltenüberschrift.
Nachdem Sie sie sortiert haben, sehen Sie das Pfeilsymbol, das die Richtung der Sortierung in der Spalte anzeigt.
Fügen Sie Textfelder, Bilder sowie Kopf- und Fußzeilen aus dem Menüband ein.

Hinweis
Um zum ursprünglichen Spaltenheader basierend auf Ihrer Datenquelle zurückzukehren, entfernen Sie das Feld, und fügen Sie es erneut im Bereich Daten hinzu.
Beim Export in CSV wird der umbenannte Spaltenname nicht angezeigt. Weitere Informationen finden Sie unter Datenrendererformate.
Bearbeiten eines paginierten Berichts
Wenn Sie einen paginierten Bericht anzeigen, den Sie im Power BI-Dienst erstellt haben, können Sie den Bericht zu bearbeiten, indem Sie zu Bearbeiten wechseln.
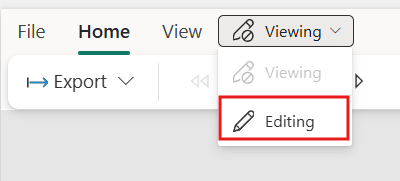
Hinzufügen von Bildern zum paginierten Bericht
Hinzufügen von Bildern zum Text des paginierten Berichts
Bei allen paginierten Berichten, die Sie im Power BI-Dienst erstellen, können Sie Bilder oberhalb oder unterhalb der Tabelle im Bericht in die Kopf- oder Fußzeile einfügen.
Um dem Text Ihres Berichts ein Bild hinzuzufügen, wählen Sie Einfügen und dann Bild aus.
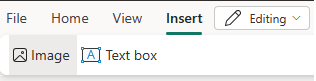
Hinweis
Derzeit können Sie nur Bilder von Ihrem lokalen Computer oder externe Bilder einfügen, die über das Internet verfügbar sind, ohne dass eine Authentifizierung erforderlich ist.
Nachdem Sie das Bild eingefügt haben, können Sie die Registerkarte Bildformat verwenden, um einen alternativen Text für das Bild festzulegen, Leerstellenoptionen festzulegen oder die Option für die Anzeigegröße festzulegen.
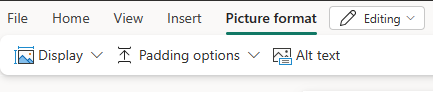
Weitere Informationen zu externen Bildern finden Sie unter Hinzufügen externer Bilder zu paginierten Berichten.
Hinzufügen von Bildern zur Kopf- oder Fußzeile des paginierten Berichts
Wenn Sie der Kopf- oder Fußzeile des Berichts Bilder hinzufügen möchten, wählen Sie Einfügen und dann Kopfzeile oder Fußzeile aus.
Wählen Sie Bildaus, dann den Speicherort, und klicken Sie dann auf die Stelle, an der das Bild in der Kopf- oder Fußzeile platziert werden soll.
Hinzufügen von Text zum paginierten Bericht
Bei allen paginierten Berichten, die Sie im Power BI-Dienst erstellen, können Sie Textfelder oberhalb oder unterhalb der Tabelle im Bericht sowie in die Kopf- oder Fußzeile einfügen.
Hinzufügen eines Textfelds und Beginnen der Eingabe
Um ihrem Bericht ein Textfeld hinzuzufügen, wählen Sie Einfügen und dann Textfeld aus.
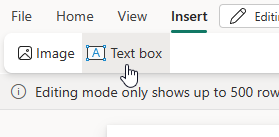
Hinweis
Wenn Sie ein neues Textfeld einfügen oder ein Textfeld auswählen, bearbeiten Sie sofort den Text im Textfeld.
Beginnen Sie mit der Eingabe im Textfeld.
Auswählen, Verschieben und Ändern der Größe von Textfeldern
Wenn Sie ein Textfeld auswählen möchten, klicken Sie auf das Textfeld, und eine Kontur des Felds wird angezeigt.
Um ein ausgewähltes Textfeld zu verschieben, wählen Sie den Bewegungsindikator aus, und ziehen Sie ihn auf die Textfeldgliederung.
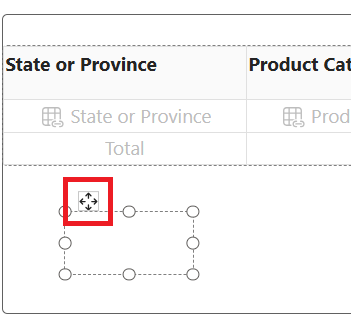
Um die Größe eines Textfelds zu ändern, markieren Sie das Textfeld selbst, und wählen Sie dann einen beliebigen Ziehpunkt aus, und ziehen Sie ihn. Alternativ können Sie die UMSCHALT+Pfeiltaste drücken, um die Größe horizontal oder vertikal zu ändern.
Hinweis
Text, der nicht in das Textfeld passt, wird nur angezeigt, wenn das Textfeld ausgewählt ist. Text außerhalb des Textfeldbereichs wird im endgültigen Entwurf des Berichts nicht angezeigt. Ändern Sie die Größe des Textfeldbereichs, um den Text anzuzeigen, der sichtbar sein soll.
Formatieren und Festlegen des Stils von Text in einem Textfeld
Nachdem Sie ein Textfeld ausgewählt haben, wird die Registerkarte Textfeldformat angezeigt. Auf dieser Registerkarte können Sie den Schriftschnitt formatieren, einschließlich Schriftart, Farbe, Größe und Textformatierung wie Fett, Kursiv und Unterstrichen.

Sie können Schriftformate auf Zeichen- und Zeilenebene formatieren, während Sie das Textfeld bearbeiten. Alternativ können Sie das Textfeld auswählen, um den gesamten Text hervorzuheben und den gesamten Text im Textfeld gleichzeitig zu formatieren.
Löschen eines Textfelds
Um ein Textfeld zu löschen, klicken Sie mit der rechten Maustaste auf ein Textfeld, und wählen Sie Entfernen aus. Alternativ können Sie bei aktiviertem Textfeld die ENTF-Taste drücken.
Überlegungen und Einschränkungen beim Arbeiten mit Text
- Wie bei anderen Objekten in einem Bericht können Sie jeweils nur ein Textfeld auswählen.
- Textfelder können nicht dupliziert oder kopiert und eingefügt werden. Sie können Text in Textfeldern hervorheben, kopieren und einfügen.
Hinzufügen von Kopf- und Fußzeile zu Ihrem Bericht
Wenn Sie dem Bericht eine Kopfzeile hinzufügen möchten, wählen Sie im Menüband die Option Kopfzeile unter Einfügen aus.
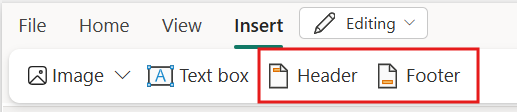
Sie können ein Textfeld, Bilder, Seitenzahlen oder Ausführungszeiten in der Kopf-/Fußzeile hinzufügen. Sie können auch die Auswahl Auf der ersten Seite anzeigen oder Auf der letzten Seite anzeigen aufheben, wenn die Kopf-/Fußzeile nicht auf diesen Seiten angezeigt werden soll.
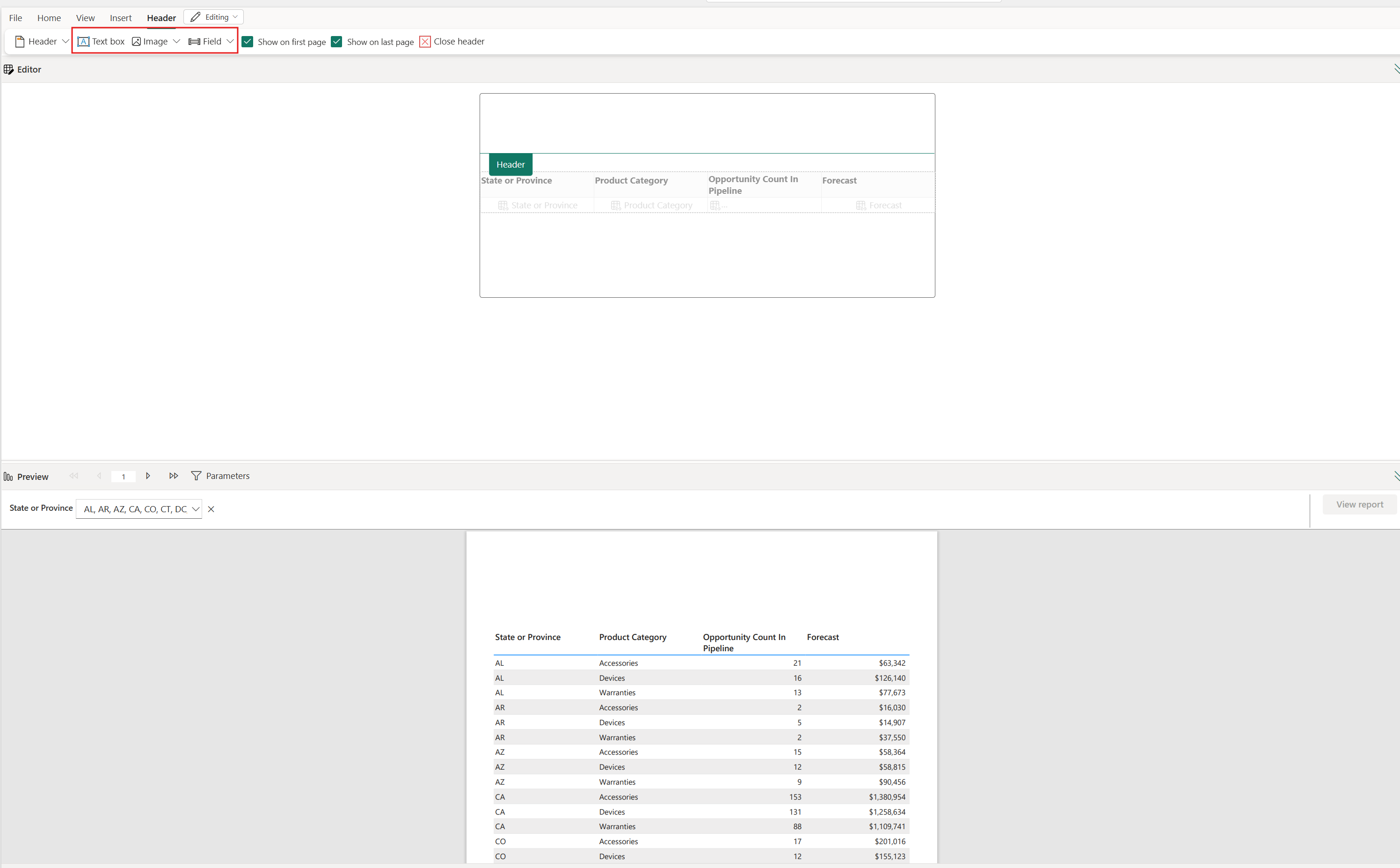
Nachdem Sie die Kopf-/Fußzeile erstellt haben, können Sie zum Schließen entweder die Option Kopfzeile schließen oder die Option Fußzeile schließen auswählen oder außerhalb des Kopf- oder Fußzeilenbereichs doppelklicken.
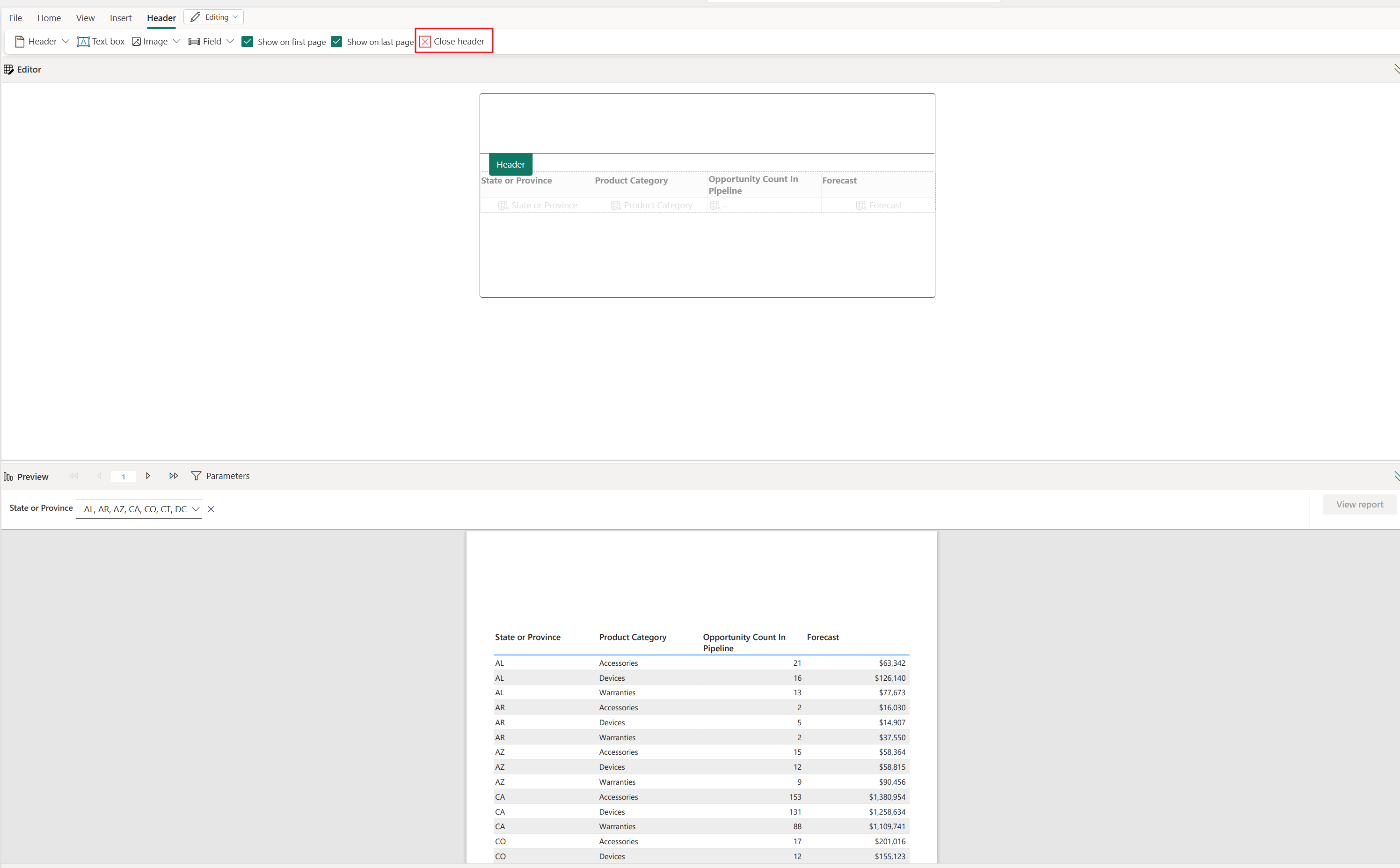
Überlegungen und Einschränkungen beim Arbeiten mit Kopf- und Fußzeilen
- Sie müssen die Kopf- oder Fußzeile schließen, bevor Sie mit der Bearbeitung des Textkörpers des Berichts fortfahren können.
- Die Formatoptionen für die Seitenzahl sind begrenzt. Es werden nur absolute Seitenzahlen unterstützt.
Exportieren des Berichts
Sie können die Tabelle vor oder nach dem Speichern exportieren. Paginierte Berichte verfügen über umfangreiche Exportfunktionen für alle unterstützten Formate, wobei die vollständige Formattreue erhalten bleibt. Der exportierte Bericht wird in Ihrem Standardordner „Downloads“ gespeichert.
Für die Tabelle wird DataElementName mithilfe des CLS-kompatiblen Formats von <table_name>_<column_name> generiert. In CSV steuert diese Eigenschaft den Namen der CSV-Spaltenkopfzeile. Um den Wert für den generierten DataElementName zu aktualisieren, laden Sie den Bericht herunter, und bearbeiten Sie ihn mit Power BI Berichts-Generator. Weitere Informationen finden Sie unter Datenrendererformate.
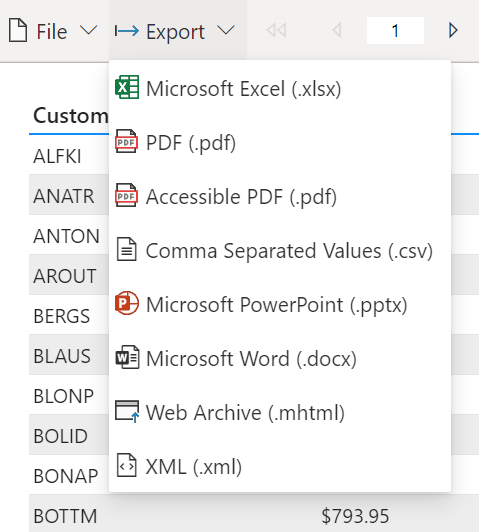
Bericht speichern
Sie können den Bericht in einem beliebigen Arbeitsbereich speichern.
Im Menü Datei können Sie Ihren Bericht speichern, herunterladen oder drucken.
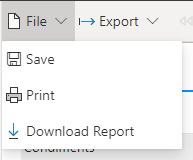
Geben Sie in Bericht speichern einen Namen für Ihren Bericht an, und wählen Sie einen Arbeitsbereich aus.
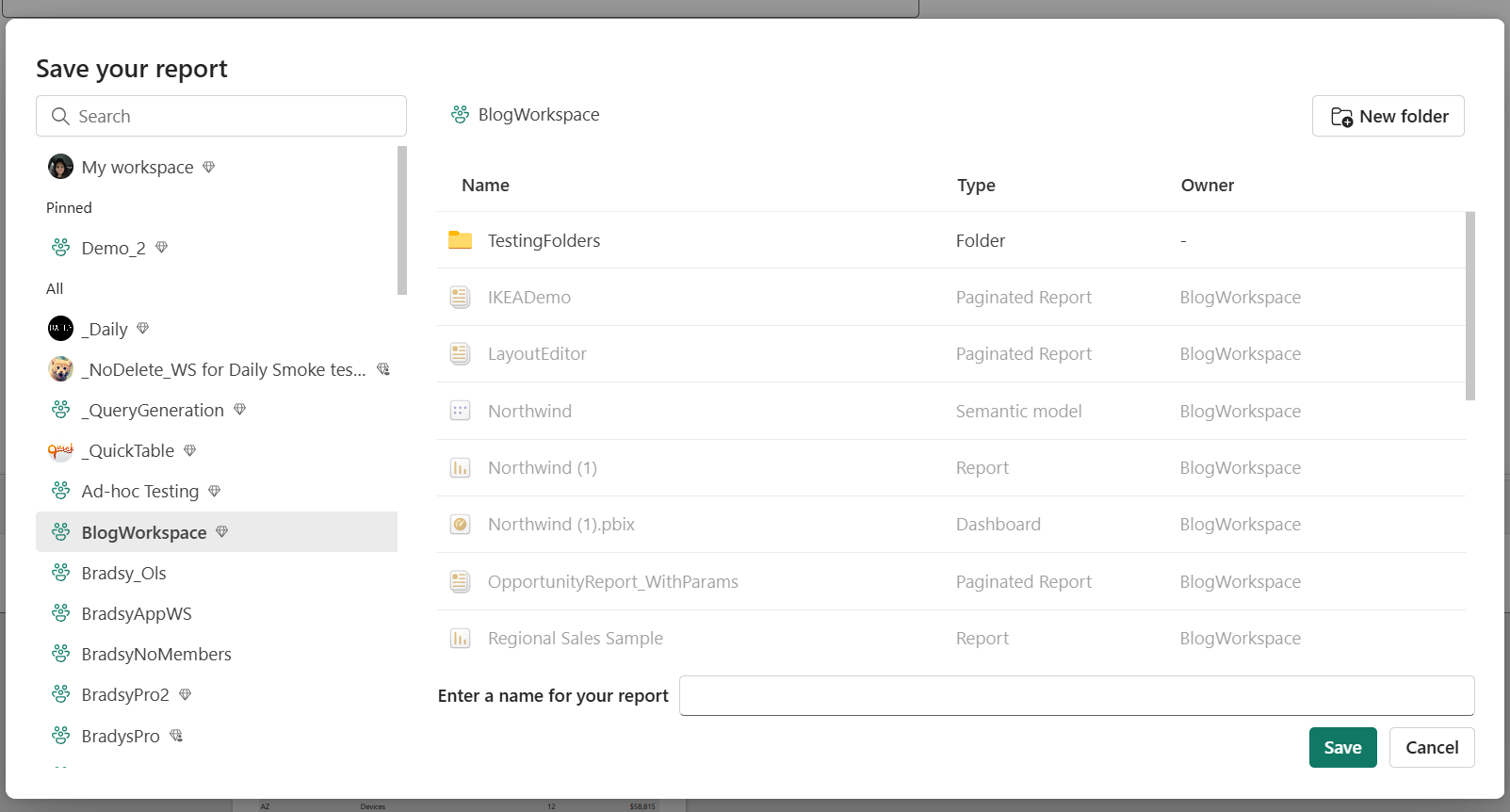
Nachdem Sie den Bericht gespeichert haben, wird oben rechts im Editor eine Erfolgs- oder Fehlerbenachrichtigung angezeigt.
- Wenn an dem von Ihnen gewählten Speicherort bereits ein Bericht vorhanden ist, werden Sie gefragt, ob Sie den vorhandenen Bericht überschreiben möchten.
- Wenn dies erfolgreich ist, wird ein Link zu dem Bericht angezeigt. Sie können entweder diesem Link folgen oder die Bearbeitung fortsetzen.
Überlegungen und Einschränkungen
- Sie können einen paginierten Bericht in einem beliebigen Arbeitsbereich erstellen.
- Sie können keinen paginierten Bericht aus Power BI-Semantikmodellen basierend auf einer Liveverbindung erstellen.
- Der Online-Editor umfasst nicht alle vorhandenen Funktionen des Power BI-Berichts-Generators.
- Der Online-Editor unterstützt keine Hierarchien.