Unterstützung für Power BI Gateway und Berichts-Generator für ODBC-Datenquellen
GILT FÜR: ️ Power BI Report Builder
️Power BI Desktop
In diesem Artikel wird erklärt, wie Sie Open Database Connectivity (ODBC)-Datenquellen im Power BI-Gateway konfigurieren und wie Sie ODBC-Datenquellen in Power BI Report Builder verwenden können.
Sowohl DSN-Zeichenfolgen (Data Source Name, Datenquellenname) als auch Treiberverbindungs-Zeichenfolgen werden unterstützt.
Hinweis
Der Power BI-Berichts-Generator ist jetzt ein 64-Bit-Programm und funktioniert nicht mehr mit 32-Bit-Treibern. Sowohl der Power BI-Berichts-Generator als auch das Power BI Gateway erfordern die 64-Bit-Version.
Vor dem Installieren des Power BI-Gateways
Sie benötigen eine Power BI Gateway-Version aus Februar 2021 oder höher. Es wird empfohlen, das Gateway auf einem anderen Computer als den Power BI Berichts-Generator oder Power BI Desktop zu installieren. Es gibt einige Szenarien, in denen die Verwendung desselben Computers zu Problemen führen kann.
Installieren und Konfigurieren von Power BI Report Builder für ODBC-Datenquellen
Die neueste Version des Power BI Berichts-Generators enthält die ODBC-Datenerweiterung bereits.
- Installieren Sie die neueste Version von Power BI Report Builder.
- Installieren Sie den 64-Bit-ODBC-Treiber, den Sie zusammen mit dem Power BI-Berichts-Generator verwenden möchten.
Installieren von Power BI Gateway, Konfigurieren von ODBC-Datenquellen
Führen Sie die folgenden Schritte aus, um das Power BI-Gateway für ODBC-Datenquellen einzurichten.
Laden Sie das neueste Power BI-Gateway herunter.
Hinweis
Persönliche Gateways werden für paginierte Berichte nicht unterstützt, da hierfür DirectQuery-Unterstützung erforderlich ist.
Weitere Informationen zum Einrichten finden Sie im Artikel Was ist ein lokales Datengateway?.
Installieren Sie den 64-Bit-ODBC-Treiber, den Sie auf dem Gatewaycomputer verwenden möchten.
Hinweis
Datei-DSNs werden nicht unterstützt. Wenn Sie einen DSN verwenden möchten, erstellen Sie auf dem Gatewaycomputer einen 64-Bit-System-DSN.
Wählen Sie zum Konfigurieren einer ODBC-Datenquelle im Power BI-Dienst unter Einstellungen die Option Verbindungen und Gateways verwalten aus:
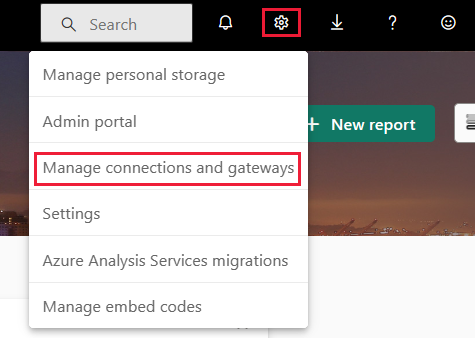
Wählen Sie oben im Menüband Neu aus, um eine neue Datenquelle hinzuzufügen. Wählen Sie dann Datenquelle>ODBC-Datenquellentyp hinzufügen aus:
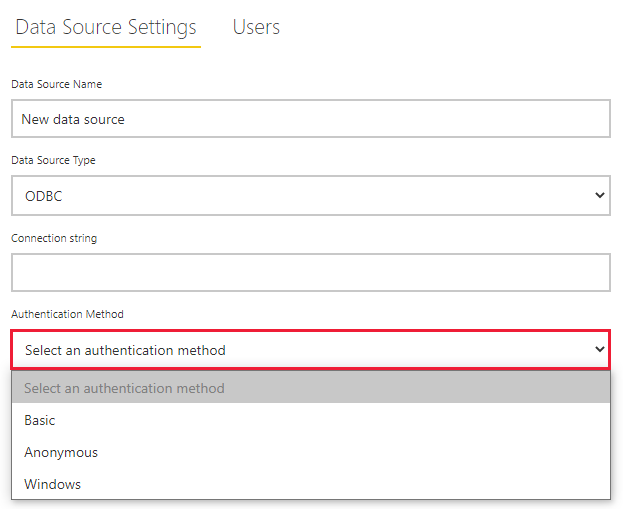
Fügen Sie die Verbindungszeichenfolge (System-DSN oder Treiber) ein, und wählen Sie eine Authentifizierungsmethode aus. Für ODBC-Datenquellen werden die folgenden Authentifizierungsmethoden unterstützt:
- Basic
- Windows
Wenn Sie die Schaltfläche Hinzufügen auswählen, stellt der Power BI-Dienst mit der angegebenen Verbindungszeichenfolge und den Anmeldeinformationen eine Verbindung mit der ODBC-Datenquelle her, um die Verbindung des Gateways zu überprüfen.
Beispiele für ODBC-Verbindungszeichenfolgen
Hier finden Sie einige Beispiele für ODBC-Verbindungszeichenfolgen für einen System-DSN sowie eine Reihe von ODBC-Treibern:
- "dsn=Northwind"
- "driver={Microsoft Access Driver (*.mdb, *.accdb)};dbq=c:\Data\Northwind.mdb"
- "driver={SnowflakeDSIIDriver};warehouse=DEMO_WH;server=org.snowflakecomputing.com"
- "driver={Amazon Redshift (x64)};server=org.us-west-2.redshift.amazonaws.com;database=dev"
Bestimmte Treiber und Konfigurationen unterstützen möglicherweise nicht alle Authentifizierungsmethoden.
Über das Erstellen von ODBC-Datenquellen im Gateway im Vorfeld hinaus können Sie ODBC-Datenquellen bei Bedarf erstellen, wenn Sie einen paginierten-Bericht hochladen. Wenn eine ODBC-Datenquelle nicht vorhanden ist, fordert Sie der Uploadvorgang auf, eine zu erstellen:

Einschränkungen und Aspekte
Im Allgemeinen gelten alle Einschränkungen, die für die Verwendung der ODBC-Datenerweiterung in Power BI Report Builder gelten, auch für die Verwendung der ODBC-Datenerweiterungen im Power BI-Gateway.
Hier eine Auflistung der wichtigsten Einschränkungen:
Bei den meisten ODBC-Treibern sind für DateTime-Parameter Änderungen am Befehlstext im RDL-Dataset erforderlich, um einen DateTime-Parameterwert in das passende Format für eine bestimmte ODBC-Datenquelle umzuwandeln.
Beispielabfrage:
SELECT * FROM DEMO_DB.PUBLIC.DATES WHERE DATE < DATE(?)Hinweis
Für einige Datenquellen ist möglicherweise eine bestimmte Formatierung erforderlich. Sie können einen Ausdruck verwenden, um den Parameter im Beispiel oben zu formatieren. Beispiel:
=Format(Parameters!Date.Value, "yyyy-MM-dd").Bei einigen ODBC-Treibern gibt es einen Verhaltensunterschied zwischen dem Gateway und dem Power BI-Berichts-Generator. Dies kann für alle, einige oder nur einen Treiber gelten. Ein Beispiel ist, dass die Simba-BigQuery-Abfrage eine Typumwandlung des Parameters erfordert, wenn es sich nicht um einen Zeichenfolgentyp handelt.
Beispielfehlerzeichenfolge: „Eine von diesem Bericht verwendete Datenquelle hat einen Fehler zurückgegeben. Ausnahme beim Zugriff auf die Zieldatenquelle ERROR [42000] [Simba][BigQuery] (70) Ungültige Abfrage: Keine übereinstimmende Signatur für operator = für diese Argumenttypen: INT64, STRING. Unterstützte Signatur: ANY = ANY bei [2:7]“
Beispielabfrage mit ordnungsgemäßer Typumwandlung für eine INT64-Spalte:
SELECT * FROM 'teamplz.Sample.SampleTable' WHERE DataID=CAST(? as INT64)Alle speziellen Datentypen, die von einem bestimmten ODBC-Treiber oder Backend verfügbar gemacht werden und nicht einfach einem ADO.Net-Datentyp zugeordnet sind, werden nicht unterstützt. Ein Beispiel hierfür ist der Datentyp des Snowflake-Arrays.
Szenarien, in denen ODBC-Treiber gespeicherte Prozeduren ohne Parameter verwenden, werden im Allgemeinen nicht unterstützt. Jedoch verfügt der Amazon Redshift-Treiber über Ein-/Ausgabeparameter, die unterstützt werden.