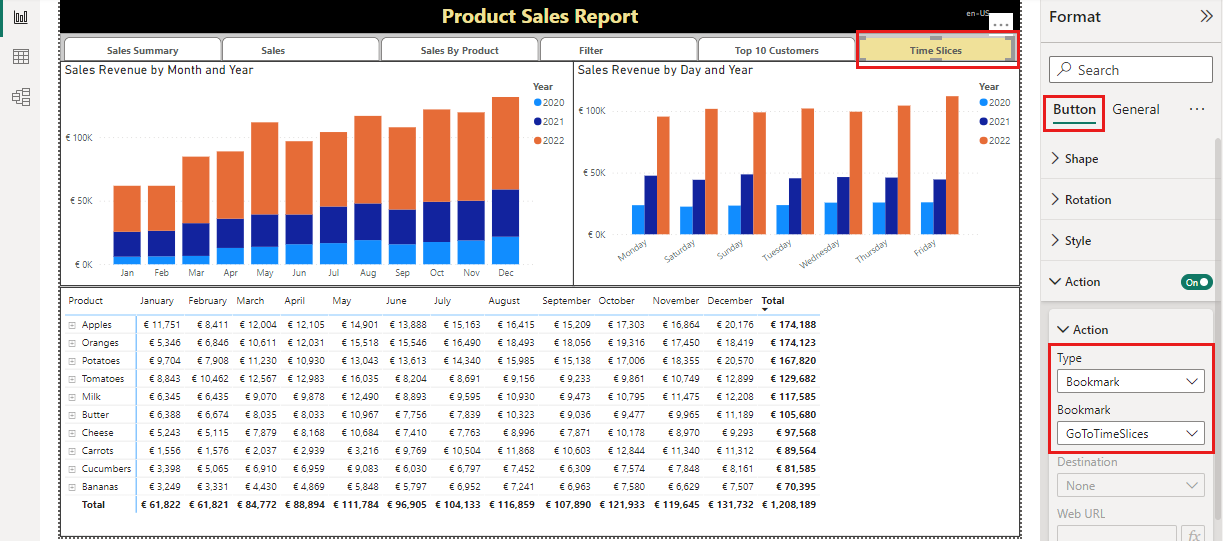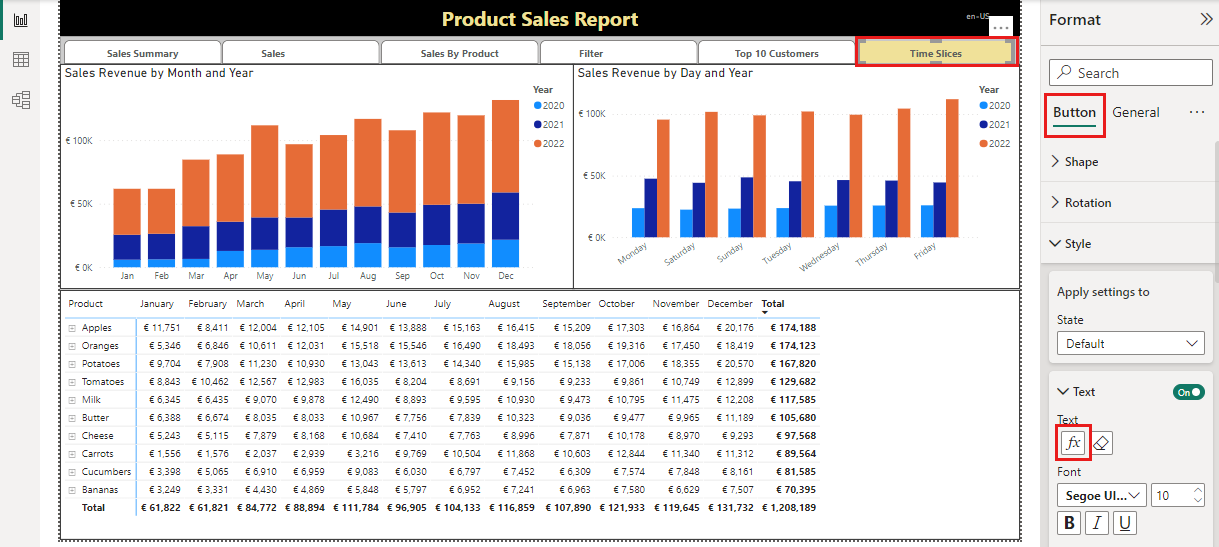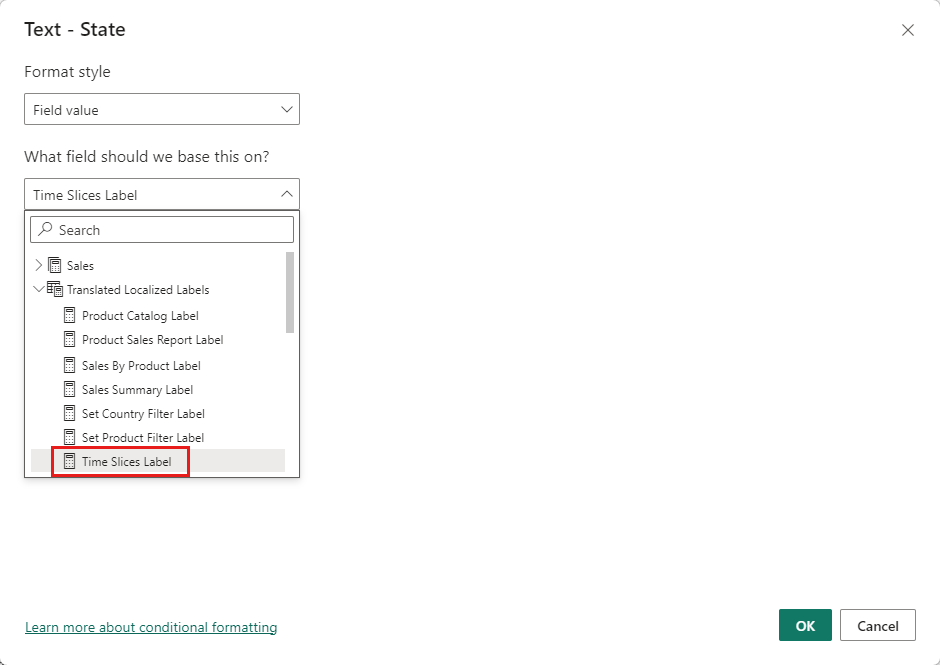Hinzufügen von Unterstützung für die mehrsprachige Seitennavigation
Sie können dem Benutzer keine Seitenregisterkarten in einem mehrsprachigen Bericht anzeigen, da Seitenregisterkarten in einem Power BI-Bericht die Lokalisierung nicht unterstützen. Für die Lokalisierung müssen Sie einige andere Möglichkeiten bereitstellen, damit Benutzer von Seite zu Seite navigieren können.
Sie können eine Entwurfstechnik verwenden, bei der Sie ein Navigationsmenü hinzufügen, das Schaltflächen verwendet. Wenn der Benutzer eine Schaltfläche auswählt, wendet die Schaltfläche ein Lesezeichen an, um zu einer anderen Seite zu navigieren. In diesem Abschnitt wird der Prozess zum Erstellen eines Navigationsmenüs beschrieben, das die Lokalisierung mithilfe von Measures aus der Tabelle Lokalisierte Bezeichnungen unterstützt.
In diesem Artikel werden das mehrsprachige Demoprojekt und Power BI Desktop verwendet. Sie benötigen keine Power BI-Lizenz, um mit der Entwicklung in Power BI Desktop zu beginnen. Wenn Sie Power BI Desktop noch nicht installiert haben, finden Sie weitere Informationen unter Power BI Desktop erwerben.
Registerkarten ausblenden
Wenn Sie alle Registerkarten bis auf eine der Registerkarten in Ihrem Bericht ausblenden, wird keine der Registerkarten im veröffentlichten Bericht angezeigt. Der Bericht wird mit der Seite der nicht ausgeblendeten Registerkarte geöffnet. Selbst diese Registerkarte wird nicht angezeigt.
Beginnen Sie damit, bis auf eine alle Registerkarten auszublenden.
Öffnen Sie den Bericht in Power BI Desktop.
Klicken Sie für jede ausblendende Registerkarte mit der rechten Maustaste, und wählen Sie im Kontextmenü die Option Seite ausblenden aus.
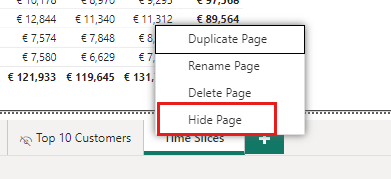
Lesezeichen erstellen
Jede Schaltfläche verwendet ein Lesezeichen, um den Leser auf eine Seite zu bringen. Weitere Informationen zu Lesezeichen finden Sie unter Erstellen von Seiten- und Lesezeichennavigatoren.
Wählen Sie im Menüband Ansicht die Option Lesezeichen, um den Bereich Lesezeichen anzuzeigen.
Erstellen Sie im Bereich Lesezeichen eine Reihe von Lesezeichen. Jedes Lesezeichen navigiert zu einer bestimmten Seite.
Wählen Sie eine Registerkarte aus, beginnend mit Sales Summary, die als Zielseite dient.
Wählen Sie unter Lesezeichen die Option Hinzufügen aus.
Klicken Sie mit der rechten Maustaste auf das neue Lesezeichen, und wählen Sie Umbenennen aus. Geben Sie einen Lesezeichennamen ein, z. B. GoToSalesSummary.
Klicken Sie mit der rechten Maustaste auf den Namen des Lesezeichens, und deaktivieren Sie Daten und Anzeige. Aktivieren Sie das Verhalten Aktuelle Seite.
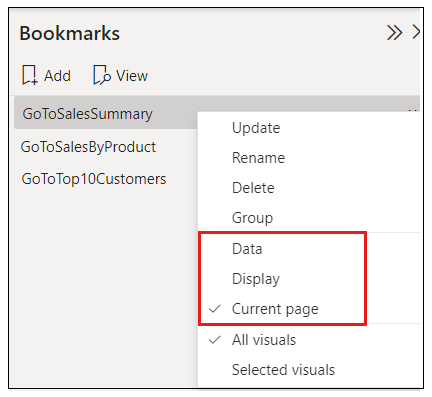
Wiederholen Sie diese Schritte für jede der ausgeblendeten Registerkarten. Der Bereich Lesezeichen enthält die folgenden Lesezeichen:
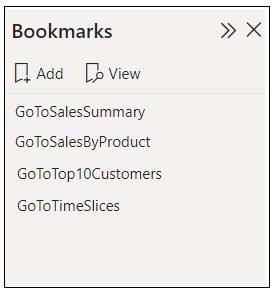
Konfigurieren von Schaltflächen
Das mehrsprachige Demoprojekt enthält Schaltflächen für die Navigation. Weitere Informationen zum Hinzufügen von Schaltflächen finden Sie unter Erstellen von Schaltflächen in Power BI-Berichten.
Wählen Sie oben im Bericht eine Schaltfläche aus, beginnend mit Sales Summary.
Wählen Sie unter Format die Option Schaltfläche>Aktion aus. Legen Sie Aktion auf Ein fest.
Legen Sie unter Aktion die Option Typ auf Lesezeichen und Lesezeichen auf das relevante Lesezeichen fest, beginnend mit GoToSalesSummary.
Auf die gleiche Weise konfigurieren Sie jede Schaltfläche im Navigationsmenü, um ein Lesezeichen anzuwenden, mit dem zu einer bestimmten Seite navigiert werden kann.
Wählen Sie für jede Schaltfläche die Option Schaltfläche>Stil>Text und dann die Funktionsschaltfläche aus.
Wählen Sie im Dialogfeld Text – Zustand in der Tabelle Übersetzte lokalisierte Bezeichnungen den Eintrag aus, der dieser Schaltfläche entspricht. Zum Beispiel: Bezeichnung von Zeitschnitten für Zeitschnitte.
Klicken Sie auf OK, um Ihre Auswahl zu speichern.
Der Bericht weist jetzt keine sichtbaren Registerkarten auf, wenn Sie ihn im Power BI-Dienst veröffentlichen. Der Bericht wird mit der Seite Sales Summary geöffnet. Leser können von Seite zu Seite wechseln, indem sie die Schaltflächen verwenden, die mithilfe der Tabelle Übersetzte lokalisierte Bezeichnungen lokalisiert werden.