Konfigurieren von Workloads in einer Premium-Kapazität
In diesem Artikel werden die Workloads für Power BI Premium aufgelistet und ihre Kapazitäten beschrieben.
Hinweis
Workloads können mithilfe der REST-APIs vom Typ Capacities aktiviert und einer Kapazität zugewiesen werden.
Unterstützte Workloads
Abfrageworkloads sind für Ressourcen optimiert und durch Ressourcen beschränkt, die durch Ihre Premium-Kapazitäts-SKU bestimmt werden. Premium-Kapazitäten unterstützen auch zusätzliche Workloads, die Ihre Kapazitätsressourcen nutzen können.
Die folgende Liste der Workloads beschreibt, welche Premium SKUs die einzelnen Workloads unterstützen:
KI – Alle SKUs mit Ausnahme der EM1/A1-SKUs werden unterstützt
Semantikmodelle – Alle SKUs werden unterstützt
Dataflows – Alle SKUs werden unterstützt
Paginierte Berichte – Alle SKUs werden unterstützt
Konfigurieren von Workloads
Sie können das Verhalten der Workloads optimieren, indem Sie Workloadeinstellungen für Ihre Kapazität konfigurieren.
Wichtig
Alle Workloads sind immer aktiviert und können nicht deaktiviert werden. Ihre Kapazitätsressourcen werden von Power BI gemäß Ihrer Kapazitätsnutzung verwaltet.
So konfigurieren Sie Workloads im Power BI-Verwaltungsportal
Melden Sie sich mit den Anmeldeinformationen Ihres Administratorkontos bei Power BI an.
Wählen Sie im Seitenheader ...>Einstellungen>Verwaltungsportal aus.
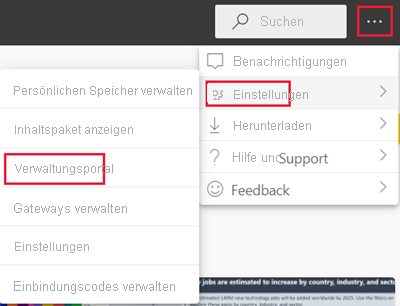
Wechseln Sie zu Kapazitätseinstellungen und wählen Sie auf der Registerkarte Power BI Premium eine Kapazität aus.
Erweitern Sie Workloads.
Legen Sie die Werte für jede Workload gemäß Ihren Spezifikationen fest.
Wählen Sie Übernehmen.
Überwachen von Workloads
Verwenden Sie die Microsoft Fabric Capacity Metrics-App, um die Aktivität Ihrer Kapazität zu überwachen.
Wichtig
Wenn Ihre Power BI Premium-Kapazität einen hohen Ressourcenverbrauch aufweist, der zu Leistungs- oder Zuverlässigkeitsproblemen führt, erhalten Sie eine E-Mail-Benachrichtigung, damit Sie das Problem identifizieren und lösen können. Dies kann eine optimierte Methode zum Behandeln von Problemen mit überlasteten Kapazitäten darstellen. Weitere Informationen finden Sie unter Benachrichtigungen.
KI (Vorschauversion)
Mit der KI-Workload können Sie Cognitive Services und automatisiertes maschinelles Lernen in Power BI verwenden. Verwenden Sie die folgenden Einstellungen, um das Workloadverhalten zu steuern.
| Einstellungsname | Beschreibung |
|---|---|
| Maximaler Arbeitsspeicher (%)1 | Der Prozentsatz des maximal verfügbaren Arbeitsspeichers, der von KI-Prozessen in einer Kapazität verwendet werden kann. |
| Verwendung über Power BI Desktop zulassen | Diese Einstellung ist für die zukünftige Verwendung reserviert und wird nicht auf allen Mandanten angezeigt. |
| Erstellung von Machine Learning-Modellen zulassen | Diese Einstellung gibt an, ob Business Analysts Machine Learning-Modelle direkt in Power BI trainieren, überprüfen und aufrufen können. Weitere Informationen finden Sie unter Automatisiertes Machine Learning in Power BI (Vorschau). |
| Parallelismus für KI-Anforderungen aktivieren | Diese Einstellung gibt an, ob KI-Anforderungen parallel ausgeführt werden können. |
1 Premium erfordert keine Änderung der Arbeitsspeichereinstellungen. Der Arbeitsspeicher in Premium wird automatisch vom zugrunde liegenden System verwaltet.
Semantikmodelle
In diesem Abschnitt werden die folgenden Workloadeinstellungen für Semantikmodelle beschrieben:
Power BI-Einstellungen
Verwenden Sie die Einstellungen in der nachstehenden Tabelle, um das Workloadverhalten zu steuern. Einstellungen mit einem Link weisen zusätzliche Informationen auf, die Sie in bestimmten Abschnitten unterhalb der Tabelle überprüfen können.
| Einstellungsname | Beschreibung |
|---|---|
| Maximaler Arbeitsspeicher (%)1 | Der Prozentsatz des maximal verfügbaren Arbeitsspeichers, der von Semantikmodellen in einer Kapazität verwendet werden kann. |
| XMLA-Endpunkt | Mit dieser Einstellung wird festgelegt, dass Verbindungen von Clientanwendungen die Sicherheitsgruppenmitgliedschaft berücksichtigen, die auf den Ebenen des Arbeitsbereichs und der Apps festgelegt wird. Weitere Informationen finden Sie unter Herstellen einer Verbindung zu Semantikmodellen mit Clientanwendungen und Tools. |
| Maximale Anzahl von Zwischenzeilen | Die maximale Anzahl von Zwischenzeilen, die von DirectQuery zurückgegeben werden. Der Standardwert ist 1000000, und der zulässige Bereich liegt zwischen 100000 und 2147483646. Der obere Grenzwert muss möglicherweise weiter eingeschränkt werden, je nachdem, welcher Wert von der Datenquelle unterstützt wird. |
| Maximale Größe für Offlinesemantikmodell (GB) | Die maximale Größe des Offlinesemantikmodells im Arbeitsspeicher. Dies ist die komprimierte Größe auf dem Datenträger. Der Standardwert ist 0 (null). Dies ist die höchste durch SKU definierte Grenze. Der zulässige Bereich liegt zwischen 0 (null) und der Kapazitätsgrößenbegrenzung. |
| Max. Anzahl von Ergebniszeilen | Die maximale Anzahl von Zeilen, die in einer DAX-Abfrage zurückgegeben werden. Der Standardwert ist 2147483647, und der zulässige Bereich liegt zwischen 10000 und 2147483647. |
| Arbeitsspeicherlimit für Abfragen (%) | Der Prozentsatz des maximal verfügbaren Arbeitsspeichers in der Workload, der zum Ausführen einer MDX- oder DAX-Abfrage verwendet werden kann. Der Standardwert ist 0 (null), was dazu führt, dass die SKU-spezifische automatische Abfragespeichergrenze angewendet wird. |
| Abfragetimeout (Sekunden) | Die maximale Zeitspanne bis zum Timeout einer Abfrage. Der Standardwert lautet 3.600 Sekunden (1 Stunde). Bei einem Wert von 0 (null) tritt kein Timeout für Abfragen auf. |
| Automatische Seitenaktualisierung | Ein/Aus-Schalter, um für Premium-Arbeitsbereiche automatische Seitenaktualisierung nach festen Intervallen zu ermöglichen |
| Mindestintervall für Aktualisierung | Wenn die automatische Seitenaktualisierung aktiviert ist, das minimal zulässige Intervall für die Seitenaktualisierung. Der Standardwert beträgt fünf Minuten, und der zulässige Mindestwert ist eine Sekunde. |
| Änderungserkennungsmeasure | Ein/Aus-Schalter, um für Premium-Arbeitsbereiche automatische Seitenaktualisierung nach erkannten Änderungen zu ermöglichen |
| Mindestausführungsintervall | Wenn das Änderungserkennungsmeasure aktiviert ist: das Mindestausführungsintervall für das Abfragen von Datenänderungen – der Standardwert beträgt fünf Sekunden, und der zulässige Mindestwert ist eine Sekunde. |
1 Premium erfordert keine Änderung der Arbeitsspeichereinstellungen. Der Arbeitsspeicher in Premium wird automatisch vom zugrunde liegenden System verwaltet.
Maximale Anzahl von Zwischenzeilen
Verwenden Sie diese Einstellung, um die Auswirkungen ressourcenintensiver oder schlecht konzipierter Berichte einzuschränken. Wenn eine Abfrage eines DirectQuery-Semantikmodells zu einem sehr großen Ergebnis aus der Quelldatenbank führt, kann dies zu einem Anstieg der Speicherauslastung und des Verarbeitungsaufwands führen. Dies kann dazu führen, dass andere Benutzer und Berichte wenig Ressourcen haben. Mit dieser Einstellung kann der Kapazitätsadministrator anpassen, wie viele Zeilen von einer einzelnen Abfrage aus der Datenquelle abgerufen werden können.
Wenn die Kapazität mehr als den Standardwert von einer Million Zeilen unterstützen kann und Sie über ein großes Semantikmodell verfügen, erhöhen Sie diese Einstellung, um weitere Zeilen abzurufen.
Diese Einstellung wirkt sich nur auf DirectQuery-Abfragen aus, während sich die Einstellung Maximale Anzahl von Ergebniszeilen auf DAX-Abfragen auswirkt.
Maximale Größe für Offlinesemantikmodell
Mit dieser Einstellung hindern Sie Ersteller*innen von Berichten daran, ein großes Semantikmodell zu veröffentlichen, das sich negativ auf die Kapazität auswirken könnte. Power BI kann die tatsächliche Größe im Arbeitsspeicher erst ermitteln, wenn das Semantikmodell in den Arbeitsspeicher geladen wurde. Es ist möglich, dass ein Semantikmodell mit einer geringeren Offlinegröße über einen größeren Speicherbedarf als ein Semantikmodell mit einer größeren Offlinegröße verfügt.
Wenn Sie über ein vorhandenes Semantikmodell verfügen, das größer ist als die von Ihnen angegebene Größe für diese Einstellung, kann das Semantikmodell nicht geladen werden, wenn Benutzer*innen versuchen, darauf zuzugreifen. Auch wenn das Semantikmodell größer als der für die Semantikmodellworkload konfigurierte maximale Arbeitsspeicher ist, kann es nicht geladen werden.
Diese Einstellung gilt für Modelle im Speicherformat für kleine Semantikmodelle (ABF-Format) und im Speicherformat für große Semantikmodelle (PremiumFiles), auch wenn sich die Offlinegröße desselben Modells bei der Speicherung in den unterschiedlichen Formaten unterscheiden kann. Weitere Informationen finden Sie unter Große Modelle in Power BI Premium.
Zum Schutz der Systemleistung wird unabhängig vom konfigurierten Wert eine zusätzliche SKU-spezifische feste Obergrenze für die maximale Größe des Offlinesemantikmodells angewendet. Die zusätzliche SKU-spezifische feste Obergrenze in der nachstehenden Tabelle gilt nicht für Power BI-Semantikmodelle, die im Speicherformat für große Semantikmodelle gespeichert sind.
| SKU | Limit1 |
|---|---|
| F2 | 1 GB |
| F4 | 2 GB |
| F8/EM1/A1 | 3GB |
| F16/EM2/A2 | 5 GB |
| F32/EM3/A3 | 6 GB |
| F64/P1/A4 | 10 GB |
| F128/P2/A5 | 10 GB |
| F256/P3/A6 | 10 GB |
| F512/P4/A7 | 10 GB |
| F1024/P5/A8 | 10 GB |
| F2048 | 10 GB |
1Feste Obergrenze für maximale Größe für Offlinesemantikmodelle (Speicherformat für kleine Modelle)
Maximale Anzahl von Ergebniszeilen
Verwenden Sie diese Einstellung, um die Auswirkungen ressourcenintensiver oder schlecht konzipierter Berichte einzuschränken. Wenn dieser Grenzwert in einer DAX-Abfrage erreicht wird, wird dem Benutzer des Berichts der folgende Fehler angezeigt. Er sollte die Fehlerdetails kopieren und einen Administrator kontaktieren.
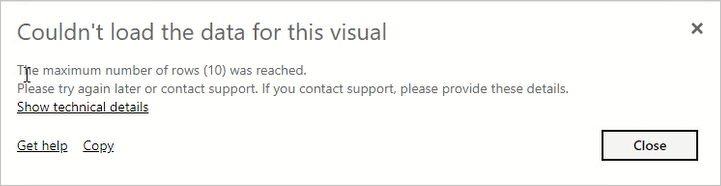
Diese Einstellung wirkt sich nur auf DAX-Abfragen aus, während sich die Einstellung Maximale Anzahl von Zwischenzeilen auf DirectQuery-Abfragen auswirkt.
Arbeitsspeicherlimit für Abfragen
Verwenden Sie diese Einstellung, um die Auswirkungen ressourcenintensiver oder schlecht konzipierter Berichte einzuschränken. Einige Abfragen und Berechnungen können zu Zwischenergebnissen führen, die viel Arbeitsspeicher für die Kapazität verwenden. Dies kann dazu führen, dass andere Abfragen sehr langsam ausgeführt werden, andere Semantikmodelle aus der Kapazität entfernt werden und bei anderen Benutzer*innen der Kapazität der Fehler „Nicht genügend Speicher” ausgelöst wird.
Diese Einstellung gilt für alle DAX- und MDX-Abfragen, die durch Power BI-Berichte, „In Excel analysieren“-Berichte und andere Tools, zu denen über den XMLA-Endpunkt eine Verbindung hergestellt werden kann, ausgeführt werden.
Bei Datenaktualisierungsvorgängen werden beim Aktualisieren der Dashboardkacheln und visuellen Caches nach Aktualisierung der Daten im Semantikmodell möglicherweise ebenfalls DAX-Abfragen ausgeführt. Aufgrund dieser Einstellung kommt es bei solchen Abfragen möglicherweise zu Fehlern, was dazu führen kann, dass der Datenaktualisierungsvorgang als fehlerhaft angezeigt wird, obwohl die Daten im Semantikmodell erfolgreich aktualisiert wurden.
Die Standardeinstellung ist 0 (null), was dazu führt, dass die folgende SKU-spezifische automatische Abfragespeichergrenze angewendet wird.
| SKU | Automatische Arbeitsspeichergrenze für Abfragen |
|---|---|
| F2 | 1 GB |
| F4 | 1 GB |
| F8/EM1/A1 | 1 GB |
| F16/EM2/A2 | 2 GB |
| F32/EM3/A3 | 5 GB |
| F64/P1/A4 | 10 GB |
| F128/P2/A5 | 10 GB |
| F256/P3/A6 | 10 GB |
| F512/P4/A7 | 20 GB |
| F1024/P5/A8 | 40 GB |
| F2048 | 40 GB |
Das Abfragelimit für einen Arbeitsbereich, der keiner Premium-Kapazität zugewiesen ist, beträgt 1 GB.
Abfragetimeout
Verwenden Sie diese Einstellung, um eine bessere Kontrolle über Abfragen mit langer Ausführungsdauer zu gewährleisten, die dazu führen können, dass Berichte für Benutzer langsam geladen werden.
Diese Einstellung gilt für alle DAX- und MDX-Abfragen, die durch Power BI-Berichte, „In Excel analysieren“-Berichte und andere Tools, zu denen über den XMLA-Endpunkt eine Verbindung hergestellt werden kann, ausgeführt werden.
Bei Datenaktualisierungsvorgängen werden beim Aktualisieren der Dashboardkacheln und visuellen Caches nach Aktualisierung der Daten im Semantikmodell möglicherweise ebenfalls DAX-Abfragen ausgeführt. Aufgrund dieser Einstellung kommt es bei solchen Abfragen möglicherweise zu Fehlern, was dazu führen kann, dass der Datenaktualisierungsvorgang als fehlerhaft angezeigt wird, obwohl die Daten im Semantikmodell erfolgreich aktualisiert wurden.
Diese Einstellung gilt für eine einzelne Abfrage und nicht für die Dauer, die benötigt wird, um alle Abfragen auszuführen, die mit dem Aktualisieren eines Semantikmodells oder Berichts verknüpft sind. Betrachten Sie das folgende Beispiel:
- Die Einstellung Abfragetimeout beträgt 1200 (20 Minuten).
- Es werden fünf Abfragen ausgeführt, die jeweils 15 Minuten laufen.
Die Gesamtzeit für alle Abfragen beträgt 75 Minuten, aber das Einstellungslimit wird nicht erreicht, weil alle einzelnen Abfragen weniger als 20 Minuten laufen.
Beachten Sie, dass Power BI-Berichte diesen Standardwert mit einem wesentlich geringeren Zeitlimit für jede Abfrage der Kapazität außer Kraft setzen. Das Zeitlimit für jede Abfrage beträgt in der Regel etwa drei Minuten.
Automatische Seitenaktualisierung
Wenn diese Option aktiviert ist, ermöglicht die automatische Seitenaktualisierung Benutzern in Ihrer Premium-Kapazität das Aktualisieren von Seiten in ihrem Bericht in einem definierten Intervall für DirectQuery-Quellen. Als Kapazitätsadministrator können Sie die folgenden Aufgaben ausführen:
- Aktivieren und Deaktivieren der automatischen Seitenaktualisierung
- Definieren eines Mindestintervalls für die Aktualisierung
So finden Sie die Einstellung für automatische Seitenaktualisierungen:
Klicken Sie im Verwaltungsportal in Power BI auf Kapazitätseinstellungen.
Wählen Sie Ihre Kapazität aus, und scrollen Sie dann nach unten, und erweitern Sie das Menü Workloads.
Scrollen Sie nach unten zum Abschnitt Semantikmodelle.
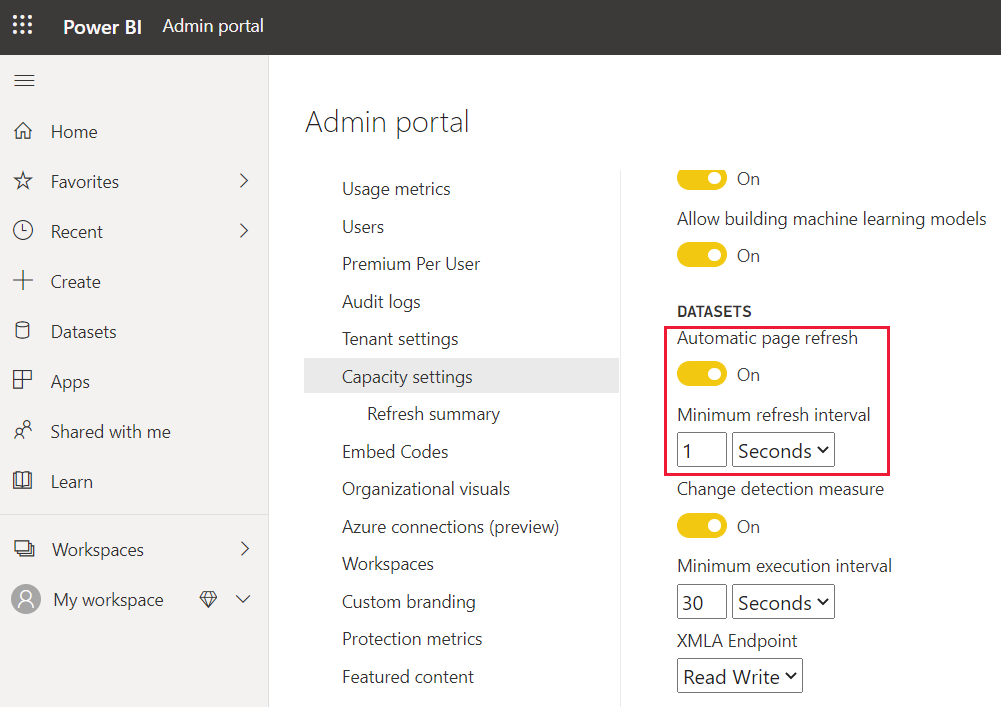
Abfragen, die durch automatische Seitenaktualisierung erstellt werden, werden direkt an die Datenquelle gerichtet. Daher ist es wichtig, die Zuverlässigkeit und Last dieser Quellen zu berücksichtigen, wenn Sie automatische Seitenaktualisierung in Ihrem Unternehmen zulassen.
Servereigenschaften für Analysis Services
Power BI Premium unterstützt zusätzliche Analysis Services-Servereigenschaften. Informationen zum Überprüfen dieser Eigenschaften finden Sie unter Servereigenschaften in Analysis Services.
Schalter im Verwaltungsportal
Die XMLA-basierte Einstellung für Analysis Services-Servereinstellungen ist standardmäßig aktiviert. Wenn sie aktiviert ist, können Arbeitsbereichsadministratoren das Verhalten für einen einzelnen Arbeitsbereich ändern. Die geänderten Eigenschaften gelten nur für diesen Arbeitsbereich. Führen Sie die folgenden Schritte aus, um die Einstellung der Analysis Services-Servereigenschaften umzuschalten.
Wechseln Sie zu Ihren Kapazitätseinstellungen.
Wählen Sie die Kapazität aus, in der Sie die Analysis Services-Servereigenschaften deaktivieren möchten.
Erweitern Sie Workloads.
Wählen Sie unter Semantische Modelle die gewünschte Einstellung für den Schalter Beobachten Sie XMLA-basierte Arbeitsbereichseinstellungen (die Kapazitätseinstellungen außer Kraft setzen können) aus.
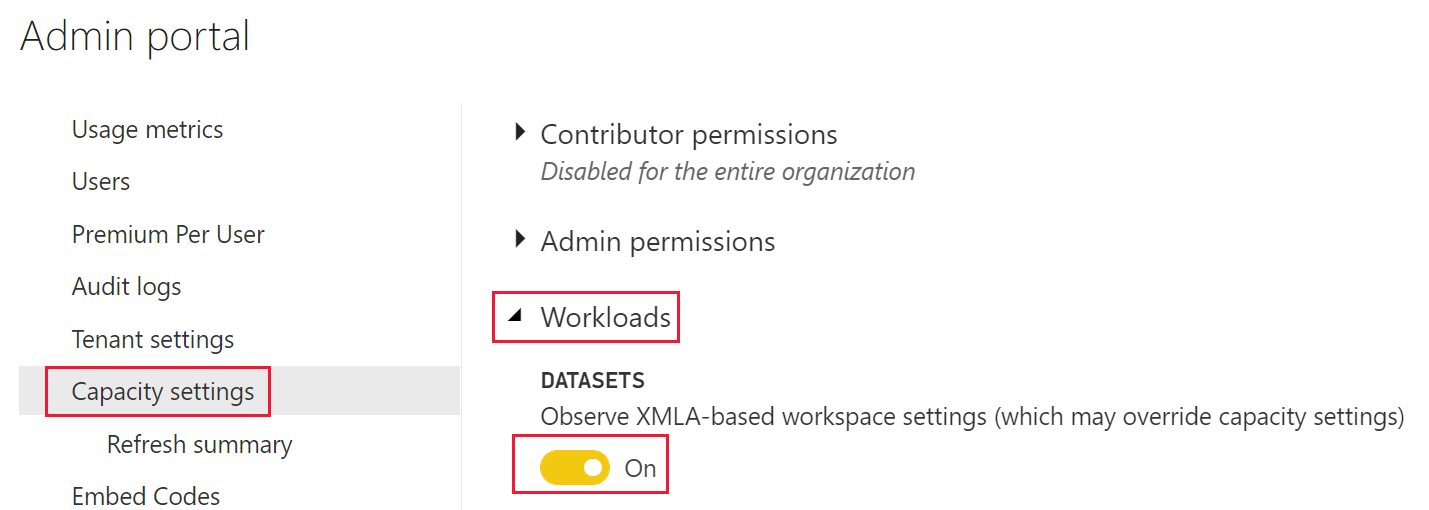
Dataflows
Mit der Dataflow-Workload können Sie die Self-Service-Datenaufbereitung von Dataflows nutzen, um Daten zu erfassen, zu transformieren, zu integrieren und zu erweitern. Verwenden Sie die folgenden Einstellungen, um das Workload-Verhalten in Premium zu steuern. Power BI Premium erfordert keine Änderung der Arbeitsspeichereinstellungen. Der Arbeitsspeicher in Premium wird automatisch vom zugrunde liegenden System verwaltet.
Erweiterte Dataflowcomputing-Engine
Unterteilen Sie die Erfassung von Daten in separate Dataflows, und integrieren Sie Transformationslogik in berechnete Entitäten in verschiedenen Dataflows, um von der neuen Compute-Engine zu profitieren. Dieser Ansatz wird empfohlen, weil die Compute-Engine mit Dataflows arbeitet, die auf einen vorhandenen Dataflow verweisen. Dies funktioniert für Dataflows für die Erfassung von Daten nicht. Indem Sie den Anweisungen folgen, stellen Sie sicher, dass die neue Compute-Engine die Transformationsschritte verarbeitet, z. B. Joins und Merges, um optimale Leistung zu erzielen.
Paginierte Berichte
Die Workload für paginierte Berichte ermöglicht Ihnen die Ausführung paginierter Berichte basierend auf dem Standardformat von SQL Server Reporting Services im Power BI-Dienst.
Paginierte Berichte bieten die gleichen Funktionen wie SSRS-Berichte (SQL Server Reporting Services) einschließlich der Möglichkeit für Berichtsautoren, benutzerdefinierten Code hinzuzufügen. Dies ermöglicht es Autoren, Berichte dynamisch zu ändern und beispielsweise die Textfarben basierend auf Codeausdrücken zu ändern.
Ausgehende Konnektivität
Die ausgehende Konnektivität ist standardmäßig aktiviert. Sie ermöglicht paginierten Berichten Anforderungen für das Abrufen externer Ressourcen wie Bilder und Aufrufe von externen APIs und Azure-Funktionen, die mithilfe von benutzerdefiniertem Code in paginierten Berichten definiert werden. Ein Fabric-Administrator kann diese Einstellung im Power BI-Verwaltungsportal deaktivieren.
Führen Sie die folgenden Schritte aus, um zu den Einstellungen für ausgehende Konnektivität zu gelangen:
Navigieren Sie im Power BI-Dienst zum Administratorportal.
Wählen Sie auf der Registerkarte Power BI Premium die Kapazität aus, für die Sie ausgehende Anforderungen für paginierte Berichte deaktivieren möchten.
Erweitern Sie Workloads.
Die Option für ausgehende Konnektivität befindet sich im Abschnitt Paginierte Berichte.
Wenn Ausgehende Konnektivität deaktiviert deaktiviert ist, ist die ausgehende Konnektivität aktiviert.
Wenn Ausgehende Konnektivität deaktiviert aktiviert ist, ist die ausgehende Konnektivität deaktiviert.
Nachdem Sie eine Änderung vorgenommen haben, wählen Sie Übernehmen aus.
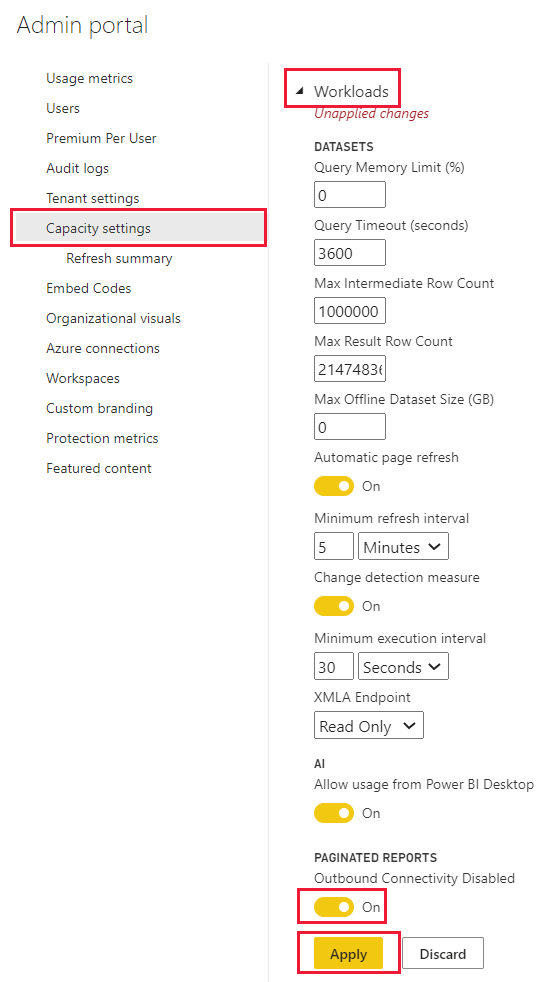
Die Workload für paginierte Berichte wird automatisch aktiviert und ist immer aktiviert.