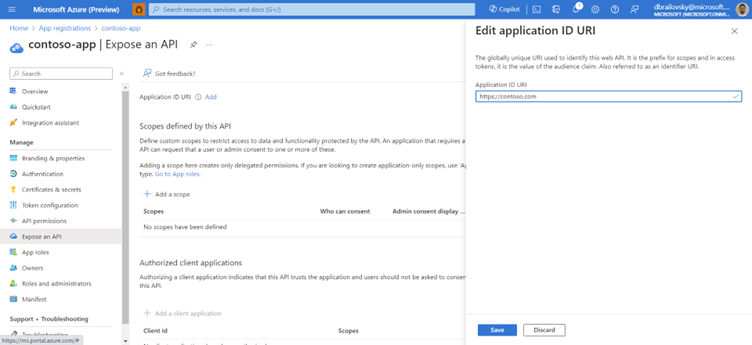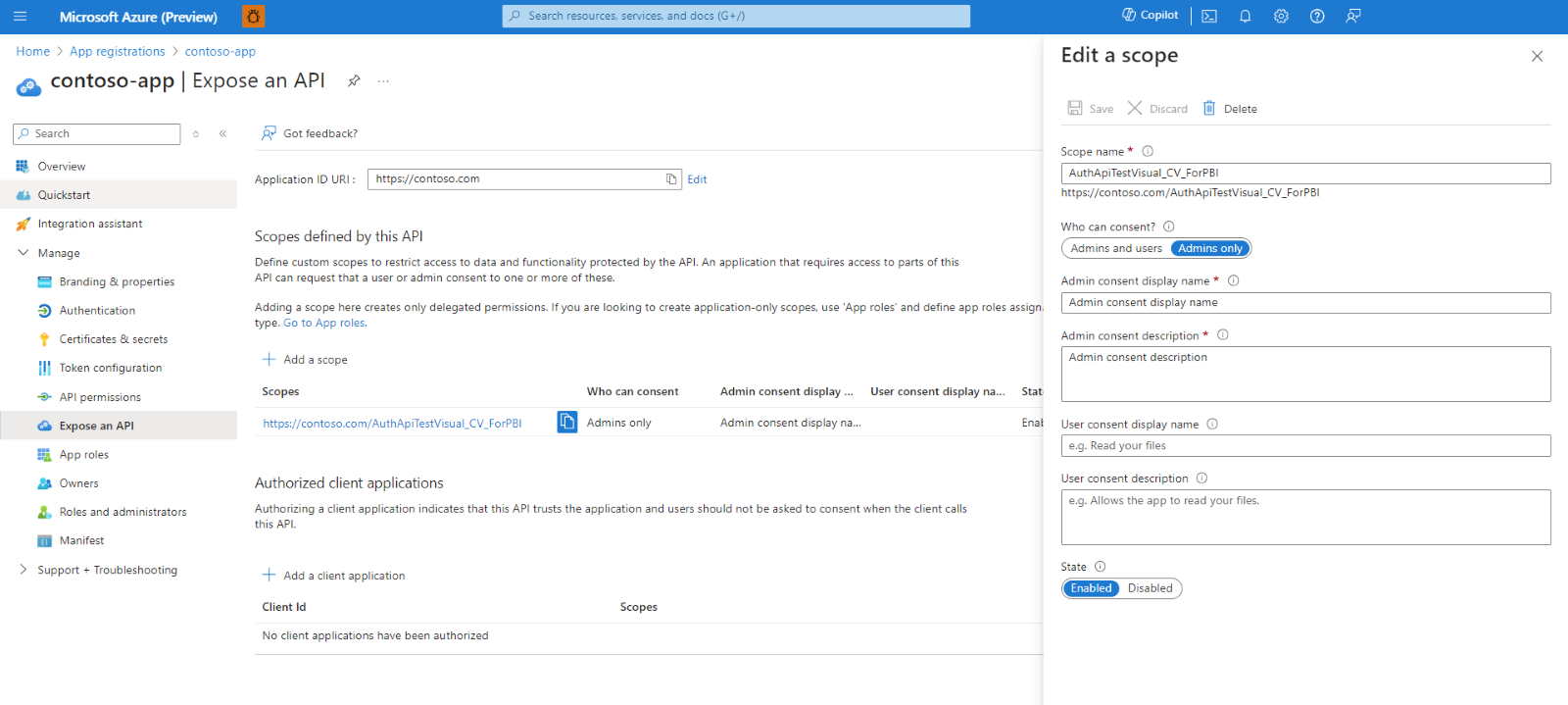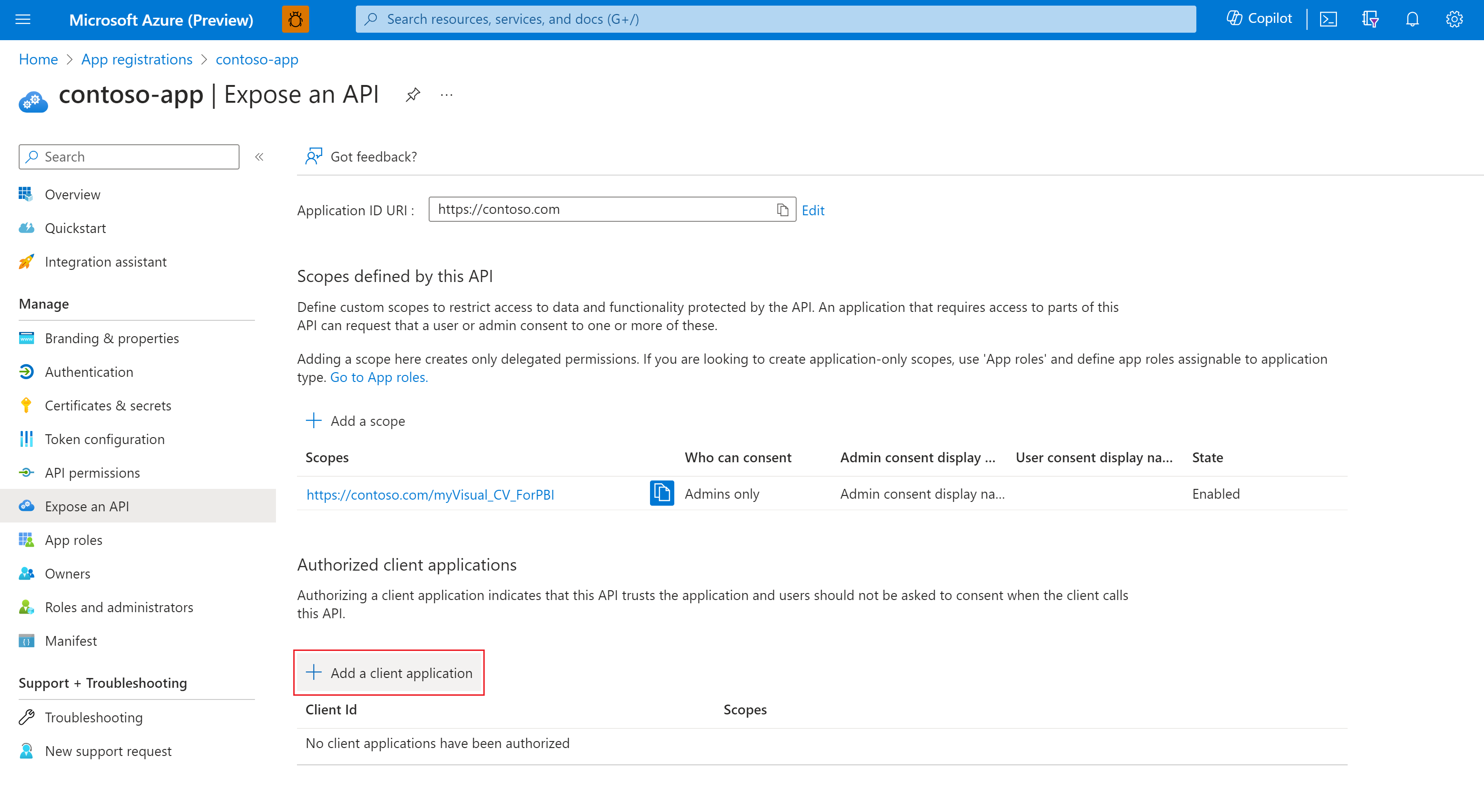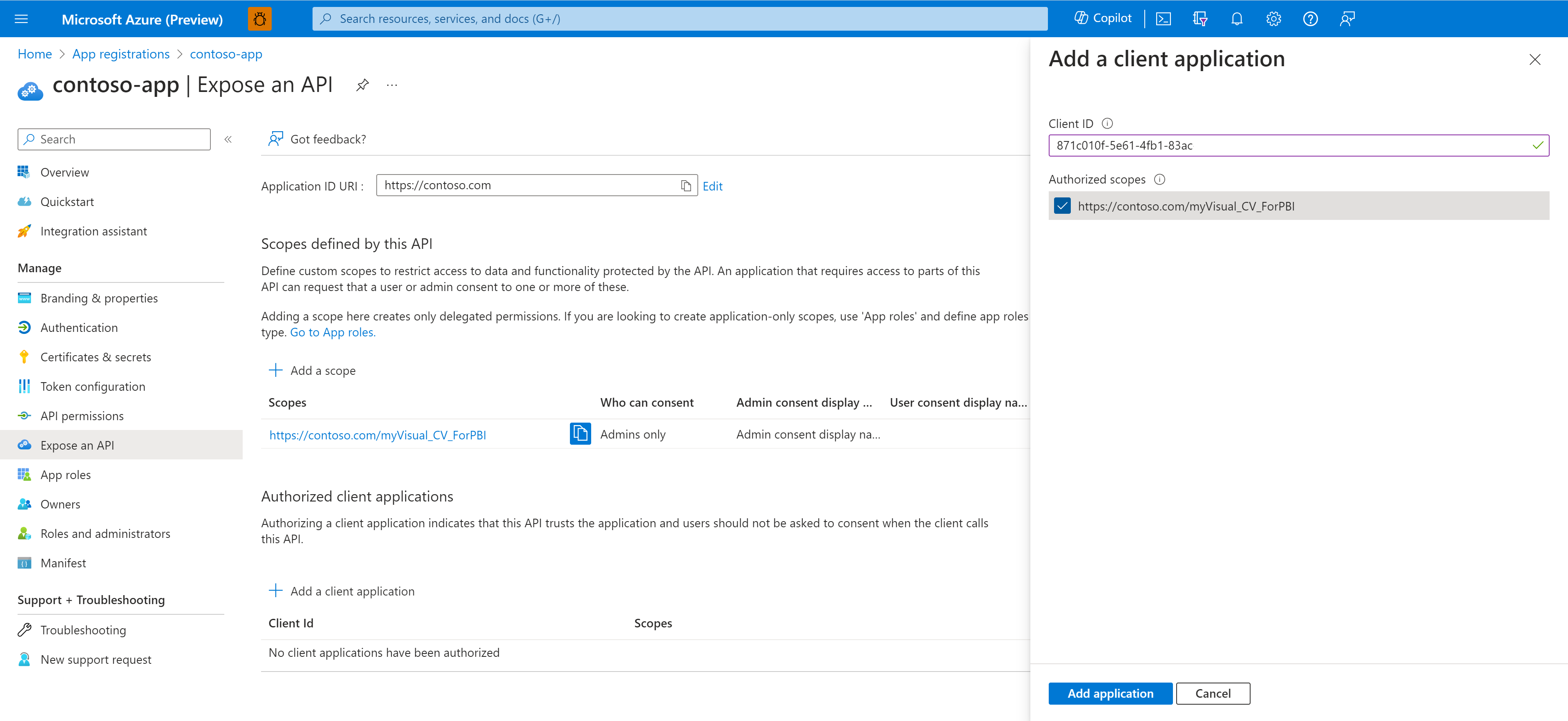Setup der Microsoft Entra ID-Anwendung
Um die Authentifizierungs-API zu verwenden, muss der ISV zunächst für jede zu unterstützende Cloud eine Anwendung in Microsoft Entra ID registrieren und die Power BI-Anwendungen mit einem dedizierten Bereich für jedes Visual vorab autorisieren. Der Mandantenadministrator oder die Mandantenadministratorin muss dann die Einwilligung erteilen. In diesem Artikel werden diese grundlegenden Schritte beschrieben.
Die Authentifizierungs-API wird in den folgenden Clouds unterstützt:
- COM (Erforderlich) – Kommerzielle Cloud
- CN – China Cloud
- GCC – US Government Community Cloud
- GCCHIGH – US Government Community Cloud High
- DOD – US Department of Defense Cloud
Registrieren der App in Microsoft Entra ID
Führen Sie die folgenden Schritte aus, um die visuellen Elemente für jede Cloud zu unterstützen:
Navigieren Sie zum jeweiligen Azure-Portal, und wechseln Sie zu App-Registrierungen.
Wählen Sie + Neue Registrierung aus.
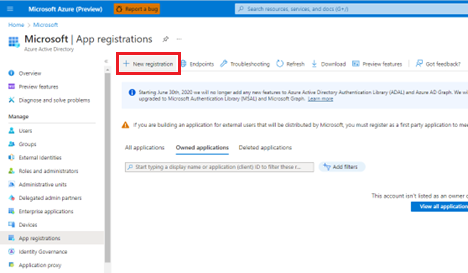
Führen Sie auf der Seite Anwendung registrieren die folgenden Schritte aus:
- Geben Sie den gewünschten Anwendungsnamen im Abschnitt Name ein.
- Wählen Sie Konten in einem beliebigen Organisationsverzeichnis (beliebiges Azure AD-Verzeichnis – mehrinstanzenfähig) im Abschnitt Unterstützte Kontotypen aus.
- Wählen Sie Registrieren aus.
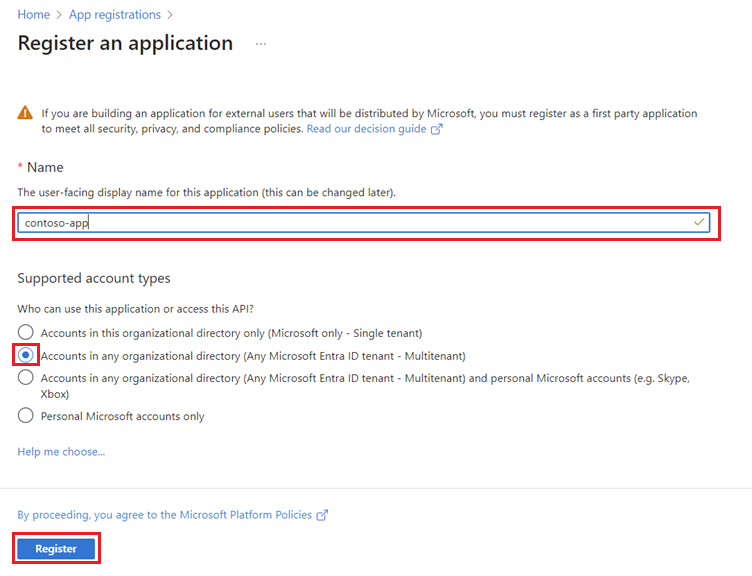
Nachdem Ihre Anwendung erfolgreich registriert wurde, wählen Sie im linken Menü die Option Eine API verfügbar machen aus.
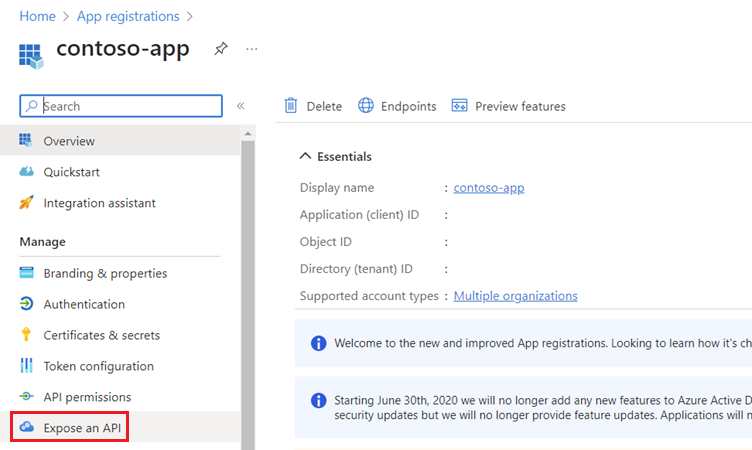
Wählen Sie im Feld Anwendungs-ID-URI die Option Hinzufügen aus.
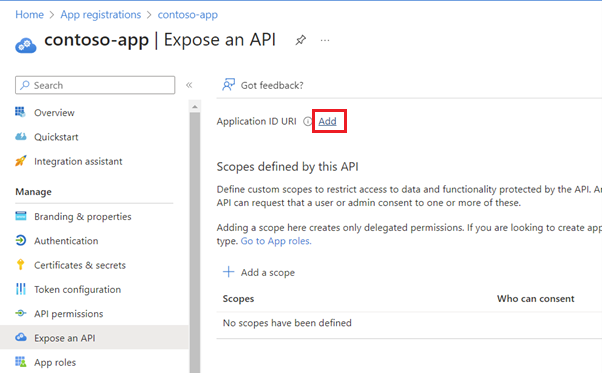
Geben Sie im Feld "Anwendungs-ID bearbeiten" Ihre überprüfte benutzerdefinierte Domäne ein, stellen Sie sicher, dass sie mit "https://" beginnt und nicht "onmicrosoft.com" enthält, und wählen Sie "Speichern" aus.
So fügen Sie eine benutzerdefinierte Domäne hinzu
- Navigieren Sie zu Benutzerdefinierte Microsoft Entra ID-Domänennamen.
- Fügen Sie Ihre benutzerdefinierte Domäne hinzu.
Hinweis
Der Anwendungs-URI kann dem Anwendungsmanifest im Array identifierUris manuell hinzugefügt werden.
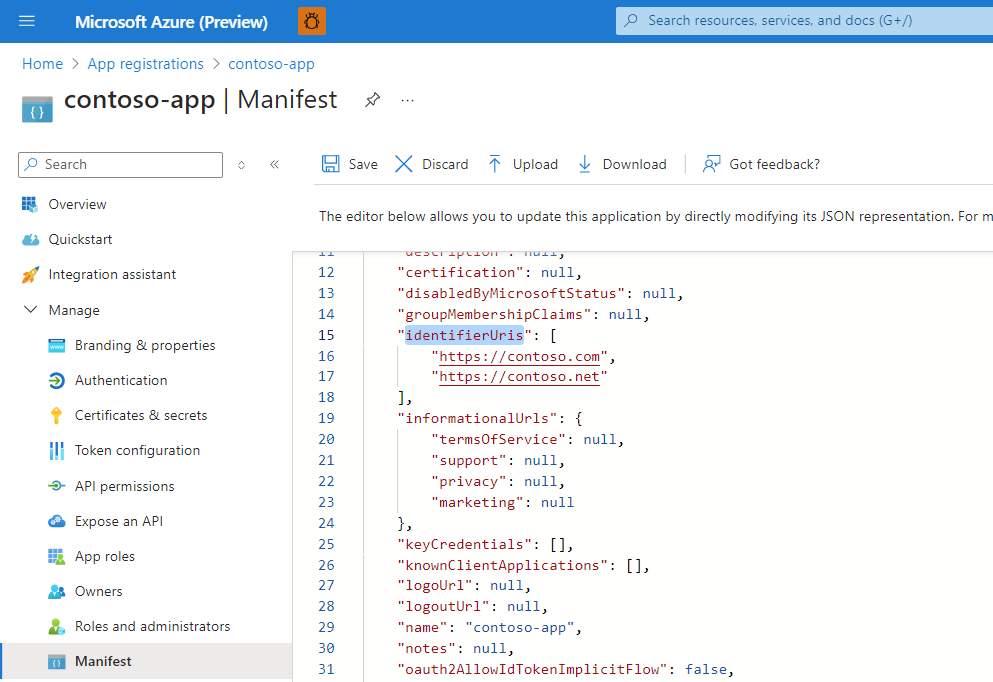
Wählen Sie + Bereich hinzufügen aus.
Geben Sie im Feld Bereichsname den Namen <visual_guid>_CV_ForPBI ein, und fügen Sie die erforderlichen Informationen hinzu. Füllen Sie die Felder für die Administratorzustimmung aus. Wählen Sie dann die Schaltfläche Bereich hinzufügen aus. (Die Bereichslänge ist auf 40 Zeichen beschränkt. Sie können den Bereichsnamen jedoch manuell im Manifest der registrierten Anwendung ändern, um diese Einschränkung zu umgehen).
So erstellen Sie Power BI-Anwendungen vorab:
Wählen Sie + Eine Clientanwendung hinzufügen aus.
Geben Sie die AppId der Power BI WFE-Anwendung im Feld "Client-ID " des rechten Fensters ein.
- COM (erforderlich) und CN: "871c010f-5e61-4fb1-83ac-98610a7e9110".
- GCC, GCCHIGH und DOD: "ec04d7d8-0476-4acd-bce4-81f438363d3d37".
Wählen Sie den gewünschten Bereich aus.
Wählen Sie Anwendung hinzufügen aus.
Wiederholen Sie diesen Vorgang mit:
Power BI Desktop:
- COM (erforderlich) und CN: "7f67af8a-fedc-4b08-8b4e-37c4d127b6cf".
- GCC, GCCHIGH und DOD: "6807062e-abc9-480a-ae93-9f7dee6b470".
Power BI Mobile:
- COM (erforderlich) und CN: „c0d2a505-13b8-4ae0-aa9e-cddd5eab0b12“.
- GCC, GCCHIGH und DOD: „ce76e270-35f5-4bea-94ff-eab975103dc6“.
ISV-Zustimmung
Der Mandantenadministrator oder die Mandantenadministratorin kann bestimmen, ob Benutzer*innen selbst einwilligen dürfen. Dieser Einwilligungsprozess findet außerhalb von Power BI statt.
Für die ISV-Back-End-Anwendung (z. B. https://contoso.com) sollte der Graph-API und anderen Abhängigkeiten (von Benutzer*innen oder Mandantenadministrator*innen) gemäß den AAD-Standardregeln zugestimmt werden:
Wenn die ISV-Anwendung auf einem anderen Mandanten als dem Mandanten des Visualconsumers ausgeführt wird, erteilen Sie die Zustimmung für die ISV-Anwendung auf eine der folgenden Arten:
Vorabzustimmung durch Administrator*in:
Befolgen Sie die Anweisungen unter Erteilen der mandantenweiten Administratoreinwilligung für eine Anwendung. Ersetzen Sie die mandantenweite Administratorzustimmungs-URL durch den entsprechenden Link für jede Cloud:
- COM und GCC:
https://login.microsoftonline.com/{organization}/adminconsent?client_id={clientId} - CN:
https://login.partner.microsoftonline.cn/{organization}/adminconsent?client_id={clientId} - GCCHIGH und DOD:
https://login.microsoftonline.us/{organization}/adminconsent?client_id={clientId}
- COM und GCC:
Interaktive Zustimmung:
Wenn der Mandantenadministrator oder die Mandantenadministratorin nicht vorab zugestimmt hat, erhalten alle Benutzer*innen, die ein Visual verwenden, das die API auslöst, beim Rendern des Visuals eine einmalige Einwilligungsaufforderung. Weitere Informationen finden Sie unter Benutzeroberflächen zum Erteilen von Einwilligungen für Anwendungen.