Erstellen verbundener Ziele in Power BI
GILT FÜR:️ Power BI Desktop
Power BI-Dienst
Mithilfe von Metriken in Power BI können Kunden ihre Ziele festlegen und im Hinblick auf wichtige Geschäftsziele verfolgen. Wenn Sie Werte für Ihre Ziele auswählen, haben Sie folgende Möglichkeiten:
- Geben Sie die aktuellen werte und die Zielwerte manuell ein.
- Verbinden Sie entweder den aktuellen Wert oder den Zielwert mit Daten in einem vorhandenen Power BI-Bericht.
- Verbinden Sie beide Werte mit Daten in einem vorhandenen Power BI-Bericht.
In diesem Artikel wird beschrieben, wie Sie die Werte mit Daten in einem vorhandenen Power BI-Bericht verbinden. Verbundene Werte ändern sich immer dann, wenn die zugrunde liegenden Daten aktualisiert werden. Informationen zum Erstellen manueller Werte finden Sie unter Erstellen eines manuellen Ziels im Artikel Erstellen von Scorecards und manuellen Zielen.
Werte mit Daten verbinden
Sie können entweder den aktuellen oder den Zielwert oder beides mit einem Wert in einem Bericht verbinden.
Erstellen Sie ein Ziel, oder bearbeiten Sie ein vorhandenes Ziel in einer Scorecard.
Wählen Sie im Feld Aktuell oder Ziel die Option Verbindung mit Daten herstellenaus.
In the dialog, search for the report with the data that you want to track, select it >Next.
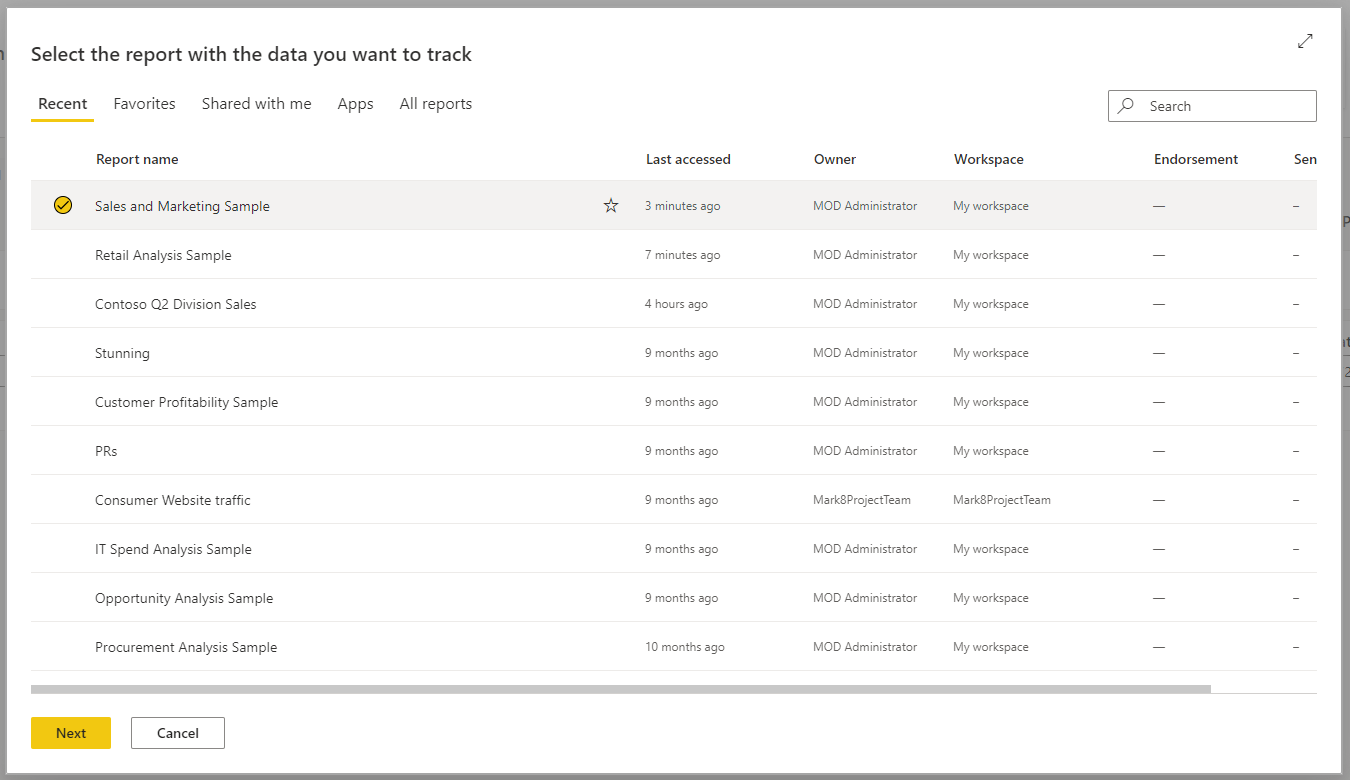
Diese Liste enthält alle Berichte, auf die Sie in Power BI über alle Arbeitsbereiche hinweg Zugriff haben.
Navigieren Sie im ausgewählten Bericht zu dem grafischen Element, das die Daten enthält, die Sie nachverfolgen möchten.
Wählen Sie den Datenpunkt oder das grafische Element aus. Power BI zeigt die Measurekarte mit einer Zusammenfassung aller Filter an, die auf die Auswahl angewendet wurden.
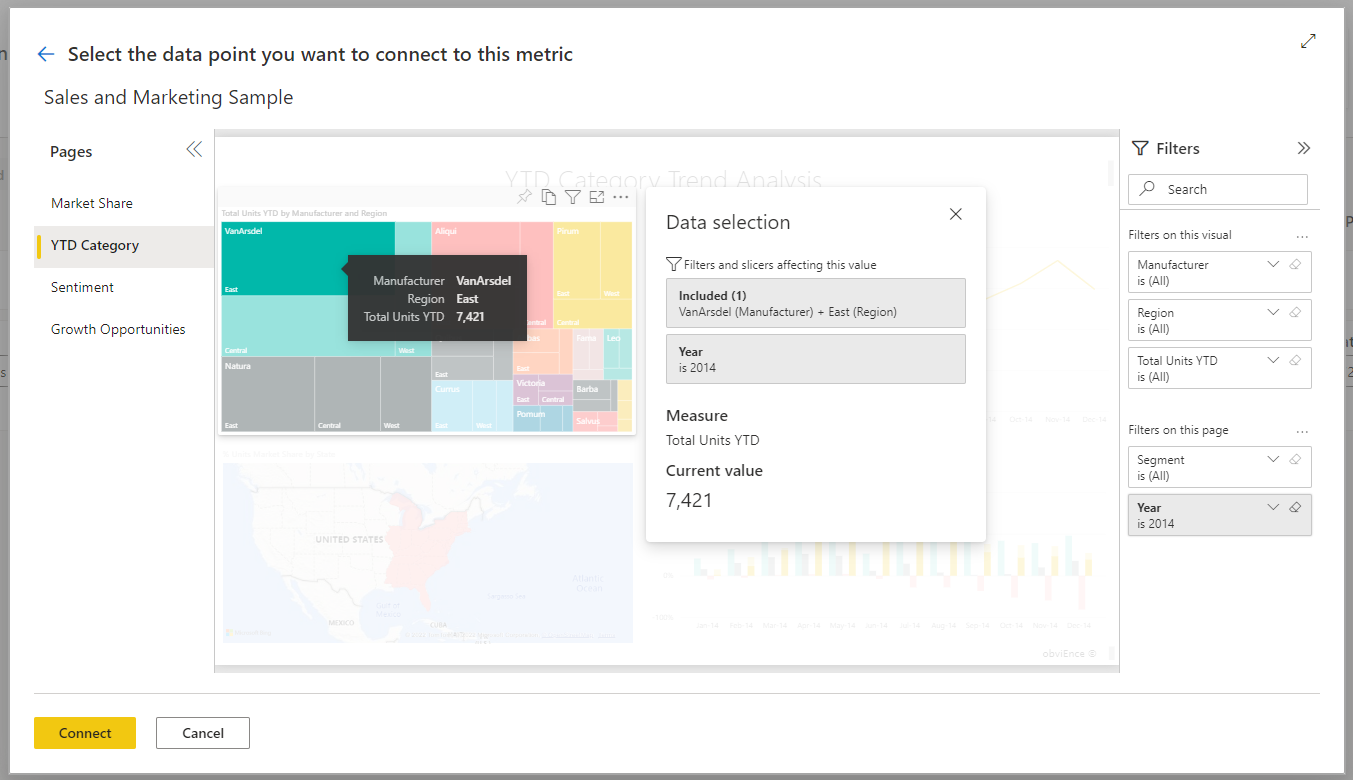
Derzeit gibt es einige Einschränkungen für die Werte, die Sie auswählen können. Im Abschnitt Überlegungen und Einschränkungen dieses Artikels finden Sie weitere Informationen.
Wählen Sie Verbinden aus.
Power BI stellt Werte automatisch in numerischer Notation dar. Beispielsweise wird 2044 als 2 K dargestellt.
Wählen Sie Speichern aus.
Auswählen von Maßnahmen für verbundene Ziele
Die Mit Daten verbinden-Oberfläche erleichtert Scorecardautoren das Automatisieren von Zielen. Sie können Measures auf den folgenden Ebenen auswählen und berechnen:
- Grafisches Element
- Legende
- Datenpunkt
- Achsenwert
Um dies weiter aufzuschlüsseln, gibt es zwei Haupttypen von Fällen für die Verbindung mit Daten in Zielen und Unterzielen:
- Kategorische Daten
- Zeitreihendaten
Kategorische Daten
Kategorisierte Daten beziehen sich auf Fälle, in denen Sie ein Ziel oder ein Untergoal mit anderen Daten als Zeitreihendaten verbinden. Beispiel: Herstellen einer Verbindung mit dem Gesamtumsatz der Produktkategorie Outdoor:
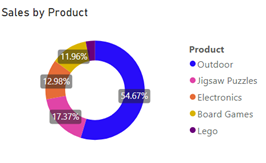
Oder verbinden Sie sich mit der Gesamtzahl der Ergebnisse im Kundensegment Familie:
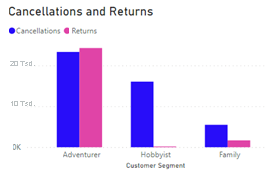
In diesen Fällen berechnet die Power BI, je nachdem, was Sie auswählen, die Measures wie folgt:
- Grafisches Element: Das Measure wird auf Aggregatebene berechnet.
- Legende: Das Measure wird nach der ausgewählten Legende gefiltert.
- Datenpunkt: Das Measure wird nach dem ausgewählten Datenpunkt gefiltert.
- Achsenwert: Das Measure wird nach der Kategorie gefiltert, die auf der Achse ausgewählt ist.
Zeitreihendaten
Die Zeitreihe bezieht sich auf Fälle, in denen sich ein Datums-/Uhrzeitfeld auf der Achse befindet. In diesen Fällen berechnet Power BI die Measures wie folgt:
- Grafisches Element: Das Measure wird am letzten Datenpunkt in der Zeitreihe berechnet, und der Verlauf wird abgerufen.
- Legende: Das Measure wird am letzten Datenpunkt in der Zeitreihe berechnet, und der Verlauf wird abgerufen.
- Datenpunkt: Das Measure wird am letzten Datenpunkt in der Zeitreihe berechnet, und der Verlauf wird abgerufen.
- Achsenwert: Das Measure wird am letzten Datenpunkt in der Zeitreihe berechnet, und der Verlauf wird abgerufen.
Überlegungen und Einschränkungen
In der folgenden Liste werden die aktuellen Einschränkungen für die Werte beschrieben, die Sie in einem Visual auswählen können.
- In einem gestapelten Balken- oder Säulendiagramm mit 100 % pullt Power BI den Measurewert anstelle des Prozentsatzes.
- Auf einer mehrzeiligen Karte wird Power BI das erste Measure auf der Karte abrufen.
- Multi-Geo wird derzeit nicht unterstützt.
- Im Tachometerdiagramm und KPI-Kacheln wird Power BI den Wert, aber nicht das Ziel oder den Minimal- oder Höchstwert im Tachometerdiagramm abrufen.
- In einer Tabelle mit mehr als einer Measurespalte wählt Power BI das erste Measure in der Zeile aus.
Zugehöriger Inhalt
- Erste Schritte mit Zielen in Power BI
- Erstellen von Scorecards und manuellen Zielen in Power BI
- Überblick über Ihre Ziele in Power BI behalten
Weitere Fragen? Lernen Sie die Power BI-Community kennen.