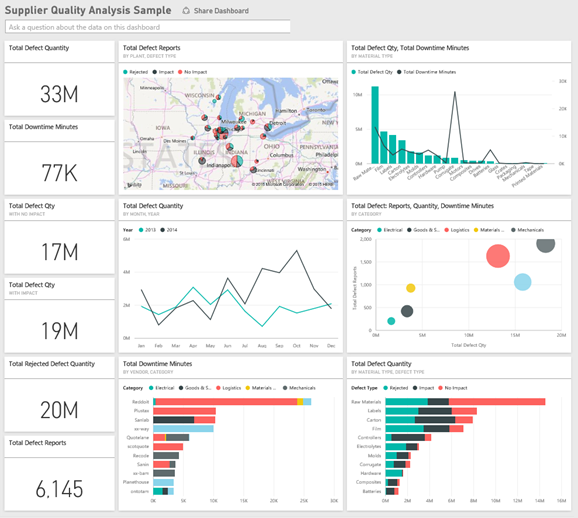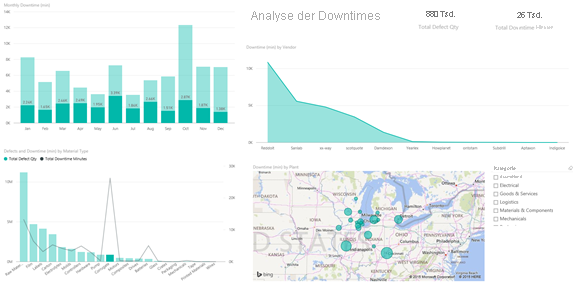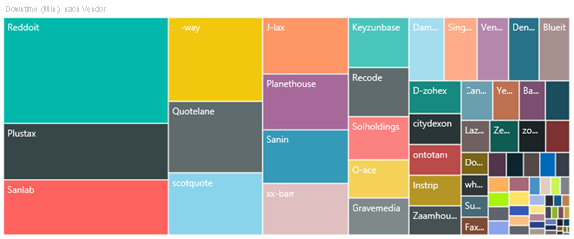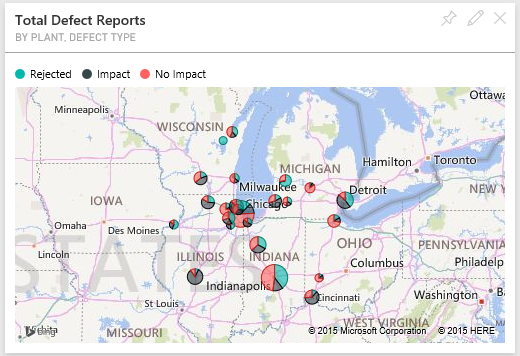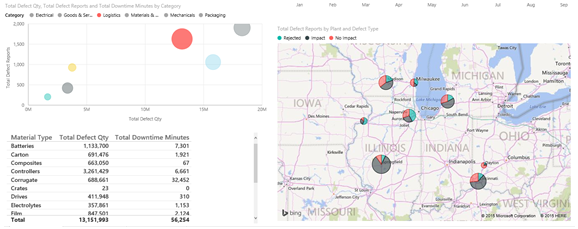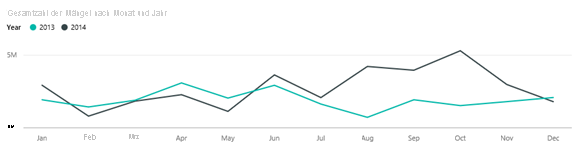Analysebeispiel für Lieferantenqualität für Power BI: Tour
Dieses branchenspezifische Beispieldashboard und der zugrunde liegende Bericht legen den Schwerpunkt auf eine der typischen Herausforderungen einer Lieferkette: die Lieferantenqualitätsanalyse. In dieser Analyse sind hauptsächlich zwei Metriken von Interesse: die Gesamtzahl der Defekte und die Ausfallzeiten, die durch diese Defekte verursacht wurden.
Dieses Beispiel hat zwei wichtige Ziele:
- Erkennen, welcher Lieferant die beste und welcher die schlechteste Qualität liefert.
- Ermitteln, welche Werke Mängel besser erkennen und zurückweisen, um Ausfallzeiten zu minimieren.
Dieses Beispiel ist Teil einer Reihe, die Ihnen die Verwendung von Power BI anhand geschäftsbezogener Daten, Berichte und Dashboards zeigt. Das Unternehmen obviEnce hat dieses Beispiel mit echten, anonymisierten Daten erstellt. Die Daten sind in verschiedenen Formaten verfügbar: als integriertes Beispiel im Power BI-Dienst, als PBIX-Datei für Power BI Desktop oder als Excel-Arbeitsmappe. Weitere Informationen finden Sie unter Welche Beispieldaten sind für die Verwendung mit Power BI verfügbar?.
In diesem Tutorial wird integrierte Analysebeispiel für die Anbieterqualität im Power BI-Dienst untersucht. Da die Berichtsoberfläche in Power BI Desktop und im Dienst ähnlich sind, können Sie das Tutorial auch anhand der PBIX-Beispieldatei in Power BI Desktop nachvollziehen. Abrufen des Beispiels mit einer der folgenden Methoden:
- Rufen Sie das integrierte Beispiel im Power BI-Dienst ab.
- Laden Sie die PBIX-Datei herunter.
- Laden Sie die Excel-Arbeitsmappe herunter.
Voraussetzungen
Sie benötigen keine Power BI-Lizenz, um die Beispiele in Power BI Desktop zu erkunden. Sie benötigen lediglich eine kostenlose Fabric-Lizenz, um das Beispiel im Power BI-Dienst zu öffnen und unter Mein Arbeitsbereich zu speichern.
Abrufen des integrierten Beispiels
Öffnen Sie die Power BI-Dienst (
app.powerbi.com), und wählen Sie im linken Navigationsbereich Lernen aus.Scrollen Sie auf der Seite Lerncenter unter Beispielberichte, bis das Analysebeispiel für Lieferantenqualität angezeigt wird.
Wählen Sie das Beispiel aus. Es wird im Lesemodus geöffnet.
Das integrierte Beispiel wird in Power BI importiert, und in Ihrem aktuellen Arbeitsbereich werden ein neues Dashboard, ein neuer Bericht und ein neues semantisches Modell hinzugefügt.
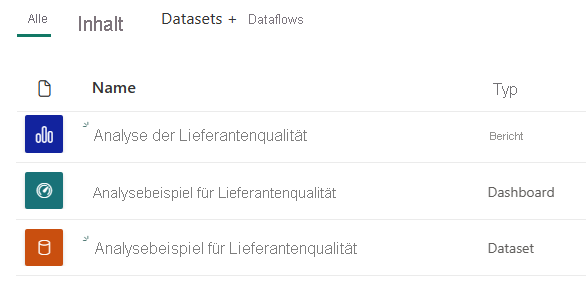
Wählen Sie das Dashboard aus, um das Beispieldashboard anzuzeigen.
Abrufen der PBIX-Datei für dieses Beispiel
Alternativ können Sie das Analysebeispiel für Lieferantenqualität als PBIX-Datei herunterladen, die zur Verwendung mit Power BI Desktop vorgesehen ist.
Nachdem Sie die Datei in Power BI Desktop geöffnet haben, wählen Sie Datei>veröffentlichen>In Power BI veröffentlichen oder im Start-Menüband die Option Veröffentlichen aus.
Wählen Sie im Dialogfeld In Power BI veröffentlichen einen Arbeitsbereich und dann Auswählen. aus
Scrollen Sie im Power BI-Dienst in Ihrem Arbeitsbereich nach unten zum Bericht Analysebeispiel für Lieferantenqualität, und öffnen Sie ihn.
Wählen Sie im Menü Weitere Optionen (...) die Option An ein Dashboard anheften aus. Wählen Sie Neues Dashboard aus, geben Sie einen Namen ein, und wählen Sie Live anheften aus.
Das so erstellte Dashboard ist nicht mit dem Beispieldashboard identisch, das durch das integrierte Beispiel erstellt wird. Sie können Q&A weiterhin verwenden und Änderungen an Ihrem Dashboard vornehmen.
Abrufen der Excel-Arbeitsmappe für dieses Beispiel
Wenn Sie sich die Datenquelle für dieses Beispiel ansehen möchten, dieses steht auch als Excel-Arbeitsmappe zur Verfügung. Aktivieren Sie die Add-Ins für die Datenanalyse, um die Rohdaten anzuzeigen, und klicken Sie dann auf Power Pivot > Verwalten.
Führen Sie die folgenden Schritte aus, wenn Sie die Excel-Datei im Power BI-Dienst abrufen und verwenden möchten:
Laden Sie das Beispiel aus den Power BI Desktop-Beispielen herunter. Die Datei heißt Supplier Quality Analysis Sample-no-PV.xlsx.
Öffnen Sie die Datei in Excel, und wählen Sie dann Datei>Veröffentlichen>In Power BI veröffentlichen aus.
Wählen Sie einen Arbeitsbereich, z. B. Mein Arbeitsbereich und dann Exportieren aus.
Es gibt verschiedene Möglichkeiten, mit Excel-Dateien zu arbeiten. Weitere Informationen finden Sie unter Erkunden von Excel-Beispielen in Excel.
Im Power BI-Dienst werden die exportierten Daten im ausgewählten Arbeitsbereich als semantisches Modell angezeigt. Wählen Sie Weitere Optionen (...) >Bericht automatisch erstellen aus.
Wählen Sie Speichern aus, geben Sie einen Namen für Ihren Bericht ein, und wählen Sie dann Speichern aus.
Wählen Sie im Menü Weitere Optionen (...) die Option An ein Dashboard anheften aus. Wählen Sie Neues Dashboard aus, geben Sie einen Namen ein, und wählen Sie Live anheften aus.
Das so erstellte Dashboard ist nicht mit dem Beispieldashboard identisch, das durch das integrierte Beispiel erstellt wird. Sie können Q&A weiterhin verwenden und Änderungen an Ihrem Dashboard vornehmen.
Ausfallzeiten durch Materialmängel
Mit dem integrierten Beispiel im Power BI-Dienst verfügen Sie über einen Bericht und ein Dashboard. Beginnen wir die Tour am Dashboard, um die Ausfallzeiten durch defekte Materialien zu analysieren und zu sehen, welche Lieferanten verantwortlich sind.
Wählen Sie auf dem Dashboard die Kachel Gesamtanzahl der Mängel oder die Kachel Gesamtdauer der Downtime in Minuten aus.
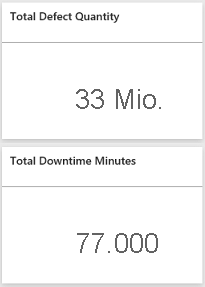
Der Bericht „Analysebeispiel für Lieferantenqualität“ wird mit der Seite Analyse der Ausfallzeiten geöffnet.
Beachten Sie, dass es 33 Millionen fehlerhafte Teile gibt, die eine Gesamtausfallzeit (Downtime) von 77.000 Minuten verursachen. Obwohl es für einige Materialien weniger fehlerhafte Teile gibt, können diese zu Verzögerungen führen, die zu weiteren Ausfallzeiten führen. Sehen Sie sich dazu die Berichtseite an.
Ein Blick auf die Linie Gesamtdauer der Downtime in Minuten im Kombinationsdiagramm Mängel und Ausfallzeiten (Min.) nach Materialtyp zeigt, dass wellende Materialien die meisten Ausfallzeiten verursachen.
Wählen Sie die Spalte Corrugate (Wellen) aus, um zu sehen, welche Werke am häufigsten von diesen Mängeln betroffen sind und welcher Lieferant verantwortlich ist.
Wählen Sie auf der Karte Downtime (min) by Plant (Ausfallzeiten (Min.) nach Hersteller) nacheinander einzelne Werke aus, um zu sehen, welche Hersteller oder Materialien für die Ausfallzeiten in diesem Werk verantwortlich sind.
Wer sind die schlechtesten Lieferanten?
Wir möchten die acht schlechtesten Lieferanten finden und den Prozentsatz der durch sie verursachten Ausfallzeiten ermitteln. Dies lässt sich erreichen, indem Flächendiagramm Ausfallzeiten (Min.) nach Hersteller in eine Treemap geändert wird.
Klicken Sie im Bericht auf der Seite Analyse der Ausfallzeiten im oberen Menü auf Bearbeiten.
Wählen Sie das Flächendiagramm Ausfallzeiten (Min.) nach Hersteller aus, und wählen Sie im Bereich Visualisierungen das Symbol Treemap aus.
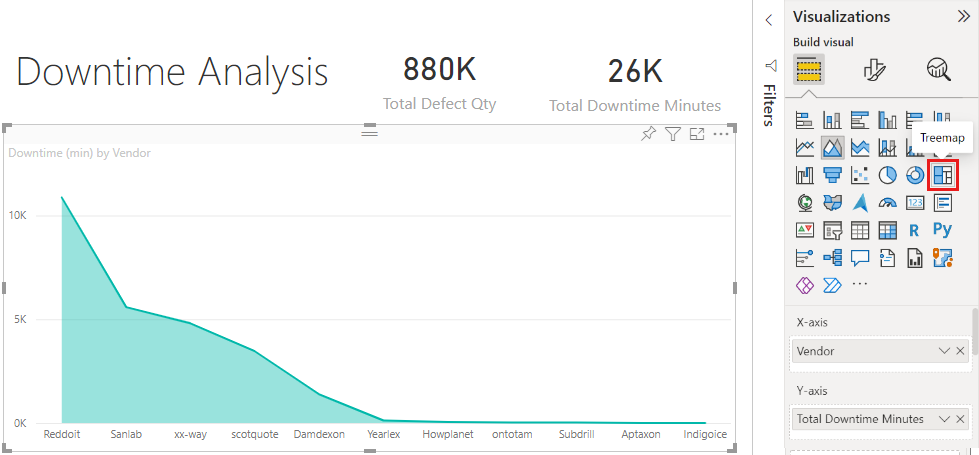
In der Treemap wird das Feld Hersteller automatisch als Gruppe festgelegt.
Auf dieser Treemap sehen wir die acht wichtigsten Hersteller in den acht Blöcken auf der linken Seite der Treemap. Wir sehen auch, dass sie für knapp 50 % aller Ausfallzeiten in Minuten verantwortlich sind.
Wählen Sie in der linken Navigationsleiste die Option Supplier Quality (Lieferantenqualität) aus, um zum Dashboard zurückzukehren.
Werke vergleichen
Überprüfen Sie nun, welches Werk beim Umgang mit Materialmängeln besser abschneidet und somit niedrigere Ausfallzeiten verzeichnet.
Wählen Sie auf dem Dasboard die Kartenkachel Berichte zur Gesamtanzahl der Mängel nach Werk, Mängeltyp aus.
Der Bericht wird auf der Seite Analysebeispiel für Lieferantenqualität geöffnet.
Wählen Sie in der Legende der Kachel Total Defect Reports by Plant and Defect Type (Berichte zur Gesamtanzahl der Mängel nach Werk und Mängeltyp) die Option Impact (Auswirkung) aus.
Im Blasendiagramm sehen Sie, dass Logistik die problematischste Kategorie ist. Sie ist die größte Kategorie in Bezug auf Gesamtanzahl der Mängel, Mängelberichte und Ausfallzeiten in Minuten. Untersuchen Sie diese Kategorie genauer.
Wählen Sie die Logistik-Blase im Blasendiagramm aus, und sehen Sie sich die Werke in Springfield und Naperville genauer an. Naperville scheint beim Umgang mit Mängeln erfolgreicher zu sein, da es eine Vielzahl an Reklamationen und eine geringe Auswirkung hat – Springfield verzeichnet hingegen einen hohen Wert bei der Auswirkung.
Wählen Sie in der linken Navigationsleiste die Option Supplier Quality (Lieferantenqualität) aus, um zum Dashboard zurückzukehren.
Welcher Materialart schneidet am besten ab?
Der am besten verwaltete Materialtyp ist unabhängig von der Anzahl der Mängel der Typ mit den geringsten Ausfallzeiten oder gar keiner Beeinträchtigung.
Sehen wir uns im Dashboard die Kachel Gesamte Mängel nach Materialart, Fehlerart an.
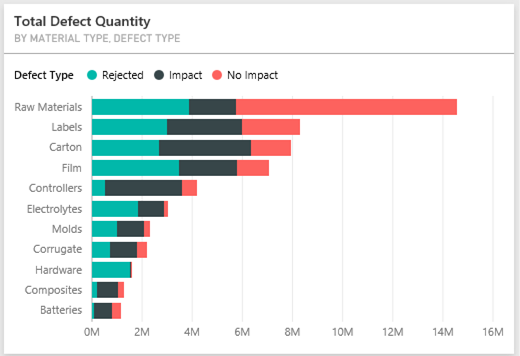
Es ist zu sehen, dass es für den Materialtyp Raw Materials (Rohmaterialien) zwar eine große Anzahl von Mängeln gibt, die meisten dieser Mängel jedoch entweder zurückgewiesen werden oder keine Auswirkung haben.
Überprüfen Sie nun, ob dieser Materialtyp trotz der großen Anzahl von Mängeln tatsächlich nur geringe Ausfallzeiten verursacht.
Sehen wir uns im Dashboard die Kachel Gesamtzahl der Mängel, gesamte Ausfallzeiten in Minuten nach Materialart an.
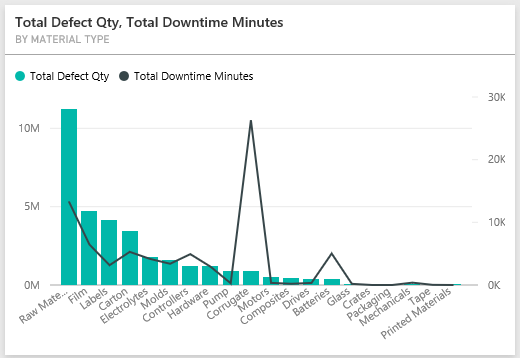
Es scheint, dass Rohmaterialien gut im Griff sind: Obwohl es für sie mehr Mängel gibt, haben sie eine kleinere Gesamtdauer der Downtime in Minuten.
Mängel nach Ausfallzeiten pro Jahr vergleichen
Wählen Sie die Kartenkachel Gesamtanzahl der Mängel, Gesamtdauer der Downtime in Minuten nach Materialtyp aus, um den Bericht mit der Seite Analyse der Lieferantenqualität zu öffnen.
Auf dem Diagramm Gesamtanzahl der Mängel nach Monat und Jahr ist zu sehen, dass die Anzahl der Mängel für 2014 größer ist als für 2013.
Führen mehr Mängel zwangsläufig zu mehr Ausfallzeiten? Stellen Sie Fragen über das Q&A-Feld, um das in Erfahrung zu bringen.
Wählen Sie in der linken Navigationsleiste die Option Supplier Quality (Lieferantenqualität) aus, um zum Dashboard zurückzukehren.
Da wir wissen, dass Rohmaterialien die höchste Anzahl von Mängeln haben, geben Sie Folgendes in das Fragefeld ein: show material types, year, and total defect qty (Anzeigen von Materialtypen, Jahr und Gesamtanzahl der Mängel).
2014 lagen mehr Mängel bei Rohmaterialien vor als 2013.
Ändern Sie nun die Frage in: show material types, year, and total downtime minutes (Anzeigen von Materialtypen, Jahr und Gesamtdauer der Downtime in Minuten).
Sie sehen, dass die Ausfallzeiten für Rohmaterialien 2013 und 2014 etwa gleich waren, obwohl es 2014 mehr Mängel bei Rohmaterialien gegeben hat. Es scheint, dass mehr Mängel bei den Rohmaterialien im Jahr 2014 nicht zu deutlich höheren Ausfallzeiten geführt haben.
Mängel nach Ausfallzeit pro Monat vergleichen
Sehen Sie sich eine weitere Dashboardkachel zur Gesamtzahl der Mängel an.
Wählen Sie Q&A beenden in der oberen linken Ecke aus, um zum Dashboard zurückzukehren.
Sehen Sie sich die Kachel Gesamtanzahl der Mängel nach Monat, Jahr genauer an. Auf der Kachel ist zu sehen, dass in der ersten Hälfte von 2014 genauso viele Mängel auftraten wie 2013, in der zweiten Hälfte von 2014 die Anzahl der Mängel jedoch deutlich anstieg.
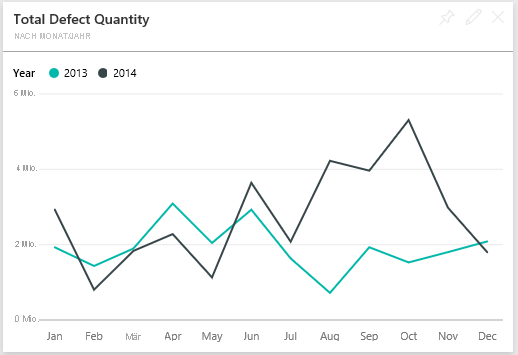
Prüfen Sie nun, ob durch den Anstieg der Mängel auch die Ausfallzeiten in Minuten angestiegen sind.
Geben Sie in das Fragenfeld Folgendes ein: Gesamtdauer der Downtime in Minuten nach Monat und Jahr als Liniendiagramm (total downtime minutes by month and year as a line chart).
Abgesehen von einem Sprung der Ausfallzeiten im Juni und Oktober führte die Anzahl der Mängel nicht zu einer deutlich höheren Ausfallzeit. Dieses Ergebnis zeigt, dass Mängel gut bewältigt werden.
Um dieses Diagramm an Ihr Dashboard anzuheften, wählen Sie das Stecknadelsymbol
 über dem Fragefeld aus.
über dem Fragefeld aus.Prüfen Sie zum Untersuchen der Monate mit Ausreißern die Ausfallzeiten in Minuten im Oktober nach Materialtyp, Werksstandort, Kategorie usw., indem Sie Fragen wie Gesamte Downtime in Minuten im Oktober nach Werk (total downtime minutes in October by plant) stellen.
Wählen Sie Q&A beenden in der oberen linken Ecke aus, um zum Dashboard zurückzukehren.
Zugehöriger Inhalt
In dieser Umgebung können Sie sicher experimentieren, da Sie die Änderungen nicht speichern müssen. Wenn Sie sie aber speichern, können Sie immer wieder zum Trainingscenter zurückkehren, um ein neues Exemplar dieses Beispiels herunterzuladen.
Wir hoffen, diese Tour hat Ihnen gezeigt, wie Power BI-Dashboards, das Fragen- und Antwortenmodul und Berichte Ihnen Einblicke in Beispieldaten geben können. Jetzt sind sie dran. Stellen Sie eine Verbindung zu den eigenen Daten her. Mit Power BI können Sie Verbindungen mit einer Vielzahl von Datenquellen herstellen. Weitere Informationen finden Sie in den ersten Schritten zum Erstellen von Berichten im Power BI-Dienst.